- Windowsを以前に作成した復元ポイントに戻すことで、システムが意図したとおりに動作していない場合に修正したり、不要な変更を元に戻したりすることができる。
- 復元ポイントは、Windowsに付属するシステムの復元ユーティリティの一部である。
- 復元ポイントはシステム保護によって自動的に作成されるが、スナップショットは手動で保存できる。
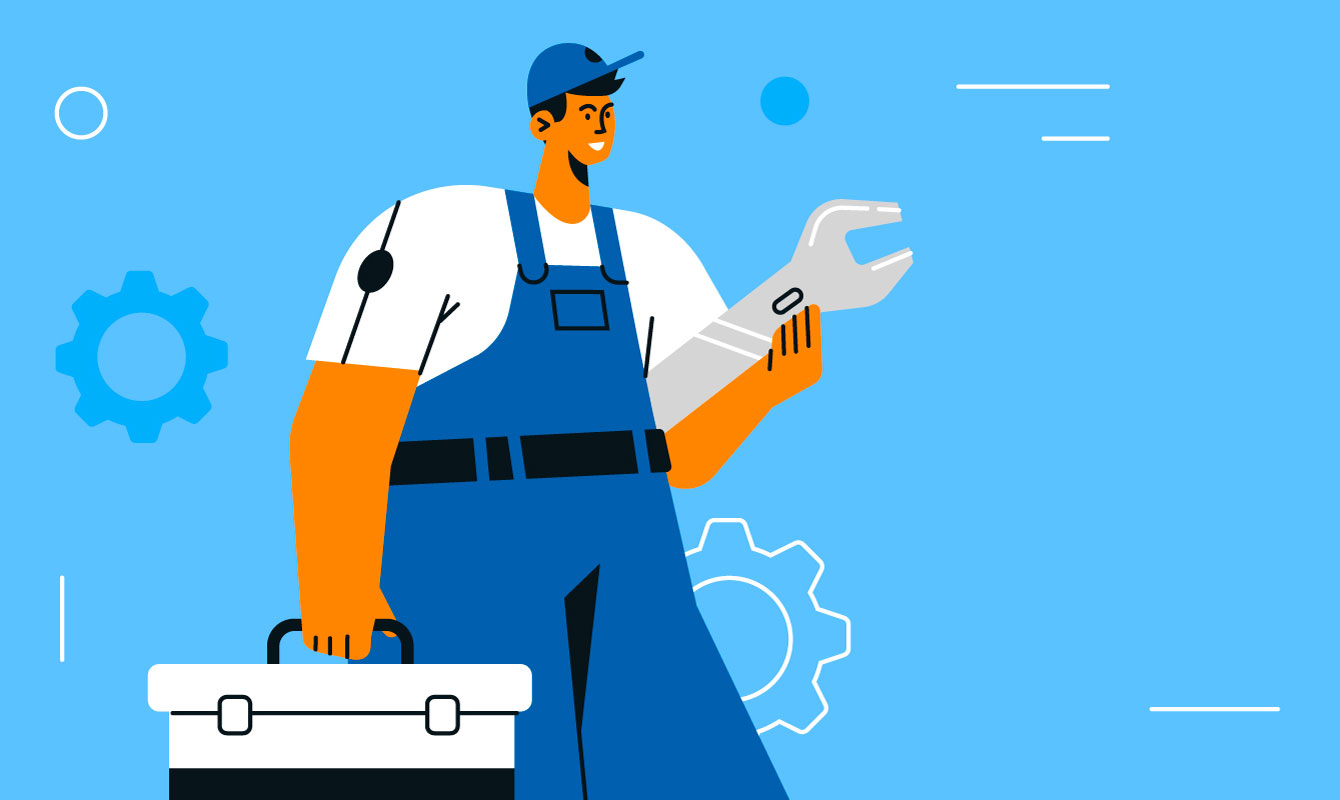
私のように用心深い人間なら、少なくとも次のようなことはしているだろう。 Windowsのシステム保護を有効にする そして、重要なファイルのスナップショットを保存するのに十分なディスク容量を確保した。
もしかしたら、あなたもそうかもしれない。 手動で復元ポイントを作成した 友人から聞いた新しいドライバーやプログラムをインストールする前に、Windowsを古い復元ポイントに戻すことができる。もしあなたのコンピューターがあまりうまく動かない理由が、最近の変更にあると思われるなら、Windowsを古い復元ポイントに戻すことができる。
これは、正常に機能していた頃に戻るための、最も手っ取り早く簡単なオプションである (Windows10と11の比較テストも行った。).ついてきてくれたら、やり方を教えるよ。
ガイドWindowsで復元ポイントに戻る方法
このガイドは、Windowsがまだ正常に起動できる場合にのみ有効である。そうでない場合でも 回復環境からリストアする.
1.を開く。 スタートメニュー とタイプする。 復元する。 という結果を選択する。 復元ポイントを作成する を開く。
新しいスナップショットを作成せずにリストアするだけでも、操作は同じ場所、つまり システム復元ユーティリティ.

2.このページには、ローカルドライブとパーティションのリストが表示され、保護ステータスがオンまたはオフで表示される。をクリックする。 システムの復元... ボタンをクリックして復元ウィザードを開始する。
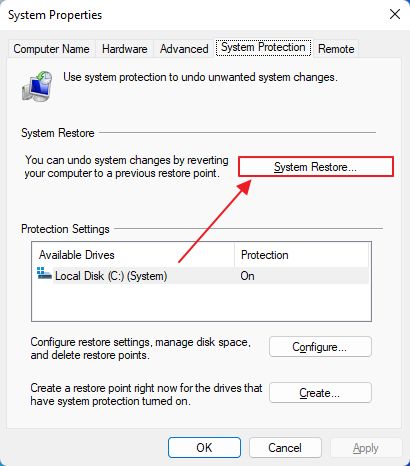
システム保護が有効になっていないか わざと無効にした ドライブのいずれかに復元ポイントが保存されていない場合、システムを復元することはできない。この場合、ボタンは無効になる。
3.システム保護が有効になっているにもかかわらず、手動で復元ポイントを作成しなかったり、Windowsが自動的に復元ポイントを作成しなかったりした場合、このメッセージが表示される。
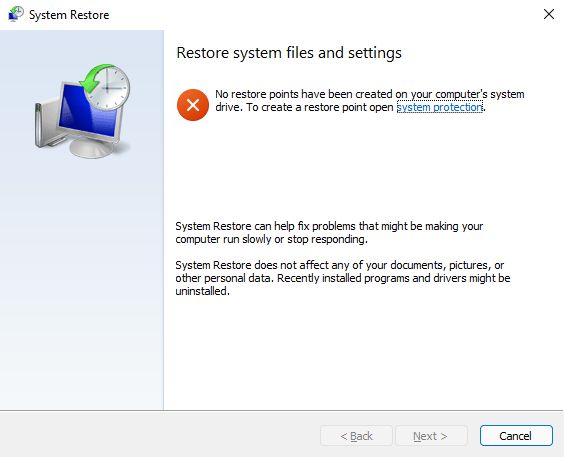
その場合、選択肢としては フルWindowsシステムイメージ または バックアップとリストア機能 ファイルを復元する。
4.ローカルドライブに少なくとも1つの復元ポイントが保存されていれば、このウィンドウが表示される。以前の復元ポイントを見つけるにはどうしたらいいかわからない場合は 別の復元ポイントを選択する ラジオボタンをクリックし、nextをクリックする。
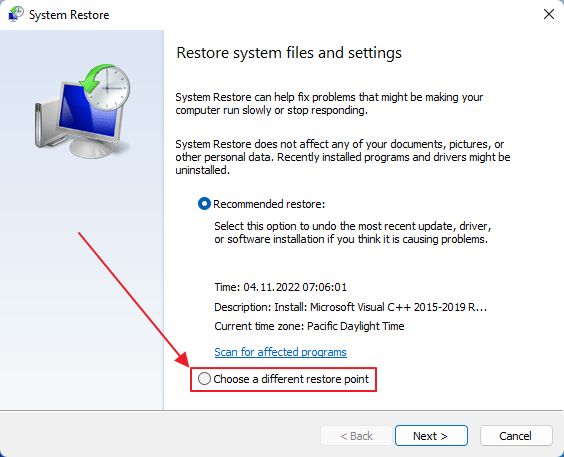
5.これで、Windowsを回復できるすべての利用可能な復元スナップショットのリストが表示される。各項目には、作成日、簡単な説明、操作の種類(インストール、アンインストール、リカバリー/アンドゥなど)が記載されている。
リストアポイントの1つをクリックして、リストアポイントを有効にする。 次のページ ボタンを押す。
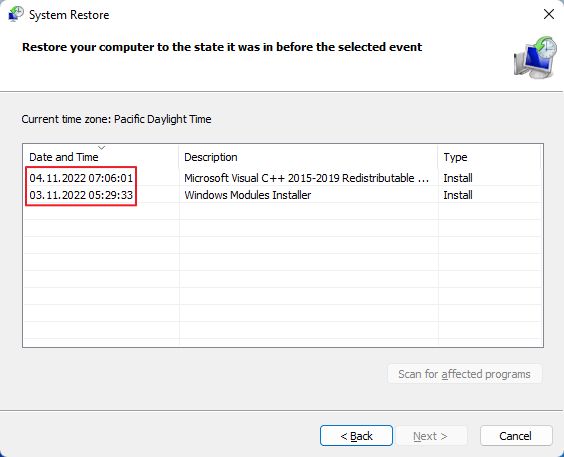
6.復元プロセスによって影響を受けるプログラムやドライバを確認したい場合は 影響を受けるプログラムをスキャンする.終わったら閉じるボタンを使う。

7.リストアポイントのタイムスタンプ、説明、リストアされるドライブ。をクリックする。 終了 を始める。直感的だろう?
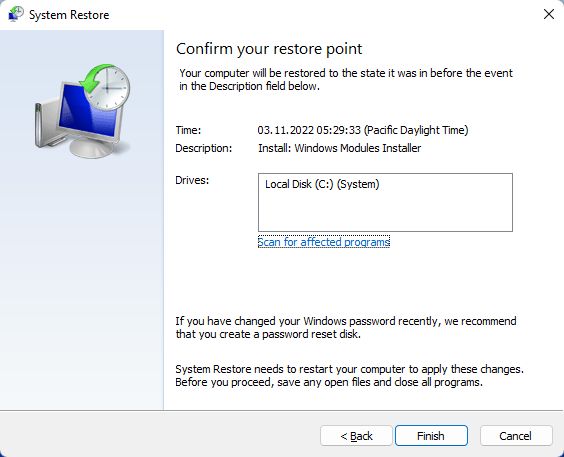
8.そうはいかない!一度開始したシステムの復元は中断できないという警告を読み、「はい」で確認する。
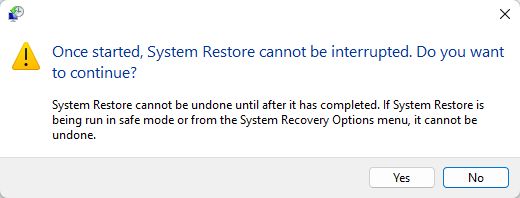
9.数分後 システムの復元が正常に完了した メッセージが表示される。最初のログインの後にポップアップ表示される。

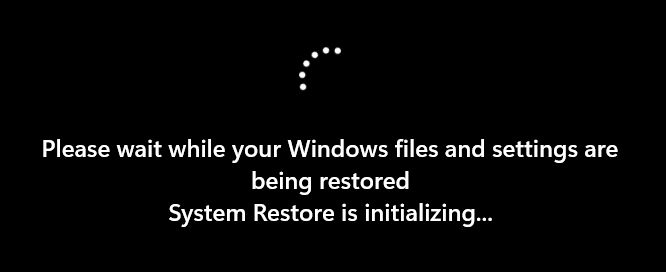
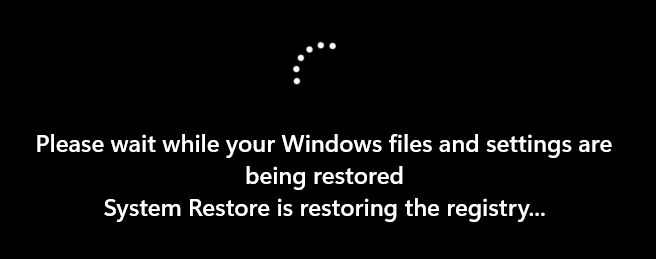
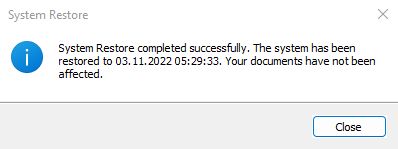
備考:復元ポイントの作成後にWindowsアカウントのパスワードを変更した場合、復元完了後は古いパスワードを使用しなければならない。新しいパスワードではログインできなくなる。これはローカルアカウントにのみ有効で、オンラインアカウントには適用されない。幸運なことに パスワードリセットディスク アクセスを取り戻す。
10.好奇心から、もう一度システムの復元を起動し、利用可能な復元ポイントのリストをチェックした。私が復元操作を行う前に、Windowsが自動復元ポイントを作成していたようだ。
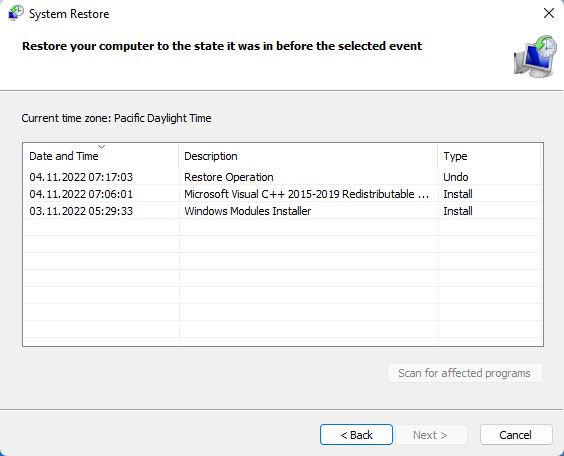
ということだ。 復元を取り消すことができる もしそれが理にかなっているならね。クールだろ?

以前にシステムの復元を試したことがある?どんな問題を解決できたか、あるいは解決できなかったか?コメントで教えて。
特定のファイルを以前のバージョンに復元する必要がある場合 ファイル履歴を使用する その代わりだ。







