- Tu peux ramener Windows à un point de restauration créé précédemment pour réparer ton système lorsqu'il ne fonctionne pas comme prévu ou pour annuler des modifications non désirées. Restaurer
- Les points de restauration font partie de l'utilitaire de restauration du système fourni avec Windows.
- Les points de restauration sont créés automatiquement par la protection du système, mais des instantanés peuvent être sauvegardés manuellement.
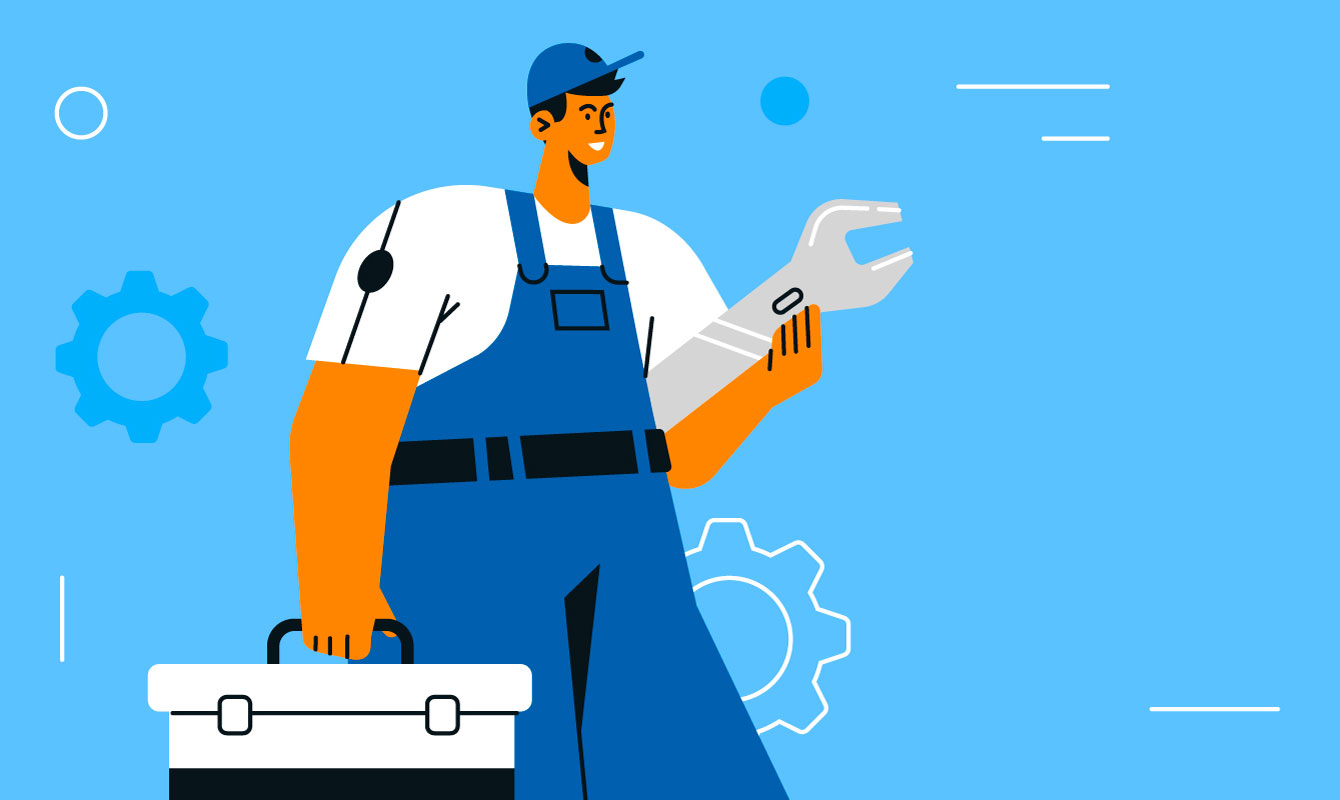
Si tu es prudent comme moi, tu as probablement au moins... activer la protection du système dans Windows et alloué suffisamment d'espace disque pour sauvegarder un bon nombre d'instantanés de tes fichiers importants.
Peut-être même créé un point de restauration manuel avant d'installer ce nouveau pilote ou ce nouveau programme dont un ami t'a parlé. Si tu penses que c'est la raison pour laquelle ton ordinateur ne fonctionne pas très bien, à cause d'une modification récente, tu peux ramener Windows à un point de restauration plus ancien.
C'est l'option la plus rapide et la plus facile pour revenir à une époque où tout fonctionnait bien (Nous avons même testé le temps que cela prend dans Windows 10 vs 11.). Je te montrerai comment faire si tu me suis.
Guide : Comment revenir à un point de restauration dans Windows
Ce guide ne fonctionne que si Windows peut encore démarrer normalement. Si ce n'est pas le cas, tu peux toujours utiliser le méthode de restauration à partir de l'environnement de récupération.
1. Ouvre le Menu de démarrage et tape Restaure. Sélectionne le résultat appelé Créer un point de restauration pour ouvrir.
Même si tu veux seulement restaurer, et non pas créer un nouvel instantané, l'opération se fait à partir du même endroit, l'écran d'accueil. Utilitaire de restauration du système.

2. Sur cette page, tu verras une liste de tes lecteurs locaux et de tes partitions, avec l'état de leur protection, qui peut être activée ou désactivée. Clique sur l'icône Restauration du système... pour démarrer l'assistant de restauration.
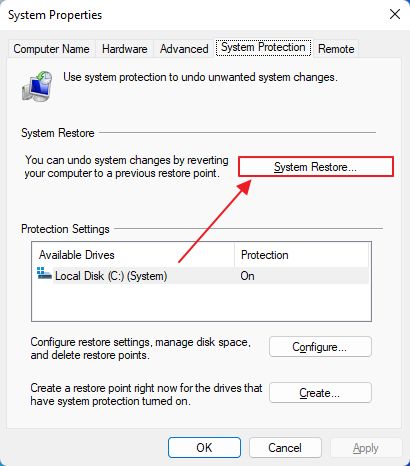
Si la protection du système n'est pas activée ou a été désactivé volontairement pour l'un des lecteurs, alors il n'y a pas de points de restauration enregistrés, et tu ne pourras donc pas restaurer le système. Dans ce cas, le bouton apparaît désactivé.
3. Si la protection du système vient d'être activée, mais que tu n'as pas créé de point de restauration manuel, ou que Windows ne l'a pas fait automatiquement pour toi, tu verras ce message.
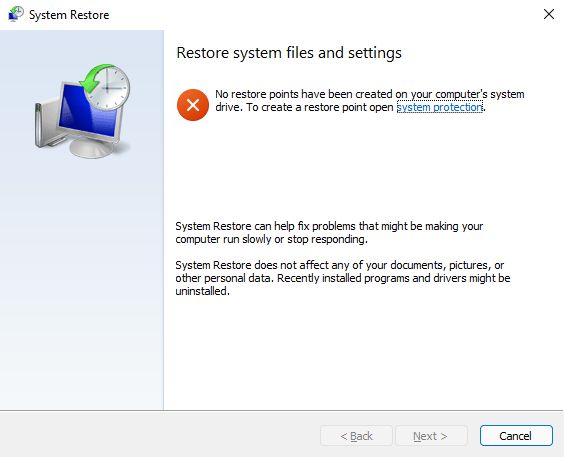
Si c'est le cas, tu peux utiliser soit un Image complète du système Windows ou le Fonctionnalité de sauvegarde et de restauration pour récupérer les fichiers.
4. Si tu as au moins un point de récupération stocké sur le disque local, tu verras cette fenêtre. Si tu te demandes comment trouver un point de restauration antérieur, clique sur le bouton Choisis un autre point de restauration bouton radio, puis clique sur suivant.
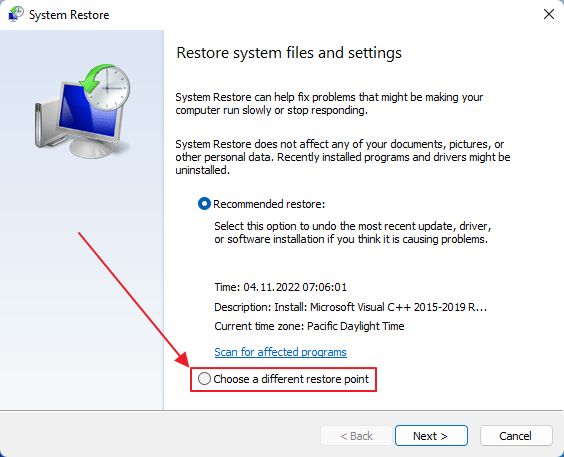
5. Tu verras maintenant une liste de tous les snapshots de restauration disponibles sur lesquels tu peux récupérer Windows. Chaque élément indique sa date de création, une brève description et le type d'opération (installation, désinstallation, récupération/undo et ainsi de suite).
Clique sur l'un des points de restauration pour l'activer. Suivant > bouton.
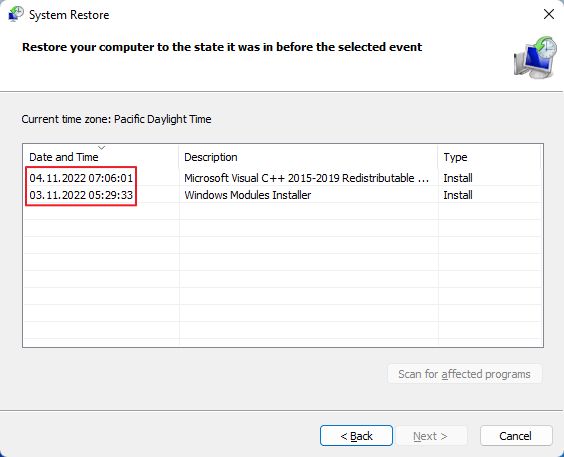
6. Si tu veux voir quels programmes et pilotes seront affectés par le processus de restauration, clique sur le bouton Recherche les programmes affectés. Utilise le bouton Fermer lorsque tu as terminé.

7. La fenêtre suivante affiche un résumé de tes choix : l'horodatage du point de restauration, sa description, les lecteurs qui seront restaurés. Clique sur Finir pour commencer. Intuitif, n'est-ce pas ?
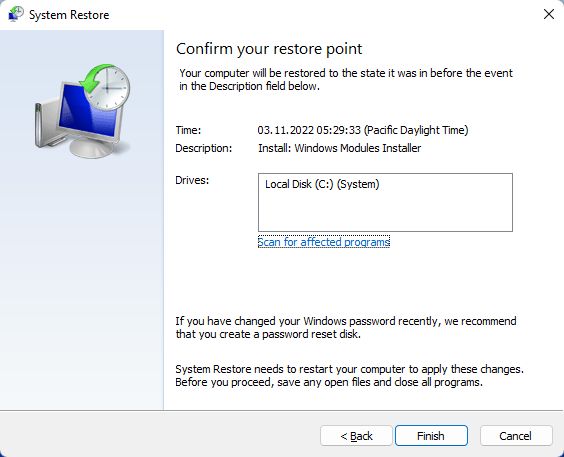
8. Pas si vite ! Lis l'avertissement selon lequel la restauration du système ne peut pas être interrompue une fois lancée, puis confirme par Oui.
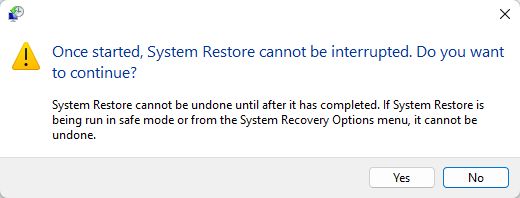
9. Après quelques minutes, tu devrais voir apparaître l'icône La restauration du système s'est terminée avec succès message. Il apparaîtra après la première connexion.

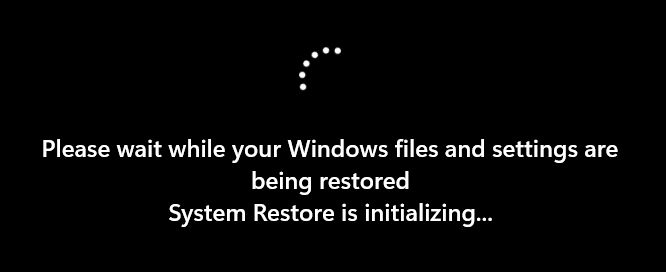
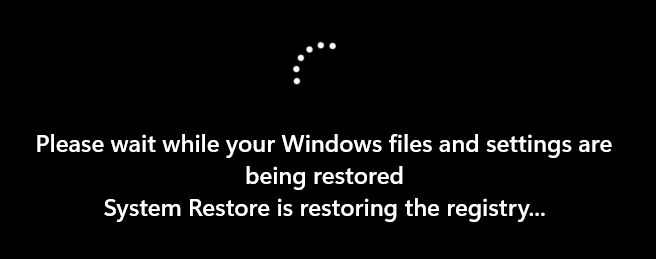
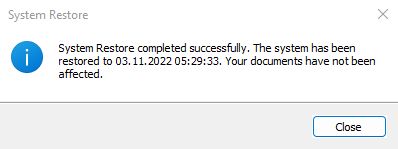
Note: Si récemment, après le moment de la création du point de restauration, tu as changé le mot de passe du compte Windows, tu dois utiliser l'ancien mot de passe une fois la restauration terminée. Tu ne pourras plus te connecter avec le nouveau. Ceci n'est valable que pour les comptes locaux et ne s'applique pas aux comptes en ligne. Heureusement, tu peux utiliser un Disque de réinitialisation du mot de passe pour retrouver l'accès.
10. Par curiosité, j'ai lancé une nouvelle fois la restauration du système et vérifié la liste des points de restauration disponibles. Il semble que Windows ait créé un point de restauration automatique avant que je n'effectue l'opération de restauration.
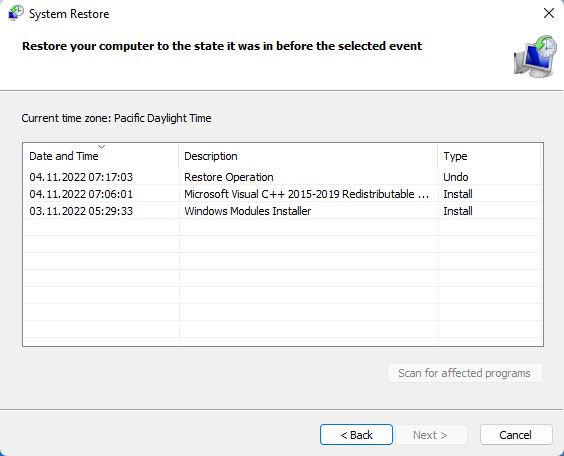
Cela signifie que tu peux annuler une restauration si cela a un sens. Cool, n'est-ce pas ?

As-tu déjà essayé la restauration du système ? Quels types de problèmes ont été résolus, ou non, d'ailleurs ? Fais-nous le savoir dans les commentaires.
Si tu as besoin de récupérer un fichier spécifique dans une version antérieure utiliser l'historique des fichiers à la place.







