- Si quieres transferir datos fácilmente entre los ordenadores de la red local, debes compartir sin contraseña en Windows.
- Aprende a desactivar el uso compartido protegido por contraseña en Windows 10 y Windows 11.
- Hazlo y podrás omitir la creación de cuentas especializadas que deban utilizarse para acceder a los recursos compartidos de Windows.
- Aprende también por qué deberías reconsiderarlo antes de desactivar el acceso con contraseña a los recursos compartidos de red.
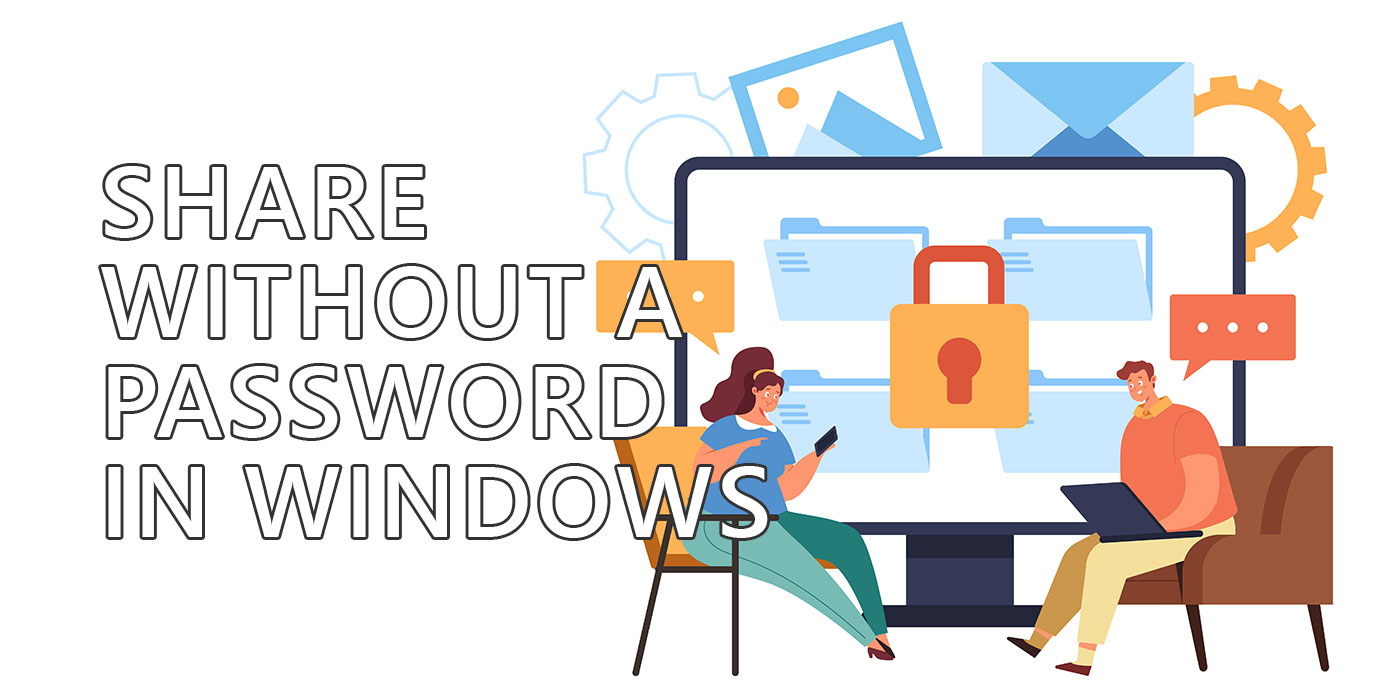
Después de pasar tiempo recientemente intentando comprender los Mac, he llegado a apreciar aún más Windows. Dicho esto, compartir en Windows no es una de esas cosas que llegas a apreciar. Se supone que es fácil, pero la mayoría de las veces es un rompecabezas.
Por eso he decidido escribir esta breve guía que te mostrará cómo desactivar el uso compartido protegido por contraseña en Windows.
CONTENIDO
- ¿Por qué querrías compartir cosas sin contraseña? Porque Compartir en Windows por defecto es bastante tonto
- Desactivar el uso compartido protegido con contraseña en la configuración de Windows 11
- Desactivar Compartir con Contraseña en Windows 10 desde el Panel de Control
- Cómo solucionar el mensaje de error El ordenador no es accesible al acceder a recursos compartidos de Windows
- Por qué no debes compartir carpetas en Windows sin contraseña
En primer lugar, empecemos explicando cómo funciona por defecto el uso compartido de carpetas en Windows. Por cierto, sólo puedes compartir en la misma red local. Funciona a través de Internet, pero sólo si utilizas una VPN para acceder a la misma red (algunos routers te permiten configurar una VPN para poder hacerlo, por cierto).
Así que, ingenuamente, compartes una carpeta con Todos.

Vas a otro ordenador de la misma red e intentas acceder al ordenador anfitrión. Te aparecerá este mensaje: introduce las credenciales de red.
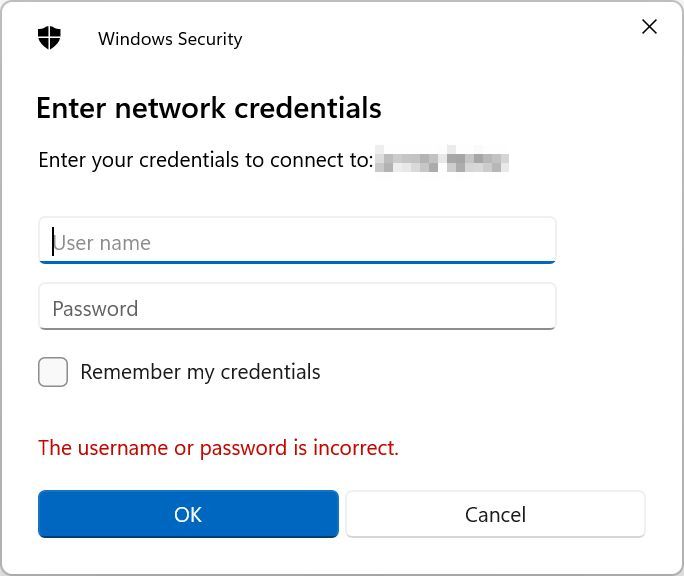
Verás, Todo el mundo en el contexto de compartir de Windows significa Todos en este ordenador. Cuando estés en otro ordenador e intentes acceder a una carpeta compartida, tendrás que proporcionar el nombre de usuario y la contraseña de una de las cuentas del ordenador anfitrión, una cuenta que tenga acceso a esa carpeta.
¿Por qué es un problema? Imagina esta situación: tienes amigos en casa y quieres compartir algunas fotos con ellos. Si no tienes una segunda cuenta de invitado en tu ordenador (la mayoría de la gente no la tiene, y yo tampoco), tendrás que proporcionarles la cuenta y la contraseña del administrador principal.
Eso no es seguro, ni mucho menos. Aunque confíes en tus amigos, pueden ser pirateados en algún momento.
Por eso prefiero tener carpetas específicas compartidas en mi red privada, sin contraseña. Cuando necesito compartir algo, lo copio todo a esa carpeta y ya está.
Sigo teniendo el control, pero no tengo que preocuparme de cómo accederán los demás a la acción.
Veamos cómo se hace, rápido y fácil.
Desactivar el uso compartido protegido con contraseña en la configuración de Windows 11
En Windows 11, esta opción de configuración se ha trasladado a la app Configuración, donde debería estar.
1. Abre la aplicación Ajustes (el atajo Win + I es la forma más rápida).
2. Navega hasta Red e Internet en el menú de la izquierda.
3. En el lado derecho, desplázate hasta Configuración avanzada de la red. Haz clic para abrir.

4. El panel derecho se actualizará. Desplázate de nuevo hacia abajo hasta Más ajustes y en la parte superior, encontrarás el Ajustes avanzados para compartir. Pulsa para abrir una nueva página de configuración.
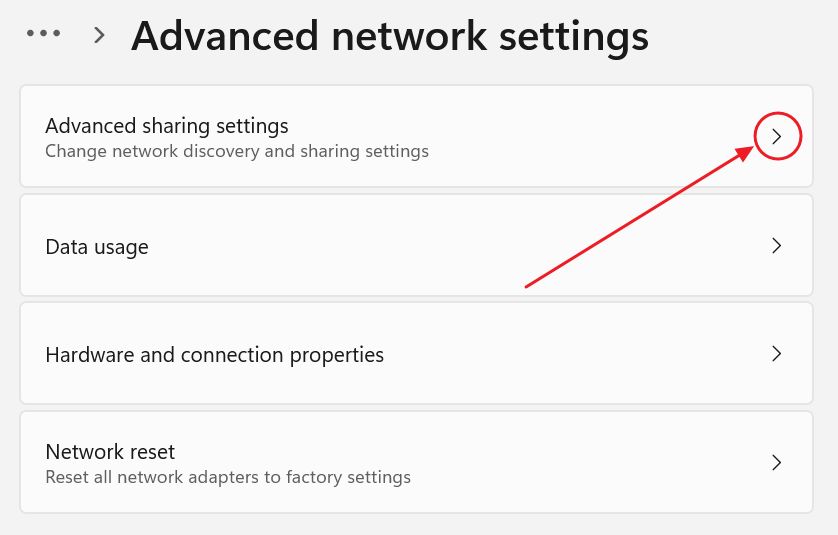
5. Esta página está dividida en tres secciones: Redes privadas, Redes públicas y Todas las redes. La última es la que quieres. Está contraída por defecto, así que expándela utilizando la flecha que apunta hacia abajo.
6. Asegúrate de que Compartir protegido por contraseña está desactivada si quieres acceder a los recursos compartidos de la misma red sin tener que utilizar una contraseña (y un nombre de usuario, al contrario de lo que sugiere el nombre del ajuste).
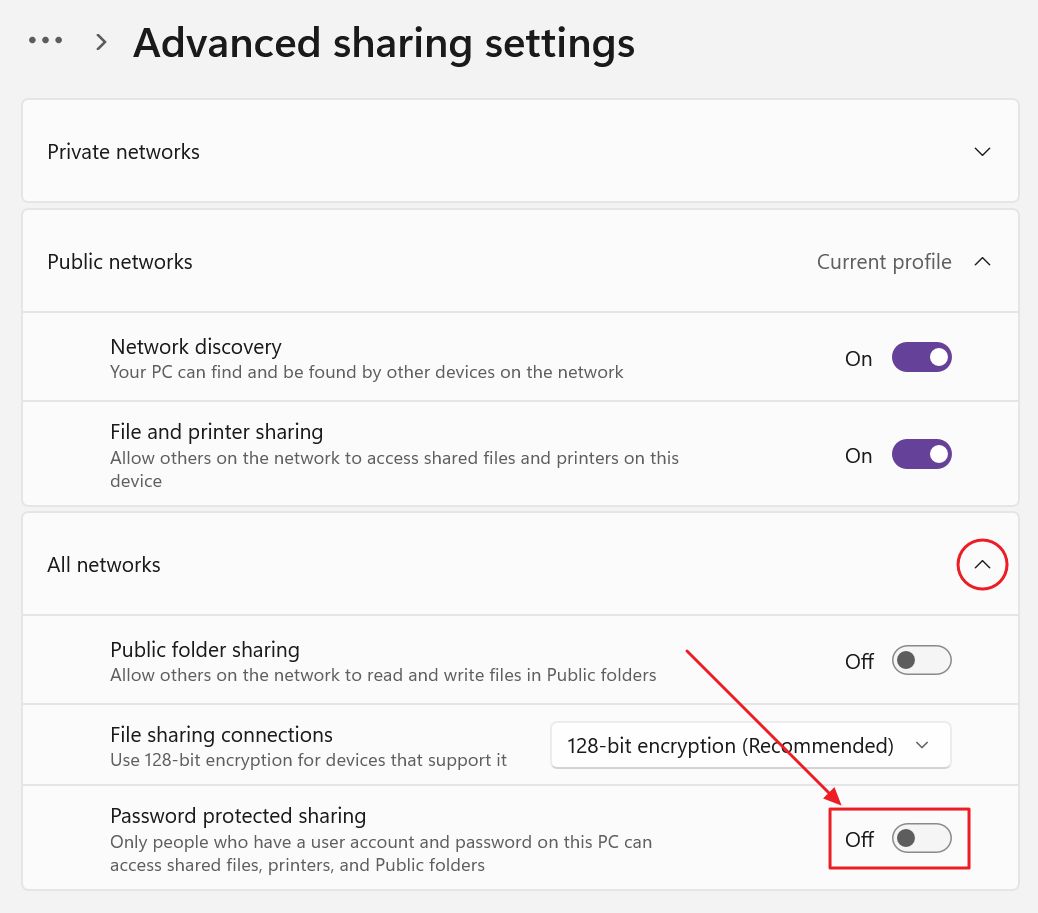
Desactivar Compartir con Contraseña en Windows 10 desde el Panel de Control
Si sigues con Windows 10, aquí te explicamos cómo desactivar el uso compartido con contraseña. Para ello hay que utilizar el Panel de Control.
1. Pulsa sobre el botón Menú Inicio y escribe panel de controly abre el primer resultado.

2. Pulsa el botón verde Red e Internet subtítulo.
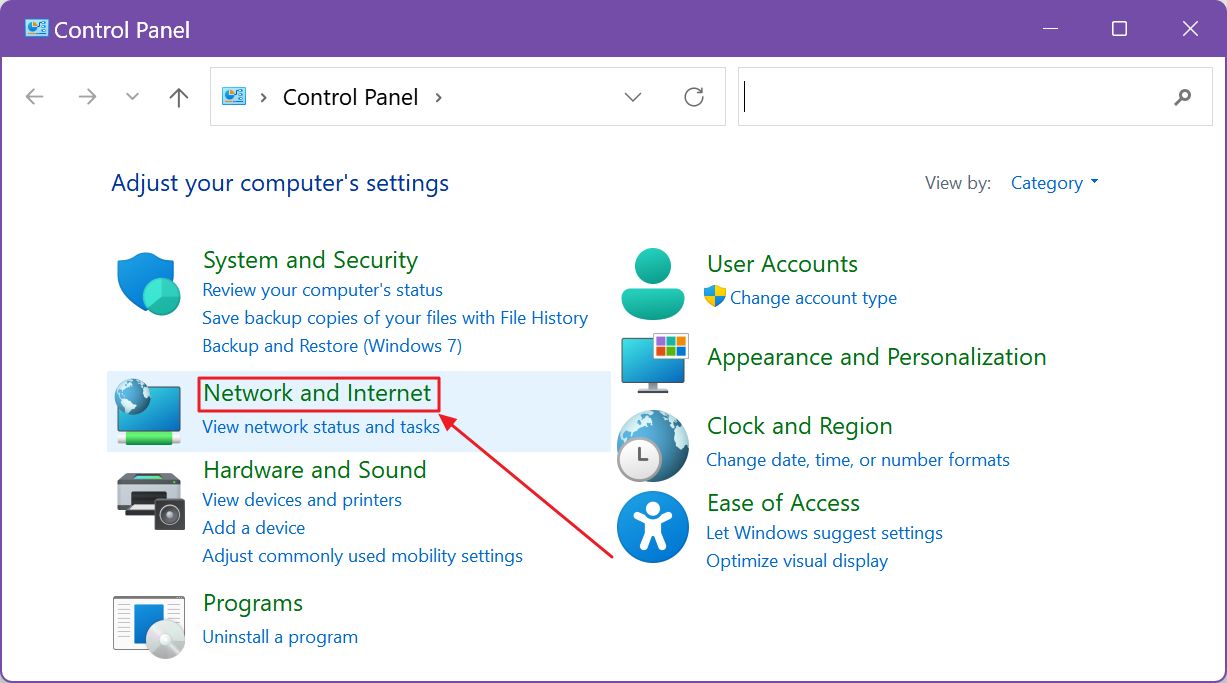
3. Haz lo mismo con el Centro de redes y recursos compartidos en la página siguiente.
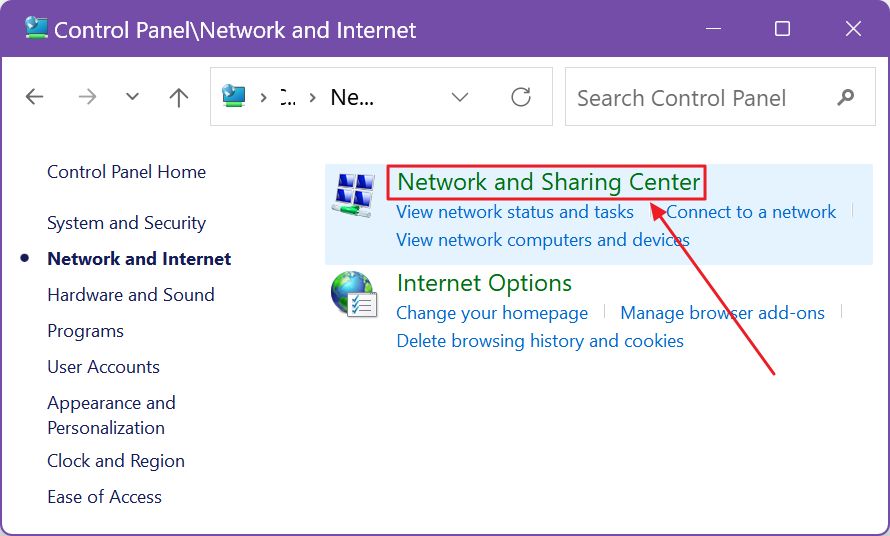
4. En la nueva página, localiza el enlace llamado Cambiar la configuración avanzada de uso compartido en el menú de la izquierda.
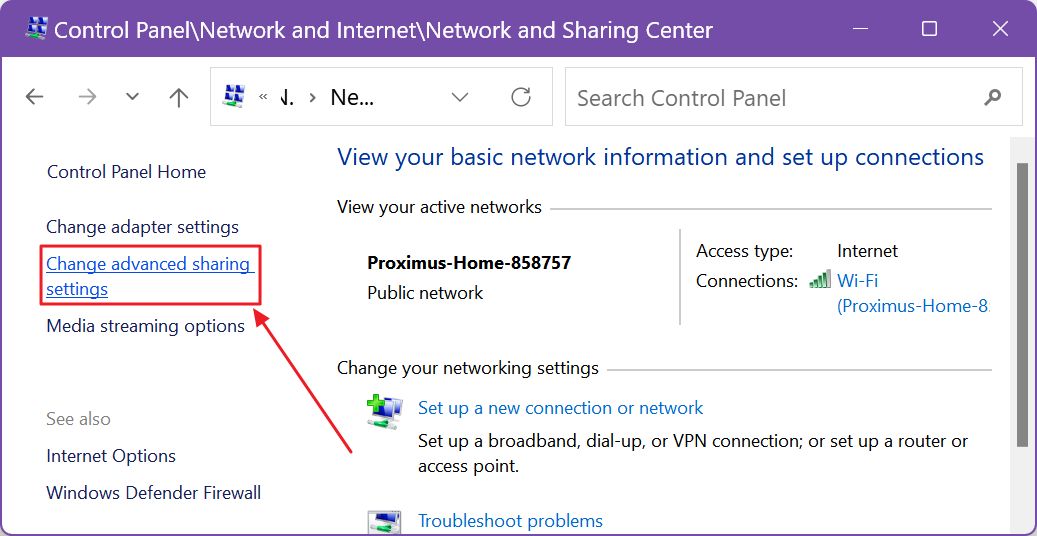
5. Hasta ahora estos pasos también funcionan en Windows 11. Aquí es donde empieza la diferencia. Windows 11 redirigirá a la aplicación Configuración, mientras que Windows 10 abrirá una nueva página de configuración.
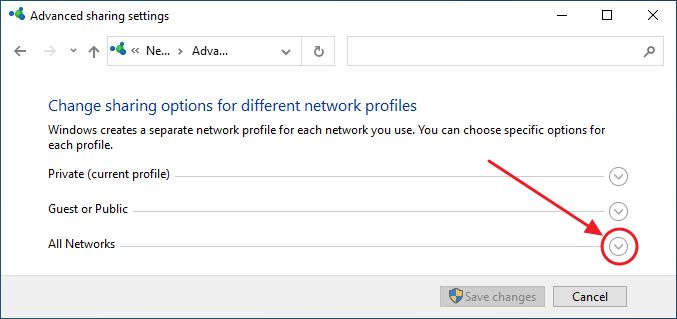
Amplía la última sección llamada Todas las redes.
6. En la parte inferior selecciona Desactiva el uso compartido protegido por contraseña y pulsa Guardar cambios. El escudo indica que debes esperar un Aviso UAC.
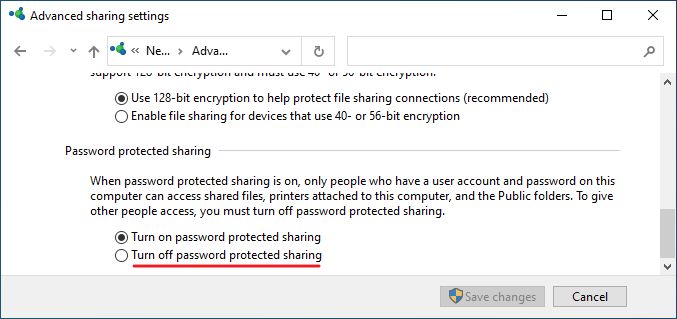
Si estás en una red pública, cuando reinicies Windows puede que la configuración vuelva a cambiar a Activado, el valor implícito. Esto se hace para protegerte porque estás en una red pública. Si sabes que estás en un entorno seguro, configurado por error a Público, aquí tienes cómo cambiar el tipo de red de Pública a Privada.
¿Qué haces si ves este mensaje cuando intentas acceder a un recurso compartido de red?
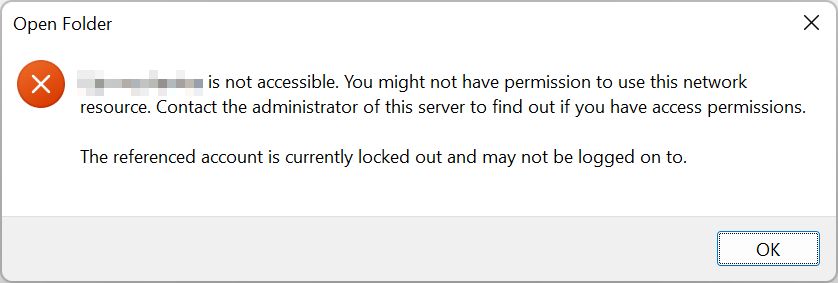
No da mucha información sobre lo que ocurre.
Normalmente, no es necesario reiniciar el ordenador anfitrión (el que comparte las carpetas) para que la configuración surta efecto. Pude acceder a las carpetas compartidas sin contraseña desde mi Mac y desde otra máquina con Windows 10, pero desde una máquina con Windows 11 me aparece el mensaje anterior.
Por eso una solución importante es reinicia el ordenador anfitrión después de desactivar el uso compartido protegido por contraseña.
Si has utilizado credenciales en el pasado, cuando has accedido a la carpeta compartida con una contraseña, antes de desactivar el uso compartido protegido con contraseña, puede ser una buena idea también reinicia el ordenador u ordenadores invitados.
Si has probado con el conjunto de credenciales equivocado y has comprobado el Recuerda mis credenciales tendrás que reiniciar el ordenador invitado o utilizar la opción Administrador de credenciales de Windows para borrar las credenciales erróneas, sin necesidad de reiniciar.
Una última opción: si utilizas el uso compartido protegido por contraseña y utilizas la misma cuenta para acceder a un recurso compartido desde dos ordenadores diferentes, eso también puede estar causando este mensaje. Asegúrate de que desconecta una de las máquinas (cierra los programas que acceden al recurso compartido) e inténtalo de nuevo al cabo de un rato en el otro PC.
El uso compartido protegido con contraseña está activado por defecto en Windows por una buena razón: mantiene los datos a salvo(r). Si desactivas esta opción, potencialmente cualquier persona conectada a tu red doméstica podría acceder a todas las carpetas compartidas, independientemente del usuario que tenga acceso. Esto se debe a que esta opción anula la configuración de acceso a las carpetas.
Lo ideal es que desactives el uso compartido protegido por contraseña sólo durante un breve espacio de tiempo, cuando sea necesario, y luego lo vuelvas a activar inmediatamente. Eso es lo que yo haría.
Una cosa interesante que he descubierto es que en mis ordenadores Windows en los que he iniciado sesión con la misma cuenta Microsoft, no es necesario especificar un nombre de usuario y una contraseña porque esa cuenta ya tiene acceso a la carpeta compartida en el ordenador anfitrión, por lo que acceder a ella desde un invitado parece funcionar sin problemas. ¿Por fin un buen uso para la cuenta online de Microsoft?
Espero no estar imaginándome cosas, así que agradeceré tus comentarios. Además, ¿qué tipo de problemas y soluciones has encontrado al intentar compartir y acceder a carpetas en tu red Windows?







