- Controlar tu ordenador con la voz es totalmente posible en Windows 11 gracias al Acceso por voz.
- Aprende a configurar y utilizar el Acceso por Voz para dictar, escribir, iniciar y cerrar aplicaciones, o incluso mover el ratón para hacer clic en elementos.
- El control por voz está pensado como una función de accesibilidad para personas con discapacidad, pero también puede ser útil en otras situaciones, como el dictado de texto.
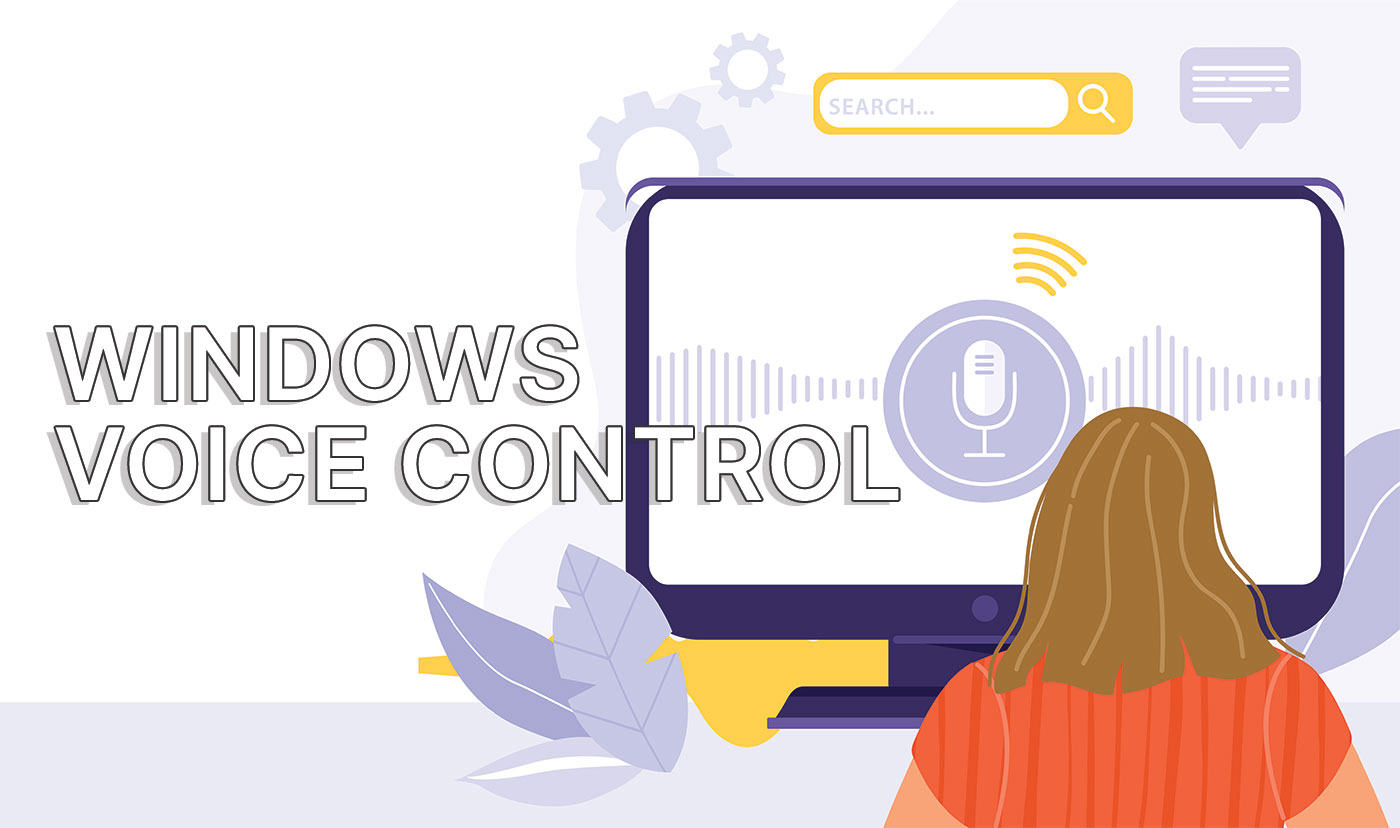
¿Alguna vez has deseado poder controlar tu ordenador sólo con tu voz? ¿Como en las películas de ciencia ficción? Imagina cuánto más fácil y rápido sería realizar tareas específicas sin tener que utilizar un teclado o un ratón.
Pues bien, con el Acceso por Voz de Windows, puedes hacer precisamente eso. Es una función que te permite utilizar comandos de voz para controlar tu ordenador Windows. En esta guía te explicaré qué es el Acceso por Voz de Windows, cómo configurarlo y cómo utilizarlo.
Antes de empezar, dejemos algo claro: El Acceso por Voz puede ser genial en escenarios concretos, pero no esperes que sea más rápido que el control normal con ratón y teclado. Por eso me he cuidado de decir que puede ser más rápido en tareas específicas.
CONTENIDO
¿Qué es el Acceso Vocal a Windows?
El Acceso por voz a Windows es una función que te permite utilizar comandos de voz para controlar tu ordenador con Windows 11. Puedes utilizar el Acceso por voz a Windows para abrir y cerrar aplicaciones, cambiar entre ventanas, desplazarte y hacer zoom, seleccionar y editar texto, copiar y pegar, y mucho más.
También puedes utilizarlo para dictar texto en cualquier aplicación que acepte entrada de texto, como Word, Outlook o el Bloc de Notas. El Acceso por Voz de Windows funciona escuchando tu voz y convirtiéndola en órdenes que tu ordenador puede entender.
Para utilizar el Acceso por voz de Windows, necesitas un micrófono. Ni siquiera necesitas una conexión activa a Internet, porque el reconocimiento de voz se hace localmente. No se comparte en la nube.
¿Te interesa hacer sólo dictados? Echa un vistazo a Escritura por voz en Windows.
Cómo configurar Windows Voice Access para su primer uso
Configurar la aplicación es fácil y sólo te llevará unos instantes. Estos son los pasos que debes seguir:
1. Asegúrate de que tienes un micrófono conectado a tu ordenador. No necesitas un micrófono independiente, ya que puedes utilizar uno de unos auriculares o de una webcam.
2. Abre Ajustes haciendo clic con el botón derecho del ratón en el botón Inicio y seleccionando Configuración.
3. Utiliza el menú vertical de la izquierda para navegar hasta Accesibilidad.
4. Pulsa Discurso en el panel derecho. Es la primera opción del menú Interacción subcategoría.
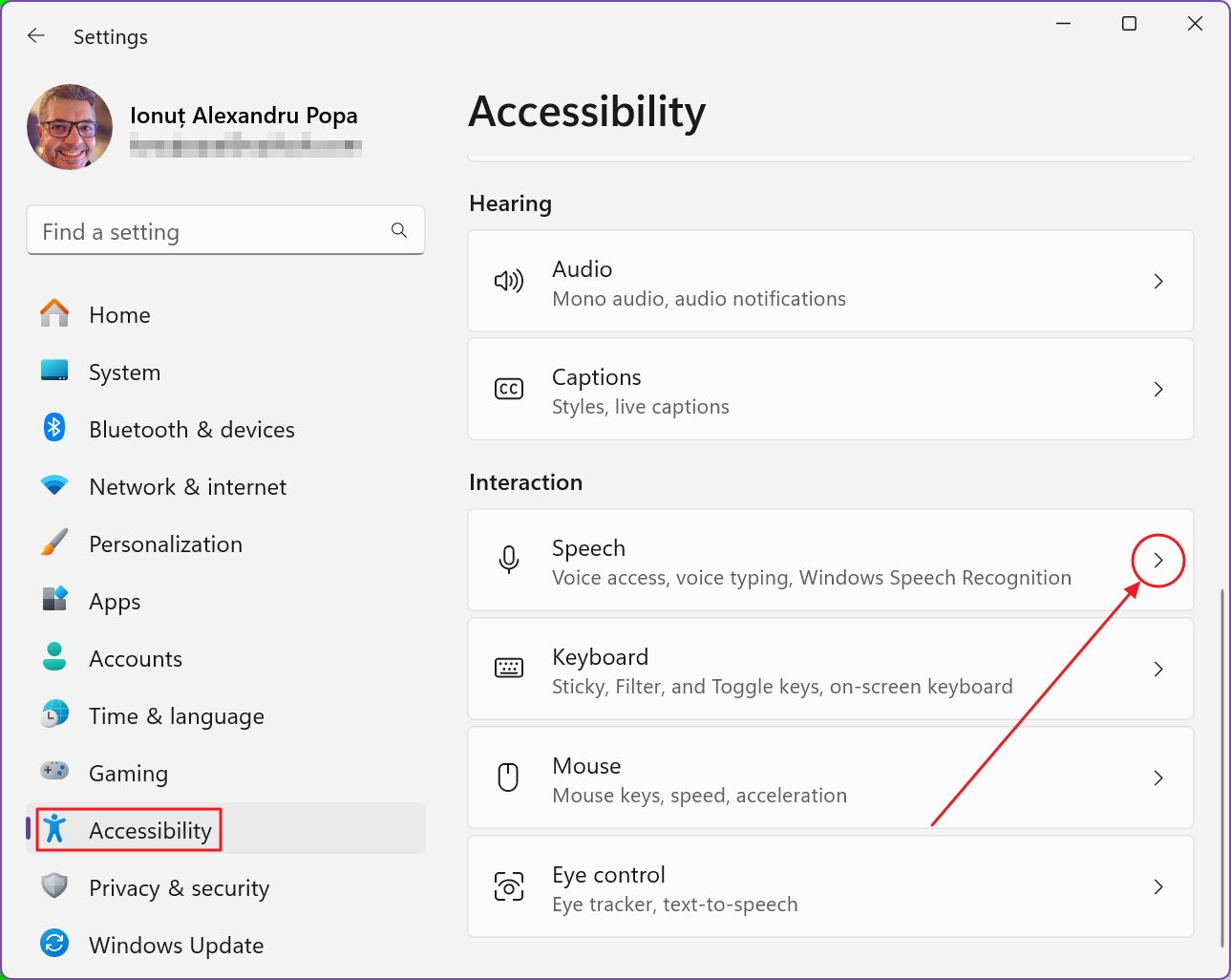
5. El acceso por voz es la primera opción de la página Habla. Activa este conmutador para iniciar la aplicación.
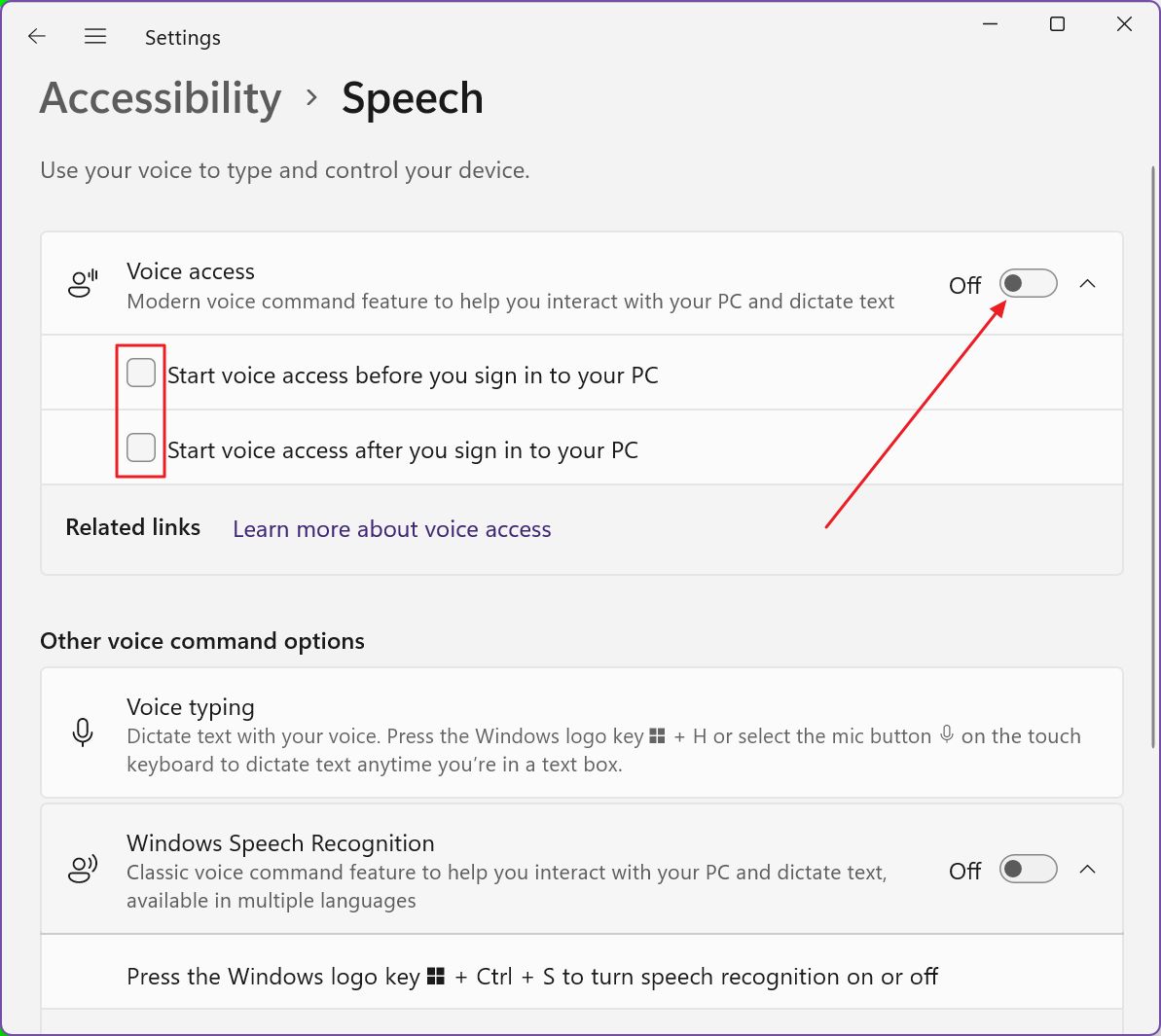
Opcionalmente, si piensas utilizar la aplicación en todo momento, puedes configurarla para que se inicie automáticamente con Windows, después de iniciar sesión, antes de introducir tus credenciales, o ambas cosas.
6. Si es la primera vez que utilizas la aplicación, tienes que aceptar el procesamiento local de tu voz. Microsoft jura que tus datos de voz no se envían a la nube.

No estoy seguro de por qué hay un ajuste de Reconocimiento de voz en línea en el Configuración de privacidad de Windows que está activado por defecto. ¿Quizá esté relacionado con la función de escritura por voz, no con el acceso por voz? No estoy seguro.
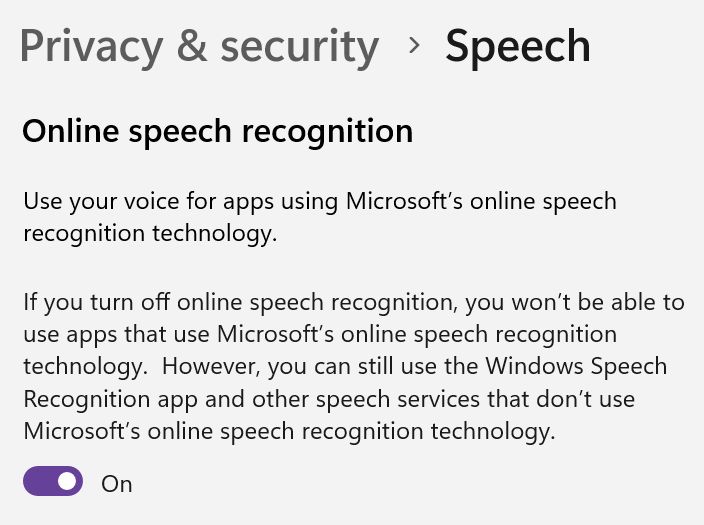
7. En la siguiente pantalla tendrás que seleccionar el micrófono que se utilizará para la entrada de voz.
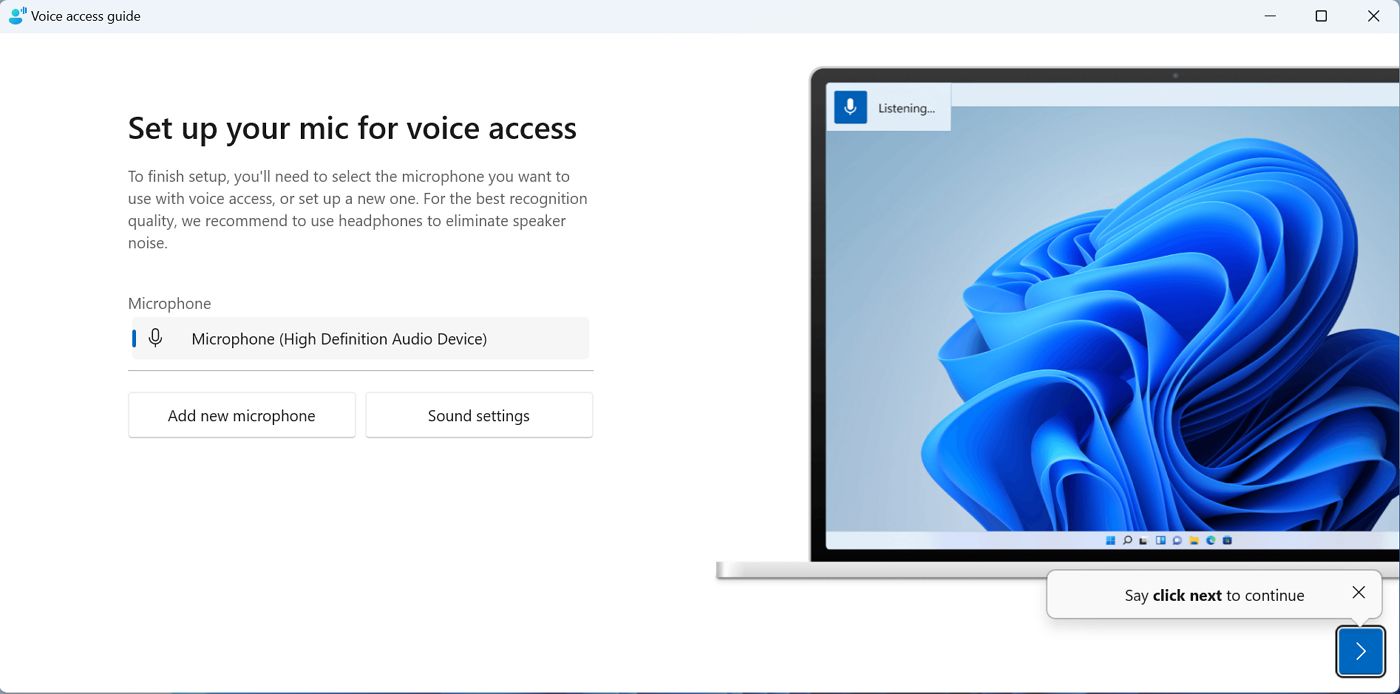
Estos ajustes se pueden modificar más adelante, si es necesario. Una vez que hayas terminado con este paso, pulsa el botón siguiente (la flecha azul de la derecha), o simplemente "pulsa siguiente" para hacerte una idea de lo que puede hacer la aplicación.
8. Ya estás preparado y listo para empezar, si haces clic en Hecho. También hay una opción de primera guía.
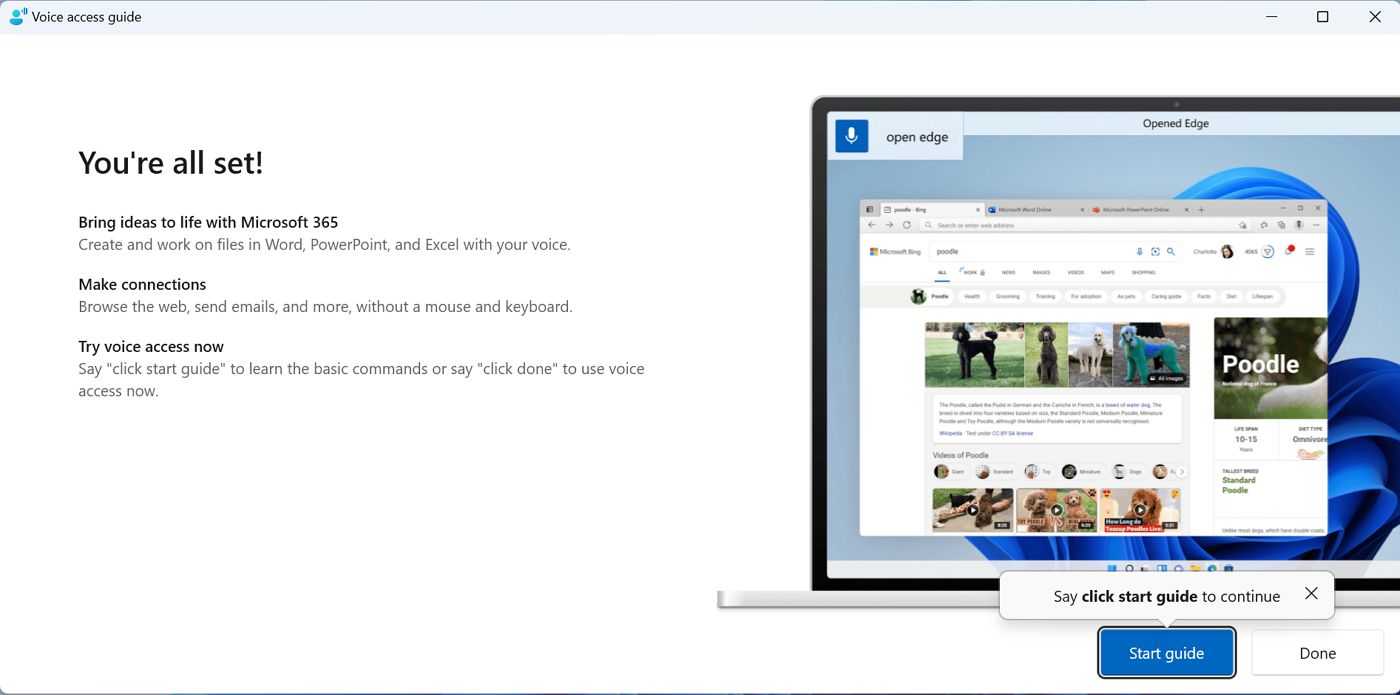
9. Te sugiero que sigas cada uno de los pasos de la guía de inicio, porque Microsoft ha hecho un buen trabajo destacando las características más importantes de la función Acceso por voz.
Aprenderás a dictar, a abrir el teclado en pantalla, a seleccionar y hacer clic en elementos, utilizando su nombre o un número que aparece como etiqueta (por motivos de privacidad).
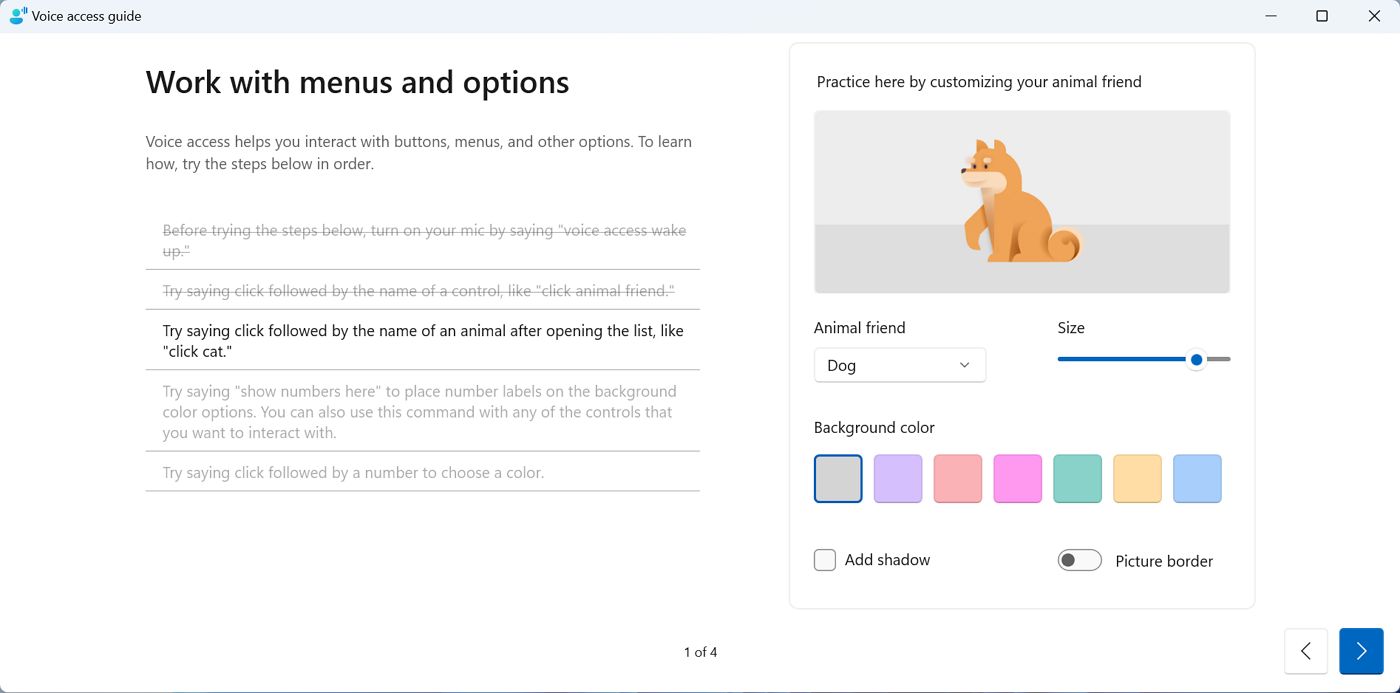
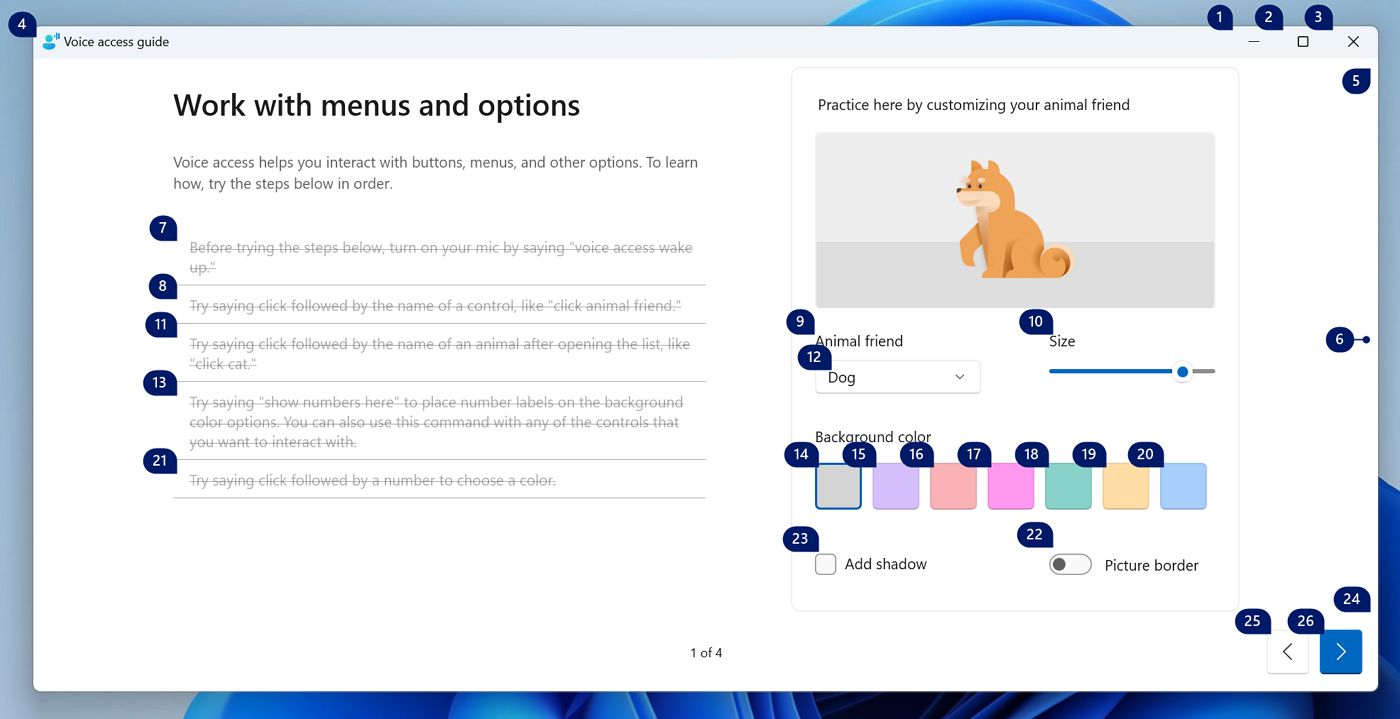
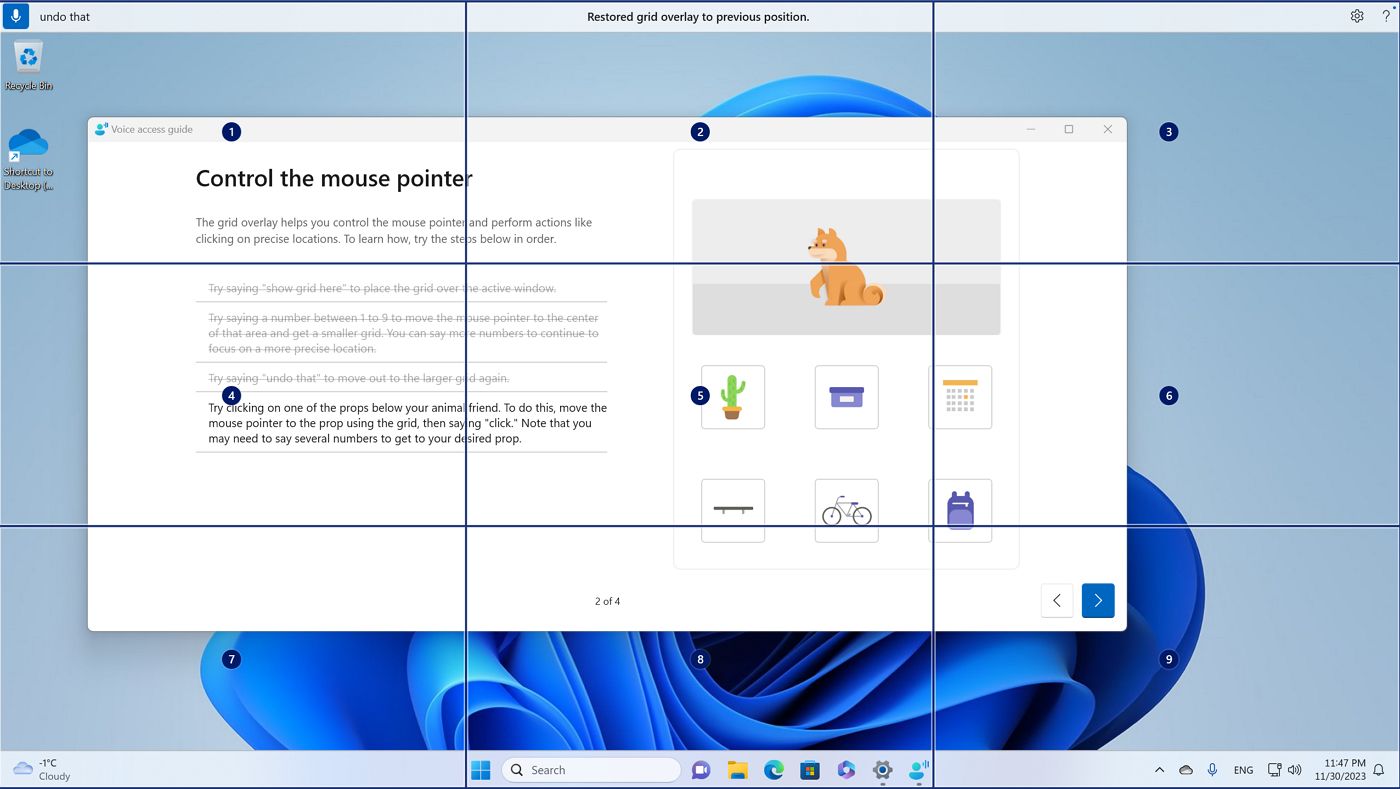

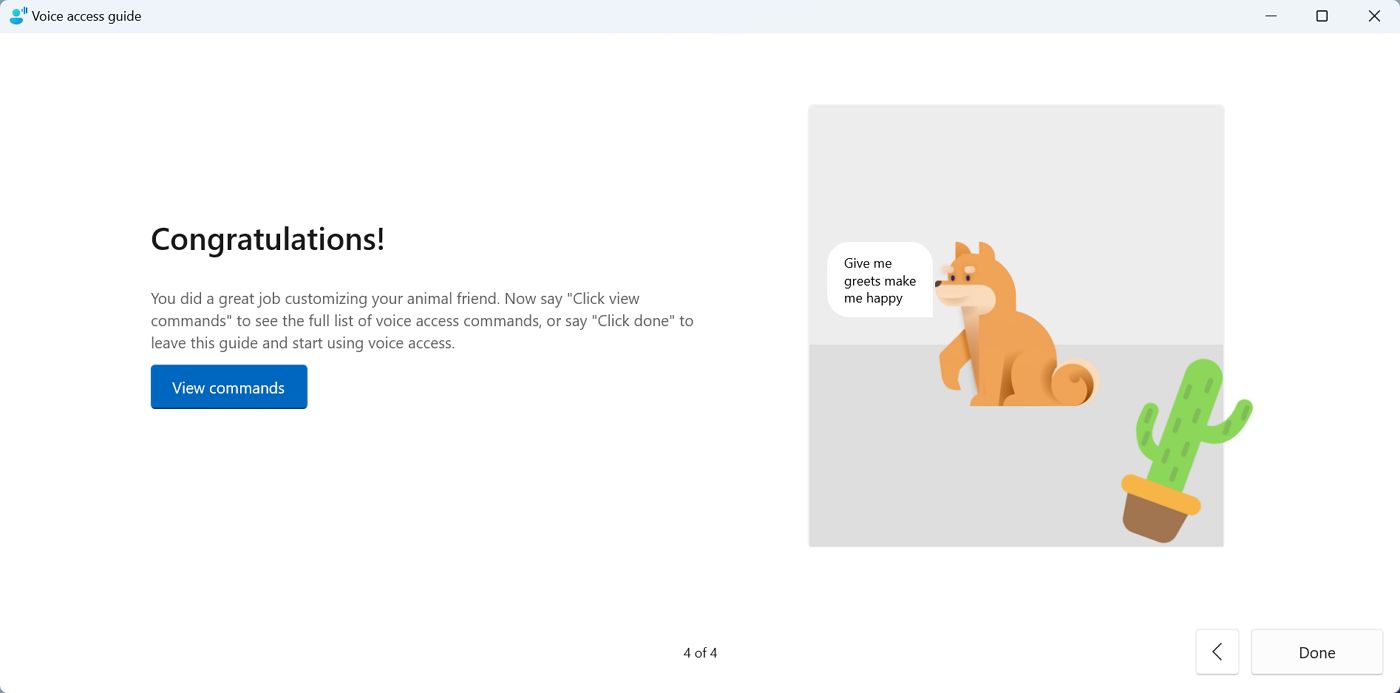
10. Esta guía te explicará lo básico, pero si quieres ver una lista de todos los comandos, sólo tienes que hacer clic en el botón Ver comandos que aparece en la última página de la guía de inicio.
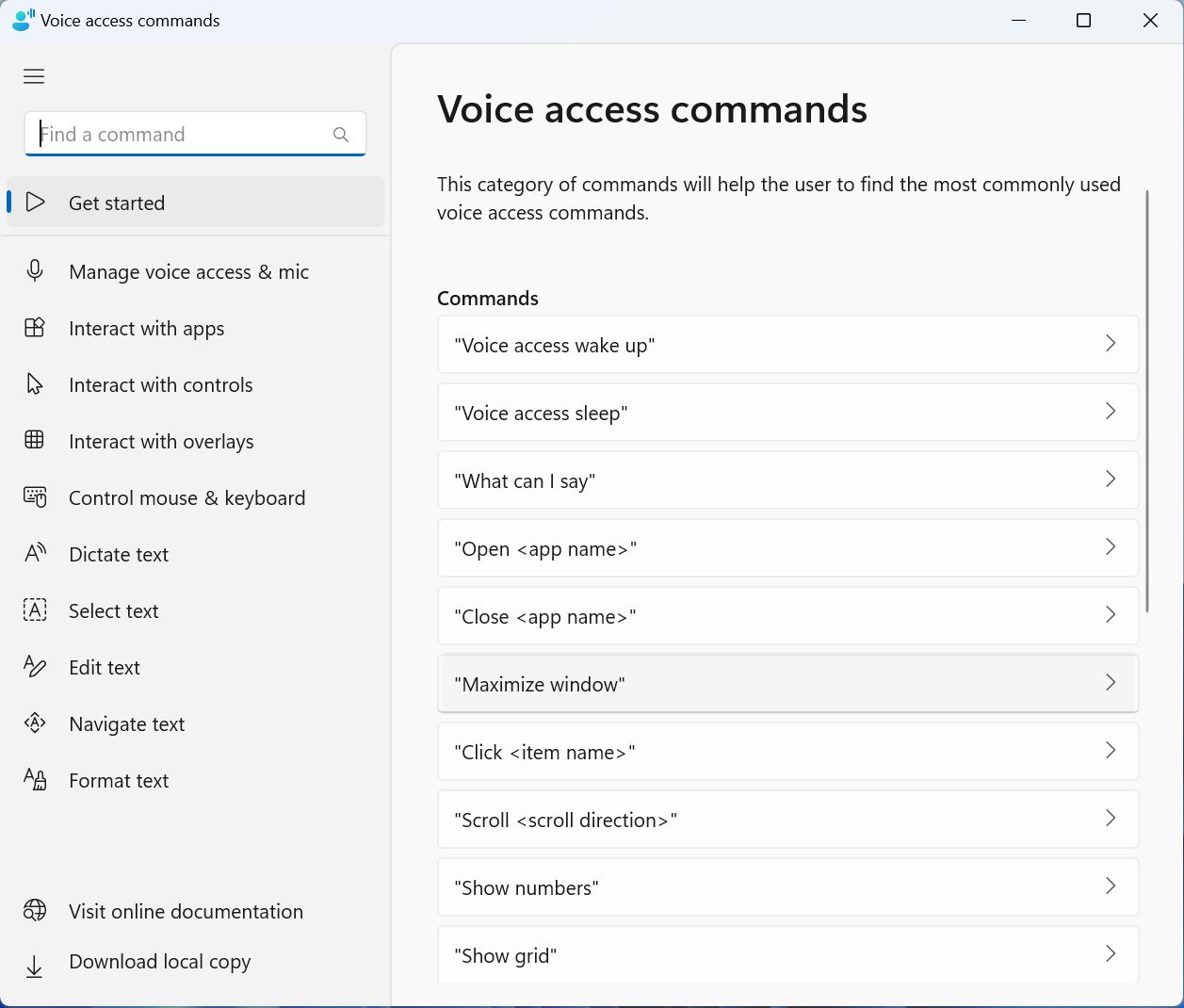
Hay mucho que aprender, pero decidí verlo como una ventaja, demostrando que Voice Access puede ser muy flexible.
Si eres realmente ambicioso, es posible controlar tu ordenador utilizando sólo comandos verbales. Siempre que configures el Acceso por Voz para que se inicie automáticamente.

Personalizar los ajustes
Sorprendentemente, no hay muchas opciones y ajustes que puedas cambiar cuando se trata del Acceso por Voz. Todas estas opciones están agrupadas bajo el icono del engranaje, en la esquina superior derecha de la pantalla.
En primer lugar, la Selecciona el micrófono por defecto te permitirá cambiar entre los micrófonos ya instalados en tu sistema, añadir un nuevo micrófono o ajustar la configuración actual del micrófono. Las dos últimas opciones simplemente abrirán la app Configuración y cargarán los paneles relacionados.
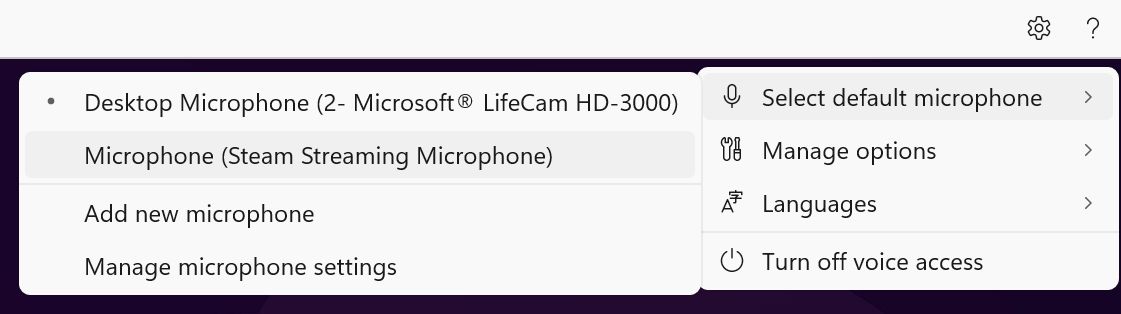
En lenguaje de dictadoEl idioma que puedes hablar se limita al inglés, aunque admite algunas variantes:
- Inglés - US
- Inglés - Reino Unido
- Inglés - India
- Inglés - Nueva Zelanda
- Inglés - Canadá
- Inglés - Australia
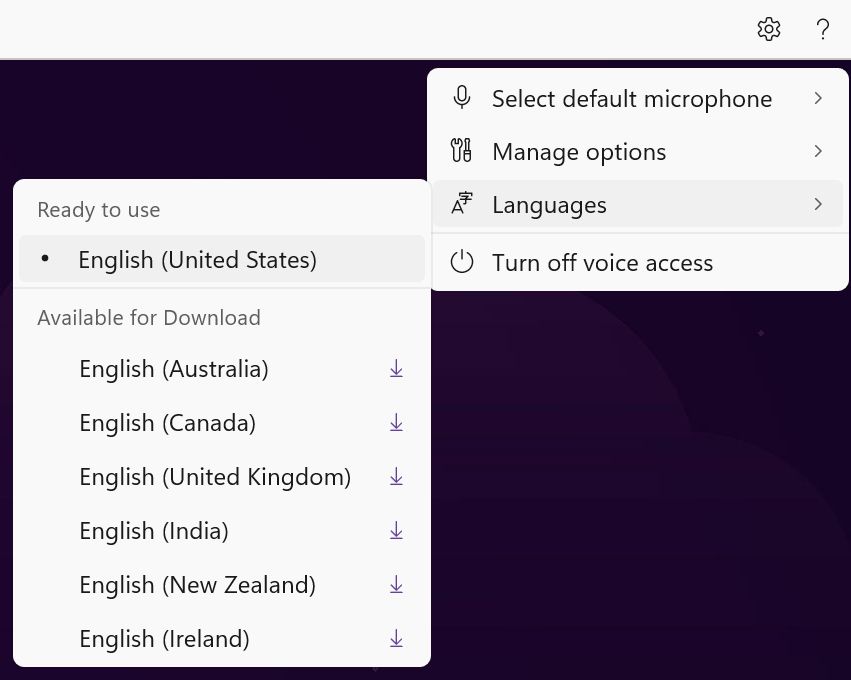
También hay un Gestionar opciones panel. Aquí puedes activar la puntuación automática. Esto me parece muy útil si dictas texto. El filtro de blasfemias, si está activado, omitirá cualquier "palabra" inapropiada cuando dictes. El ajuste Inicio automático sólo abrirá el Ajustes > Accesibilidad > Habla donde puedes ajustar las opciones de inicio automático de Voice Access.
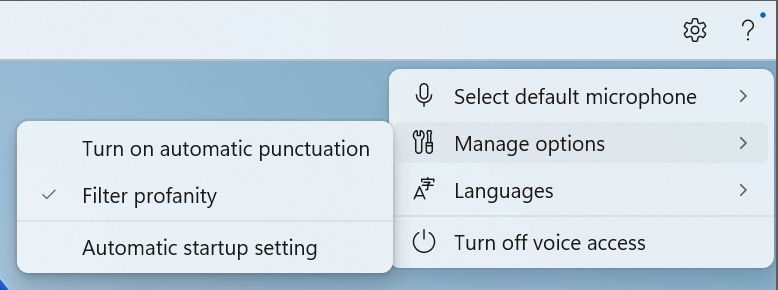
Por último, me gustaría recordarte el menú de ayuda (icono del signo de interrogación). Aquí encontrarás una lista de todos los comandos que admite el Voice Access, además de algunos enlaces al sitio web de Microsoft donde puedes encontrar información actualizada.
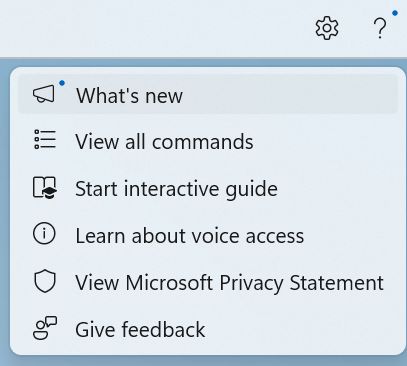
Comandos que puedes decir
El Acceso por Voz de Windows tiene más de 200 comandos que puedes utilizar para controlar tu ordenador. Estos son los tres comandos más importantes, los que activan y desactivan la escucha del micrófono, sin necesidad de utilizar el teclado.
- "Acceso por voz despertar": inicia Voice Access desde el modo de reposo.
- "Sueño de acceso vocal": pone el control de acceso por voz en modo de reposo (el micrófono sigue encendido).
- "Apaga el micrófono": apaga completamente el micro.
Por supuesto, puedes hacer clic en el icono del micrófono en la esquina superior izquierda de la pantalla, y alternarás entre dormir y escuchar, por lo que una experiencia completamente manos libres es realmente posible. Ten en cuenta que el el micrófono siempre está activo si pones el micrófono en reposo.
Si emites el comando "desactivar micrófono", el micrófono se desactivará por completo. Para volver a activar el Acceso por Voz tendrás que hacer clic en el icono del micrófono. Por razones obvias, no puedes hacerlo con un comando de voz.
Ya sabes que me gustan los atajos, así que hay dos que debes recordar:
- Alt + Mayúsculas + C - alterna entre escucha y micrófono apagado.
- Alt + Mayúsculas + B - alterna entre escuchar y dormir (sólo funciona si el micrófono no está apagado).
Otras órdenes comunes que puedes pronunciar son
- "Abrir [nombre de la aplicación]": Abre la aplicación especificada.
- "Cambiar a [nombre de la aplicación]": Cambia a la aplicación especificada.
- "Cerrar [nombre de la aplicación]": Cierra la aplicación o ventana actual.
- "Mostrar números": Muestra números junto a los elementos de la pantalla en los que se puede hacer clic, como botones, enlaces o iconos. Puedes decir el número del elemento que quieres pulsar.
- "Desplazamiento arriba/abajo/izquierda/derecha": Se desplaza en la dirección especificada.
- "Acercar/Alejar": Amplía o reduce la ventana actual del navegador (el navegador debe estar activo).
- "Selecciona [texto]": Selecciona el texto especificado en la pantalla.
- "Borra eso": Borra el texto seleccionado o el último elemento dictado.
- "Recibido": Copia el texto seleccionado o el último elemento dictado.
- "Pegar": Pega el texto o elemento copiado.
- "Dictar [texto]" o simplemente "[texto]" en modo dictado: Dicta el texto especificado en la aplicación actual, en el cursor.
Estos son sólo algunos comandos para empezar. Voice Access puede reconocer más de 200 comandos. Consulta la lista completa de comandos a través de Ayuda > Ver todos los comandos.
Cómo utilizar el Acceso Vocal de Windows
Utilizar el Acceso por Voz de Windows es sencillo e intuitivo una vez que aprendes los comandos importantes.
Sólo hay un problema: no hay forma de iniciar Acceso por Voz mediante un atajo de teclado. La mayoría de las demás opciones de asistencia de Microsoft están vinculadas a un atajo de teclado, al menos las importantes. Creo que Voice Access es importante.
Tendrás que buscar Acceso por voz en el menú Inicio cada vez que quieras iniciar esta utilidad. Te recomiendo que al menos añadas un acceso directo al menú Inicio, o mejor aún, a la barra de tareas.
Con el Acceso por Voz en modo escucha, todo lo que tienes que hacer es decir el comando que quieres ejecutar y esperar a que Windows procese lo que dices y realice la acción. A se mostrará en pantalla la transcripción de tu ordenjunto al icono del micrófono.
Por ejemplo, si quieres abrir Word, puedes decir "Abrir Word" y Windows Voice Access abrirá Word por ti. Si quieres cambiar a Outlook, puedes decir "Cambiar a Outlook" y Windows Voice Access cambiará a Outlook por ti. Si quieres cerrar el Bloc de Notas, puedes decir "Cerrar eso" y Windows Voice Access cerrará el Bloc de Notas por ti.
También puedes utilizar el Acceso por Voz de Windows para dictar texto en cualquier aplicación que acepte la introducción de texto, como Word, Outlook o el Bloc de Notas. Para ello, tienes que decir "Dictar" seguido del texto que quieras dictar. O puedes decir simplemente lo que quieres escribir. Eso también funciona.
Voice Access también puede seleccionar, editar y dar formato al texto que escribas. Consulta la lista completa de comandos para empezar.
También puedes utilizar Windows Voice Access para hacer clic en elementos de la pantalla, como botones, enlaces o iconos. Para ello, tienes que decir "Mostrar números" y Windows Voice Access mostrará números junto a los elementos de la pantalla en los que se puede hacer clic.
A continuación, puedes decir el número del elemento en el que quieres hacer clic. Por ejemplo, si quieres hacer clic en el botón Inicio, puedes decir "Mostrar números" y Windows Voice Access mostrará un número junto al botón Inicio. A continuación, puedes decir el número correcto (7 en la imagen de abajo) y Windows Voice Access hará clic en el botón Inicio por ti.
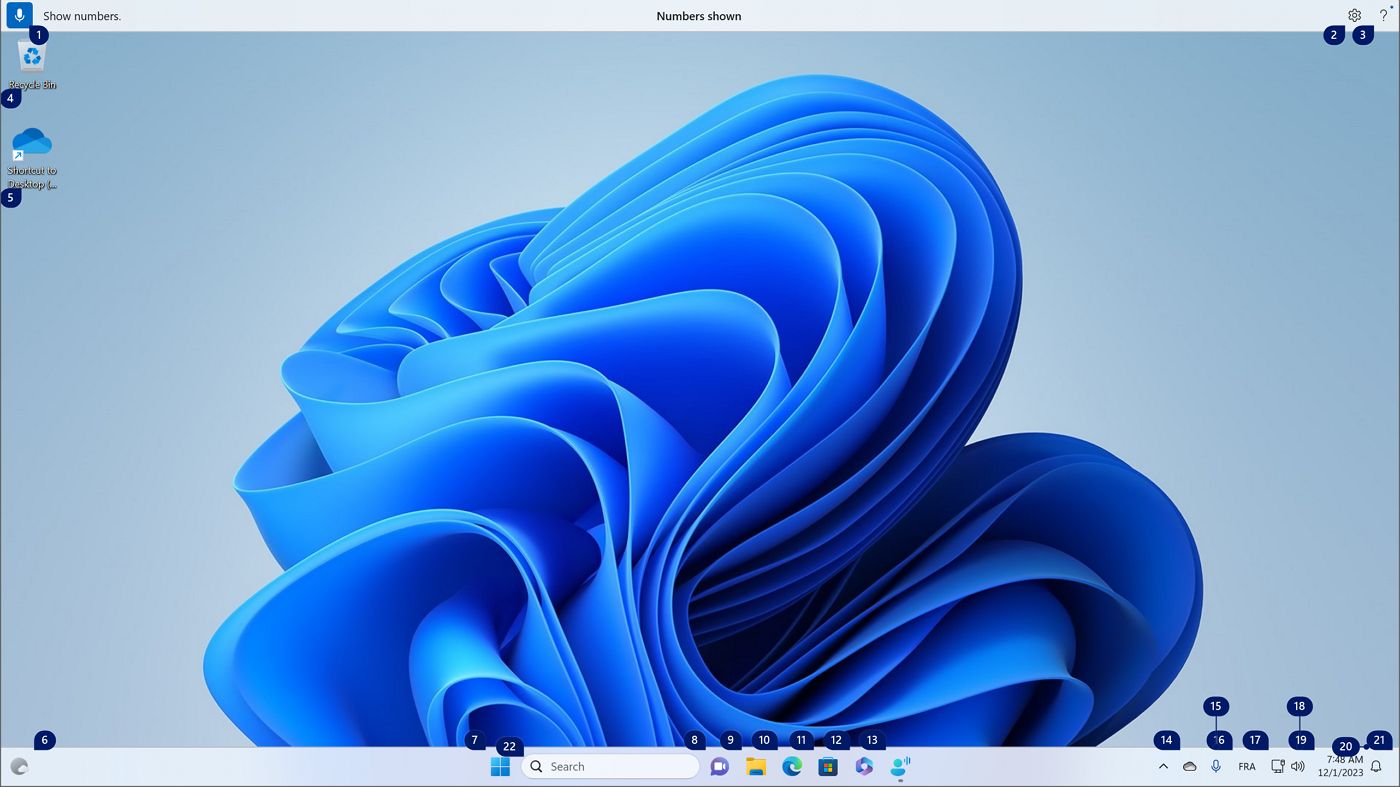
Otra función genial es la posibilidad de centrarte en un elemento y hacer clic en él. Se hace paso a paso. Primero, tienes que decir "Mostrar cuadrícula" para que aparezca una cuadrícula de 3×3 que cubra toda la pantalla. Luego dices un número y aparecerá una cuadrícula 3×3 más pequeña en el rectángulo que seleccionaste anteriormente. Cuando estés sobre el elemento que quieras activar, di "Clic".
Esto es a la vez genial y lento, así que es mejor que utilices la función de números.
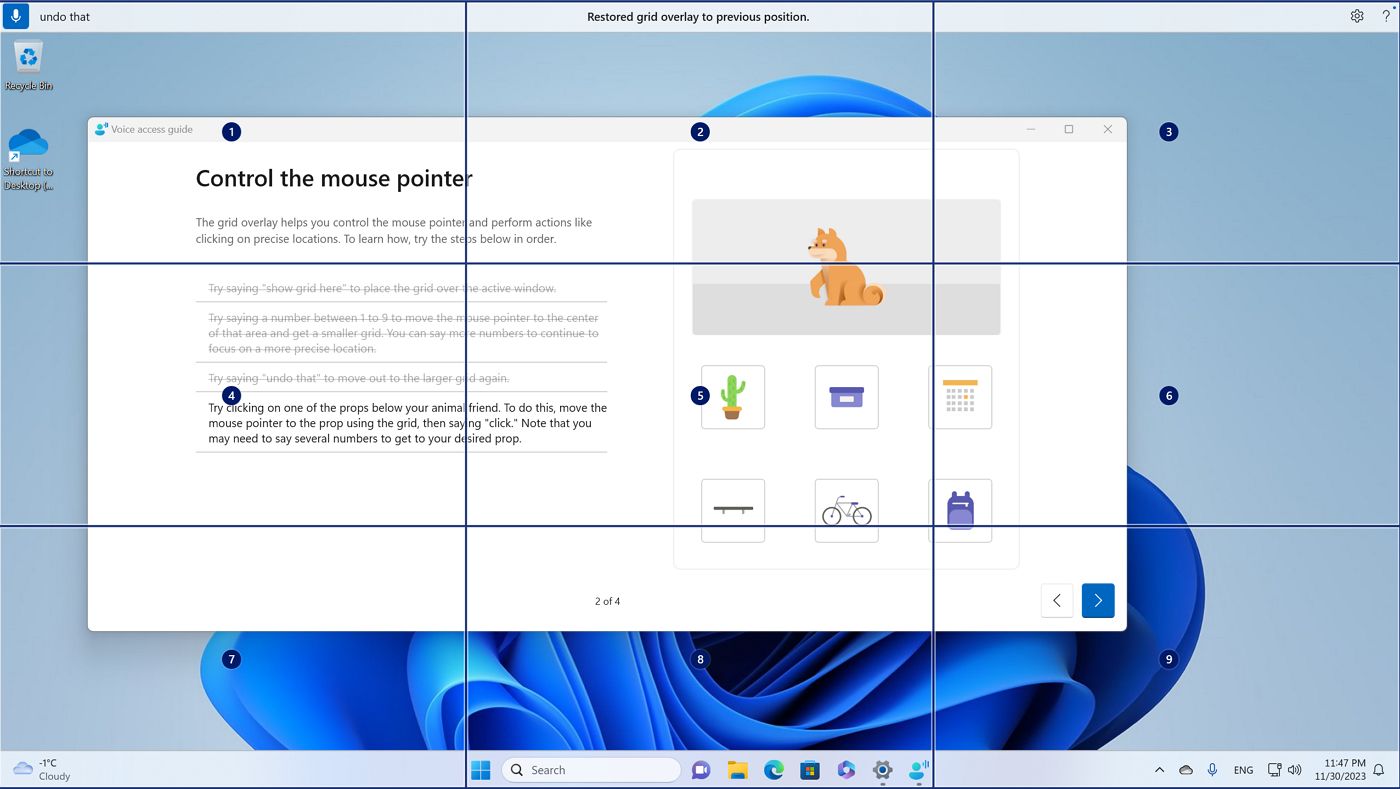

He encontrado un error vinculadas a la funcionalidad de números y cuadrícula: sólo funcionan en tu monitor principal. Si tienes dos pantallas, no puedes interactuar con las aplicaciones en el monitor secundario. Espero que sea un error y no la forma en que se supone que funciona el Acceso por Voz.
¿Qué es lo próximo para el control por voz del PC?
Tengo que admitir Me gusta el Acceso por Voz. Es bastante bueno, y quiero intentar usarlo más para dictar. No soy hablante nativo de inglés y, a pesar de ello, reconoce bien la mayor parte de lo que digo.
Me gustaría que Microsoft añadiera un atajo de teclado para iniciar rápidamente la aplicación. Me sigue sorprendiendo que falte esto.

Explicación de las opciones de accesibilidad de audio en Windows
Además, el soporte lingüístico es muy limitado. Eso tiene que cambiar para la adopción masiva.
Por último, supongo que seguirá una forma más natural de interacción, a medida que Microsoft perfeccione su Copiloto de IA. No quiero estar limitado a comandos específicos. Quizá quiera hablar con mi PC como hablo con otras personas. ¿Es raro? Sí. ¿Sería genial? ¡Por supuesto!
Y este es mi resumen de una de las nuevas funciones más infravaloradas añadidas a Windows 11. Tengo curiosidad por conocer tu opinión al respecto, así que deja un comentario, ¡no seas tímido!







