- Windows 11 puede facilitar la escritura y el uso de atajos de teclado mediante las opciones de accesibilidad del teclado.
- Las teclas adhesivas, las teclas de filtro, los sonidos de notificación al pulsar teclas y el teclado en pantalla están pensados para facilitar la escritura y el acceso a los atajos en Windows.
- Conoce las opciones de accesibilidad del teclado más importantes de Windows 11.

Creo que Windows está a la cabeza en lo que se refiere a tecnologías de apoyo. La cantidad de opciones útiles no sólo para las personas con discapacidad es sencillamente abrumadora, a veces hasta el punto de que no sabes qué activar y cómo utilizarlo.
Por eso en este artículo te propongo que echemos un vistazo a la Opciones de accesibilidad del teclado en Windows 11. Puede que ya conozcas algunos de ellos.

Cómo cambiar el grosor del cursor de texto en Windows y añadir un indicador visual
Vámonos:
CONTENIDO
- ¿Dónde puedo encontrar las opciones de accesibilidad del teclado en Windows 11?
- Teclas Adhesivas de Windows: Pulsa varias combinaciones de teclas de una en una
- Teclas de Filtro de Windows: Ignorar pulsaciones breves o repetidas
- Teclas de Alternancia: Notificaciones sonoras para pulsaciones de teclas especiales
- Teclado en Pantalla: Es diferente al teclado táctil
- Subraya las teclas de acceso para recordar los atajos de teclado
¿Dónde puedo encontrar las opciones de accesibilidad del teclado en Windows 11?
La mayoría de las opciones de accesibilidad se han trasladado del antiguo Panel de control a la nueva aplicación Configuración de Windows 11. Aún puedes encontrar algunas opciones, duplicadas, en el Panel de control, pero sospecho que no van a durar demasiado.
Por eso nos centraremos en las opciones de Accesibilidad del Panel de Configuración.
Para llegar a ellos, primero abre la app Ajustes con Win + I, o cualquier otro método que prefieras.
Navega entonces a: Accesibilidad > Interacción > Teclado.
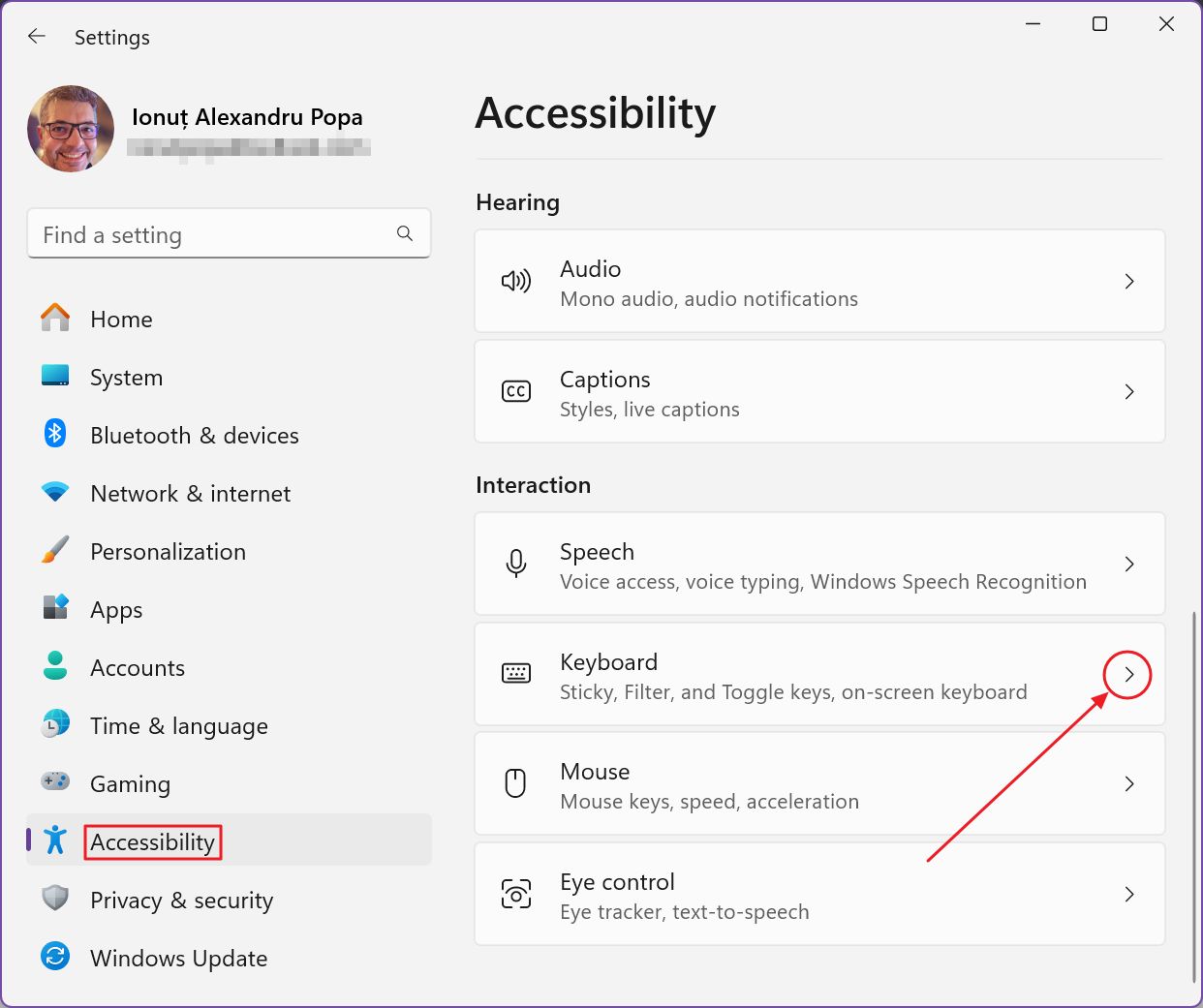
Una vez aquí echemos un vistazo a todas las primeras opciones agrupadas en Teclas Sticky, Filtro y Alternar y lo que hacen en la práctica.
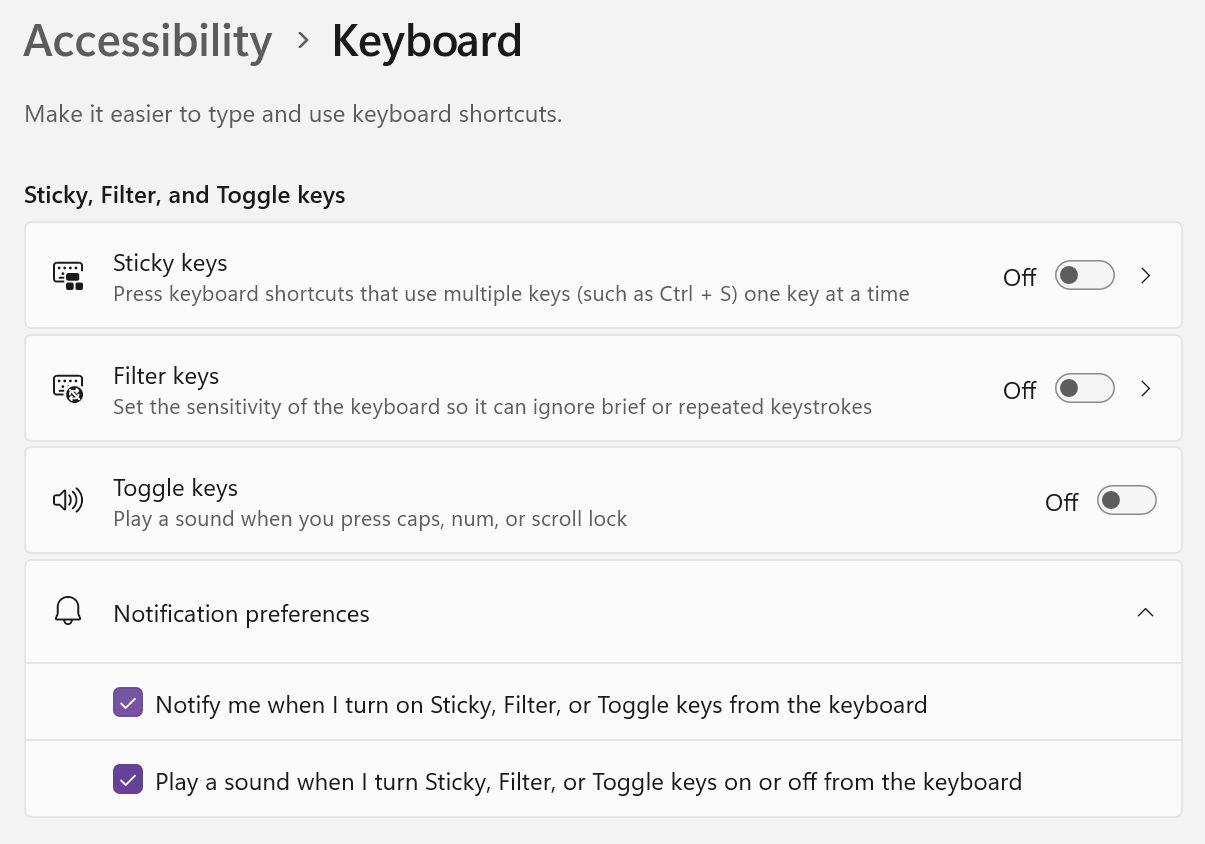
Teclas Adhesivas de Windows: Pulsa varias combinaciones de teclas de una en una
¿Qué son las teclas adhesivas? Esta opción de accesibilidad te permitirá pulsar combinaciones de atajos de teclado de tecla en tecla. No tienes que mantener pulsadas todas las teclas modificadoras para llamar a tu atajo de teclado preferido.
Si juegas, las Teclas Adhesivas son básicamente la diferencia entre mantener pulsado Mayús para correr o pulsar Mayús para alternar entre andar y correr.
No es la primera vez que hablo de las Teclas Adhesivas, ya que viene con un molestas ventanas emergentes que querrás desactivarpero vamos a detallar las opciones.
Para activar las teclas adhesivas, o bien pulsa Shift 5 veceso activa la opción manualmente desde el botón Accesibilidad > Teclado menú.
Una ventana emergente te preguntará si quieres activar la opción o no.
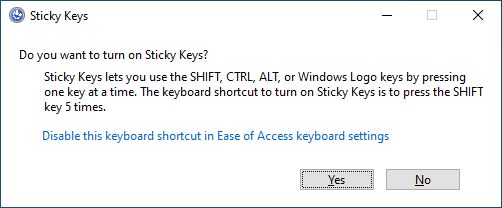
Después de activar Teclas Adhesivas, puedes jugar con las otras cinco opciones:
- Atajo de teclado para teclas adhesivas - activa la opción de activar Teclas Adhesivas desde cualquier lugar de Windows.
- Mostrar el icono Teclas adhesivas en la barra de tareas - mostrar un pequeño icono indicador en la zona de la bandeja del sistema.
- Bloquear teclas de acceso rápido al pulsarlas dos veces seguidas - simular una tecla modificadora (Ctrl, Alt, Mayús, Win) se mantiene pulsada cuando pulsas la tecla dos veces.
- Desactivar Teclas pegajosas cuando se pulsan dos teclas a la vez - si pulsas dos o más teclas a la vez, las Teclas Adhesivas se desactivarán automáticamente.
- Reproducir un sonido al pulsar y soltar las teclas de acceso directo - si necesitas un indicador auditivo de que has pulsado una tecla modificadora, asegúrate de activar esta última opción.
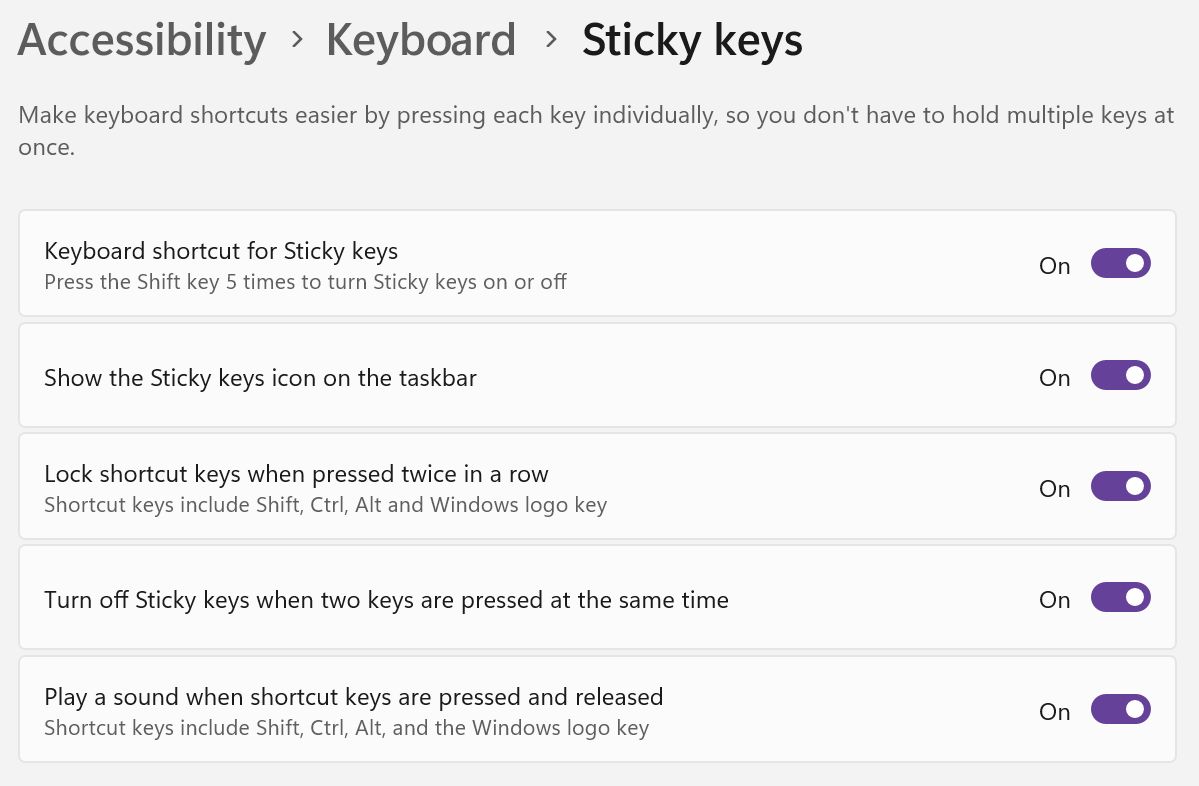
Teclas de Filtro de Windows: Ignorar pulsaciones breves o repetidas
¿Qué son las Claves de Filtrado? Esta opción de accesibilidad te permitirá establecer un umbral en segundos que, si no se cumple, ignorará las pulsaciones cortas o repetidas de teclas.
Activar la opción mediante el botón Accesibilidad > Teclado o a través del acceso directo también requerirá una segunda confirmación:

Una vez activadas las teclas de Filtro, hay múltiples opciones para elegir:
- Atajo de teclado para las teclas Filtro - activa el acceso directo para activar o desactivar esta función. No es realmente un atajo porque tienes que mantener pulsada la tecla Mayús derecha durante 8 segundos.
- Mostrar el icono Teclas de filtro en la barra de tareas - activa el icono Teclas de filtro en la bandeja del sistema.
- Pitido al pulsar o aceptar las teclas - activar notificaciones sonoras cuando se aceptan las pulsaciones de teclas (no cuando se rechazan).
- Ignora las pulsaciones rápidas (teclas lentas) - Activa el filtrado de teclas para pulsaciones muy breves.
- Ignora las pulsaciones involuntarias (teclas de rebote) - Tiempo de espera entre pulsaciones consecutivas de la misma tecla para que se rechacen los rebotes accidentales.
- Ignorar las pulsaciones repetidas (repetir teclas) - No estoy seguro de cuál es la diferencia con la opción anterior, pero puedes establecer dos intervalos, para la primera pulsación repetida y para las pulsaciones posteriores.
Las opciones de intervalo son 0 segundos (igual que desactivado), 0,3s, 0,5s, 0,7s, 1s, 1,4s, 2s, 5s, 10s y 20s.

Teclas de Alternancia: Notificaciones sonoras para pulsaciones de teclas especiales
¿Qué son las teclas de alternancia? Esta opción de accesibilidad reproducirá un sonido cuando pulses Bloq Mayús, Bloq Numo Bloqueo de desplazamiento llaves.
No hay opciones para este ajuste.
Debajo de Alternar Teclas encontrarás otros dos controles de alternancia. En realidad no son opciones de accesibilidad del teclado independientes, sino que establecerán el comportamiento de la ventana emergente Teclas pegajosas, Teclas de filtro. Por defecto, está activado, pero puedes desactivarlo desde aquí con la primera opción.
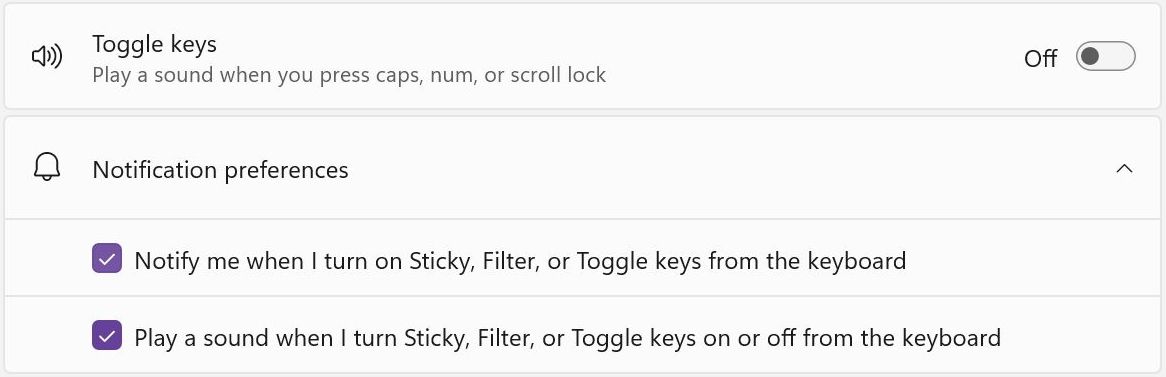
La segunda opción reproducirá un sonido cuando se activen o desactiven las teclas Pegajoso, Filtro o Alternar.
Las tres últimas opciones están agrupadas en una sola categoría, pero no tienen nada en común, si me preguntas a mí.
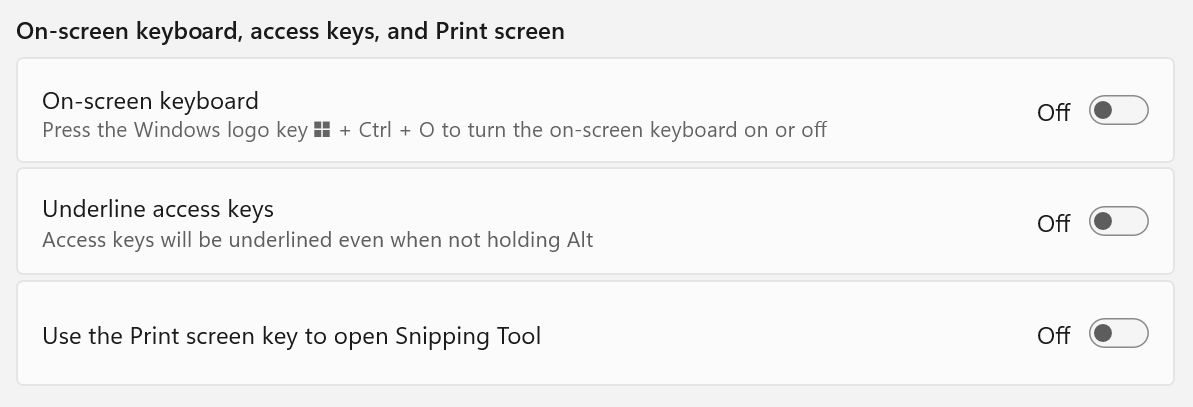
Vamos a repasarlos rápidamente:
Teclado en Pantalla: Es diferente al teclado táctil
Tengo que admitir que es una opción que no entiendo. Entiendo el propósito de un teclado en pantalla, pero ¿por qué hacer uno diferente al teclado táctil existente?
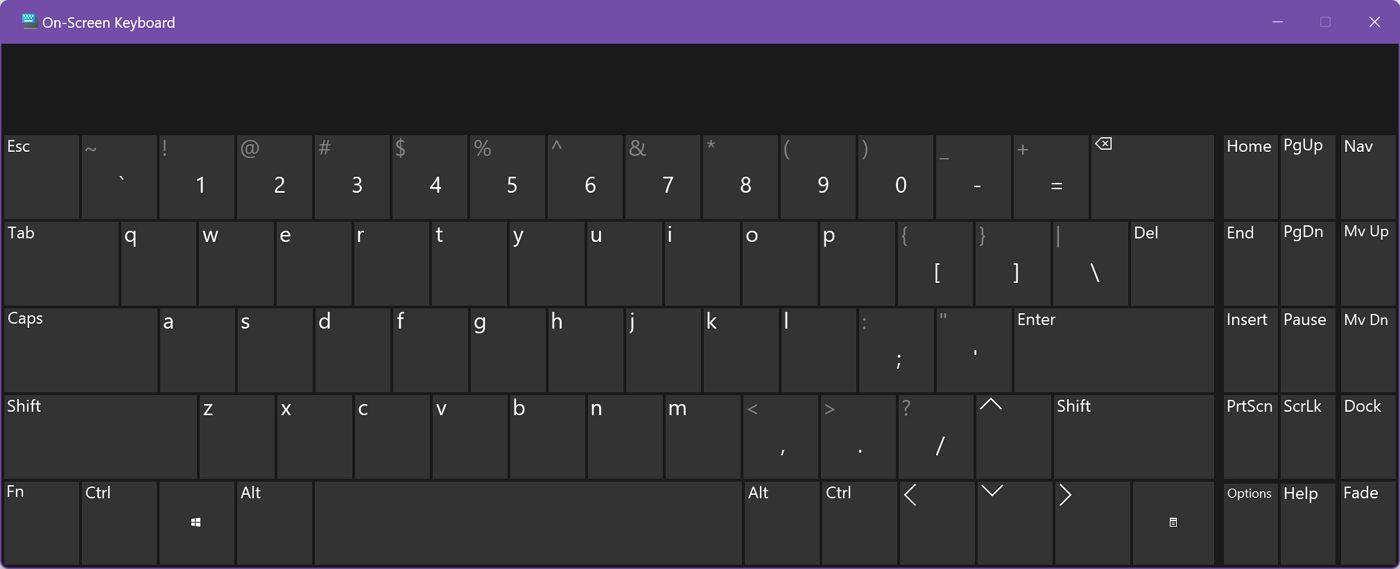
No sólo es redundante, sino también más feo que el nuevo teclado táctil de Windows 11. Quizá importe que el nuevo teclado táctil no tenga un diseño (todavía) que incluya el bloque Inicio/Fin, RePág/AvPág, Insertar, Pausa.
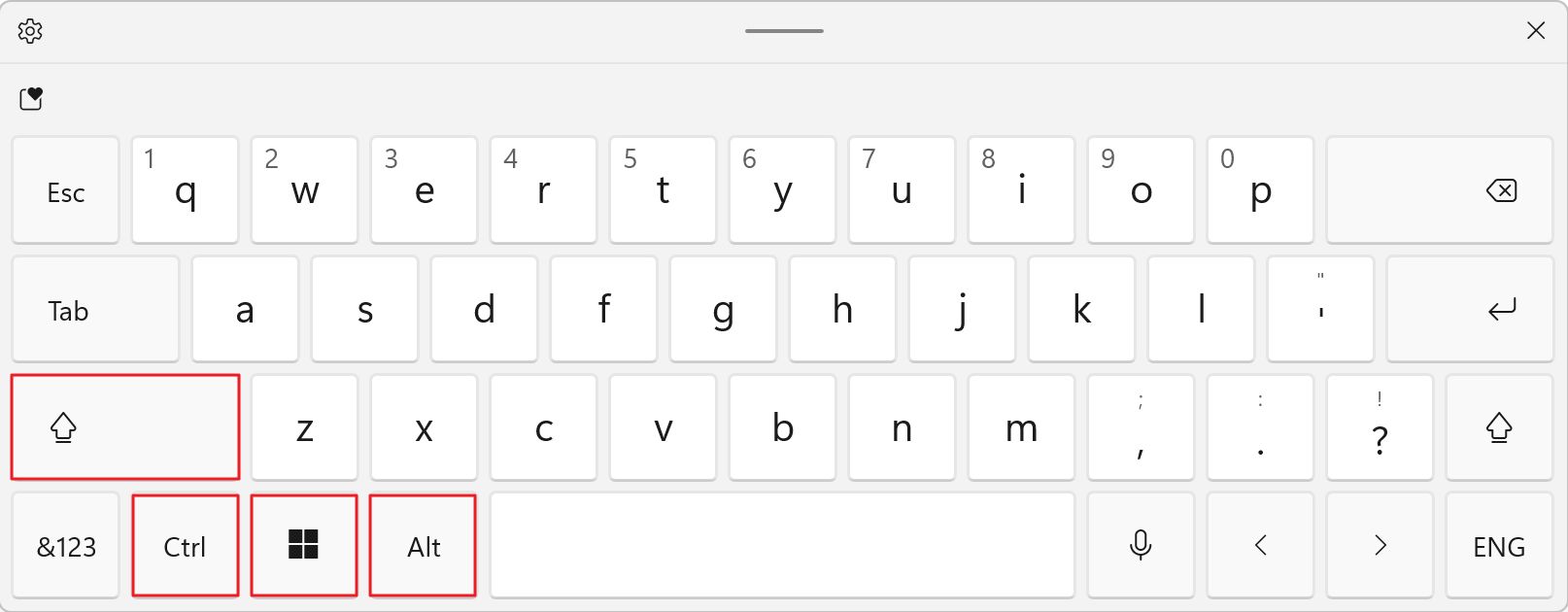
En algún momento creo que Microsoft fusionará estos dos teclados virtuales en uno solo. Esperemos que se mantenga el atajo de teclado para abrir el teclado en pantalla, Win + Ctrl + O.
Subraya las teclas de acceso para recordar los atajos de teclado
Esta función no es nueva en Windows 11, pero actualmente está estropeada, por lo que puedo ver.
Básicamente, con la función desactivada, cada vez que pulses la tecla Alt y tengas menús en la ventana activa, verás un subrayado por cada letra de una opción de menú que forme parte de una combinación de atajos de teclado.
¿Cómo te ayuda esto a recordar todos los atajos de teclado para estas acciones? No estoy seguro, ya que la mayoría de los atajos no utilizan Alt, o utilizan varias teclas modificadoras, incluyendo Ctrl, Mayús, Win.
De todos modos, con Subraya las teclas de acceso activado, el las letras subrayadas se mostrarán aunque no se pulse Alt. Así es como se ve en Windows 10, en los menús del Bloc de notas:
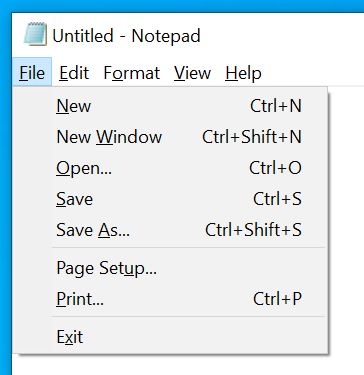
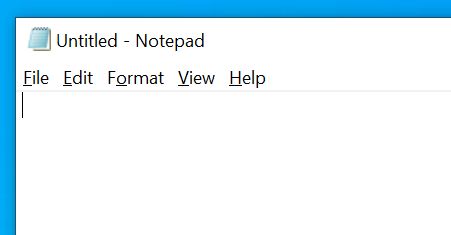
No he mencionado la última opción de la lista por una razón: no es realmente una opción de accesibilidad.
Cambiar el comportamiento por defecto de la tecla ImprimirPantalla de abrir la Herramienta Recortes a la acción que esta tecla realizaba desde hace un par de décadas, que es capturar el contenido de la pantalla y copiarlo al portapapeles no tiene nada que ver con la accesibilidad en mi opinión. Pero siéntete libre de discrepar conmigo en los comentarios.







