- Luz nocturna es la función de reducción de la luz azul incluida en Windows.
- Si no utilizas Luz Nocturna, deberías hacerlo, suponiendo que te importe tu sueño.
- Aprende a configurar correctamente la Luz Nocturna para proteger tus ojos por la noche.

Todos utilizamos demasiado las pantallas cada día. Las utilizamos justo antes de irnos a dormir y ésa es una razón más por la que no dormimos muy bien.
¿Y sabes qué es peor? Todos lo sabemos y seguimos haciéndolo. Está documentado desde hace tiempo que la luz azul emitida por las pantallas, especialmente por la noche, se ha relacionado con alteraciones en los patrones de sueño y es causa de problemas de salud a largo plazo.
Si tenemos que culpar a alguien, podemos culpar a los primeros que dijeron que "la luz azul parece futurista" y la utilizaron en películas, coches, relojes digitales y otros productos. No bromeo.
Pero la culpa no resuelve los problemas causados por la luz azul por la noche. Utilizar tecnologías como la Luz Nocturna en Windows puede ayudar a reducir estos efectos de forma significativa. Creo que puedes adivinar adónde va esto:
CONTENIDO
¿Qué es la Luz Nocturna?
La Luz Nocturna es una función incluida en Windows que cambiará la temperatura de color de la pantalla hacia tonos más cálidos durante la tarde y la noche, reduciendo la emisión de luz azul.
Night Light no es la primera tecnología de este tipo, con f.lux siendo una de las primeras aplicaciones populares que hizo este truco.
No estoy seguro de si la implementación de Microsoft tiene más funciones que f.lux, pero no tiene por qué. Sólo tiene que hacer bien su trabajo, y lo hace, en su mayor parte.
Como Luz Nocturna está integrada en Windows y puedes utilizarla enseguida, es difícil recomendar otra cosa. De todas formas, ¿qué sentido tendría?
Cómo activar la Luz Nocturna en Windows
En método rápido para activar la Luz Nocturna es utilizar los conmutadores de acción rápida:
- Pulsa Gana + A (Windows 11) o haz clic en los iconos de red/volumen de la bandeja del sistema.
- Pulsa el conmutador Luz nocturna para encenderla o apagarla.
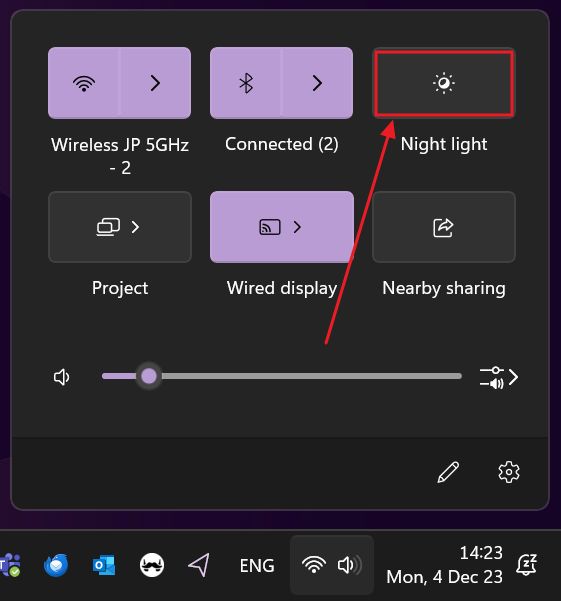
La Luz Nocturna se encenderá y se apagará, incluso si estaba programada para iniciarse automáticamente según un horario. Este es el método que puedes utilizar para anular rápidamente la función. Más adelante en el artículo se explica por qué querrías hacerlo.
Configura la Luz Nocturna para que se inicie automáticamente
En mejor método es programar la tecnología de apoyo para que se encienda y apague automáticamente por la tarde/noche.
1. Pulsa con el botón derecho del ratón sobre Botón de inicio y selecciona Ajustes.
2. Navega hasta Sistema y selecciona Mostrar.

3. Encuentra Luz nocturna en el panel derecho. Es la primera opción debajo de Brillo y color.
Puedes utilizar el conmutador para activarlo o desactivarlo, pero te recomiendo que en su lugar hagas clic en la flecha que apunta hacia la derecha.
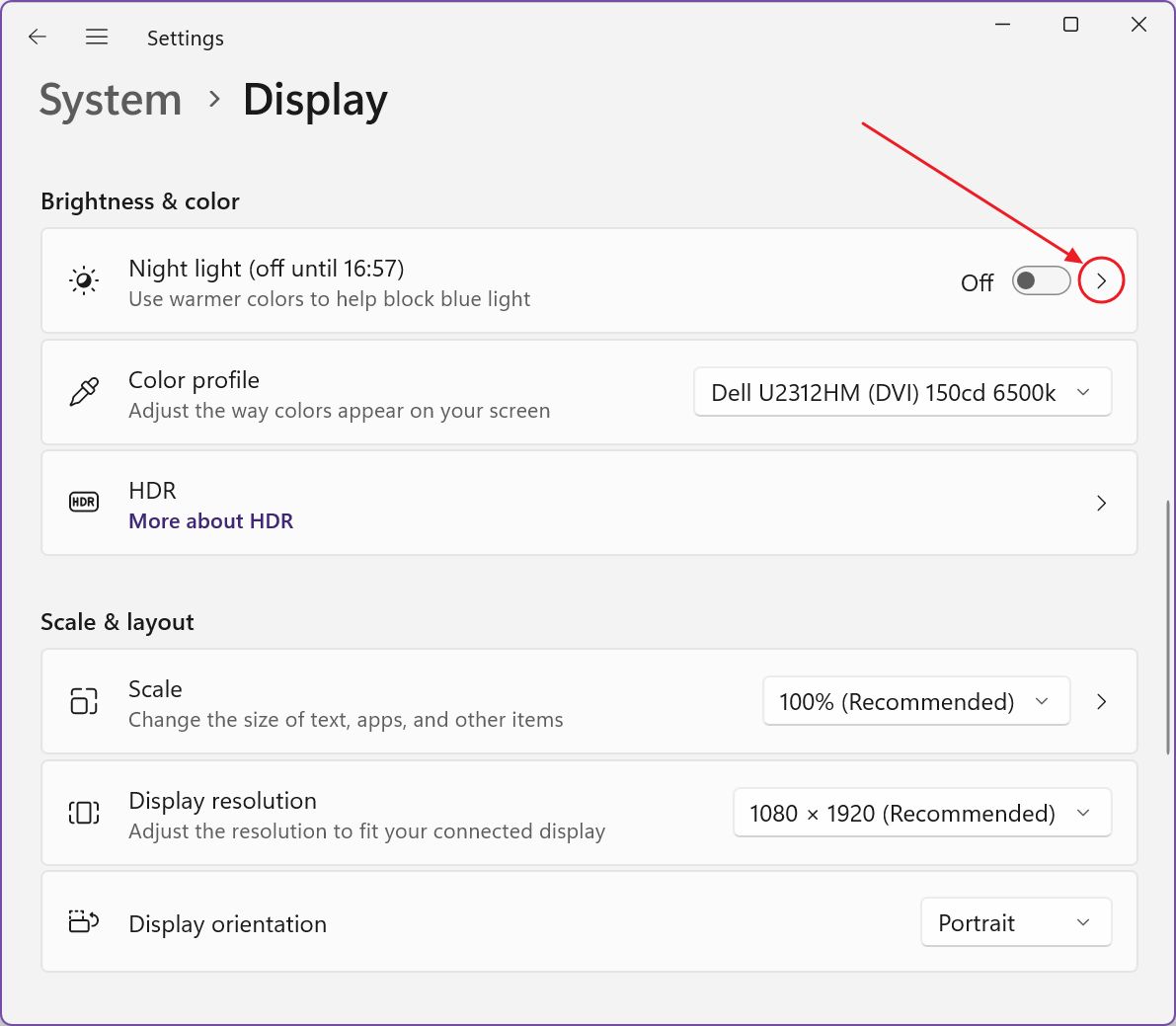
4. Debes seleccionar una intensidad, entre 0 y 100. Esto actúa como multiplicador del efecto de cambio de color cálido. Si prefieres menos luz azul, mueve el deslizador hacia la derecha. Si lo mueves hacia la izquierda, el efecto de calentamiento será menos pronunciado.
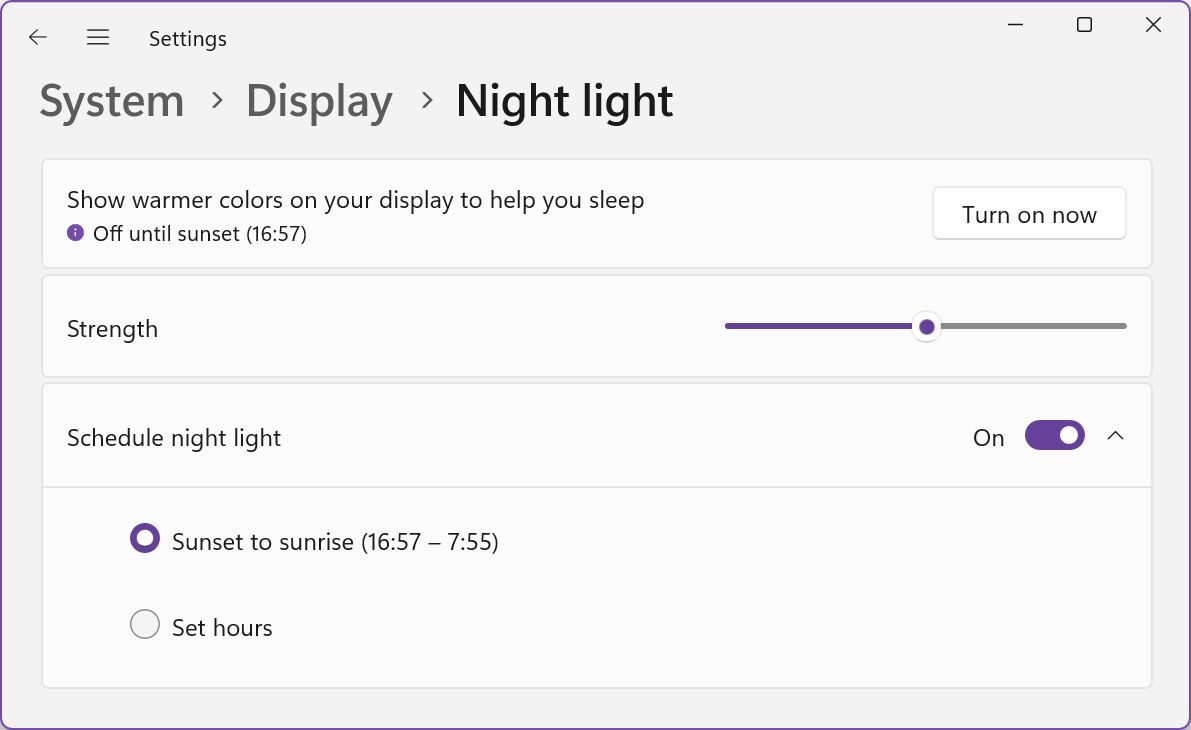
5. Programar Luz nocturna es la mejor opción porque dejará que Windows gestione esta opción por ti.
Una vez que activas el conmutador de programación, tienes que elegir entre dos opciones:
- Del atardecer al amanecer (recomendado) - utiliza la ubicación geográfica de tu PC y la fecha actual para determinar las horas de puesta y salida del sol, ajustando el color de la pantalla gradualmente. Los servicios de localización deben estar activados para que esta opción esté activa.
- Fijar horas - utiliza un intervalo fijo que nunca cambia durante el año.
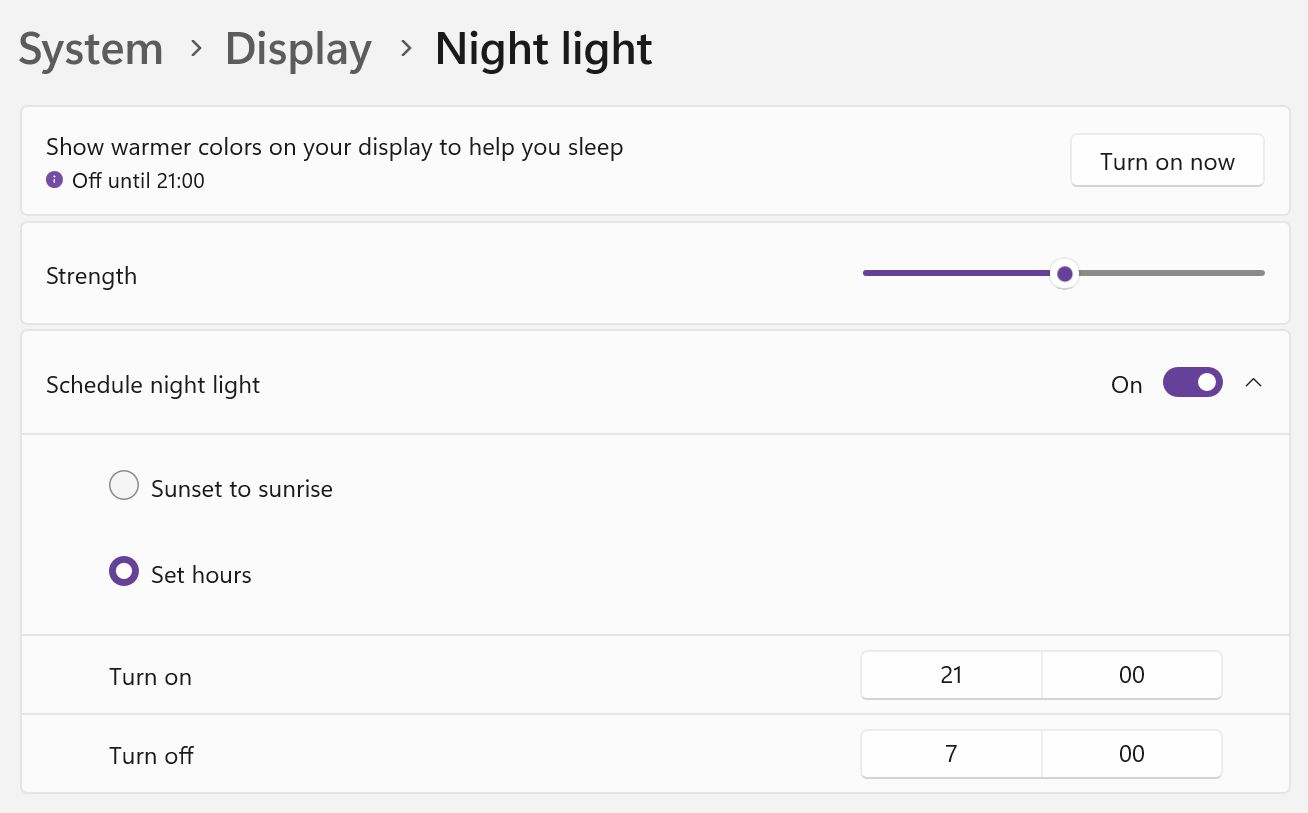
En todos mis ordenadores utilizo la opción "Del atardecer al amanecer". Sólo tengo que hacerlo una vez, después de la instalación de Windows, y nunca necesito que me molesten con ello.
¿Hay desventajas en el uso de la Luz Nocturna?
Aparte de las preferencias personales, sólo se me ocurre una situación en la que querrías/necesitarías desactivar esta función. Esa situación se da cuando haces un trabajo cuyo color es crítico.
Si activas y desactivas la función, verás una gran diferencia en los colores mostrados en pantalla. Si eres diseñador o colorista, quieres los colores más precisos posibles en todo momento. Una opción en tu caso sería establecer un intervalo de horas fuera de tu horario de trabajo para la Luz Nocturna.
Solución de problemas La luz nocturna no funciona correctamente
Durante los muchos años que llevo utilizando Luz Nocturna, a partir de Windows 10 me he encontrado regularmente con un problema: La Luz Nocturna no se apagaba cuando el ordenador volvía de la suspensión.
No siempre ocurre, pero cuando ocurre hay sólo hay una solución: reiniciar el ordenador. Haz un reinicio completo, sin Inicio rápido. Sí, es otro caso en el que reiniciar soluciona los problemas.

Acceso por voz a Windows: guía de iniciación al control por voz del PC
Quizá te preguntes si necesitas utilizar Luz Nocturna si tu pantalla ya incluye un filtro de luz azul. Yo diría que sí, que utilices ambos.
La mayoría de las pantallas modernas incluyen algún tipo de función de reducción de la luz azul que no afecta a la precisión del color. Luz Nocturna va un paso más allá, cambiando realmente los tonos azules a un tono rojizo. Sólo tienes que hacer una prueba de encendido/apagado y ver cuánto cambian los colores.
Esto es obvio durante el día, cuando la pantalla mostrará fuertes tintes rojos, mientras que por la noche verás un fuerte tinte azul y un blanco más puro. Esto puede convencerte de dejar Luz Nocturna en automático.







