- No hay muchas opciones de accesibilidad de audio en Windows, pero eso no significa que las existentes no sean útiles para las personas con problemas de audición.
- Conoce los dos ajustes de accesibilidad de audio que se encuentran en la aplicación Ajustes y lo que hacen.
- También mencionaré brevemente una tercera opción algo relacionada.

Conocía los esfuerzos de Microsoft por hacer que Windows sea accesible a todo el mundo, pero no era consciente del alcance de este esfuerzo hasta que empecé a escribir sobre tecnologías de asistencia aquí en BinaryFork.
Hoy vamos a echar un vistazo a las opciones de audio del panel de Accesibilidad de la Configuración de Windows. Están pensadas para personas con deficiencias auditivas de cualquier grado.
No hay muchas opciones de las que hablar, como verás, pero creo que las existentes hacen un buen trabajo para que Windows sea un poco más accesible.

CONTENIDO
Cómo acceder a las opciones de accesibilidad de audio en Windows 11
Primero, veamos cómo llegar a la sección de audio de las opciones de accesibilidad en Windows 11 (por cierto, puedes seguir los mismos pasos en Windows 10).
- Abre el Aplicación Ajustes primero. Puedes pulsar el atajo Win + I para iniciar la aplicación desde cualquier lugar de Windows.
- Utiliza el menú de navegación de la izquierda para encontrar Accesibilidad y haz clic para abrir.
- Ahora se cargarán las opciones del lado derecho. Desplázate hasta la opción Audición subtítulo.
- Pulsa el botón Audio para abrir las opciones de ayuda relacionadas con la audición.
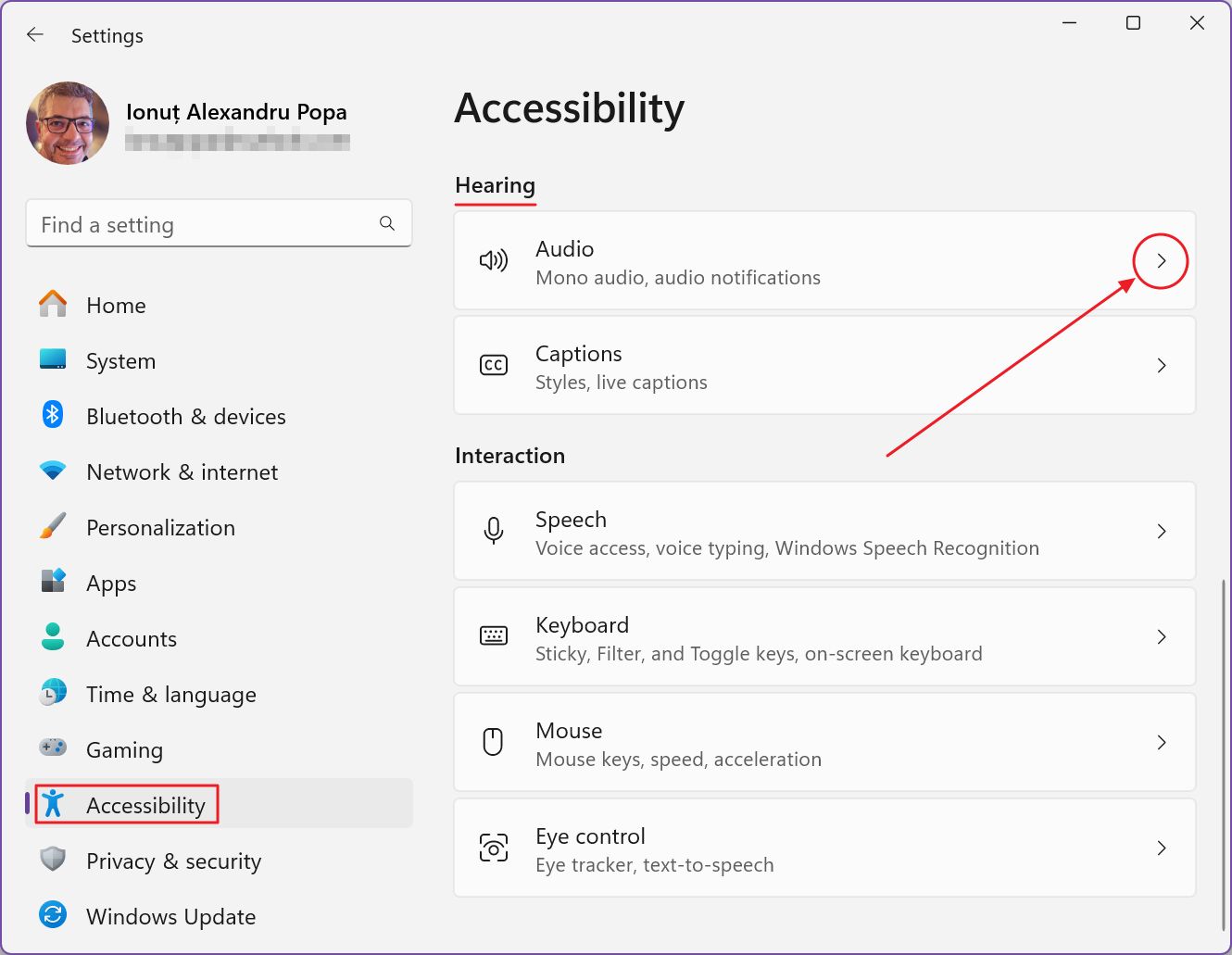
Audio mono: combina canales estéreo y surround en uno solo
En Audio mono toggle es la primera opción. Es un simple interruptor de encendido/apagado. Por si no fuera ya obvio, si activas Audio mono, todos los canales de audio se combinarán en un único canal. Esto significa que cada altavoz de sobremesa que utilices o cada altavoz de auriculares reproducirá el mismo audio.
Esto es especialmente útil en los auriculares si tienes problemas de audición con un oído. La combinación de audio garantiza que no te pierdas ningún sonido.
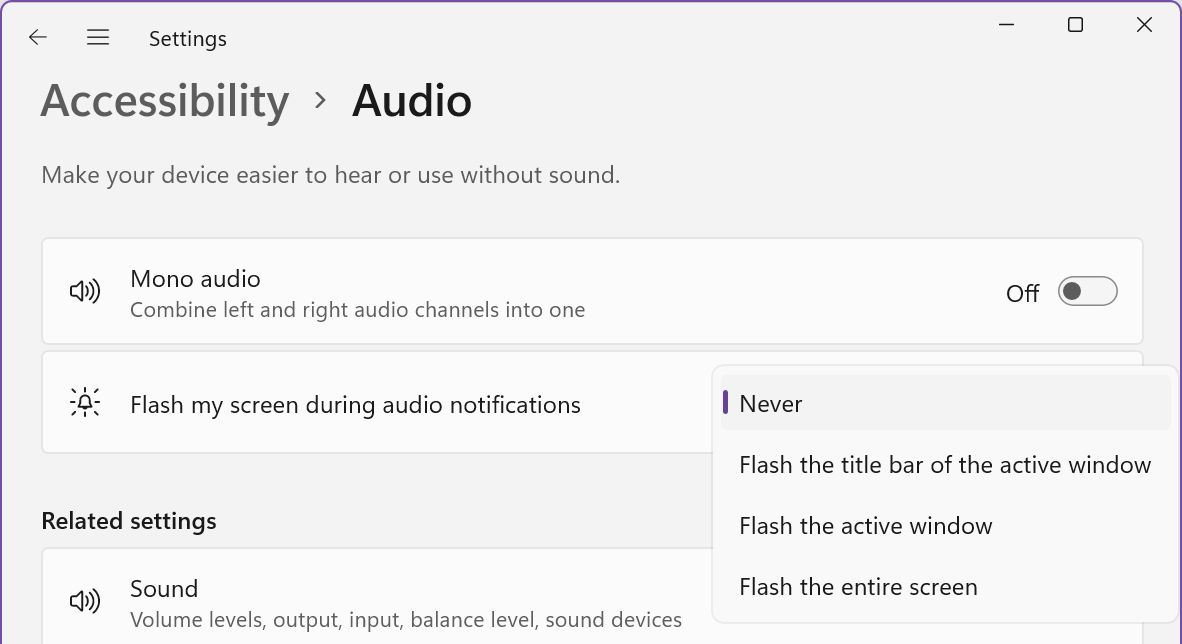
Haz parpadear la pantalla cuando llegue una notificación de audio
Sospecho que esta opción es más adecuada para las personas con una discapacidad auditiva grave.
Esta opción es un formulario de selección con cuatro opciones:
- Nunca
- Muestra la barra de título de la ventana activa
- Destella la ventana activa
- Parpadea toda la pantalla
Básicamente, cuando llegue una notificación de audio obtendrás un indicador visual en lugar de sólo el sonido de audio. Dependiendo de la configuración de Windows, también puedes recibir una pequeña notificación visual en el panel inferior derecho de la pantalla.
Elige en función del nivel de intrusividad que desees. Puedes elegir que sólo parpadee la barra de título de la ventana activa, toda la ventana activa (más intrusivo) o toda(s) la(s) pantalla(s), siendo esta última la opción más intrusiva.
¿Qué pasa con los subtítulos en directo?
He escrito un artículo detallado sobre subtítulos en directoque es básicamente un generador automático de subtítulos, similar al que encuentras en YouTube. La diferencia es que el incluido en Windows funciona en todas las aplicaciones.
Entiendo por qué Microsoft incluyó las opciones de subtítulos en directo en la sección Audición, separadas del audio, así que si necesitas más ayuda con las opciones de audición asegúrate de leer el artículo enlazado más arriba.

Explica cómo configurar los Subtítulos en Directo para traducir todo lo que se reproduzca a través de tus altavoces. Eso incluye también la música, pero no hace un trabajo muy bueno, como era de esperar.







