- El grosor del cursor de texto puede cambiarse fácilmente en la Configuración de Windows para hacerlo más visible.
- Si el cursor de texto parpadeante no es suficiente, también se puede añadir fácilmente un indicador de cursor.
- Aprende a personalizar tu cursor de texto para que sea más visible en las aplicaciones compatibles.
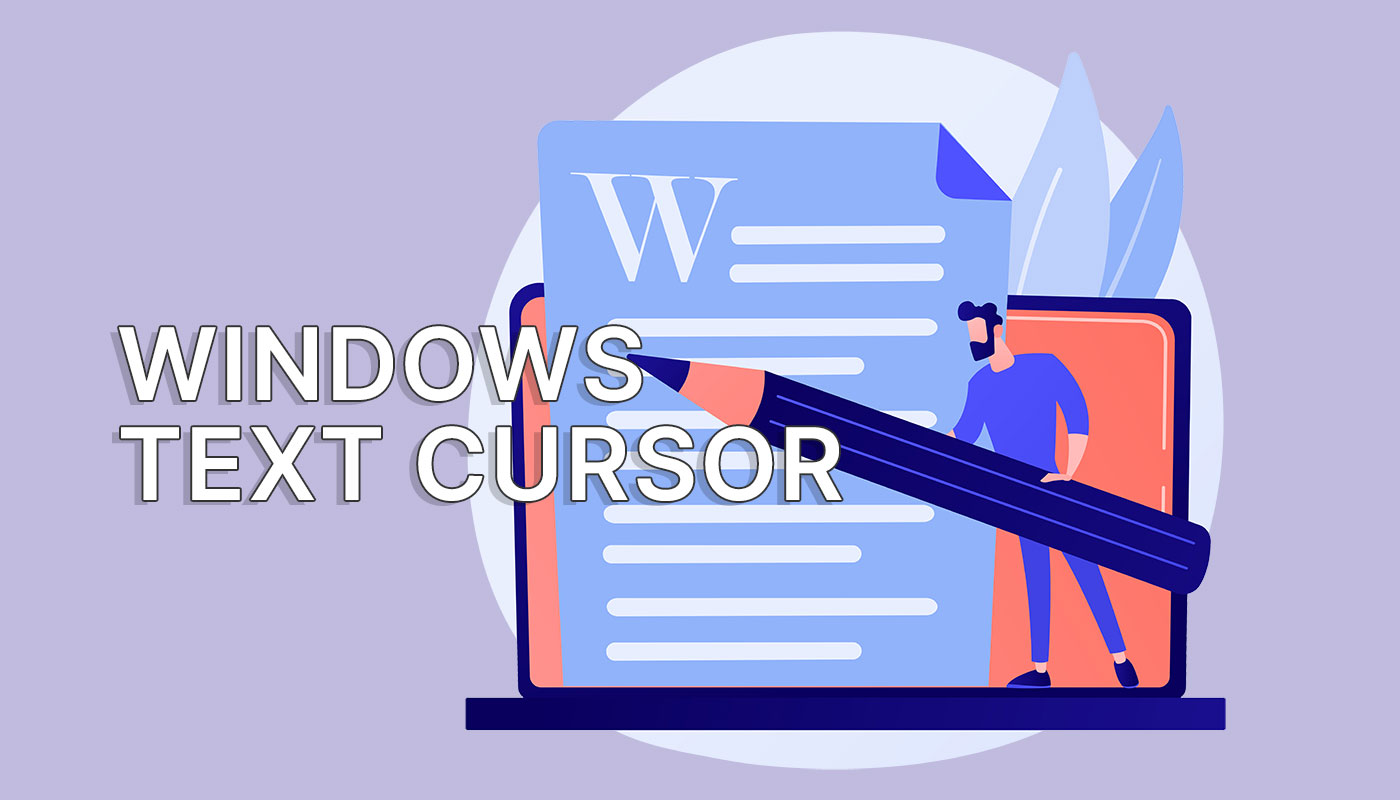
Una de las opciones que he echado en falta durante mucho tiempo (pero sobre la que nunca se me ocurrió preguntar) es la opción de cambiar el cursor de texto en Windows. ¿Por qué? Por defecto, el cursor es muy delgado, y si estás mirando un gran bloque de texto, puedes perderlo por completo.
No es de extrañar que Microsoft incluya algunas opciones de cursor de texto en Windows 11 y Windows 10. Puedes cambiarlas desde la aplicación Configuración de Windows, y se encuentran en el menú Accesibilidad.
Tiene sentido, ya que ajustar la apariencia del cursor de texto ayudará mucho a las personas con problemas de visión. También puede ayudar a quienes utilizan monitores grandes o a quienes trabajan con documentos de texto la mayor parte del tiempo.
A continuación te explicamos cómo puedes cambiar el aspecto del cursor de texto en Windows.

Cómo resaltar el cursor del ratón en Windows y no volver a perder el puntero
CONTENIDO
Añadir un Indicador de Cursor de Texto para una Mejor Visibilidad
Tienes acceso a dos opciones: añade un indicador visual o hacer más grueso el cursorpara que cuando parpadee no puedas perdértelo.
A continuación te explicamos cómo activar la primera opción:
1. Pulsa Win + I en tu teclado. Se abrirá la aplicación Configuración.
2. En el menú de la izquierda, hacia abajo, encontrarás la opción Menú de accesibilidad. Pulsa para ampliar.
3. En el lado derecho, debajo de Visiónbusca Cursor de texto. Haz clic en el banner para abrirlo.
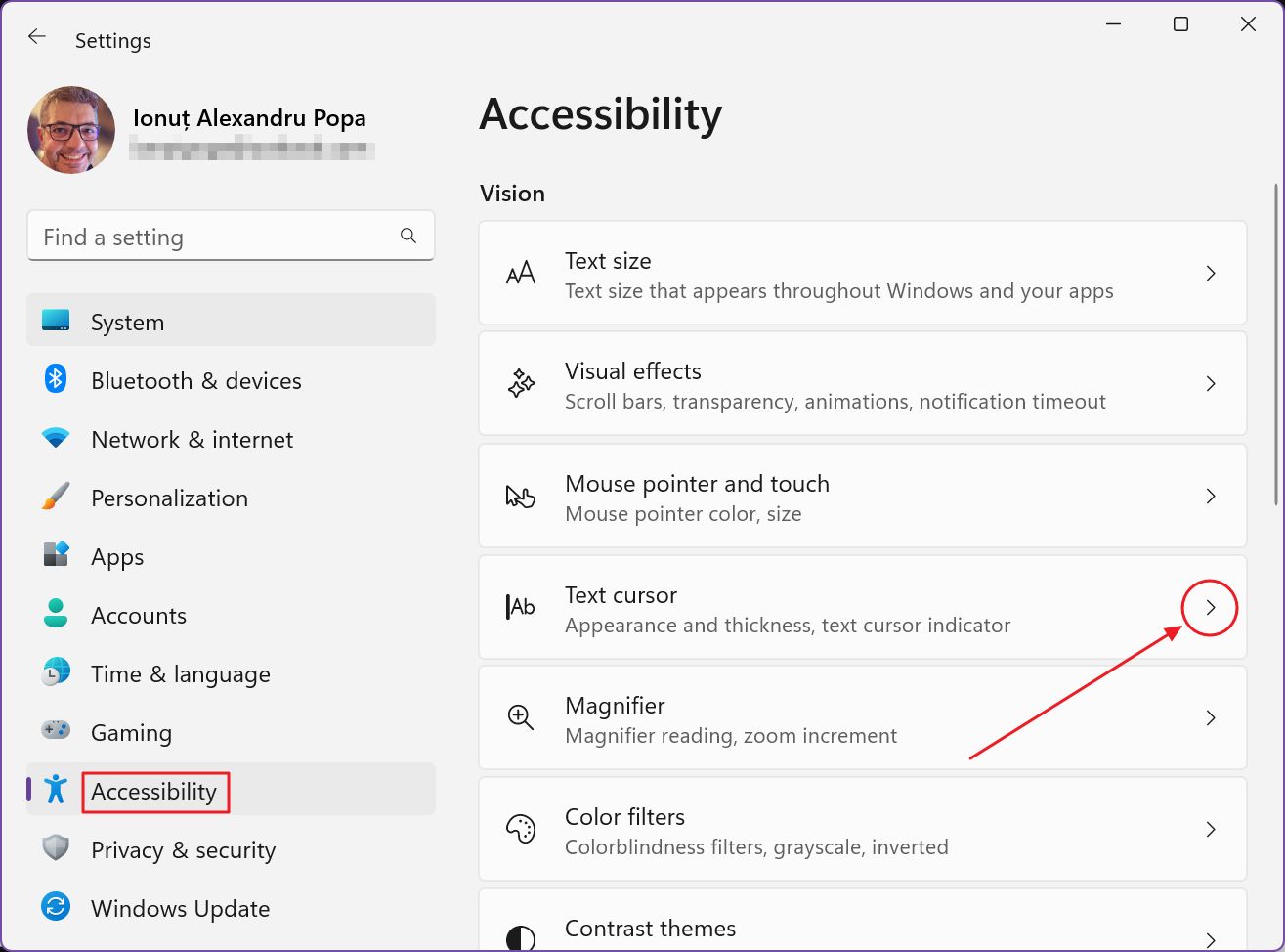
4. Ahora se abrirá la página de configuración del cursor de texto. El Indicador del cursor es la primera opción.
- Activa el cursor de texto activando el conmutador Indicador de cursor de texto.
- Selecciona un tamaño de indicador para las dos formas que aparecen encima y debajo del cursor de texto.
- Selecciona un color para el indicador. Si ninguno de los colores predefinidos te convence, utiliza el botón Más y podrás elegir el color que quieras.
El cuadro de previsualización de la parte superior de la página Configuración te mostrará una vista previa de este indicador. Alternativamente, puedes abrir el Bloc de Notas y escribir algún texto en un documento nuevo para ver el cursor en acción.
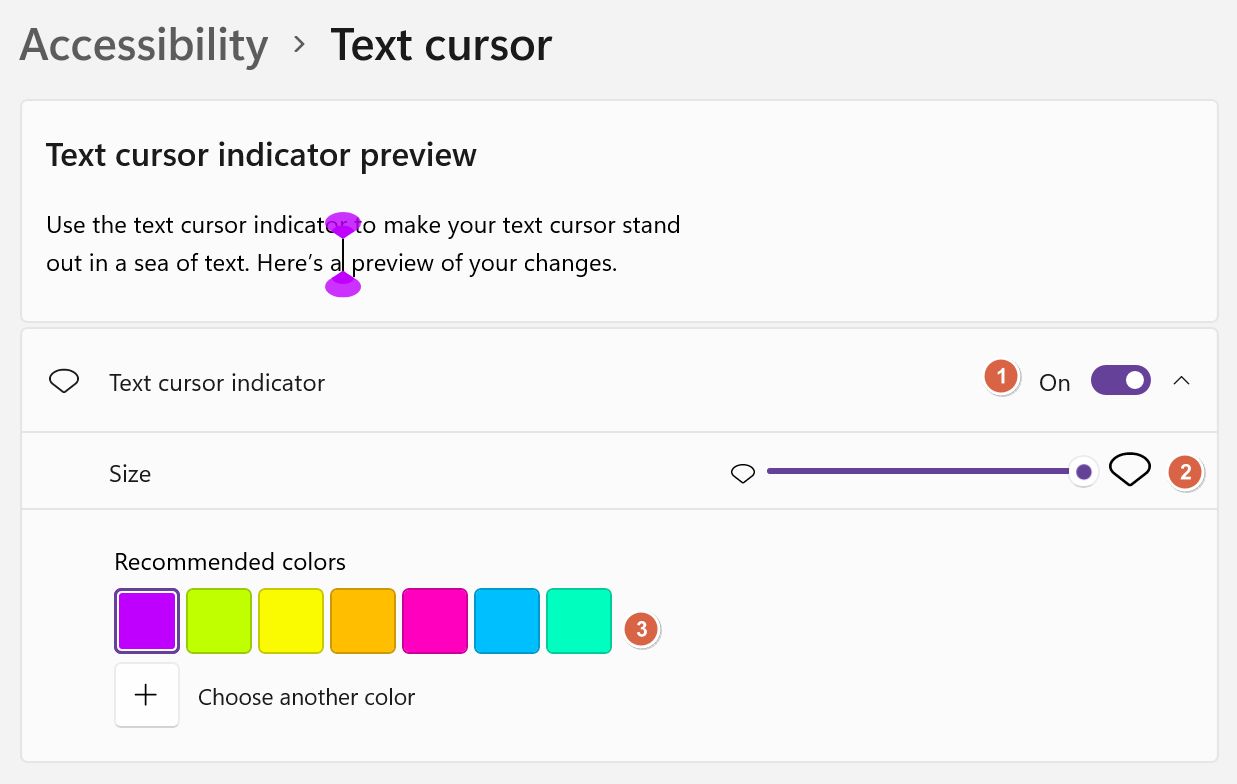
Cómo aumentar el grosor del cursor de texto en Windows
La segunda opción, que personalmente utilizo, es el grosor del cursor de texto. Encontrarás la opción en la misma página de Configuración. En la parte superior hay una ventana de previsualización, y debajo un sencillo deslizador que controla el grosor del cursor de texto.
Por defecto, está ajustado a 1, que es demasiado fino para mi gusto. La opción más gruesa convertirá el cursor en un rectángulo. Es visible, pero un poco demasiado. Tendrás que probar y ver cómo de grueso te gusta que sea tu cursor de texto.
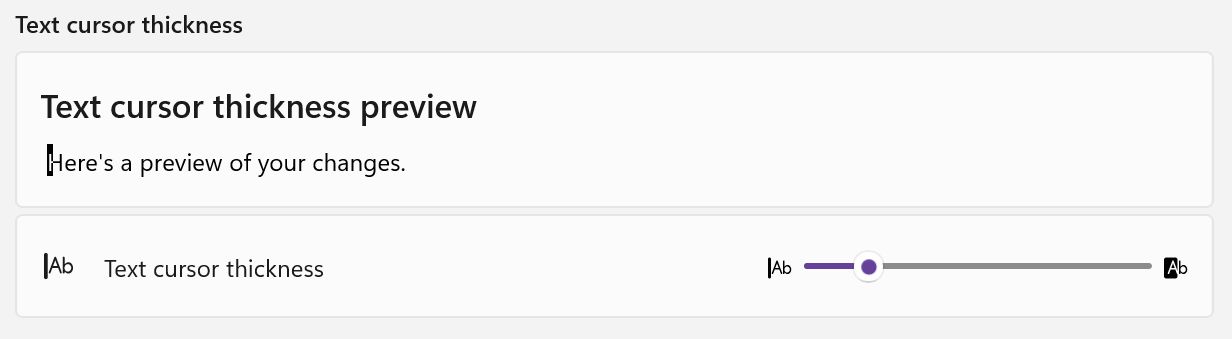
Aquí tienes todos los ajustes en acción, en el Bloc de notas:
¿Te interesa hacer más visible el cursor del ratón? Consulta nuestro guía para resaltar el puntero del ratón.
La apariencia del cursor de texto sólo funciona con aplicaciones compatibles
No es realmente una sorpresa, pero la configuración personalizada del cursor de texto no funcionará en todas las aplicaciones que existen. No hice una prueba exhaustiva, pero funcionó en el Bloc de notas, Word y parcialmente en el terminal de Windows (el indicador aparecía, pero el cursor de texto seguía siendo delgado y difícil de leer a veces).
Los cambios también aparecían correctamente en el menú Inicio de Windows y en los cuadros de búsqueda de Windows. En Edge (también propiedad de Microsoft) y en Notepad++ aparece por defecto el cursor de texto básico.
No es una regla, pero parece que el indicador del cursor de texto aparece casi siempre que se muestra un cursor. El grosor del cursor sólo funciona en determinadas aplicaciones. Es una pena, ya que me interesa más ajustar el grosor del cursor que mostrar un gran indicador en negrita.
Opciones que faltan en el cursor de texto
Y si tengo que quejarme, ¿por qué la opción de cambiar la velocidad de parpadeo del cursor no se ha trasladado a la página de Configuración?
Puedes abrir el Menú Inicio y escribir "teclado" para encontrar y abrir la antigua ventana de Propiedades del Teclado del Panel de Control y ajustar desde allí la velocidad de parpadeo del cursor. Así no falta del todo.
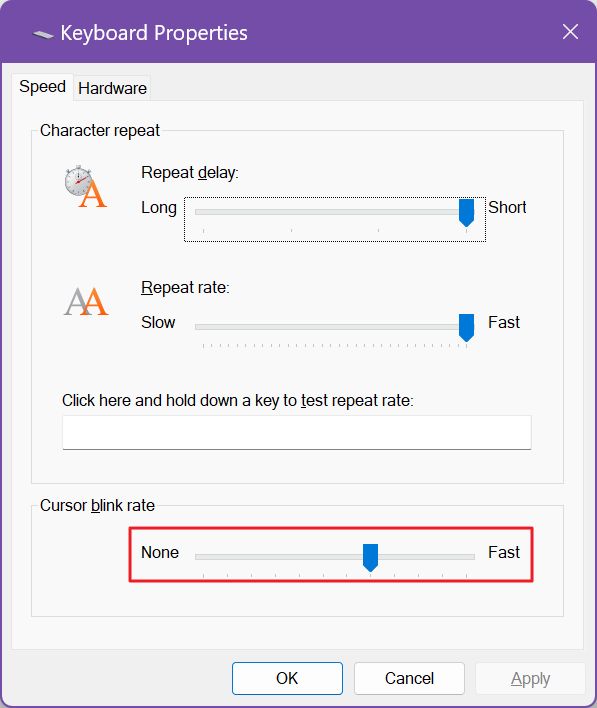
Además, no hay opción de cambiar el color del cursor. En parte entiendo por qué: algunas aplicaciones utilizan un fondo oscuro, otras un fondo claro o blanco, por lo que Windows ajusta el color del cursor del texto automáticamente, de blanco a oscuro, para que contraste mejor con el fondo.







