- Si el tamaño del texto te parece demasiado pequeño en Windows, hay varias formas de hacer que las fuentes sean más grandes y fáciles de leer.
- La opción Aumentar el tamaño del texto ampliará sólo el texto, dejando los elementos de la interfaz de usuario prácticamente sin cambios.
- La Escala de Windows añadirá un factor de multiplicación a todo lo que veas en pantalla.
- Si lo que te preocupa son las páginas web, puedes cambiar fácilmente el nivel de zoom del navegador.

Durante mucho tiempo, utilicé monitores típicos con mi PC. ¿Qué quiero decir con "monitor típico"? Algo de entre 22 y 24 pulgadas con resolución Full HD (1920 x 1080 píxeles).
Con esta resolución y densidad de píxeles todo se ve (casi) bien en Windows, por lo que el texto es fácil de leer y los elementos de la IU (Interfaz de Usuario) son fáciles de pulsar.
Con el tiempo, cambié a monitores más grandes con resoluciones diferentes, lo que añade la necesidad de ajustar la escala de las aplicaciones y el tamaño del texto. Ya no me siento cómodo dejándolo todo con los ajustes por defecto. Apuesto a que muchos de vosotros pensáis lo mismo.
Por eso en este artículo voy a mostrarte la tres formas sencillas de hacer todo más grande en Windows y esperemos que sea más fácil de leer y de alcanzar con el ratón. Esta guía funciona tanto en Windows 10 como en Windows 11.
¿Por qué no hacerlo todo más pequeño? Porque las dos opciones más importantes que te mostraré sólo suben de tamaño, a partir de la línea de base de 100%.
Para ampliar temporalmente determinadas partes de la pantalla, siempre puedes utilizar el botón Lupa de Windowspero para un aumento permanente de tamaño sigue los tres métodos siguientes.

Temas de Alto Contraste en Windows: Cómo se ven, cómo funcionan
CONTENIDO
Aumentar el tamaño del texto: Cambia el tamaño de letra en todas partes
Este es un método que sólo cambiará el texto y lo hará en todos los lugares en los que se muestren fuentes en pantalla.
Según Microsoft, cambiar el tamaño del texto afectará a las barras de título, los menús y los textos de los iconos. En la práctica verás que no afecta a la barra de tareas, ni a la bandeja del sistemapero afectará a los contenidos de aplicaciones como el Explorador de archivos y hará que el navegador Edge sea más grande (tanto los elementos de la interfaz como el texto).
Básicamente es un lío, porque normalmente esperas que todo el texto, y sólo el texto, aumente o disminuya al mover el deslizador hacia la derecha o hacia la izquierda. En la práctica no es así.
La función se puede activar desde la aplicación Ajustes y se encuentra en la sección Accesibilidad. Esto indica que está pensada como una opción para personas con discapacidad visual, pero en la práctica es algo que cualquiera puede utilizar.
Te mostraré cómo funciona:
1. Abre el Aplicación Ajustes. Mi recomendación rápida es pulsar Win + I.
2. Navega en el menú de la izquierda hasta la opción Sección Accesibilidad.
3. En la subsección Visión, la primera opción es Tamaño del texto. Pulsa para ampliar.

4. Encontrarás un control deslizante y una ventana de previsualización en la parte superior. El valor por defecto es 100%. El tamaño máximo es 225%.
A medida que muevas el deslizador, el texto de previsualización aumentará o disminuirá automáticamente de tamaño, dándote una idea de cómo sería el texto una vez aplicado el ajuste.
Cuando estés conforme con la vista previa, pulsa el botón Aplicar.
Importante: Después de cambiar la escala del texto en la aplicación Configuración, debes cerrar la sesión o reiniciarla para que el cambio se aplique a todas las ventanas y aplicaciones abiertas.
Como referencia, así es como se ve todo a 100% (izquierda) y a 150% (derecha). Observa que el tamaño del texto de la barra de tareas sigue siendo el mismo.

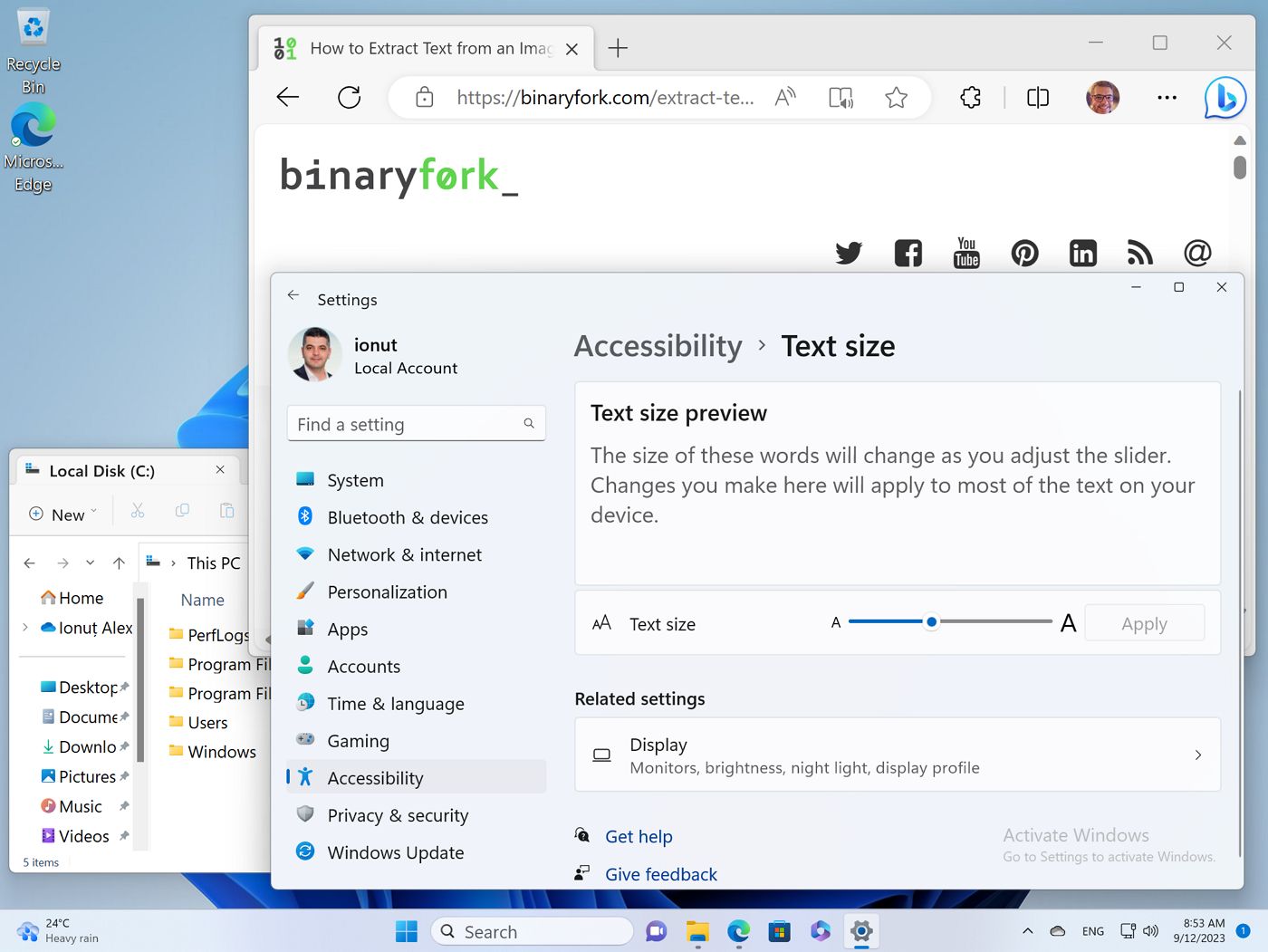
Cambia la Escala de las Ventanas: Hacer todo más grande o más pequeño
Esta es tu opción si quieres cambiar el tamaño de todos los elementos de la pantalla, incluyendo el texto, los botones, las ventanas de las aplicaciones y la barra de tareas.
Funciona así: si seleccionas 200%, cada píxel virtual utilizará cuatro píxeles reales del monitor (2 píxeles horizontales, dos píxeles verticales) para renderizar. Esto hará que todo sea más grande, pero también muy nítido, porque hay más píxeles con los que trabajar en las zonas de contraste de transición de los elementos gráficos.
Activemos el escalado de Windows:
1. Abre el Aplicación Ajustes una vez más.
2. Navega hasta Sistemala primera opción del menú de la izquierda.
3. Selecciona Mostrar, la primera opción del panel derecho.

4. Desplázate hasta Escala y diseño y la primera opción es la escala.
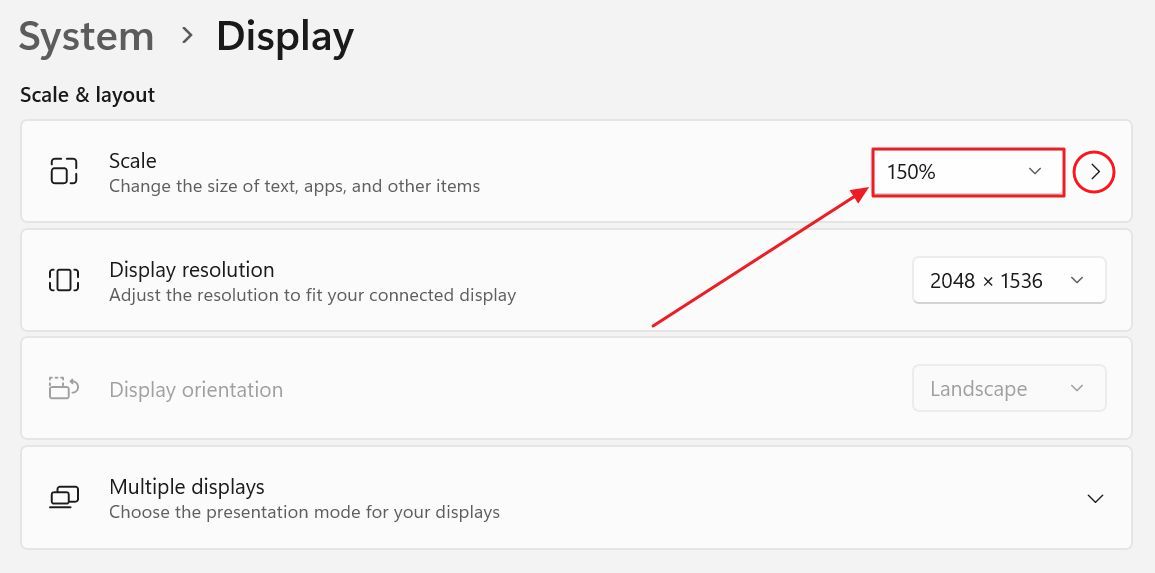
Tienes que hacer clic en el menú desplegable para ver todas las opciones. Las opciones que se te presenten dependerán del monitor que selecciones (si utilizas varias pantallas, puedes seleccionar cada una de ellas en la parte superior de la página) y también dependerán de las características del monitor (densidad de píxeles, tamaño de la diagonal y resolución).

Al seleccionar una opción, los ajustes se aplicarán inmediatamente. No es necesario reiniciar ni cerrar la sesión.
5. Observa que hay una flecha apuntando hacia la derecha junto al factor de escala. Si haces clic en ella, aparecerá la ventana Opción de escala personalizada donde puedes introducir cualquier valor entre 100% y 500%.
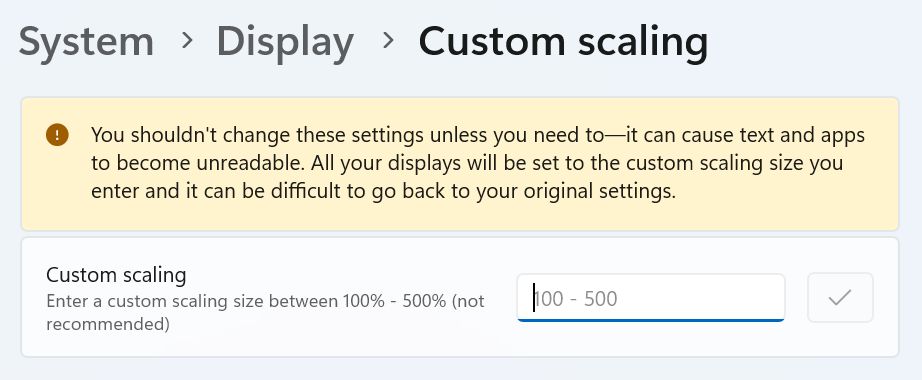
Si quieres utilizar un escalado personalizado, ten en cuenta que el porcentaje personalizado que elijas se aplicará a todos tus monitores. Eso no es un problema si tu configuración utiliza monitores idénticos, pero se convierte en uno en monitores con diagonales, resoluciones y densidades de píxeles diferentes.
Una opción, que definitivamente no recomiendo, es bajar la resolución de la pantalla en lugar de aumentar el escalado. El efecto sería similar, en el sentido de que una resolución menor hará que todo sea más grande en la pantalla. En la práctica, todo se verá menos nítido porque hay menos píxeles con los que jugar.
No sólo eso, sino que la electrónica del monitor hará el escalado, que siempre es peor que el escalado por software. La mejor opción es siempre utilizar la resolución nativa máxima de la pantalla y ajustar el escalado de Windows hasta que estés satisfecho con los resultados.
De nuevo, como referencia, aquí tienes comparaciones para el escalado 100%, el escalado 150% y el escalado 200%. Observa que todo aumenta a medida que incrementas el factor de escala.
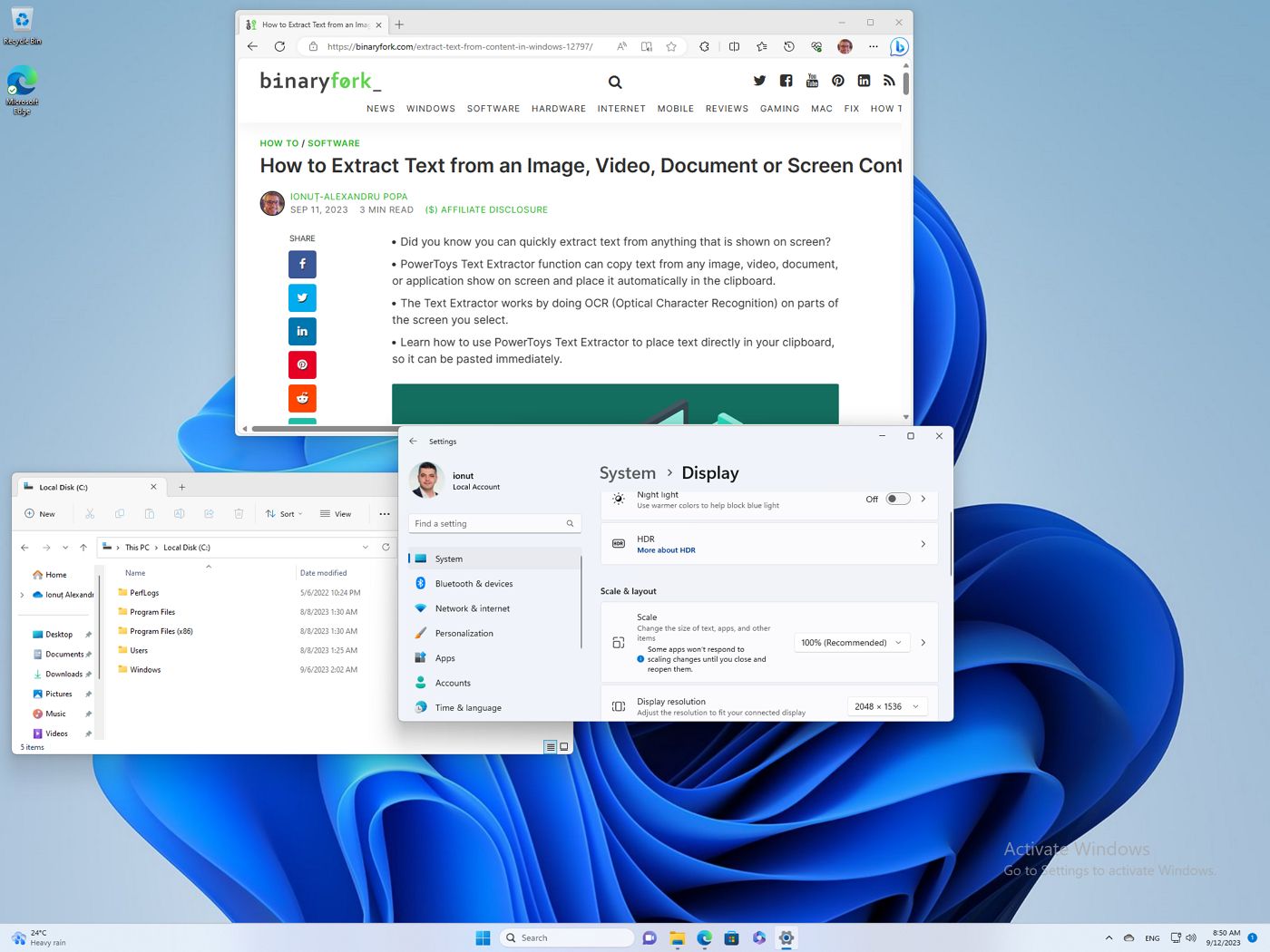
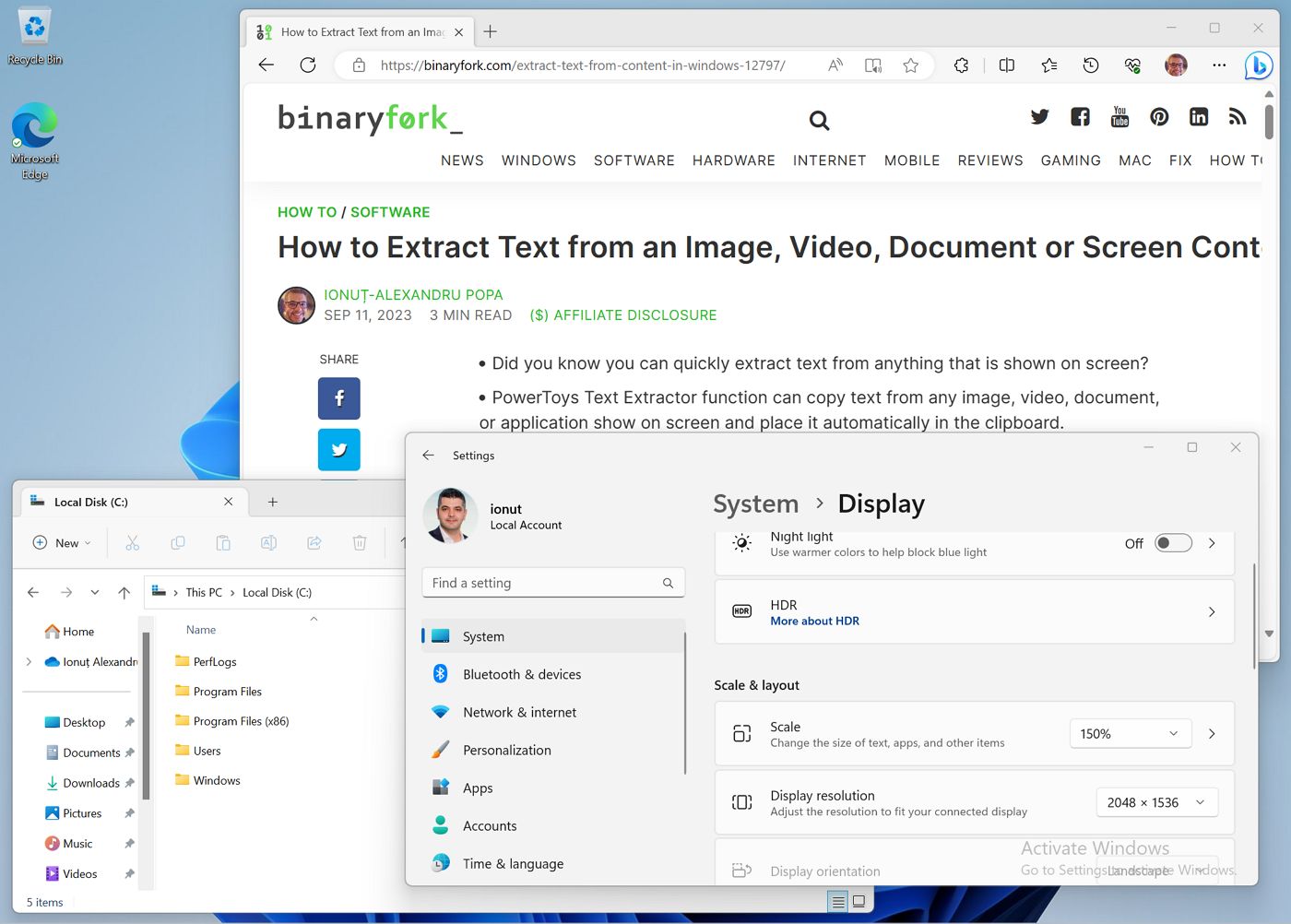
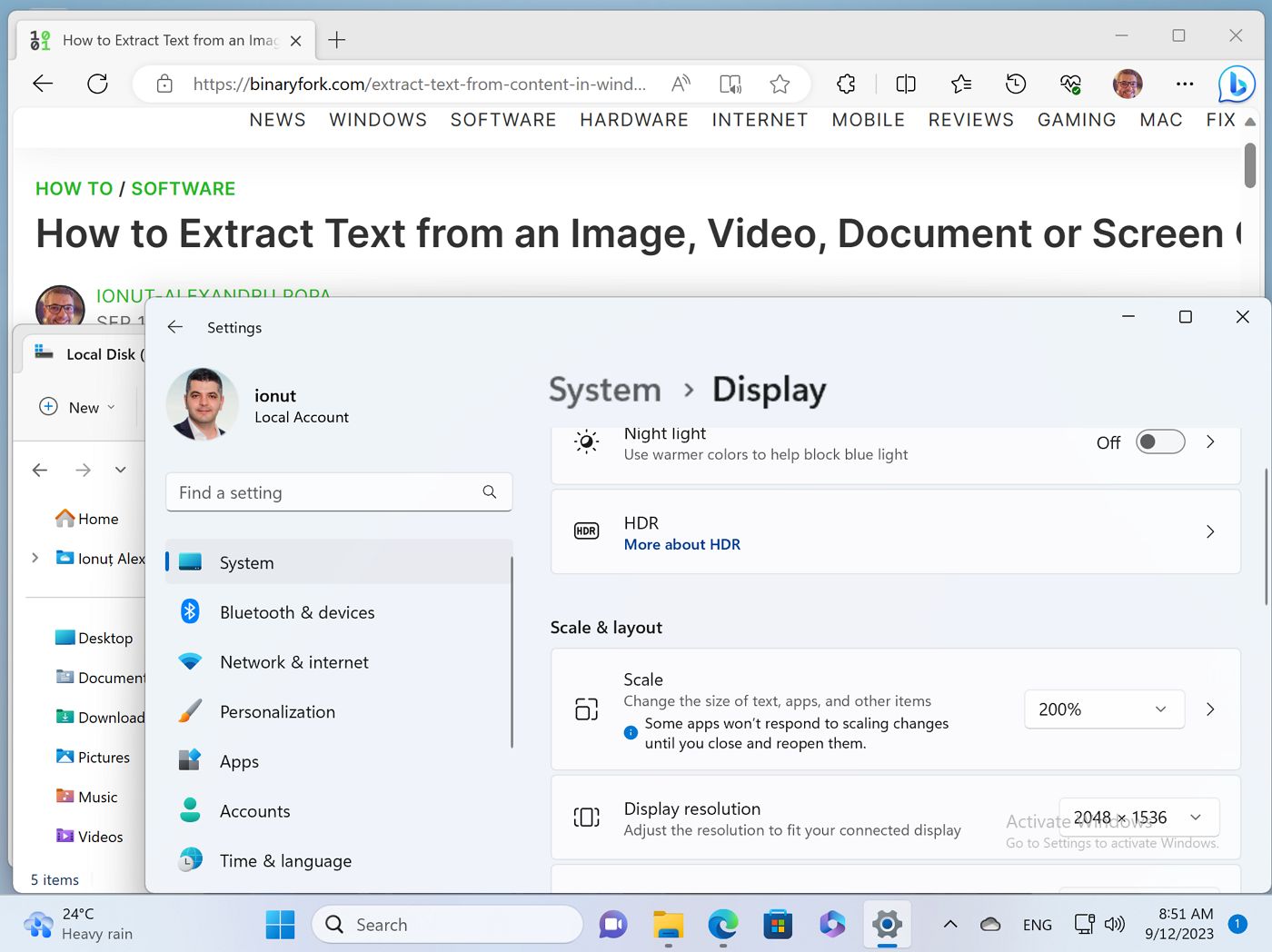
Acercar y Alejar en cualquier navegador con atajos de teclado
Si sólo tienes problemas con el escalado en las páginas web, entonces es posible ampliar sólo el contenido de la página en tu navegador. Esto funciona en prácticamente cualquier navegador, independientemente del que utilices.
¿Cómo funciona el zoom del navegador?
Con la pestaña del sitio web que quieres utilizar seleccionada, tienes que mantén pulsada la tecla Ctrl y utiliza la rueda de desplazamiento del ratón para aumentar o disminuir el tamaño de la página.
Con el teclado: Ctrl + Más sube un peldaño, Ctrl + Menos baja un escalón, Ctrl + 0 restablecerá el nivel de zoom.
En realidad, ésta es la única excepción a la regla de "hazlo todo más grande" que dije al principio del artículo. Es posible hacer zoom en los navegadores Edge/Chrome desde 25% hasta 500%, siendo 100% el valor de referencia. Firefox "sólo" bajará hasta 30%.
Aquí tienes una comparación entre el 100%, el 125% y el 150%. A determinados niveles de zoom la página web puede no verse bien, por lo que puede que tengas que jugar un poco para encontrar el nivel de zoom ideal.
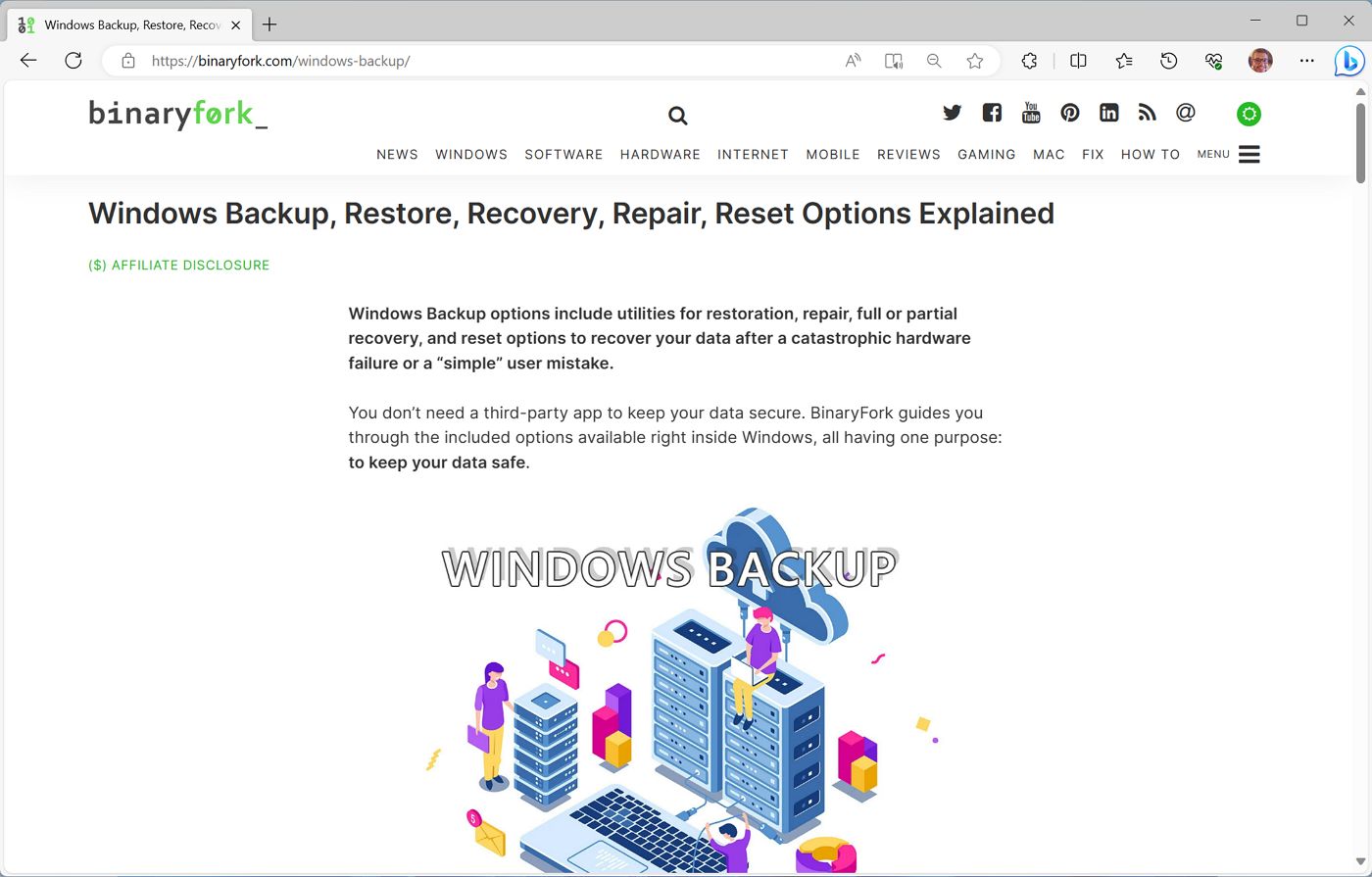
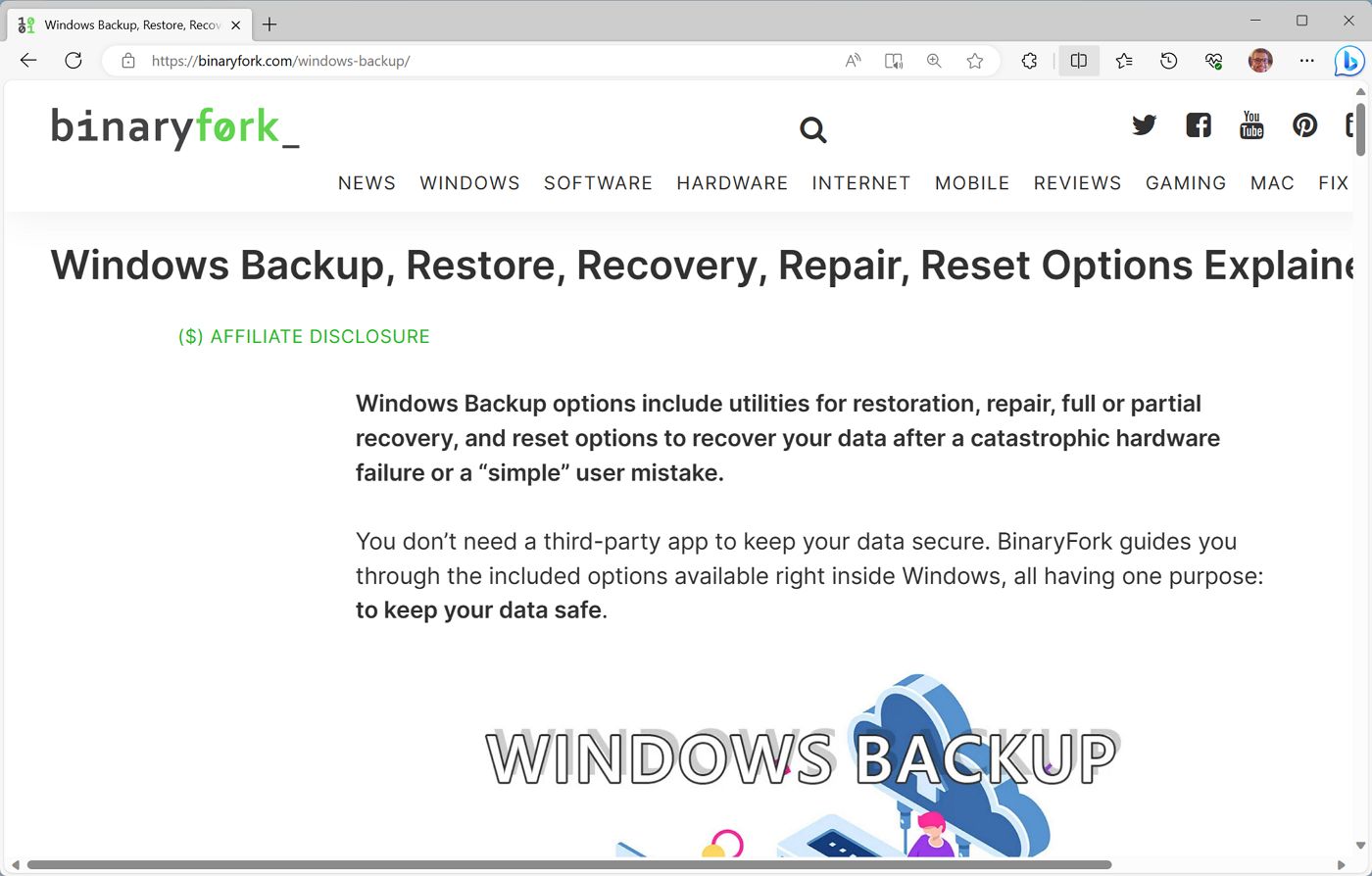

Una mención importante, es posible ajustar el nivel de zoom por defecto para todos los sitios web en Edge, Chrome y Firefox, pero yo prefiero ajustar por sitio, si es necesario. Los navegadores recordarán la configuración de cada sitio automáticamente, sin necesidad de que hagas nada.

¿Por qué? Porque, según mi experiencia, sólo algunos sitios web tienen un texto demasiado pequeño para leerlo. La mayoría de los sitios web están diseñados de forma responsiva para que se adapten a la mayoría de resoluciones y factores de escala.
TLDR
Hay tres métodos principales para ajustar el tamaño del texto/fuente en Windows. Algunos métodos sólo afectan al texto, otros afectarán también a todos los elementos de la interfaz y de la pantalla.
Si cambias los tres ajustes, el resultado será una combinación de los mismos, porque funcionan de forma apilada, igual que todos los controles de volumen de Windows.
Cómo ajusto el tamaño del texto/fuente/UI en Windows
Si no quieres rascarte la cabeza averiguando cómo ajustar correctamente el tamaño del texto y de la fuente en Windows, aquí te explico cómo lo hago yo:
- Primero, ajusto la escala de Windows (método 2) hasta que me sienta cómodo con el aspecto de los elementos de la interfaz.
- En segundo lugar, cambio la escala del texto (método 1) hasta que esté satisfecho con el aspecto del texto en el Explorador de archivos.
- Ajusto el nivel de zoom por defecto del navegador para los sitios que no se ven del todo bien.







