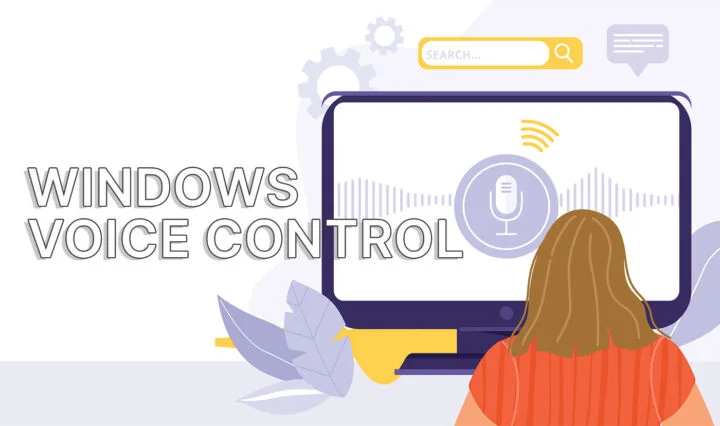- Windows 11 ofrece no uno, sino dos teclados virtuales que pueden ayudarte a introducir texto.
- El teclado en pantalla es un teclado virtual heredado, mientras que el teclado táctil es la versión moderna con múltiples diseños y opciones de personalización.
- Aprende a activar estos dos teclados virtuales y a utilizarlos en dispositivos táctiles o no táctiles normales.

Cuanto más se las arregla Microsoft para que todo sea más coherente en Windows 11 trasladándolo todo a la aplicación Configuración, más evidente resulta que aún queda trabajo por hacer cuando te tropiezas con una utilidad heredada.
CONTENIDO
El teclado en pantalla heredado
Yo tenía uno de estos momentos fuera de lugar Recientemente, mientras documentaba para la opciones de accesibilidad del teclado en Windows. Fue entonces cuando encontré esta "joya", el teclado en pantalla:
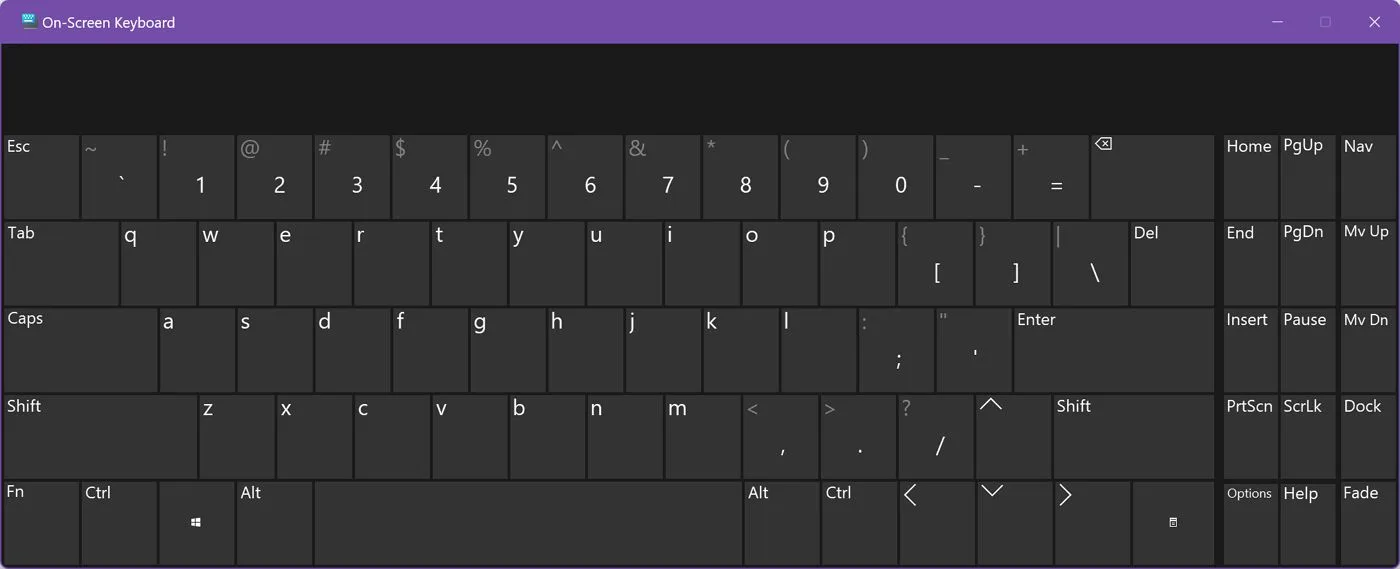
Qué teclado más feo. Data de Windows XP, si no me equivoco. No estoy seguro de por qué Microsoft lo ha mantenido, pero creo que pronto desaparecerá.
Por alguna razón, Microsoft decide que esto es el teclado de accesibilidad por defecto. Se puede activar con un atajo de teclado, Win + Ctrl + Oo directamente desde Ajustes > Accesibilidad > Tecladosi activas la opción Teclado en pantalla.
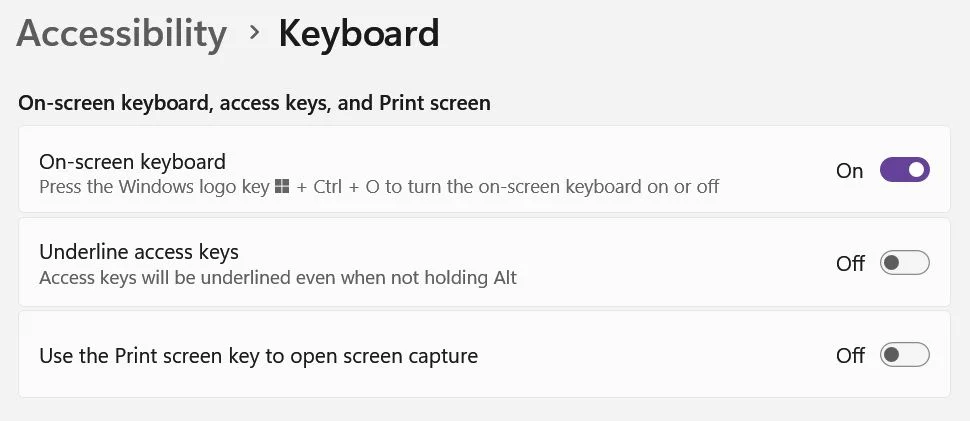
Puedes iniciar el teclado en pantalla escribiendo osk en el cuadro de diálogo Ejecutar de Windows (Win + R). También es posible anclar el acceso directo de la aplicación a la barra de tareas para facilitar el acceso.
No hay muchas opciones para elegir este teclado, excepto una: si haces clic en el botón Opciones puedes añadir un teclado numérico a la ya abarrotada disposición. Es algo parecido a esto
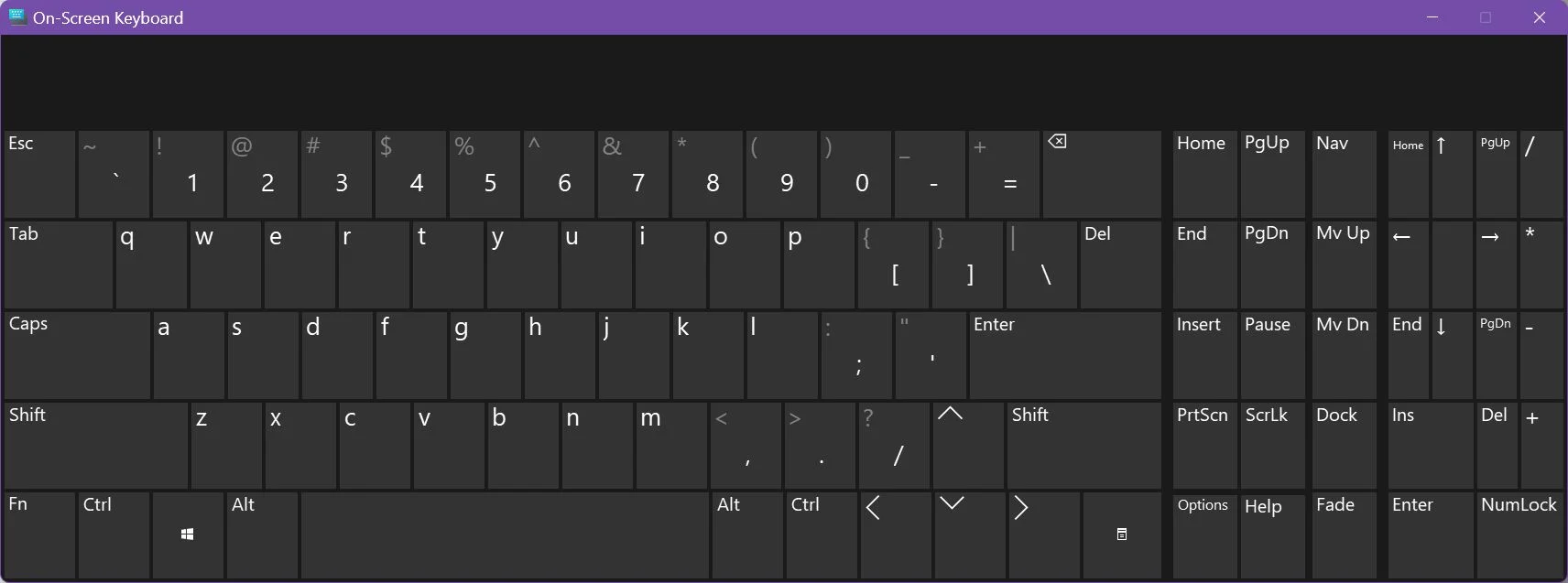
Mi suposición es que más pronto que tarde el teclado en pantalla desaparecerá por completo y se utilizará el atajo Win + Ctrl + O para abrir el teclado táctil mejorado.
La opción moderna: el teclado táctil
La sustitución tiene sentido porque Windows ya tiene un teclado táctil moderno que puede utilizarse para escribir en dispositivos táctiles, funciona con ordenadores no táctiles, y también admite la introducción manuscrita, con una precisión sorprendentemente buena.
El nuevo teclado táctil se integró en el escritorio existente de Windows y ahora forma parte de la barra de tareas, por lo que ya no es una aplicación independiente que puedas iniciar.
Veamos cómo puedes utilizar el teclado táctil. El comportamiento por defecto es que el teclado virtual se muestre automáticamente en pantalla cuando no hay ningún teclado conectado. Esto tiene sentido si utilizas algo como una tableta Microsoft Surface.

La lista completa de atajos de teclado para las herramientas de accesibilidad de Windows
Cómo iniciar el teclado táctil
Afortunadamente, puedes añadir un icono de teclado táctil en la bandeja del sistemapara que puedas iniciar el teclado cuando quieras, en cualquier tipo de dispositivo.
1. Abre la aplicación Ajustes. Puedes utilizar Win + I para acceder rápidamente.
2. Selecciona Personalización en el menú de la izquierda.
3. Pulsa Barra de tareas en el panel derecho.
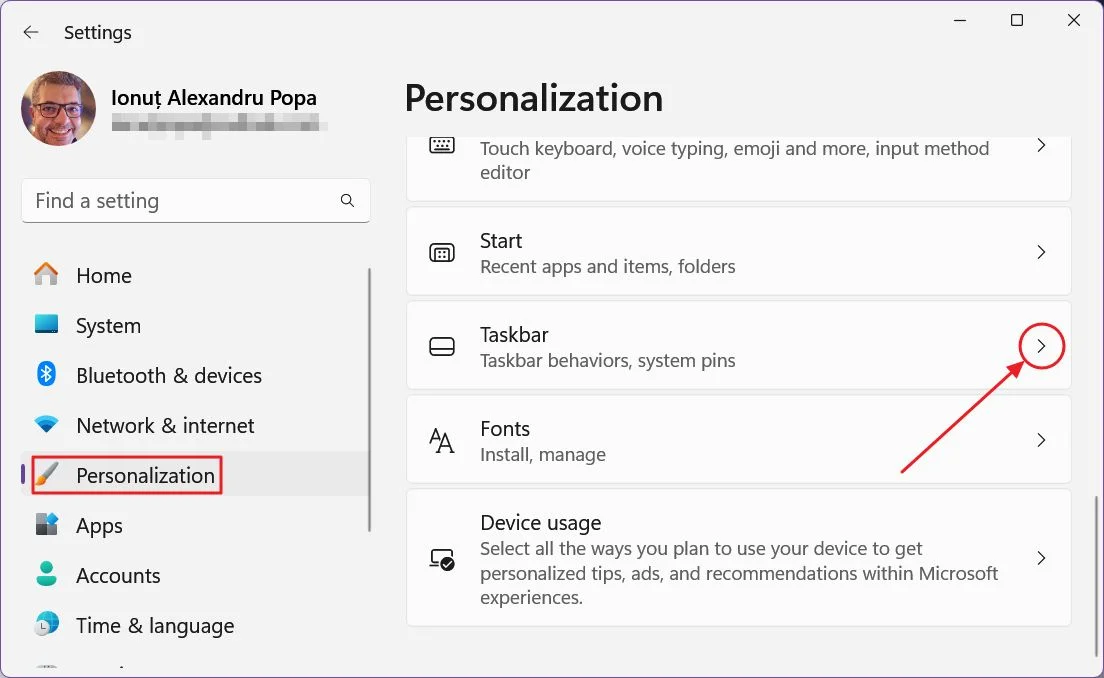
4. Desplázate hasta Iconos de la bandeja del sistema expande si es necesario, y selecciona un comportamiento para el icono del teclado táctil. Tus opciones son
- Nunca - no muestran el icono.
- Siempre - mostrar siempre el icono en la bandeja del sistema.
- Cuando no hay teclado conectado - sólo muestra el icono cuando no hay ningún teclado físico conectado a tu PC.
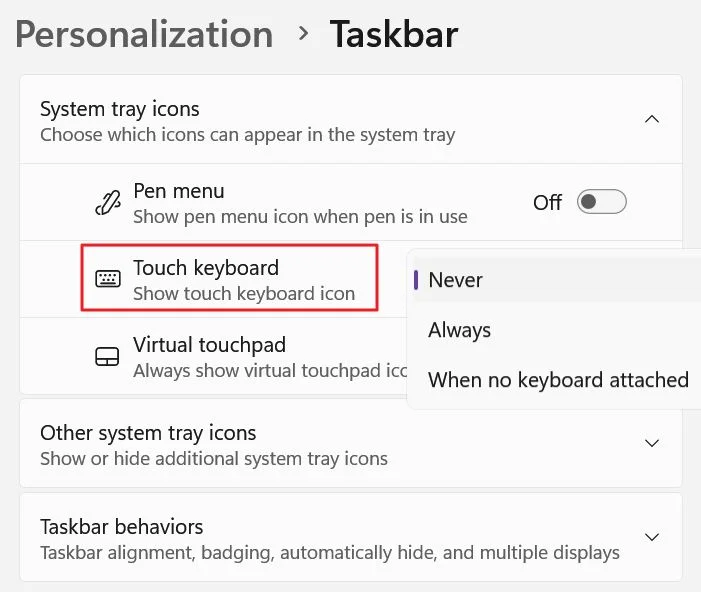
Una vez hecha la selección, deberías ver el siguiente icono en la esquina inferior derecha de tu pantalla.
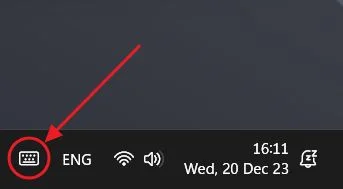
5. Al hacer clic o tocar el icono, aparecerá el teclado táctil en la pantalla. Este es el diseño y el tema por defecto. Los números son accesibles mediante una pulsación larga.
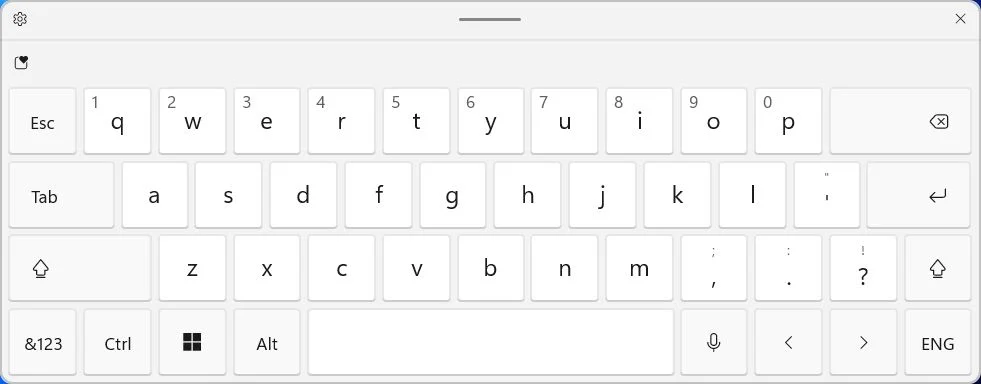
6. Al típico estilo confuso de Microsoft, hay otro menú de Configuración en el que puedes controlar la aparición y desaparición automática del teclado táctil: Ajustes > Hora e idioma > Mecanografía.
Aquí puedes elegir las mismas tres opciones que antes: Nunca, Cuando no hay teclado conectadoy Siempre.
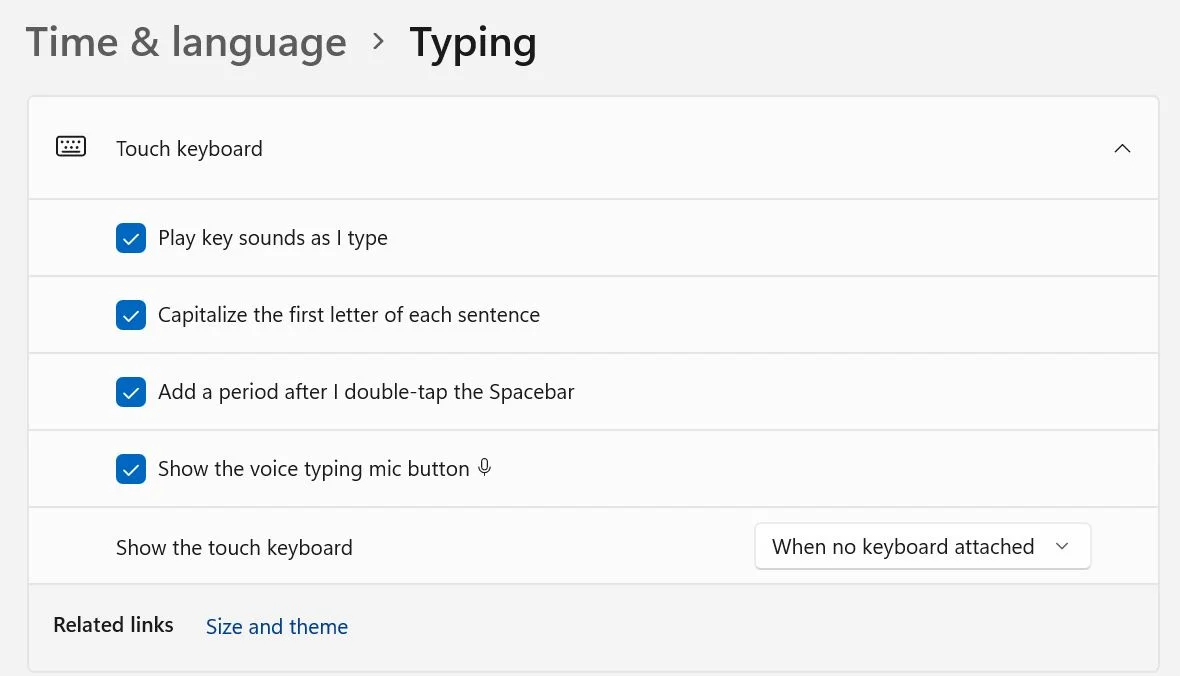
En mi escritorio no táctil, esta configuración no parece funcionar. Así que te sugiero que utilices el método del icono de la bandeja del sistema.
Las distribuciones del teclado táctil y el modo de escritura a mano
Si haces clic en el icono de engranaje de la esquina superior izquierda del teclado táctil, accederás a varias distribuciones de teclado.
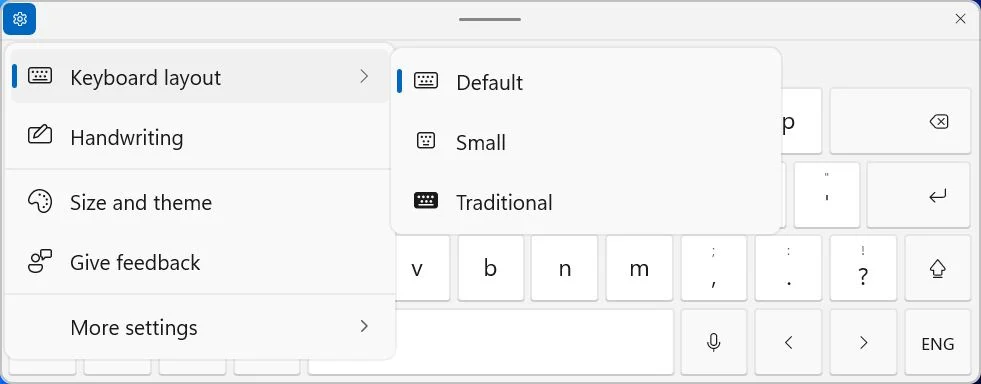
En la imagen de arriba falta una disposición, la Teclado dividido. Supongo que se debe a que no utilizo un dispositivo táctil. Pero sí tengo acceso a:
- Por defecto - parece un esquema 60%.
- Pequeño - Similar al teclado de los teléfonos Android/iOS.
- Tradicional - similar a la disposición del 75%.
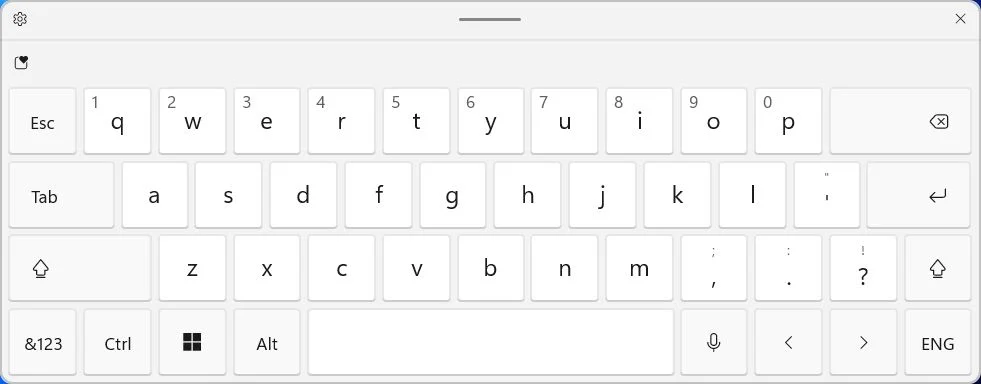
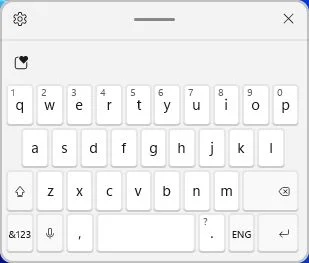
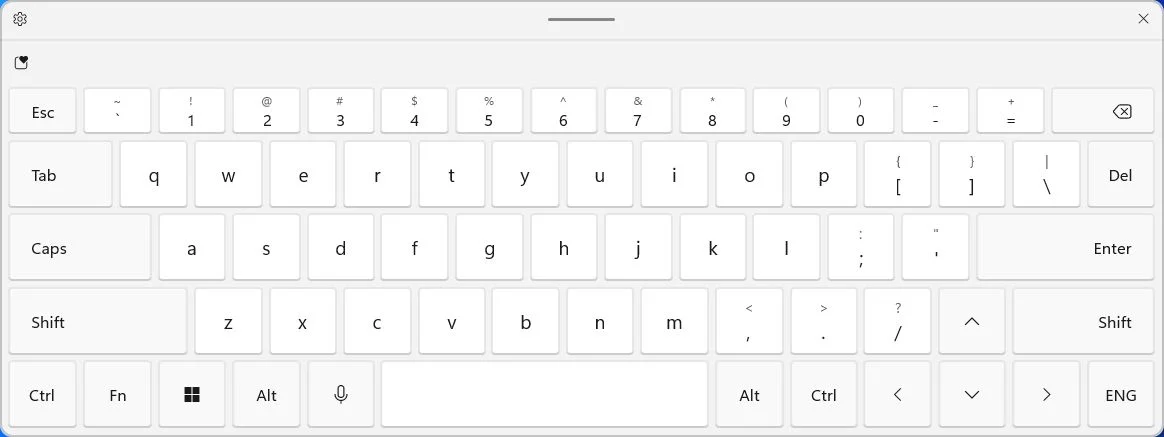
Prefiero el diseño Tradicional, pero es el único que no muestra los caracteres acentuados cuando haces una pulsación larga en una tecla. ¡Qué fastidio!
Otra opción de diseño que tienes, aunque esté situada fuera del menú de diseños normales, es la opción modo manuscrito.
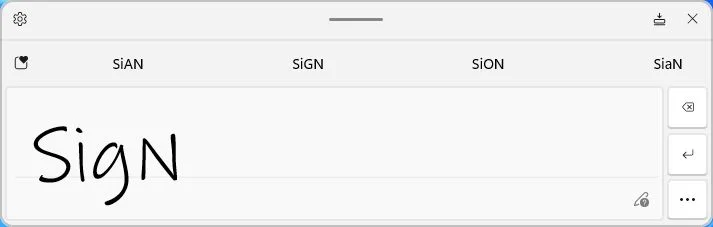
He probado las capacidades de entintado de Windows 11 con mi ratón, que ya es un caso peor. Me sorprende lo bien que funciona. Quizá mi próximo ordenador con Windows sea táctil.
Fíjate en el icono de la parte superior derecha del modo de escritura a mano. Al hacer clic en él, el teclado se acoplará en la parte inferior de la pantalla, cubriendo completamente la barra de tareas y la bandeja del sistema.
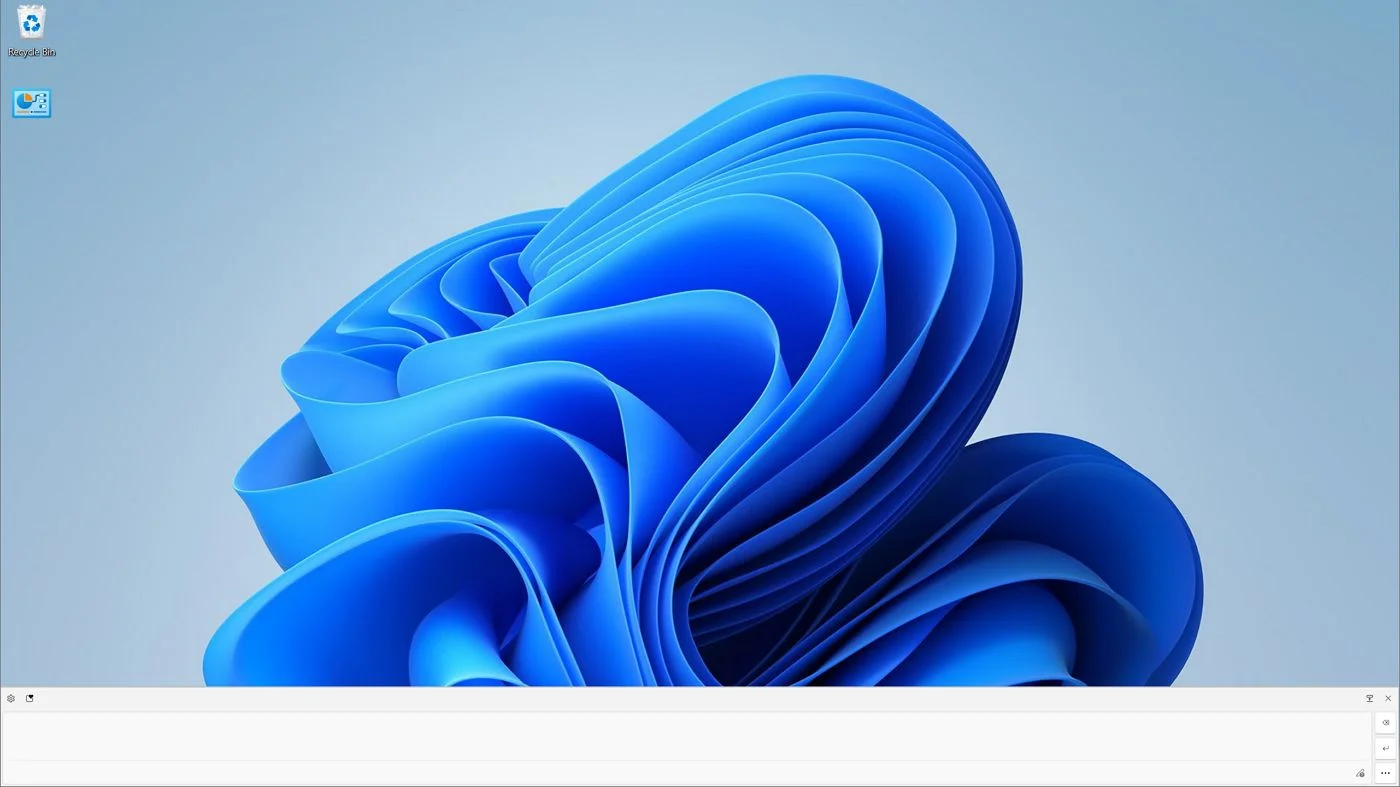
No sé por qué Microsoft optó por esto.
Independientemente del diseño que utilices, hay un botón en la parte superior izquierda con un corazón, que te permitirá insertar emoticonos, GIFs, kaomojis, caracteres especiales e incluso elementos copiados previamente.

Puede que hayas visto estas opciones antes: son los paneles exactos del teclado emojiaccesible pulsando Win + . (punto), Win + ; (punto y coma) y Win + V (copiar pegar historial del portapapeles).
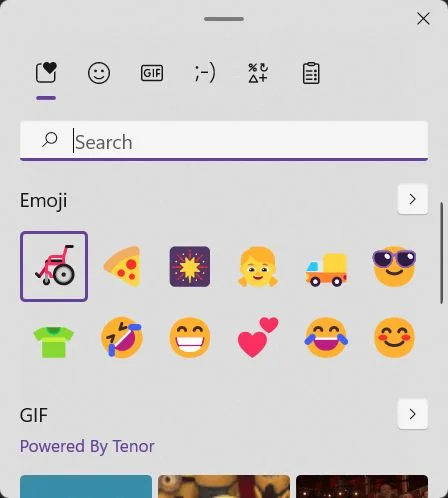
Los temas del teclado táctil
Debajo de la rueda dentada de ajustes hay otra entrada de menú importante, la opción Tamaño y tema. Es un atajo para Ajustes > Personalización > Introducción de texto.
Aquí puedes elegir uno de los temas predefinidos, o crear tu propio tema personalizado, con tus propios colores e imagen de fondo opcional.
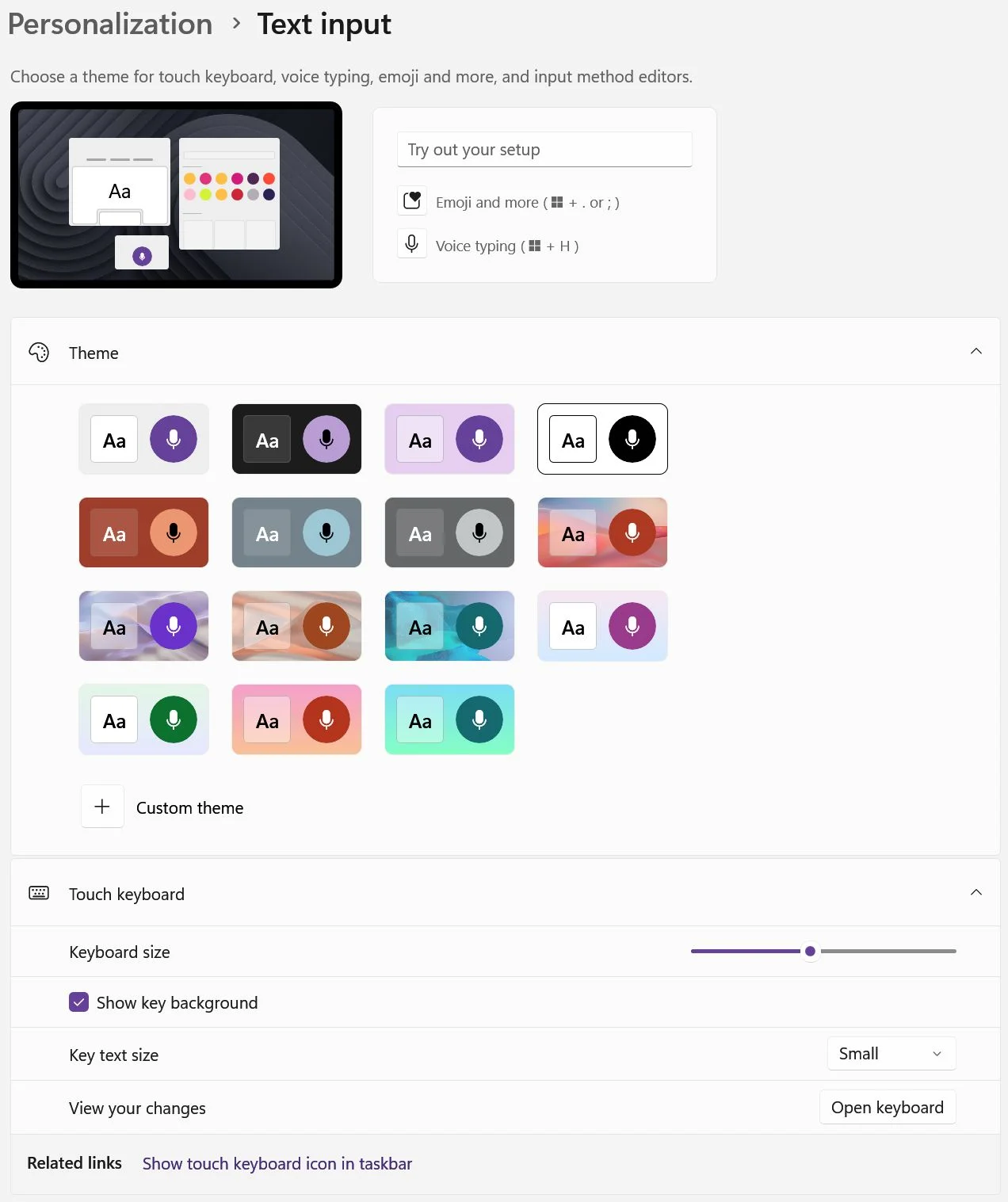
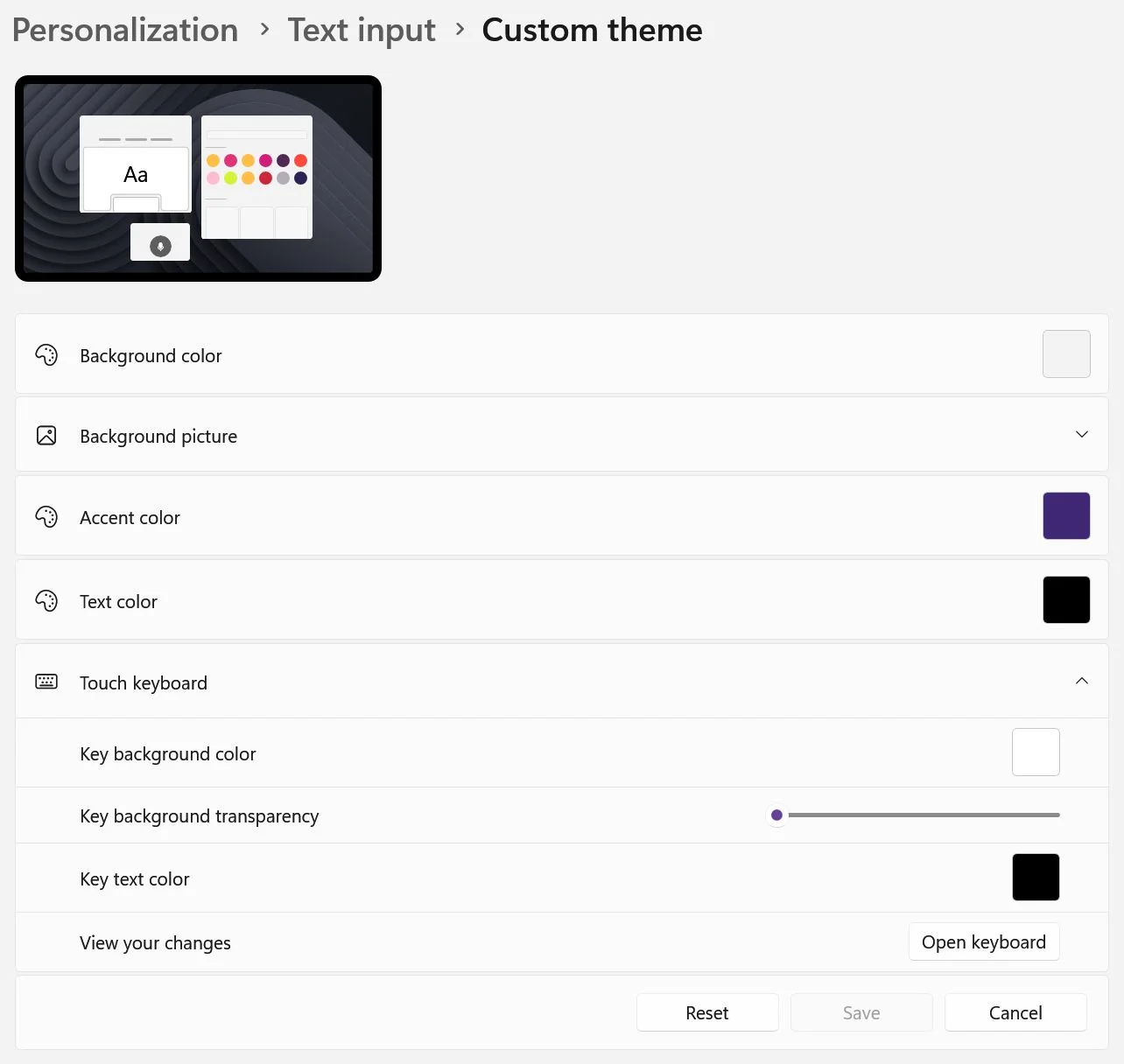
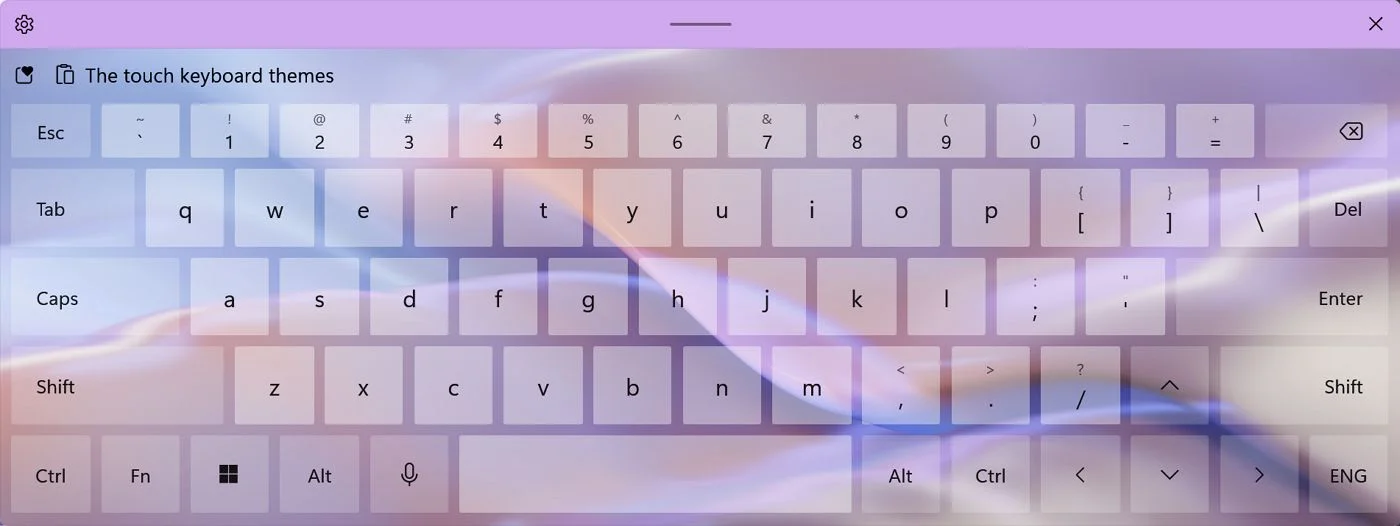
En la parte inferior de la Introducción de texto puedes controlar el tamaño general del teclado (nivel de zoom, si quieres), activar o desactivar la imagen de fondo y ajustar el tamaño de la leyenda de texto de las teclas.
Todas estas opciones de tema afectarán no sólo al teclado táctil, sino también al teclado emoji y al teclado Superposición de escritura por voz.
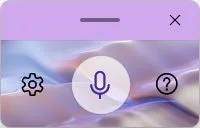
Viendo lo maduro, bonito y útil que es el teclado táctil, no veo la hora de que Microsoft jubile el antiguo teclado en pantalla. Ya no tiene cabida en Windows.