- Aprende qué hace la opción Recuperar de una unidad y cómo utilizarla para que tu PC vuelva a funcionar en poco tiempo en caso de fallo.
- Windows ofrece bastantes opciones para recuperar y reparar el sistema operativo en caso de que algo vaya mal.
- La opción Recuperar desde una unidad puede utilizarse con una unidad de recuperación para reinstalar Windows sin dolor.
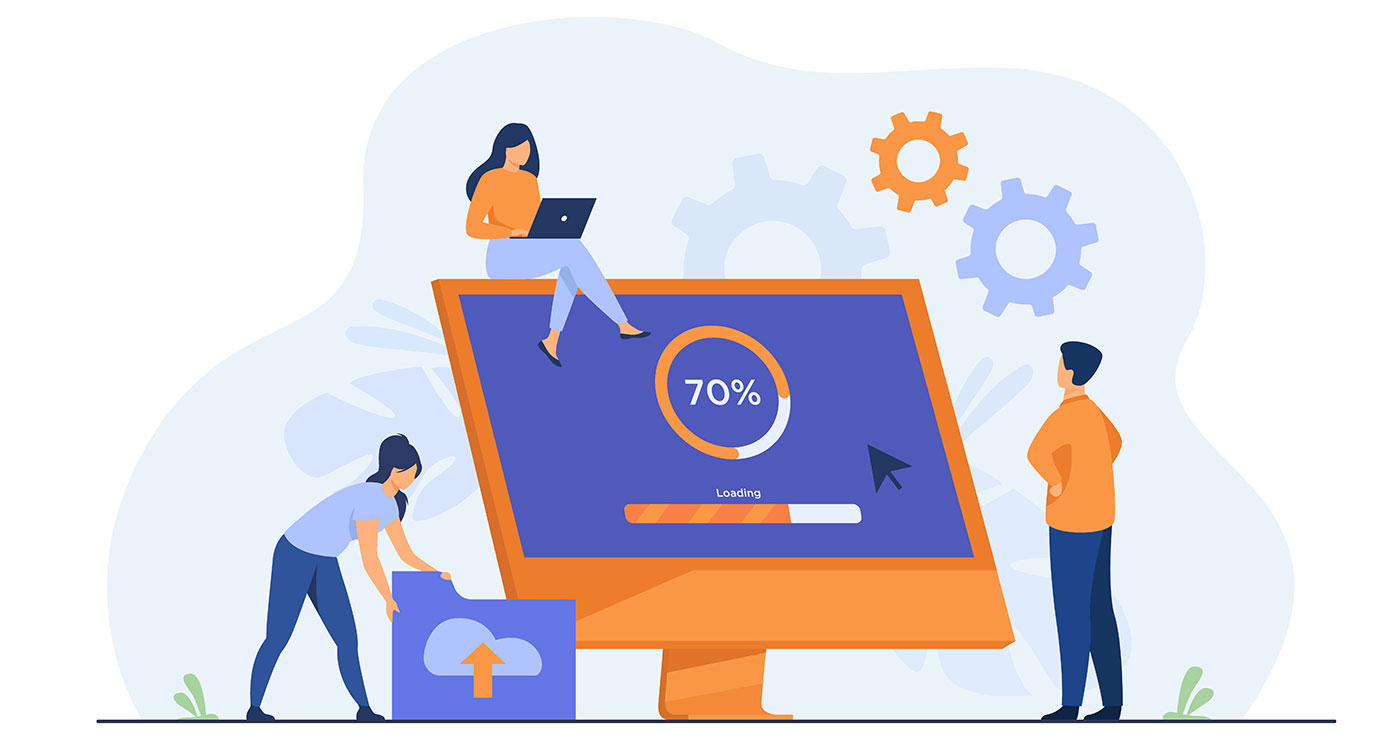
Después de tratar con Windows durante más de dos décadas, todavía me confunden algunas de las terminologías utilizadas por Microsoft. Hay tantos pequeños términos que suenan parecidos pero que en realidad son muy diferentes en su funcionamiento. Además, no ayuda cuando los términos no significan realmente lo que crees que significan.
¿Confuso? Sí, casi tan confuso como la opción Recuperar desde una unidad, presente en el menú de solución de problemas que aparece cuando arrancas el ordenador desde una Unidad de Recuperación.
CONTENIDO
¿Es lo mismo recuperar Windows de una unidad que hacer una instalación limpia?
Como su nombre indica, recupera Windows. La mayoría de la gente esperaría que su ordenador volviera a funcionar tras un fallo que impidiera iniciar Windows.
El problema es que Recuperar de una unidad no arreglará Windows, sino que lo reinstalará todo, borrando así tus archivos y programas existentes. Es básicamente una instalación limpia de Windows, con menos pasos que el procedimiento habitual.
Así que, si ya has hecho una copia de seguridad de la Imagen del Sistema que es la mejor opción para recuperar Windows a un estado de funcionamiento.
La opción Recuperar desde una unidad sólo se recomienda si no tienes una copia de seguridad de la partición del sistema que puedas utilizar, y Windows no arranca en absoluto, ni siquiera en el Entorno de recuperación. por lo que las otras opciones no están disponibles a ti. Si Windows arranca bien te recomiendo el Restablecer el funcionamiento del PC directamente desde la configuración.
Si es así, aquí te explicamos cómo utilizar esta opción para reinstalar Windows rápidamente.
Pasos para reinstalar Windows con Recuperar desde una unidad
Requisitosuna unidad USB de recuperación. En se puede crear desde cualquier ordenador con Windows. El sitio Haz una copia de seguridad de los archivos del sistema en la unidad de recuperación debe estar activada durante el proceso.
En primer lugar, tienes que arrancar desde la Unidad de Recuperación para llegar al RE de Windows (Entorno de recuperación).
1. Inserta tu Unidad de Recuperación en uno de tus puertos USB libres. Es preferible evitar los puertos USB frontales de la carcasa.
2. Pulsa F8 varias veces cuando se inicie el ordenador para que aparezca el menú de opciones de arranque.
3. Selecciona el dispositivo USB correcto para arrancar desde la Unidad de Recuperación.

4. Espera unos instantes hasta que aparezca la primera pantalla. Debes seleccionar la distribución de teclado que deseas utilizar. Selecciona la opción adecuada con el ratón o con las flechas del teclado para continuar.

5. La siguiente pantalla es el Entorno de Recuperación que probablemente hayas visto alguna vez cuando Windows no arrancaba. Es similar, pero las opciones están dispuestas de forma diferente cuando se inicia RE desde la unidad de recuperación.

Si has comprobado el Haz una copia de seguridad de los archivos del sistema en la unidad de recuperación cuando creaste la unidad de recuperación, los archivos de copia de seguridad del sistema se añadieron junto con la opción RE de Windows para Recuperar Windows de una unidad.
6. La principal diferencia con el Opción Reiniciar este PC disponible con el Entorno de Recuperación automático, es que no hay opción de conservar los archivos de usuario. Las dos opciones mostradas aquí borrarán todos los archivos y programas.
A menos que vayas a vender tu ordenador, no hay razón para seleccionar la segunda opción, Limpia a fondo el accionamiento. Tardará varias horas en completarse porque debe reescribir cada bit para asegurarse de que la información no es recuperable.
Selecciona la opción deseada para continuar.
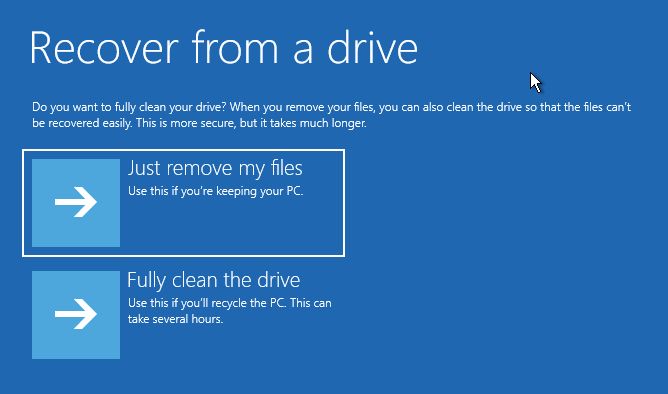
7. Ahora aparecerá una ventana de confirmación que te informa brevemente de lo que va a ocurrir a continuación. Léelo todo y confírmalo pulsando sobre el confuso Recupera botón.
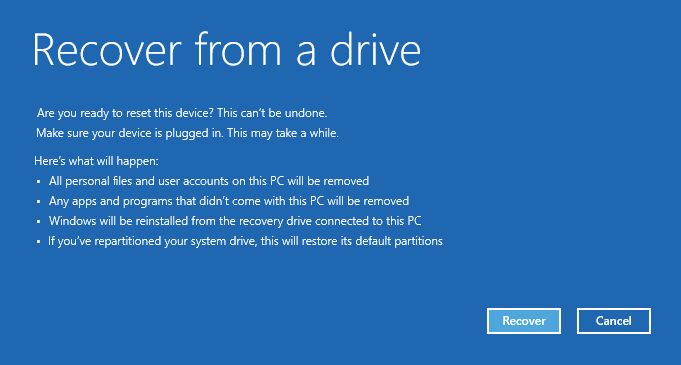
8. El proceso de recuperación se iniciará inmediatamente y el ordenador se reiniciará unas cuantas veces. También pasarás por el conocido asistente de instalación de Windows, pero no por todos los pasos.
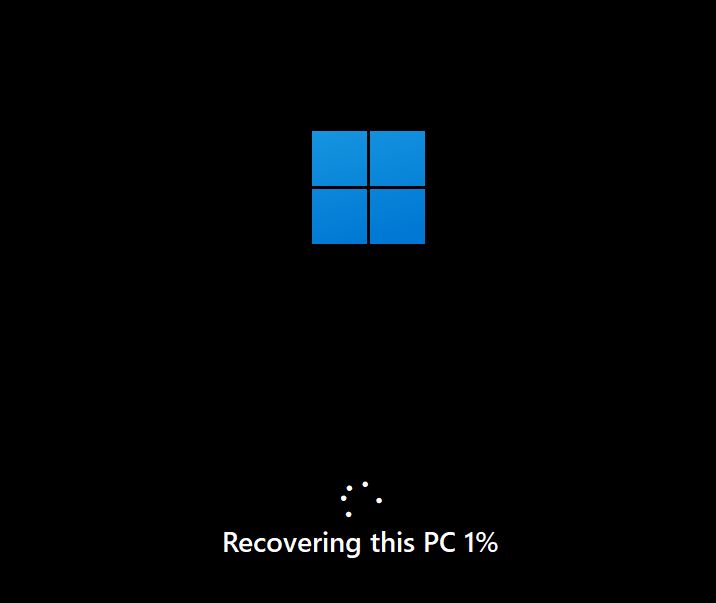

En unos minutos, te aparecerá la familiar pantalla de inicio de sesión de Windows, tras la cual te espera una nueva instalación.

Cómo restaurar completamente Windows desde una imagen del sistema: Guía completa
Prepara el café y empieza a reinstalar tus aplicaciones favoritas. Tal vez utilices algo como Ninite para acelerar un poco las cosas. Si utilizas una cuenta online, también es posible sincronizar y restaurar algunos ajustes de Windows entre tus ordenadores.
¿Tienes preguntas? No seas tímido y deja un comentario. Estaré encantada de ayudarte.







