- ドライブから復元」オプションが何をするのか、どのように使えば障害が発生してもすぐにPCを立ち上げ、再稼働させることができるのかを学ぶ。
- ウィンドウズには、何か問題が発生した場合にオペレーティング・システムを回復・修復するためのオプションがかなり用意されている。
- ドライブから回復」オプションは、回復ドライブと一緒に使うことで、Windowsを簡単に再インストールすることができる。
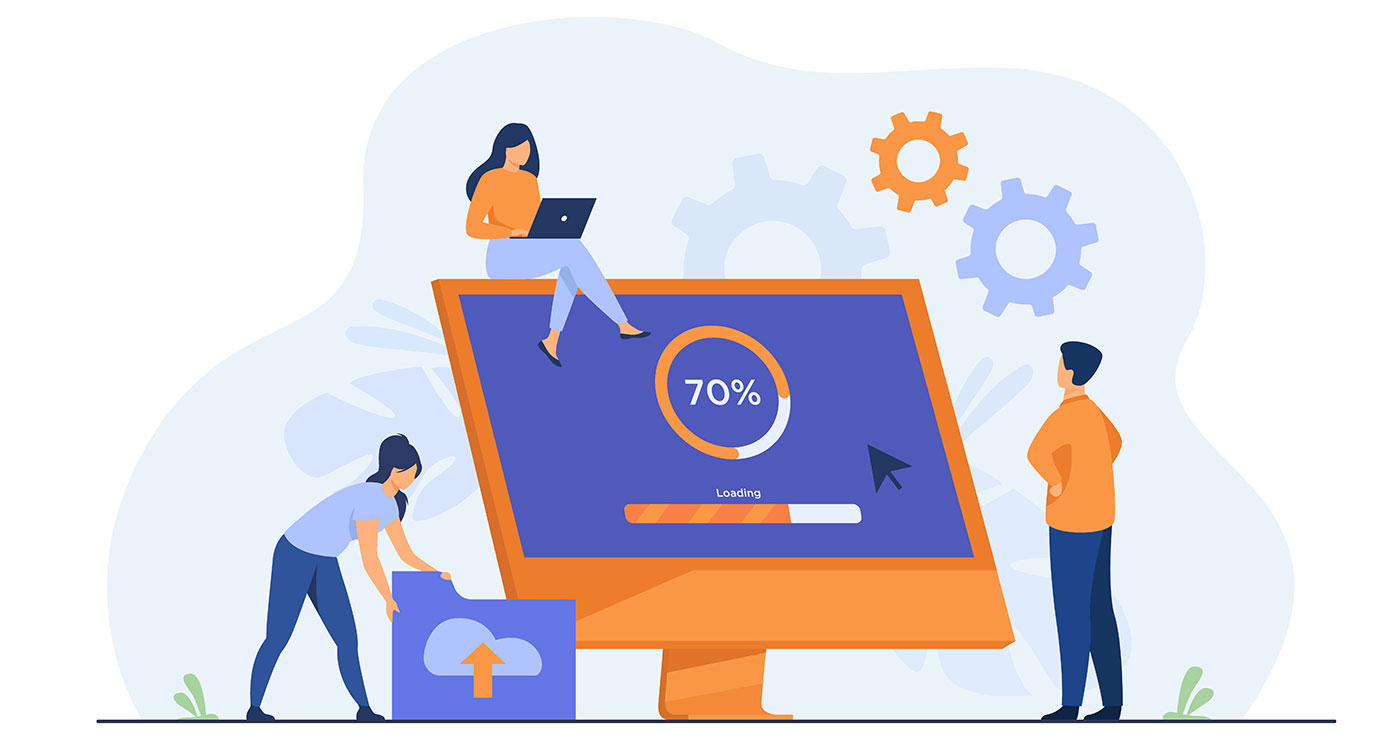
20年以上ウィンドウズと付き合ってきて、マイクロソフトが使う用語のいくつかにいまだに戸惑っている。似ているようでいて、実はまったく違う用語がたくさんあるのだ。また、用語が実際には自分が思っているような意味でない場合も困る。
混乱する?そう、回復ドライブからコンピュータを起動したときに表示されるトラブルシューティングメニューにある「ドライブから回復」オプションと同じくらい混乱する。
ドライブからのWindows復元はクリーンインストールと同じか?
その名の通り、ウィンドウズを回復させる。ほとんどの人は、Windowsが起動しなくなるような障害が発生した後、コンピュータを再び起動させることを期待するだろう。
問題は ドライブから復元」はWindowsを修復しないが、すべてを再インストールするため、既存のファイルやプログラムは削除される。.基本的にはWindowsのクリーンインストールで、通常の手順よりも少ないステップで済む。
だから、すでにシステム・イメージのバックアップをとっているのであれば、そのバックアップは次のようになる。 Windowsを回復するためのより良い選択肢 を作動状態に戻す。
ドライブから回復」オプションは、使用できるシステム・パーティションのバックアップがない場合にのみ推奨される。 だから、他のオプションは使えない をあなたに送る。Windowsが問題なく起動するのであれば PCの操作を設定から直接リセットする.
そんな場合、このオプションを使って素早くWindowsを再インストールする方法を紹介しよう。
ドライブから復元を使用してWindowsを再インストールする手順
必要条件USBリカバリードライブだ。それは 作成できる どのウィンドウズ・コンピューターからでも。その 回復ドライブにシステムファイルをバックアップする オプションを有効にする必要がある。
まず、回復ドライブからブートしてWindows RE (回復環境).
1.リカバリー・ドライブを空いているUSBポートに挿入する。前面のUSBケースポートは避けた方がよい。
2.コンピュータの起動時にF8を複数回押し、ブートオプションメニューを表示させる。
3.リカバリドライブからブートする正しいUSBデバイスを選択する。

4.最初の画面が表示されるまでしばらく待つ。使用するキーボードレイアウトを選択する必要がある。マウスまたはキーボードの矢印で適切なオプションを選択して進む。

5.次の画面は、Windowsが起動に失敗したときに一度は見たことがあるであろう回復環境だ。似たようなものだが、回復ドライブからREを起動する場合、オプションのレイアウトが異なる。

をチェックした。 回復ドライブにシステムファイルをバックアップする バックアップ・システム・ファイルはWindows REオプションと一緒に追加された。 ドライブからWindowsを復元する.
6.との主な違いは以下の通りである。 このPCをリセットする 自動リカバリー環境では、ユーザーファイルを保持するオプションがない。ここに示したオプションはいずれも、すべてのファイルとプログラムを削除する。
コンピュータを売るのでなければ、2番目のオプションを選ぶ理由はない、 ドライブを完全にクリーニングする.情報を復元できないようにするために、すべてのビットを書き換える必要があるため、完了するまでに数時間かかる。
希望するオプションを選択して続行する。
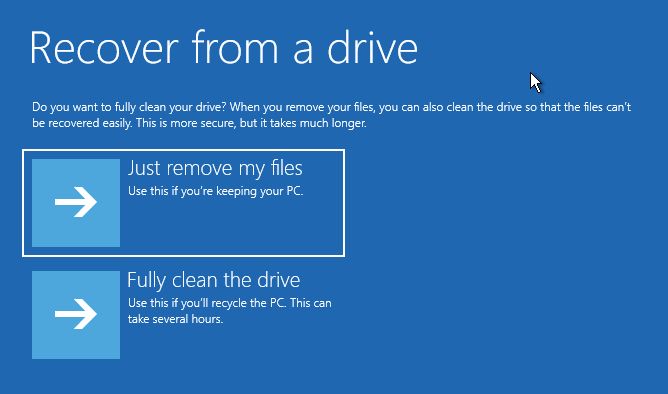
7.次に何が起こるかを簡単に知らせる確認ウィンドウが表示される。すべてを読み、混乱を招くものをクリックして確認する。 回復する ボタンを押す。
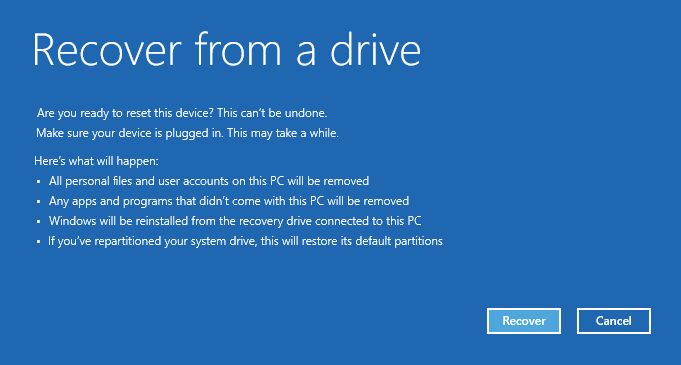
8.リカバリープロセスはすぐに開始され、コンピューターは数回再起動する。また、おなじみのWindowsインストールウィザードが表示されるが、すべての手順が表示されるわけではない。
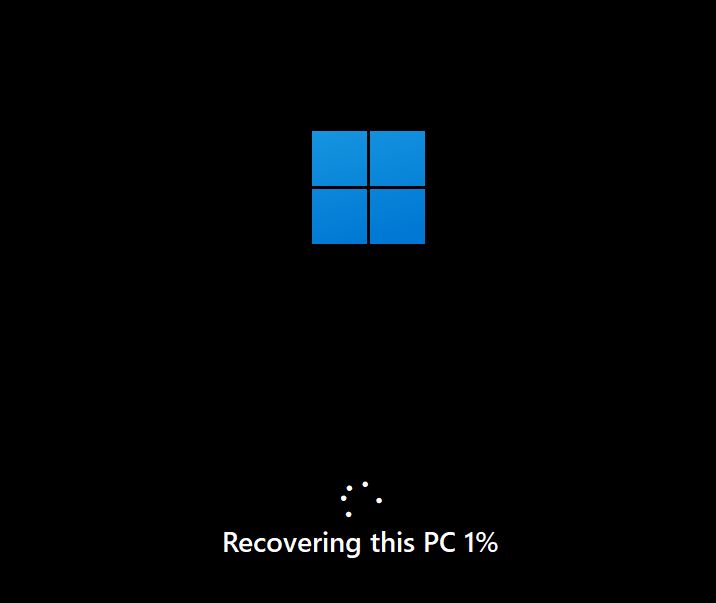

数分後、おなじみのウィンドウズのログイン画面が現れ、フレッシュインストールが待っている。

コーヒーを用意して、お気に入りのアプリを再インストールし始める。たぶん、次のようなものを使うだろう。 ニナイト を使えば、少しスピードアップできる。オンライン・アカウントを使用している場合は、次のことも可能だ。 Windowsの設定の一部を同期して復元する あなたのコンピューター間で。
質問がある?恥ずかしがらずにコメントを残してほしい。喜んでお手伝いするよ。







