- Si tu utilises des bureaux virtuels dans Windows 10, tu sais qu'il n'y a pas de raccourci clavier pour déplacer les fenêtres des applis d'un bureau à l'autre.
- Il existe des moyens de déplacer les fenêtres avec la souris, mais ce n'est pas productif.
- MoveToDesktop est une petite application gratuite qui ajoute cette fonctionnalité à Windows 10.
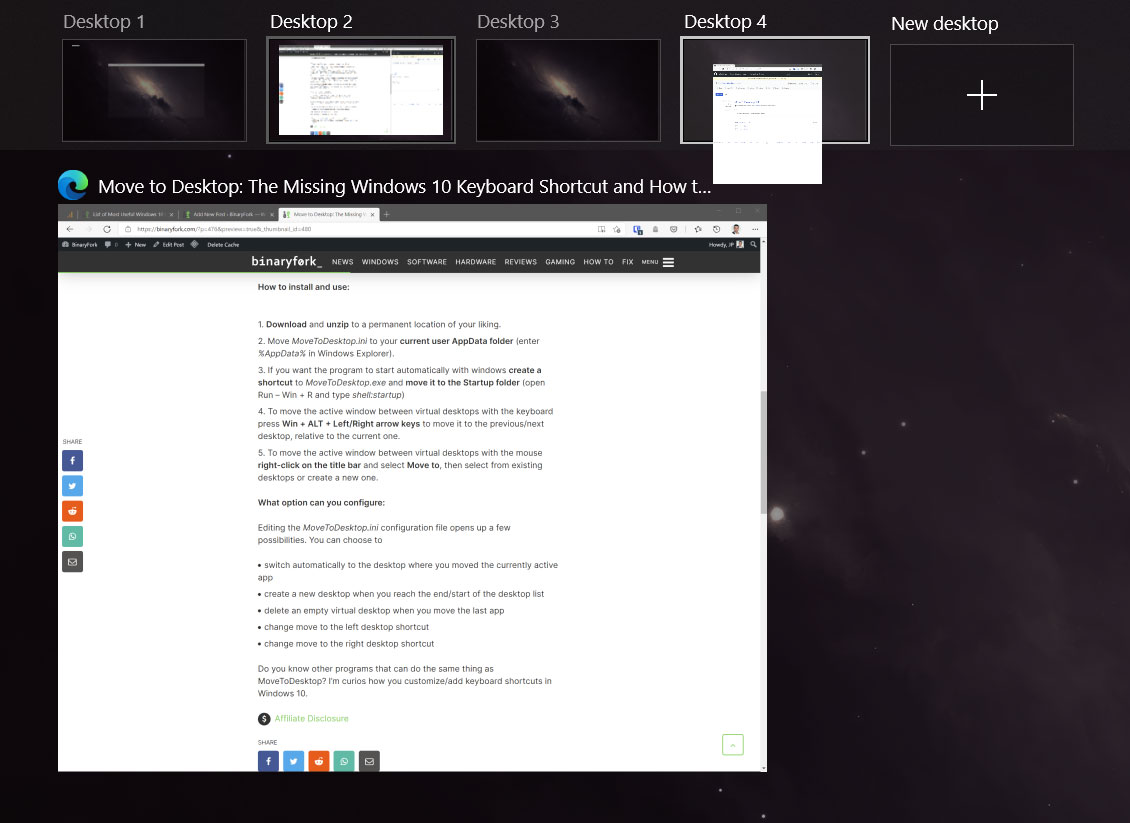
Si tu es un utilisateur avancé de Windows 10 et que tu te préoccupes en même temps de la productivité et de la manière de travailler plus efficacement, alors tu utilises probablement déjà des bureaux virtuels pour organiser et gérer tes espaces de travail.
J'utilise pas moins de quatre bureaux virtuels en permanence, parfois cinq, et je regrette toujours l'option permettant de déplacer les applis entre les bureaux à l'aide de raccourcis clavier. Comme toutes les applis ne se relancent pas sur leur dernier bureau, je dois constamment les réorganiser après un redémarrage du système.
Bien sûr, tu peux déplacer les applis en faisant glisser et en déposant les fenêtres dans le mode Vue des tâches (accessible en appuyant sur Win + TAB), mais ce n'est pas rapide.
C'est là que MoveToDesktop vient à la rescousse :
MoveToDesktop : Déplacer Windows 10 entre les bureaux avec le clavier
J'ai longtemps cherché un moyen d'ajouter le raccourci manquant avant de tomber sur ce programme gratuit : MoveToDesktop. Il s'installe et s'oublie, ne prend que très peu de ressources pour fonctionner, ne coûte rien et peut être personnalisé pour utiliser différentes combinaisons de touches.
Le programme fait exactement ce dont il a l'air : il ajoute un raccourci déplacer vers le bureau qui te permettra de déplacer facilement les fenêtres du programme vers un autre bureau virtuel dans Windows 10.
Il te permet essentiellement de déplacer les fenêtres avec le clavier au lieu de la souris, ce qui prend beaucoup plus de temps, surtout si tu dois déplacer plusieurs fenêtres vers d'autres espaces virtuels.
L'inconvénient ? Il a été abandonné, la dernière version datant de 2016. Heureusement, il fonctionne avec la version actuelle de Windows 10, mais pour combien de temps, personne ne le sait. Pour Windows 11, ce n'est pas le cas pour l'instant, et ça ne le sera probablement jamais, si quelqu'un ne reprend pas ce projet.
Comment l'installer et l'utiliser :
- Télécharger et décompresser à un endroit permanent de ton choix.
- Déplacer MoveToDesktop.ini à ton dossier AppData de l'utilisateur actuel (entrer %AppData% dans la barre d'adresse de l'explorateur Windows).
- Si tu veux que le programme démarre automatiquement avec windows créer un raccourci à MoveToDesktop.exe et déplace-le dans le dossier Démarrage (ouvre la boîte de dialogue Exécuter avec Win + R et tape shell:startup)
- Pour déplacer la fenêtre active entre les bureaux virtuels à l'aide du clavier, appuie sur Win + ALT + flèches gauche/droite pour le déplacer sur le bureau précédent/suivant, par rapport au bureau actuel.
- Pour déplacer la fenêtre active entre les bureaux virtuels à l'aide de la souris clique avec le bouton droit de la souris sur la barre de titre et sélectionne Déplace-toi vers, puis choisis parmi les bureaux existants ou crée-en un nouveau.
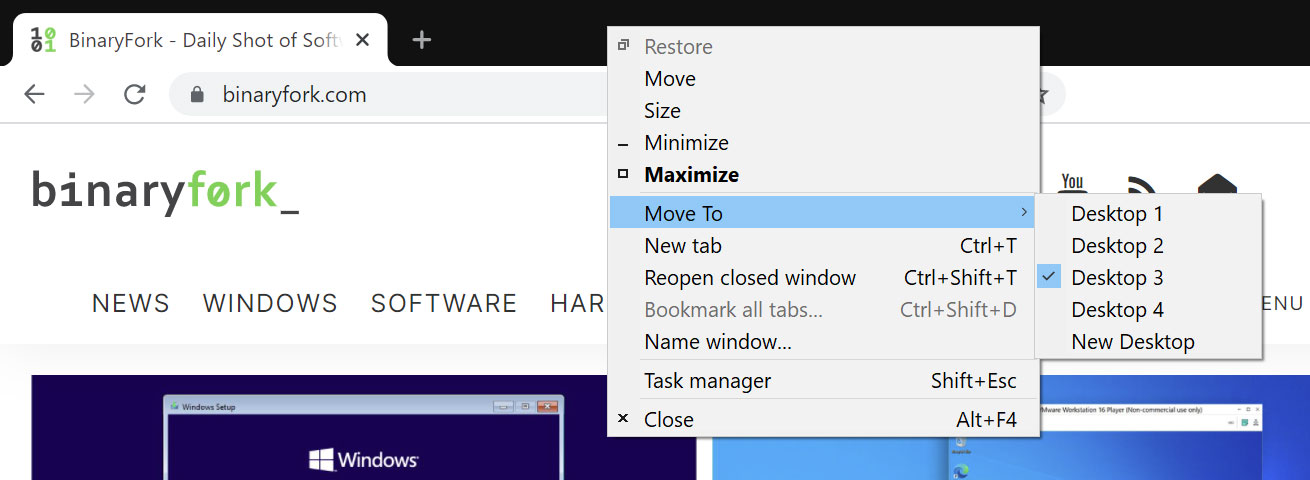
Quelles sont les options que tu peux modifier :
Modifier le MoveToDesktop.ini Le fichier de configuration ouvre quelques possibilités. Tu peux choisir de :
- bascule automatiquement sur le bureau où tu as déplacé l'application active.
- crée un nouveau bureau lorsque tu arrives à la fin/au début de la liste des bureaux.
- supprime un bureau virtuel vide lorsque tu déplaces la dernière application.
- changer se déplacer vers le raccourci gauche du bureau.
- changer se déplacer vers le bon raccourci du bureau.
Connais-tu d'autres programmes qui peuvent faire la même chose que MoveToDesktop ? Je suis curieux de savoir comment tu personnalises/ajoutes des raccourcis clavier dans Windows 10.
Note: l'appli ne fonctionne pas dans Windows 11 et les builds plus récentes de Windows 10, malheureusement. Au moins, Windows 11 inclut l'option de mémorise la position des fenêtres après un redémarrage.
Lis aussi les raccourcis les plus importants de Windows 10. Il y a aussi un article séparé sur Raccourcis Windows 11plus un article que tu dois mettre dans tes favoris sur les raccourcis clavier globaux.
FAQ
Tu peux appuyer sur Ctrl + Win + Flèche gauche pour passer au bureau virtuel de gauche et Ctrl + Win + Droite flèche pour passer au bureau virtuel de droite dans Windows 10. Le raccourci fonctionne également sous Windows 11.
Tu peux appuyer sur la touche Ctrl + Win + D Raccourci clavier pour ajouter un nouveau bureau dans Windows 10 et 11.
En appuyant sur la touche Ctrl + Win + F4 raccourci, tu fermeras le bureau virtuel actuel dans Windows 11 et Windows 10.

Raccourcis clavier pour accélérer l'édition de texte dans un document.







