- Voici comment trouver la page d'administration du routeur sans fil ASUS et les détails du compte par défaut.
- Que tu veuilles configurer ton routeur ASUS pour la première fois ou modifier ses paramètres actuels, tu devras trouver la page d'adresse de connexion ainsi que le compte et le mot de passe par défaut.
- Si tout le reste échoue, il existe un moyen rapide de réinitialiser le routeur ASUS. Nous en parlerons également.
J'ai eu pas mal de routeurs sans fil, mais les trois derniers modèles étaient des routeurs ASUS. Pourquoi ? J'ai peut-être un faible pour ASUS en général, mais lorsqu'il s'agit de routeurs, je pense qu'ils offrent un ensemble très complet, et je connais très bien leur interface d'administration et ses bizarreries. C'est difficile de faire mieux que quelque chose que tu connais bien.
Au cas où tu possèdes toi-même un routeur ASUS et que tu n'arrives pas à te connecter à l'interface d'administration, si tu ne trouves pas l'adresse de connexion ou si tu as complètement oublié le compte et le mot de passe, cet article devrait t'être utile. Commençons !
SOMMAIRE
- Conditions requises : Connecte d'abord ton ordinateur à ton routeur ASUS
- Quelle est l'adresse de connexion par défaut du routeur ASUS ?
- Connecte-toi à la page de connexion de ton routeur ASUS directement depuis le réseau Windows
- Se connecter à la page d'administration du routeur ASUS à l'aide de l'adresse IP
Conditions requises : Connecte d'abord ton ordinateur à ton routeur ASUS
La chose la plus importante à faire en premier lieu est de Assure-toi que ton PC ou ton ordinateur portable est connecté directement au routeur ASUS.. Tu peux utiliser une connexion filaire ou sans fil, cela n'a pas vraiment d'importance.
La façon la plus simple de se connecter à ton routeur sans fil ASUS est la suivante branche un câble Ethernet dans l'un des ports LAN. Si tes ports ne sont pas étiquetés (aka tu as un modèle plus ancien), assure-toi que tu es connecté à l'un des ports qui se ressemblent (en général, il s'agit de trois ou quatre ports qui ont l'air identiques).
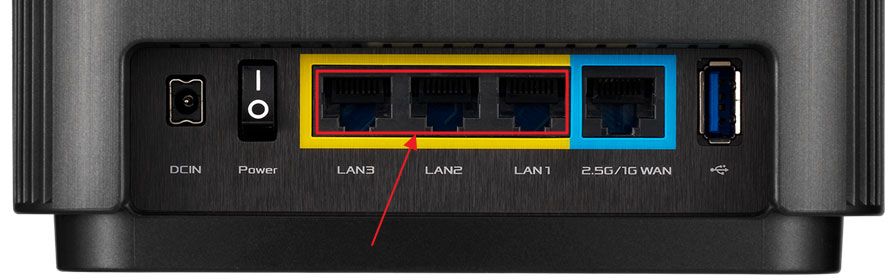
Ne branche pas le câble sur le port WANEn général, il est coloré différemment ou il est espacé des autres.
Il n'est peut-être pas très amusant de se connecter à l'aide d'un câble réseau, mais l'avantage est que tu n'as pas besoin de connaître le nom du réseau sans fil (SSID) ou le mot de passe. Un câble est un lien direct avec ton routeur. Rien d'autre n'est nécessaire.
Si tu veux te connecter sans fil à ton routeur ASUS, tu dois vérifier l'étiquette au dos du boîtier (ou en dessous) pour connaître le SSID et le mot de passe par défaut. Regarde l'image ci-dessous, un exemple d'étiquette provenant de mon système maillé ASUS XT8.
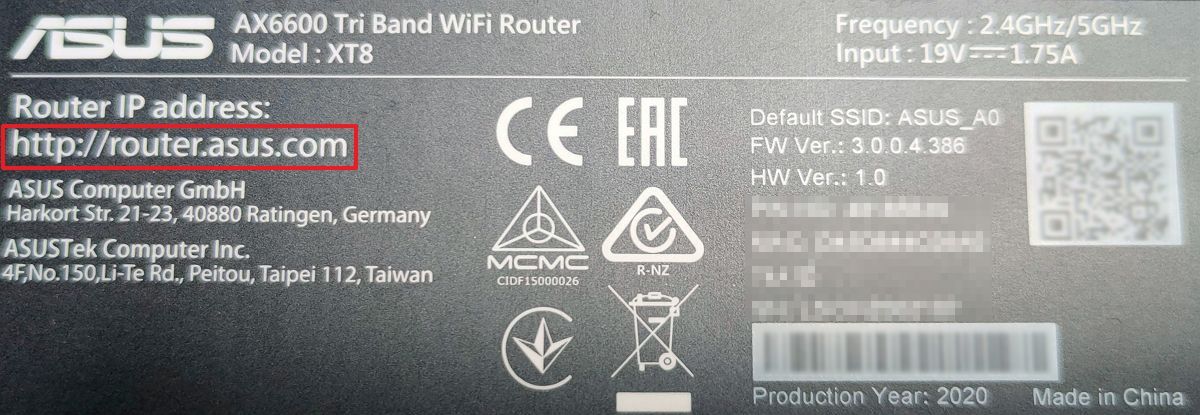
J'ai été perplexe de ne pas trouver de mot de passe, juste un code QR. C'est parce que le système doit être configuré à l'aide d'un téléphone portable. C'est ennuyeux pour quelqu'un comme moi, mais j'en reparlerai dans un autre article où je partagerai mon expérience de l'utilisation d'un système de maillage.
Quelle est l'adresse de connexion par défaut du routeur ASUS ?
Maintenant que tu es connecté, tu dois accéder à la page de connexion. C'est un site web hébergé sur le matériel du routeur. Sur un routeur ASUS, le plus simple est de suivre le guide ci-dessous :
1. Ouvre n'importe quel navigateur.
2. Saisis l'adresse suivante : router.asus.com. Frapper Entrer pour charger la page.
Mise à jourAprès la dernière mise à jour du micrologiciel du routeur, il semble que tu aies besoin d'une aide. asusrouter.com fonctionne aussi.
3. La page suivante devrait s'afficher. Saisis le nom d'utilisateur et le mot de passe corrects et tu es entré.
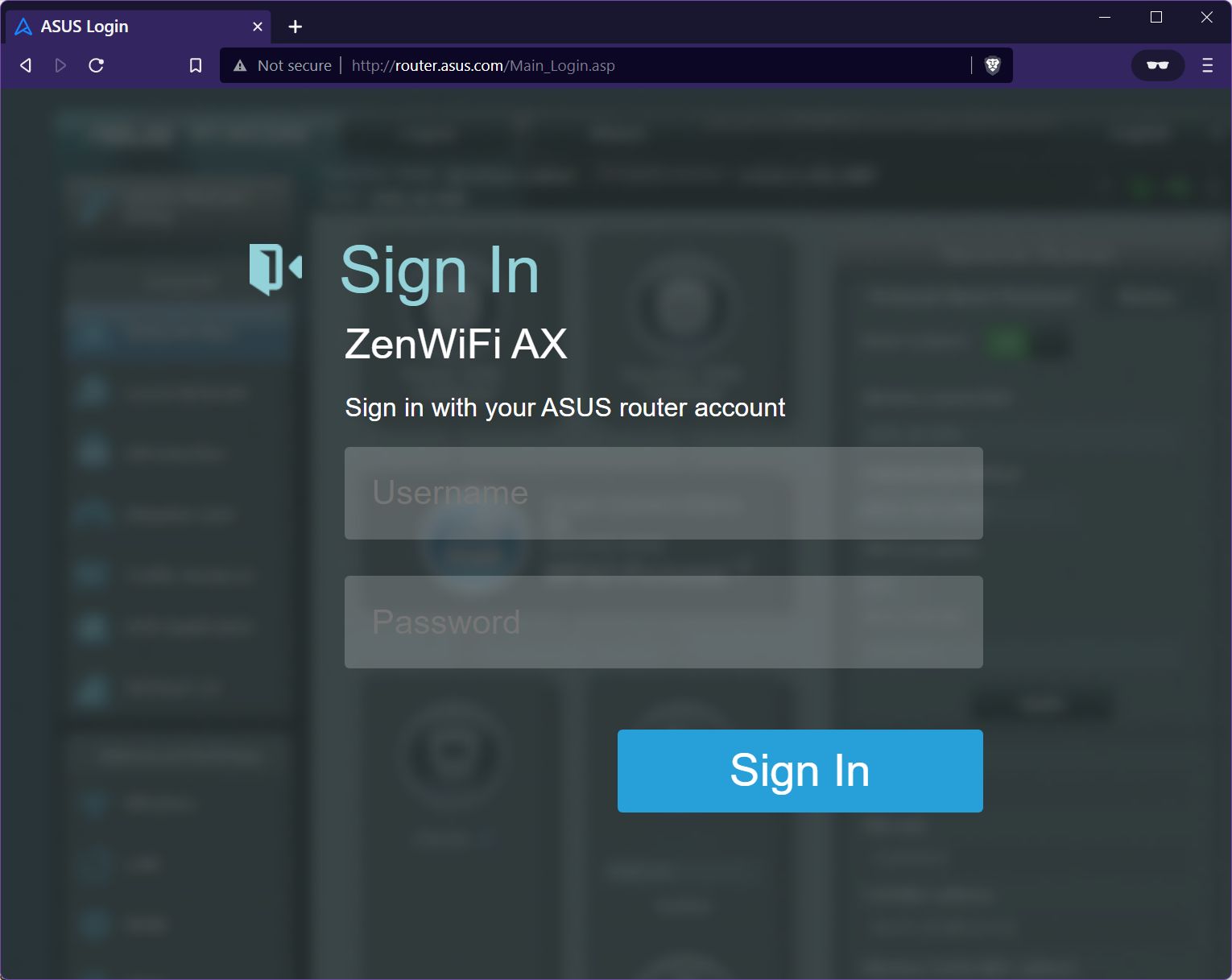
Connecte-toi à la page de connexion de ton routeur ASUS directement depuis le réseau Windows
Si l'adresse ci-dessus ne fonctionne pas, il existe un autre moyen facile d'accéder à l'interface d'administration du routeur ASUS.
1. Ouvre Explorateur de fichiers en appuyant sur Win + E.
2. Clique sur l'icône Réseau sous-menu.
3. Clique avec le bouton droit de la souris sur le nom de ton routeur pour faire apparaître le menu contextuel. Il devrait se trouver dans le menu contextuel. Infrastructure du réseau dans le panneau de droite. Clique maintenant sur la rubrique Voir la page web de l'appareil option du menu.
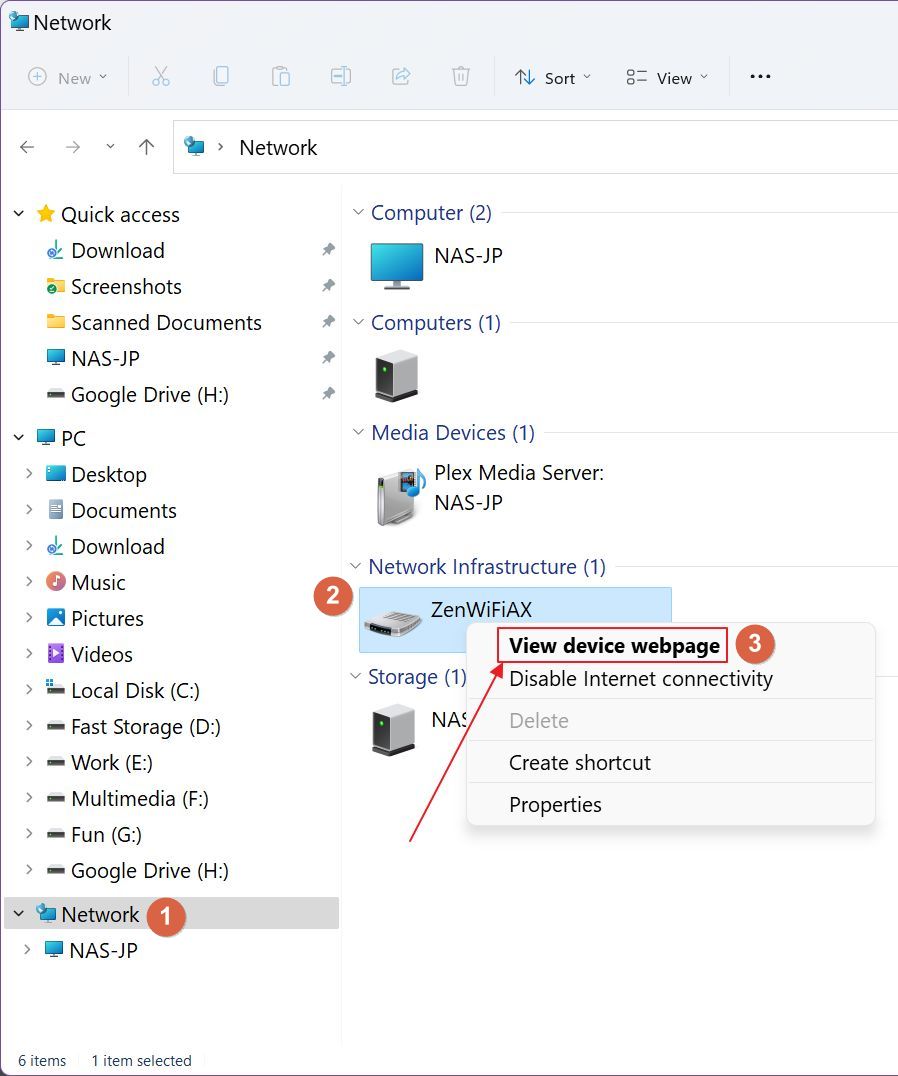
Cela lancera la page de connexion du routeur ASUS dans ton navigateur par défaut. Saisis les informations d'identification correctes pour accéder aux paramètres de ton routeur ASUS.
Se connecter à la page d'administration du routeur ASUS à l'aide de l'adresse IP
Si tout le reste échoue, voici comment découvrir l'IP du réseau interne du routeur ASUS. Ce guide fonctionne pour Windows 10 et Windows 11.
1. Ouvre le terminal Windows, l'invite de commande ou PowerShell (appuie sur Win + R, tape wt / cmd / powershell, et appuie sur Entrée).
2. Type ipconfig et appuie sur Entrée pour exécuter la commande.
3. Tu verras une liste potentiellement longue de connexions disponibles. Fais défiler jusqu'à la connexion actuelle (c'est le seul à avoir une passerelle par défaut et peut-être un suffixe DNS qui comprend ASUS). Tu dois d'abord te connecter au réseau WiFi du routeur ASUS, bien sûr.
4. Copie l'adresse IP du Passerelle par défaut.
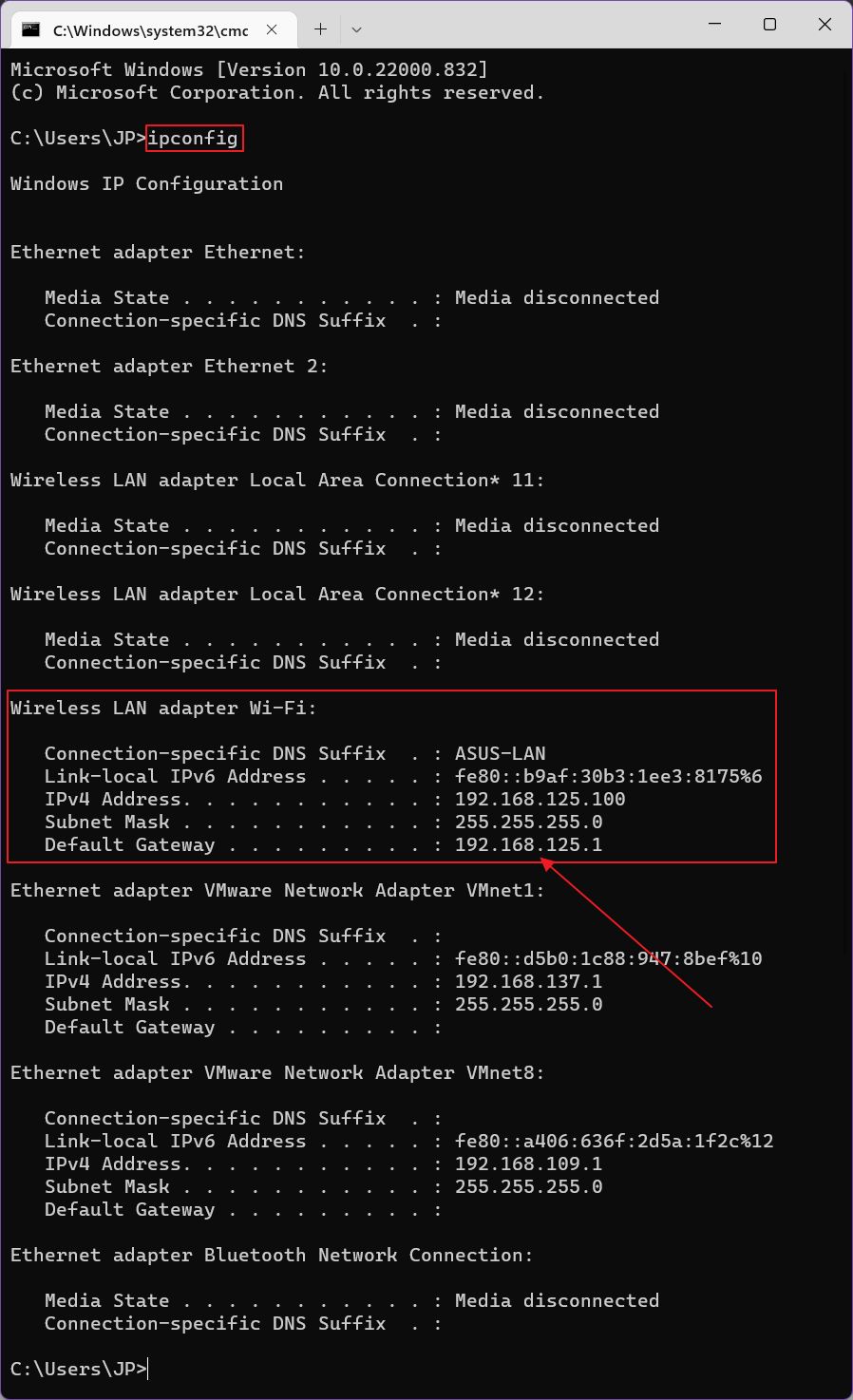
5. Ouvre n'importe quel navigateur.
6. Dans la barre d'adresse, tape le Passerelle par défaut IP et appuie sur Entrée pour ouvrir.
Si c'est la première fois que tu configures ton routeur ASUS, ou si tu n'as pas changé le nom d'utilisateur et le mot de passe par défaut, tu peux probablement utiliser administrateur comme nom d'utilisateur et administrateur comme mot de passe. Si cela ne fonctionne pas, c'est qu'ils ont probablement été modifiés, et ta seule chance est donc de réinitialiser le routeur ASUS avec ses paramètres par défaut. Cela réinitialisera le mot de passe et la connexion du routeur ASUS aux valeurs par défaut.
Note : tu devrais changer le nom d'utilisateur et le mot de passe de ton routeur par défaut dès que possible pour sécurité raisons.
Chaque routeur sans fil ASUS possède un bouton de réinitialisation à l'arrière ou sous son boîtier. Le bouton de réinitialisation du routeur est généralement encastré, il te faut donc un objet pointu pour l'atteindre. Il est conçu de cette façon pour éviter les réinitialisations accidentelles.
Appuie sur le bouton de réinitialisation du routeur pendant 5 à 10 secondes jusqu'à ce que les voyants avant du routeur se mettent à clignoter ou s'éteignent et recommencent à s'allumer un par un. Attends quelques minutes pour que le routeur redémarre et essaie de te connecter à nouveau.
Lis cet article dédié pour plus de façons de réinitialiser ton routeur ASUS.

Voilà, tu devrais maintenant pouvoir accéder à l'interface d'administration de ton routeur ASUS et commencer à régler les choses à ta guise. Connais-tu un autre moyen d'accéder à la page d'administration du routeur ASUS ?
Lis aussi à propos de :
- Répare le L'administrateur du routeur ASUS n'applique pas les paramètres
- Questions fréquentes sur les routeurs ASUS plus Plus de FAQ aime ça
- As-tu une autre marque de routeur ? Voici comment faire va sur la page de connexion du routeur et connecte-toi

Comment configurer un serveur VPN de routeur ASUS et s'y connecter depuis Windows.







