- Tu peux facilement vérifier l'utilisation de l'unité centrale, de la mémoire, du disque et de l'activité réseau à l'aide de l'utilitaire Windows Resource Monitor.
- L'application Resource Monitor est fournie avec Windows, il n'est donc pas nécessaire d'installer une application tierce.
- Apprends à ouvrir et à utiliser le Moniteur de ressources dans Windows pour trouver et fermer les applications qui utilisent trop les ressources de ton système.
- Découvre également les différences entre le gestionnaire des tâches et le moniteur de ressources.

Windows comprend un certain nombre d'utilitaires qui surveillent les processus, les tâches en cours et l'allocation des ressources. L'un des plus sous-estimés est l'application Resource Monitor.
Contrairement à d'autres utilitaires de surveillance du système, le moniteur de ressources n'a pas été mis à jour avec Windows 11, il a donc la même apparence et fonctionne à peu près de la même manière que lorsqu'il a été lancé avec Windows Vista.
Ce n'est pas vraiment une mauvaise chose en fait. Je préfère la simplicité plutôt que d'ajouter des fonctionnalités pour que quelque chose ait l'air plus moderne, mis à jour, rafraîchi, ou peu importe comment tu veux l'appeler.
En fait, si je ne me trompe pas, à un moment donné, tu pouvais configurer Resource Monitor en mode fenêtre minimale (sans bordures ni barre de titre) que tu pouvais faire glisser n'importe où sur le bureau. Depuis Windows 10, ce n'est plus possible. C'est dommage, car c'était assez utile parfois.
Allons-y :
SOMMAIRE
- Qu'est-ce que Resource Monitor ?
- Quelles sont les informations affichées par les panneaux du moniteur de ressources ?
- Moniteur de ressources ou gestionnaire de tâches ?
- Comment ouvrir le moniteur de ressources Windows
- Comment utiliser le moniteur de ressources pour trouver les applications à forte utilisation ?
- Comment utiliser Resource Monitor pour arrêter les applications malveillantes ?
Qu'est-ce que Resource Monitor ?
Resource Monitor est un utilitaire du système Windows qui te permettra de vérifier combien de ressources sont actuellement utilisées par les applications en cours d'exécution.
Tu peux facilement utiliser Resource Monitor pour trouver les applis qui prennent trop de ressources et qui ralentissent ton système ou tuent l'autonomie de la batterie de ton ordinateur portable.
Resource Monitor est également capable d'afficher des graphiques basés sur le temps et peut même tuer les processus indésirables, tout comme le Gestionnaire des tâches.
Quelles sont les informations affichées par les panneaux du moniteur de ressources ?
Au total, il y a cinq onglets dans le moniteur de ressources :
- Vue d'ensemble - comprend un résumé de ce qui se passe avec ton processeur, ta mémoire vive, tes disques et tes cartes réseau.
- UNITÉ CENTRALE - une vue détaillée des processus et des services de l'unité centrale, ainsi que des graphiques de l'utilisation totale de l'unité centrale et de l'utilisation de tous les cœurs de l'unité centrale.
- Mémoire - une vue détaillée de l'utilisation de la RAM, divisée par les pools de mémoire du système d'exploitation : commit, working set, shareable et private.
- Disque - l'activité actuelle des disques par processus, services système et disques physiques, ainsi que des graphiques basés sur le temps
- Réseau - Vue détaillée du total, des octets reçus et transmis par processus, des connexions TCP et des ports utilisés par tes applications et processus.
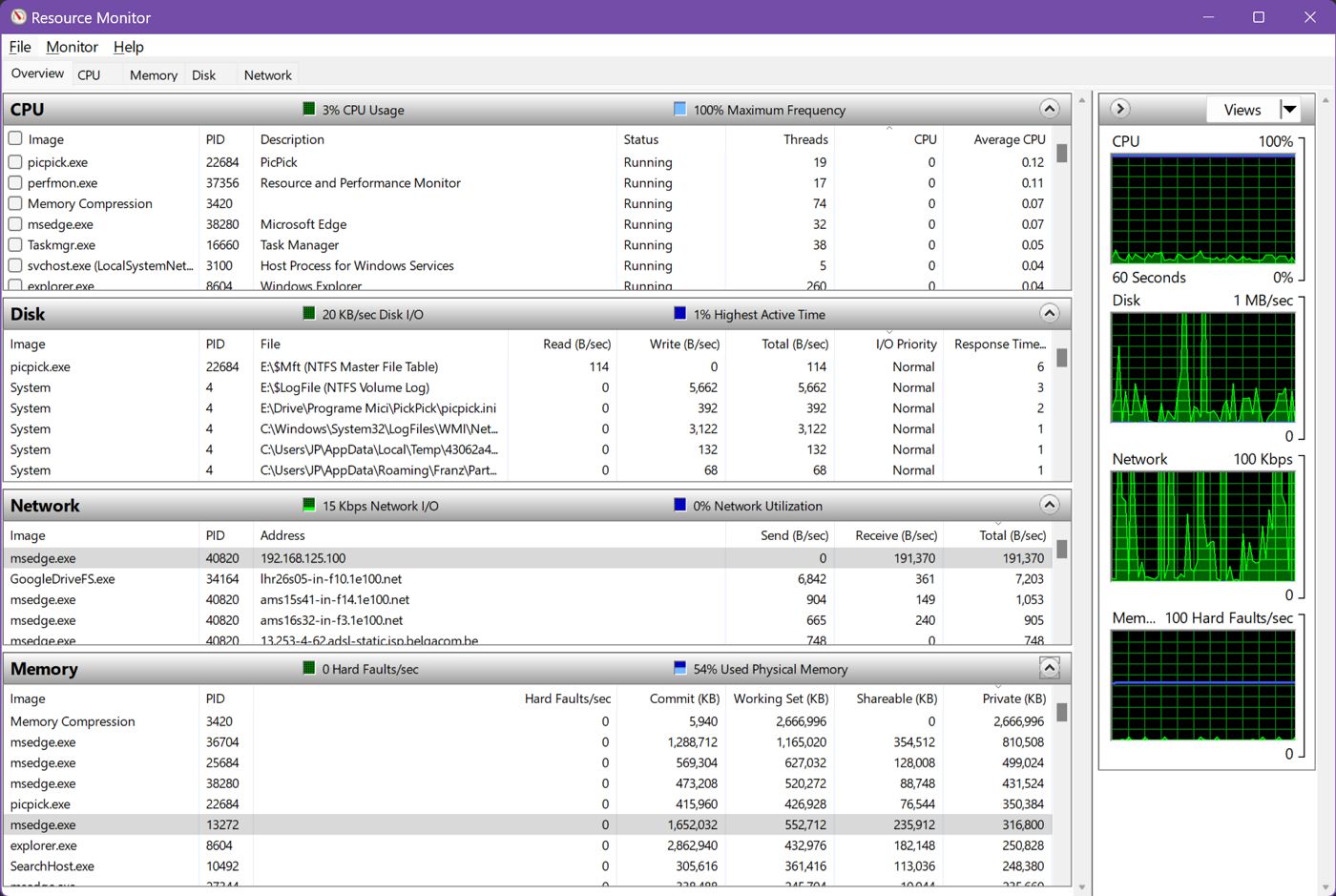
Par défaut, lorsque tu ouvres Resource Monitor pour la première fois, seules les statistiques de l'unité centrale sont affichées dans la fenêtre d'accueil. Onglet Vue d'ensemble. Utilise les flèches orientées vers le bas pour développer également les autres sections.
En cliquant et en faisant glisser les quatre séparateurs de sections, tu peux redimensionner ces panneaux à ta guise.
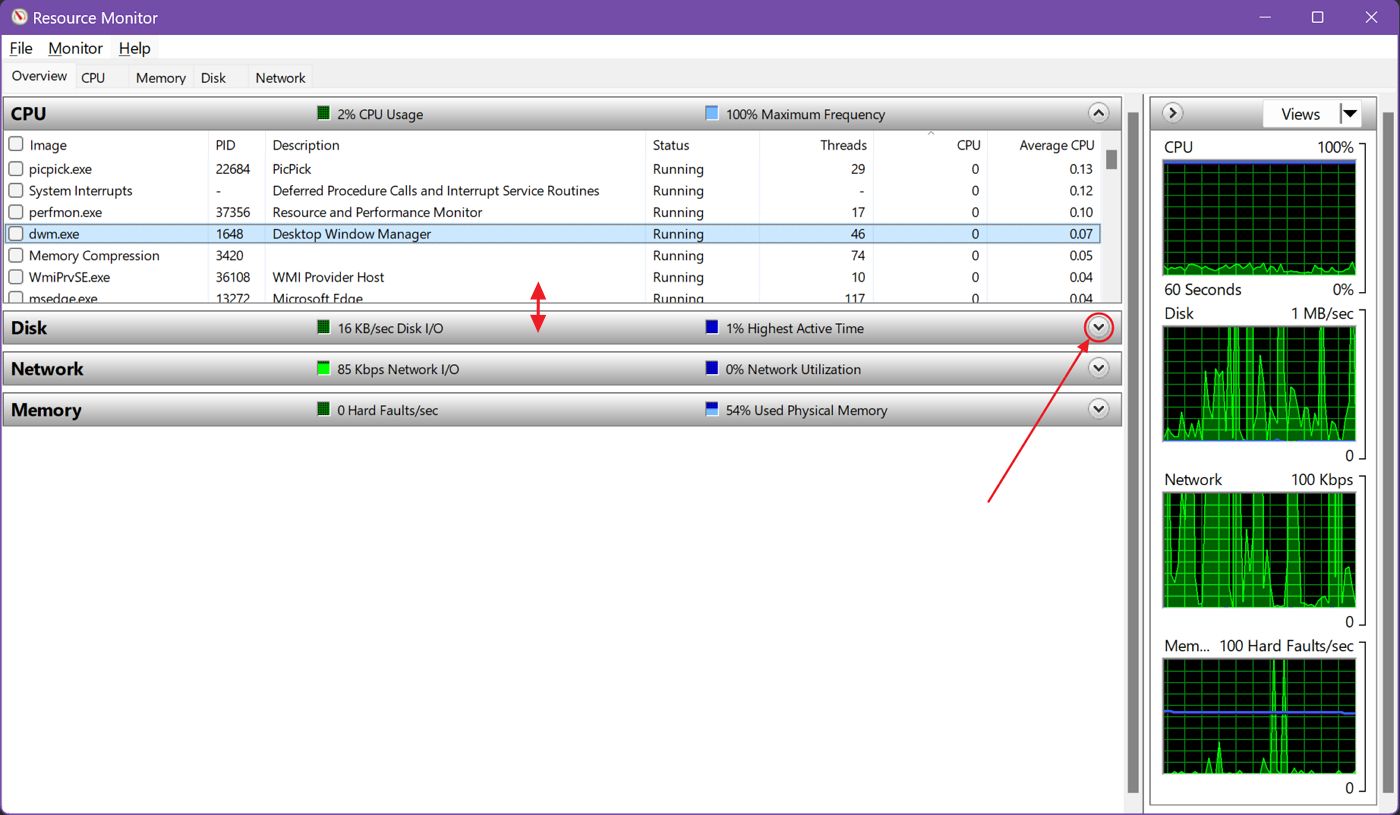
La colonne de droite présente des graphiques pour les quatre ressources : CPU, Mémoire, Disque et Réseau.
Clique sur le bouton Affichage pour sélectionner une taille pour chaque graphique. Tu peux aussi redimensionner toute la colonne de graphiques en cliquant sur la marge latérale gauche et en la faisant glisser.
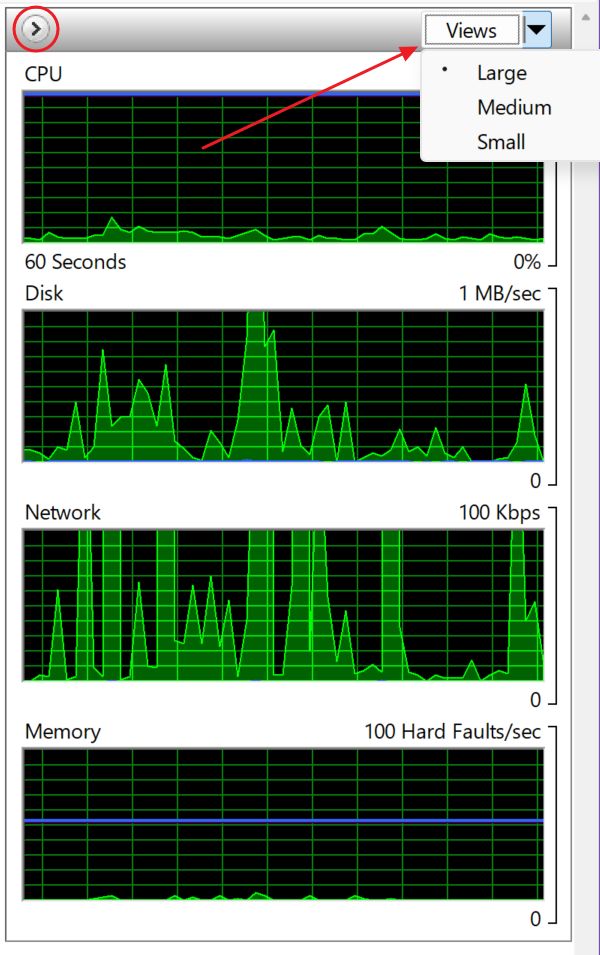
Moniteur de ressources ou gestionnaire de tâches ?
À ce stade, tu te demandes peut-être quelle est la différence entre le moniteur de ressources et le gestionnaire de tâches. Et tu as raison.
Sur le papier, les deux semblent assez similaires, mais le Gestionnaire des tâches n'inclut pas autant de détails lorsqu'il s'agit des ressources utilisées par chaque application et processus. Les éléments de démarrage sont également contrôlés à partir du Gestionnaire des tâches.
D'autre part, Resource Monitor n'inclut pas de statistiques sur le matériel, tu ne trouveras donc pas ici la fréquence à laquelle tourne le CPU, la vitesse de la RAM, l'utilisation de la VRAM du GPU, et d'autres informations similaires.
Mon point de vue sur Resource Monitor vs Task Manager, ce qu'il faut utiliser et quand est le suivant : Si tu ne trouves pas l'application qui ralentit ton système avec le Gestionnaire de tâches, il est temps de passer au Moniteur de ressources. pour une plongée plus profonde.
Comment ouvrir le moniteur de ressources Windows
Je vais te montrer deux façons très rapides d'ouvrir le moniteur de ressources dans Windows :
- Ouvre le menu Démarrer en appuyant sur la touche Win.
- Cherche Moniteur de ressources ou resmon.
- Ouvre le premier résultat.
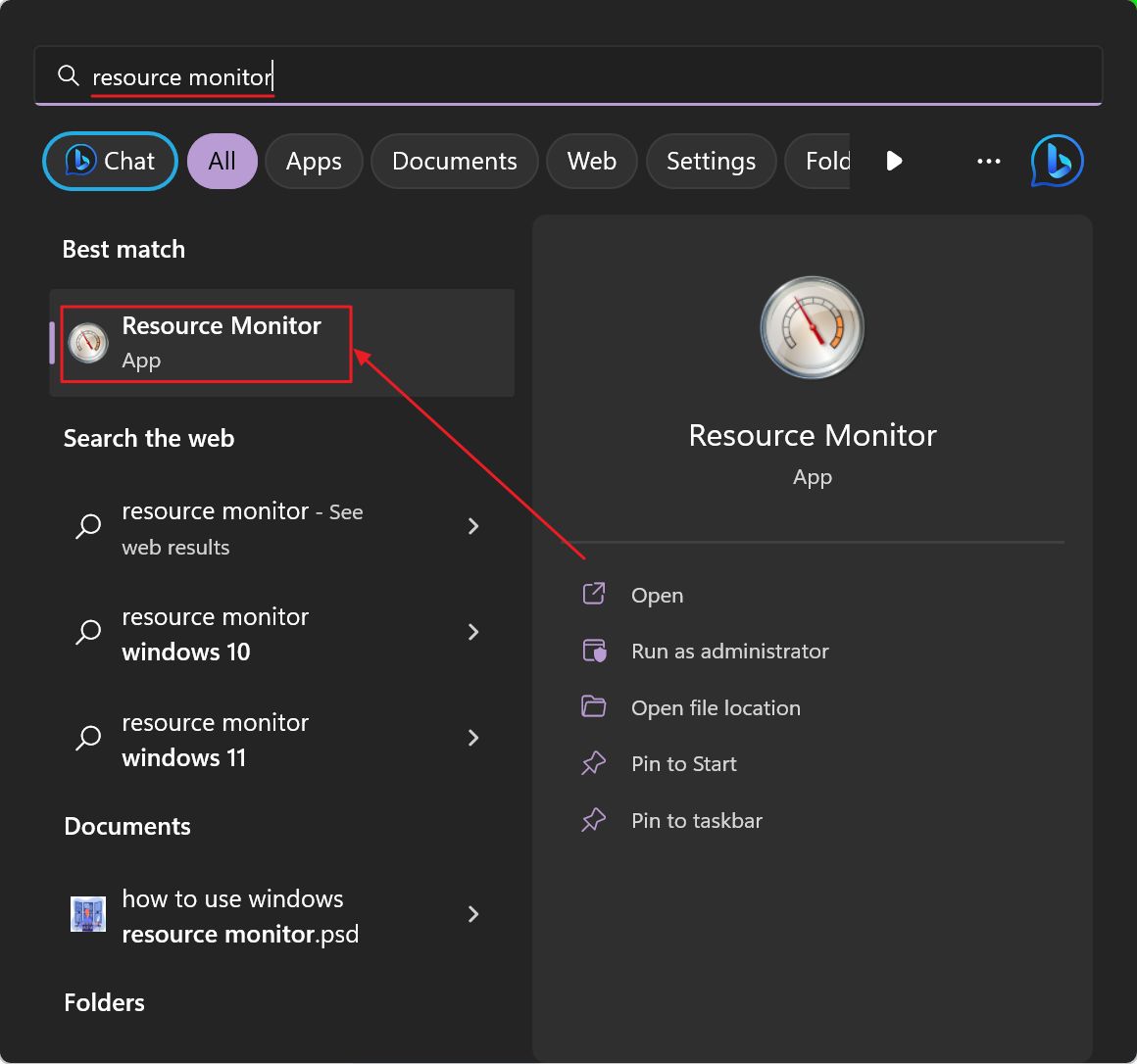
Méthode 2 : ouvrir le moniteur de ressources à partir du gestionnaire des tâches
- Appuie sur Ctrl + Shift + Esc pour ouvrir le gestionnaire des tâches.
- Navigue jusqu'à la page Onglet performance.
- Clique sur l'icône en haut à droite menu à trois points.
- Sélectionne les Moniteur de ressources lien.
Devine quoi, cette méthode correspond à mon point de vue sur la façon et le moment d'utiliser Resource Monitor.
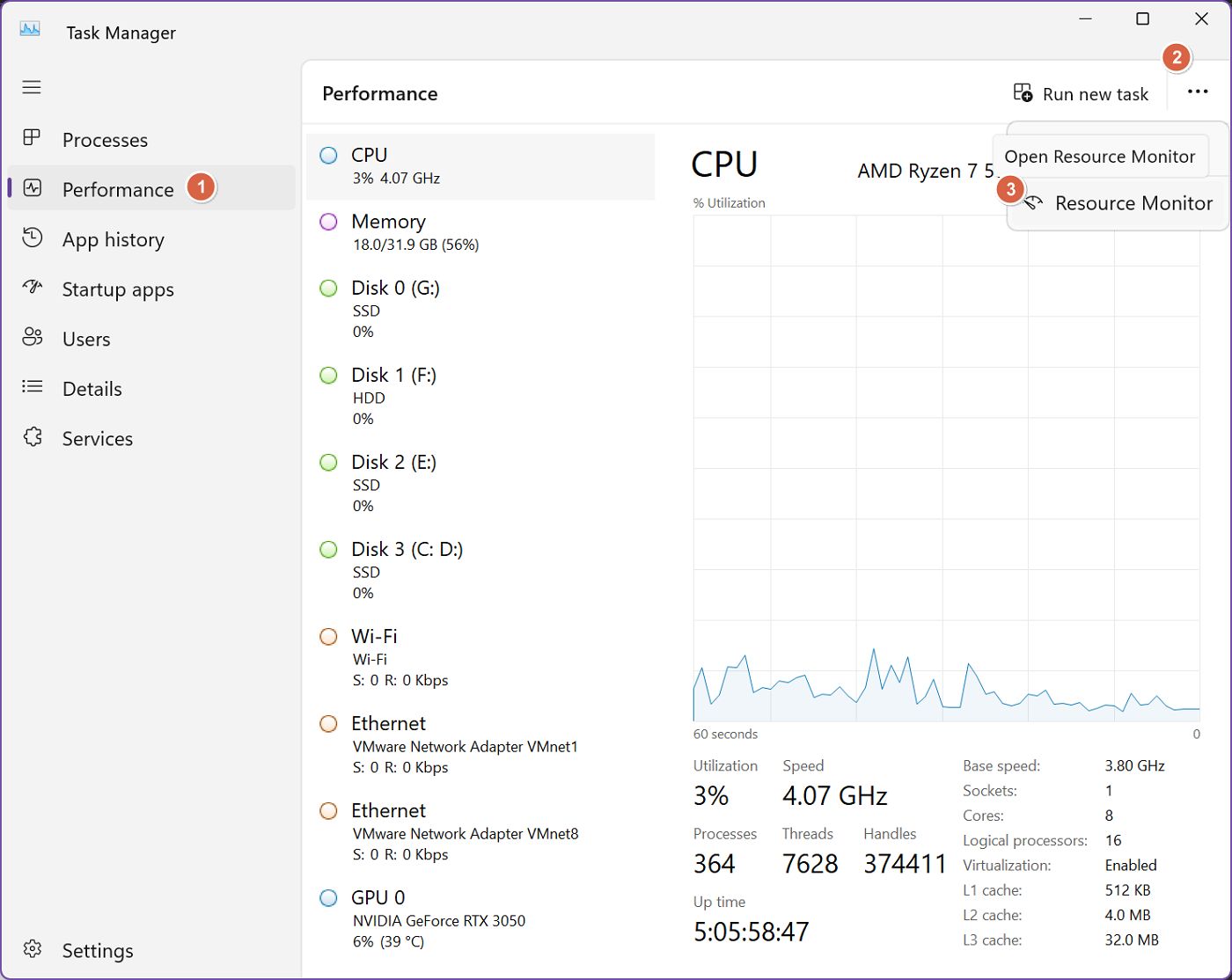
Comment utiliser le moniteur de ressources pour trouver les applications à forte utilisation ?
Pour l'essentiel, tu peux simplement utiliser l'onglet principal Vue d'ensemble pour découvrir les processus (en gros, les applis) qui consomment trop de ressources et qui risquent de ralentir ton système.
Je te suggère de parcourir chaque section individuelle, et de toujours sélectionner pour trier chaque tableau par :
1. UNITÉ CENTRALE - utilise le Moyenne de l'unité centrale tri pour les deux Processus et Services.
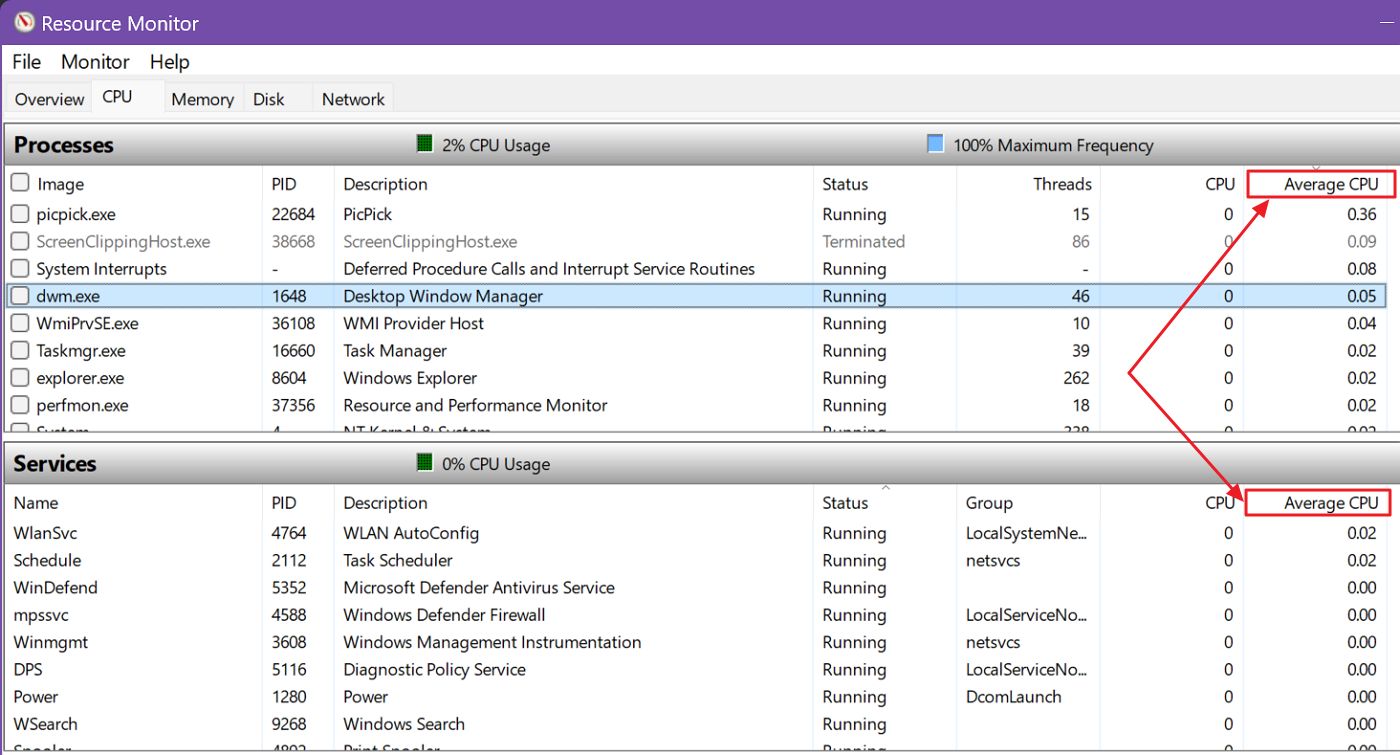
2. Mémoire - utilise le S'engager ou Ensemble de travail colonnes.
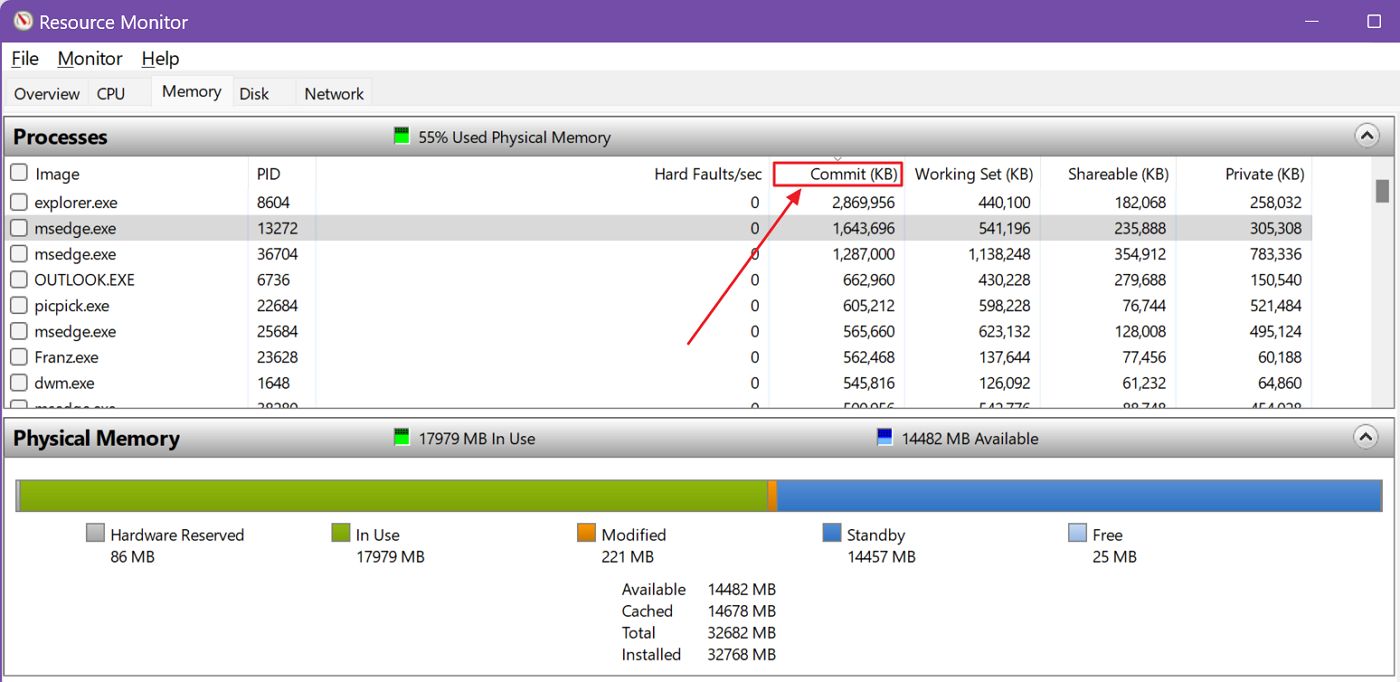
3. Disque - utilise le Total (b/sec) méthode de tri pour les deux Processus avec activité sur le disque et Activité du disque.
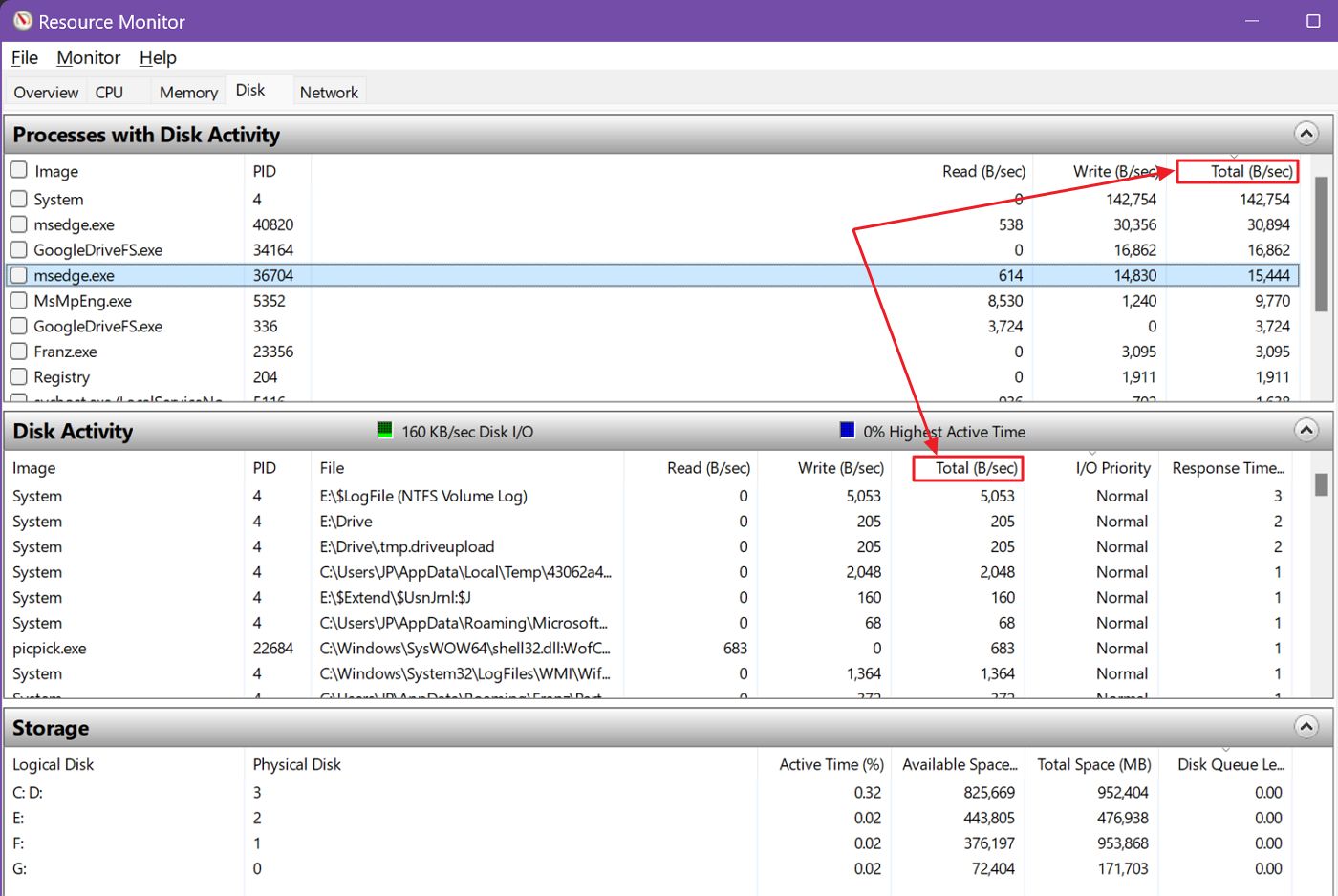
4. Réseau - utilise le Total (b/sec) méthode de tri pour les deux Processus avec activité de réseau et Activité du réseau.
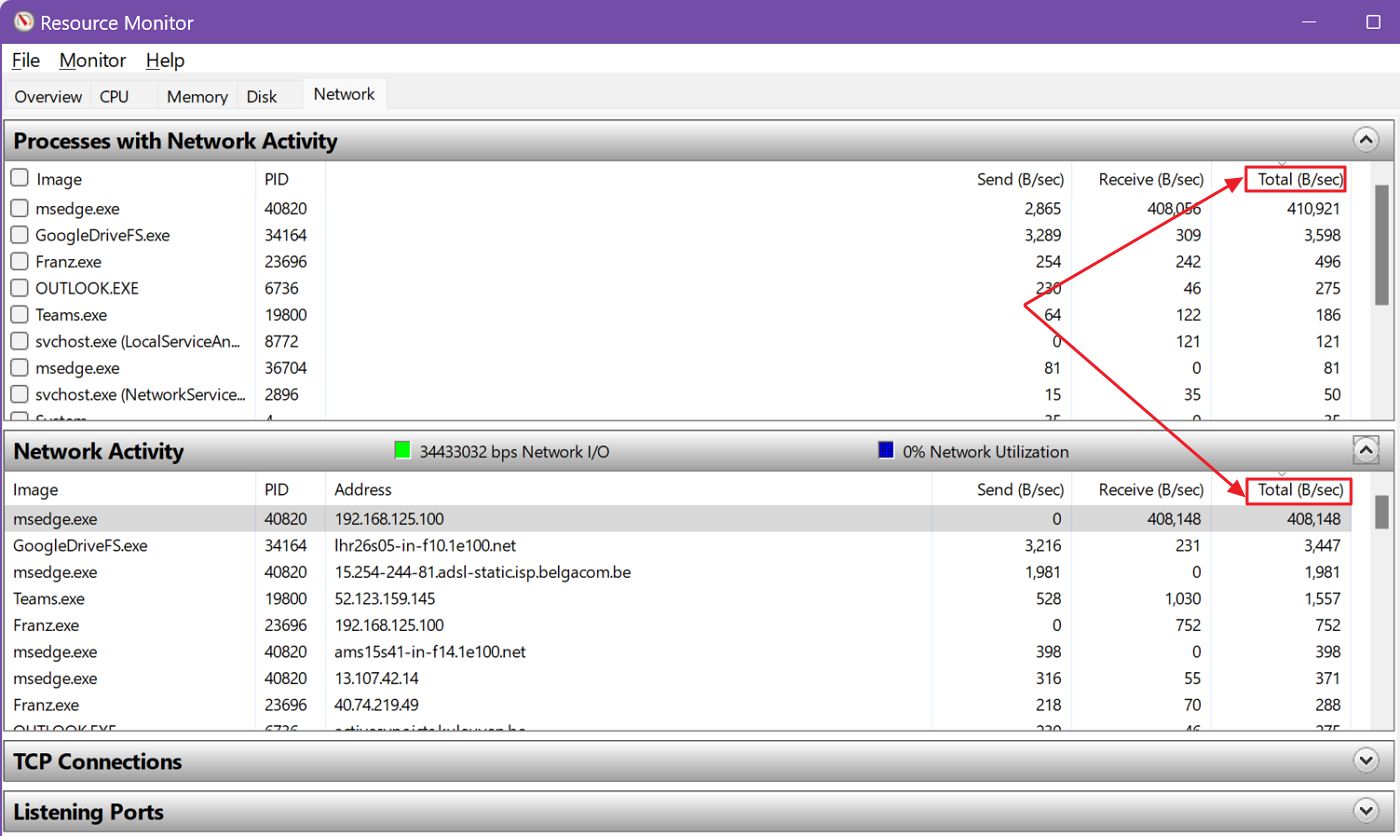
Voici comment j'utilise Windows Resource Monitor lorsque le Gestionnaire des tâches ne suffit pas (j'ai montré par exemple comment utiliser le gestionnaire de tâches pour vérifier l'utilisation de la mémoire). La plupart du temps, je n'ai pas besoin de recourir au moniteur de ressources. Les applications qui accaparent les ressources sont généralement faciles à repérer avec le Gestionnaire des tâches.
En triant ainsi, du plus utilisé au moins utilisé, tu découvriras les applis, processus et services qui ont soit un problème, soit un bug qui te fait savoir qu'il est temps de redémarrer le PC, soit simplement la tâche qui pose problème. Ou pire, que tu devrais commencer à chercher une alternative plus frugale.
Comment utiliser Resource Monitor pour arrêter les applications malveillantes ?
À propos du redémarrage des applications, il est si facile d'arrêter n'importe quel processus en utilisant Resource Monitor que tu n'as pas besoin d'un guide détaillé pour cela.
Une fois que tu as localisé le processus, l'application ou le service que tu veux arrêter, tu n'as qu'à le faire. Fais un clic droit sur l'entrée et sélectionne Terminer le processus dans le menu contextuel.
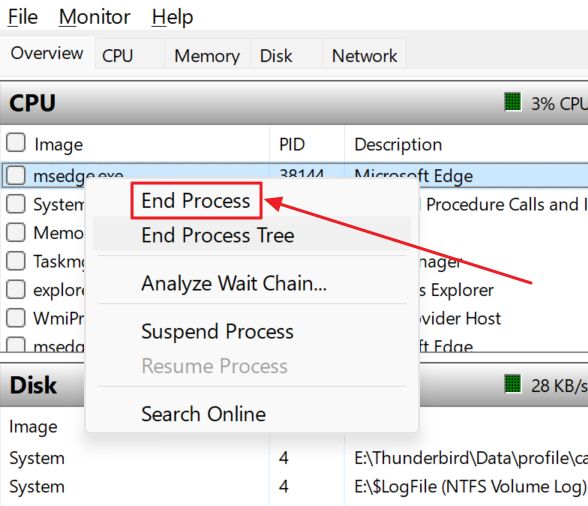
Certains processus dépendent d'autres (tu peux voir ces détails si tu cliques sur la chaîne d'attente d'analyse), tu pourrais donc sélectionner la chaîne d'attente d'analyse. Arbre de fin de processus option pour les arrêter tous en même temps.
La plupart du temps, End Process fait l'affaire.
Si tu ne sais pas quel nom de processus correspond à quelle application, tu peux sélectionner Recherche en lignequi effectuera une recherche Bing sur le nom de l'exécutable (celui qui se termine par .exe).
Tu auras peut-être de la chance, ou tu seras simplement plus confus. Ne t'attends pas à une recherche très intelligente. Ce n'est pas le cas.
Et c'est sur ce point que nous terminerons cet article. J'espère que tu as maintenant une meilleure idée de ce qu'est Resource Monitor et de la façon dont il peut t'être utile. Si tu as des questions, n'hésite pas à m'en faire part.







