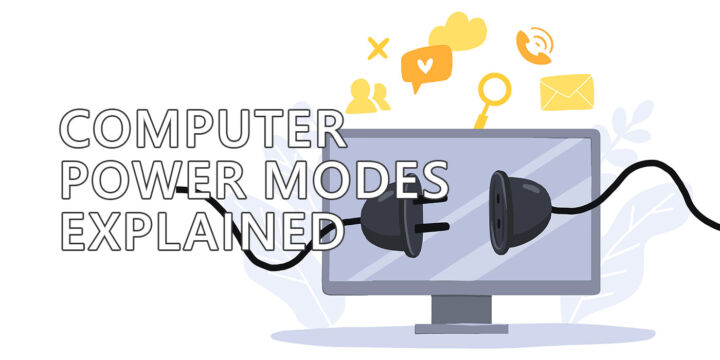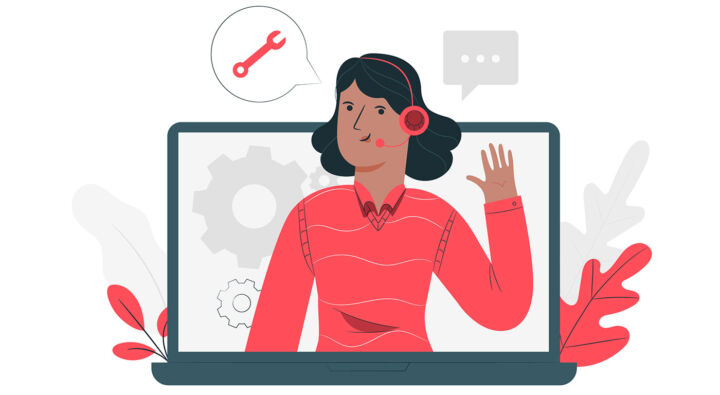- Le gestionnaire de paquets Windows (winget) est un utilitaire que tu peux télécharger gratuitement, s'il n'est pas déjà préinstallé, et qui peut être utilisé pour gérer toutes les applications sur ton ordinateur.
- Winget est un dépôt de logiciels, semblable à ceux que tu trouves généralement dans les distributions Linux.
- Lis la suite pour savoir ce que fait le Gestionnaire de paquets de Windows et pourquoi tu aimerais l'utiliser, et pour apprendre les commandes les plus importantes.
Nous avons parlé brièvement de l'utilisation d'une interface de ligne de commande pour gérer certains aspects de ton système d'exploitation dans la rubrique article d'introduction à l'Invite de commande. Nous avons discuté de la différences entre CMD et PowerShell et a également parlé de la Terminal Windows.
Il est maintenant temps de jeter un coup d'œil sur les Gestionnaire de paquets Windows. Mais d'abord, répondons à la question qui préoccupe tout le monde :
Windows Package Manager, en abrégé winget, est un utilitaire de ligne de commande gratuit qui agit comme un dépôt de paquets pour Windows, similaire à ce que propose Linux. Un dépôt de paquets est une bibliothèque massive d'applications et peut être utilisé pour installer des applications, les désinstaller, les mettre à niveau et afficher des informations sur les applications, mais il peut faire bien plus que cela.
C'est bizarre comme Linux est devenu plus semblable à Windows au cours de la dernière décennie, alors que Windows a commencé à incorporer des fonctionnalités Linux, en adoptant la communauté open-source et les développeurs d'applications.
SOMMAIRE
- Comment installer Winget (gestionnaire de paquets Windows). Comment ouvrir l'application
- Pourquoi utiliser le gestionnaire de paquets de Windows ?
- Comment utiliser winget : les commandes les plus importantes du gestionnaire de paquets de Windows
- Liste tous les programmes installés sur ton ordinateur Windows
- Recherche d'applications dans le référentiel
- Afficher les informations importantes sur une application
- Installer un programme avec le gestionnaire de paquets de Windows
- Désinstaller une application, c'est aussi facile
- Mets à jour toutes les applications en même temps
- Où le Gestionnaire de paquets de Windows installe-t-il les applications ?
Comment installer Winget (gestionnaire de paquets Windows). Comment ouvrir l'application
Le gestionnaire de paquets Windows est préinstallé dans Windows 11 et dans les versions récentes de Windows 10. Si tu n'es pas sûr, la première chose à faire est de t'assurer que l'appli est déjà installée sur ton système.
- Ouvre la boîte de dialogue de commande Exécuter et tape cmd. Appuie sur Entrée pour ouvrir l'invite de commande.
- Type ailette et appuie sur la touche Entrée pour lancer l'opération.
- Si tu obtiens le message suivant, cela signifie que l'application n'est pas installée.
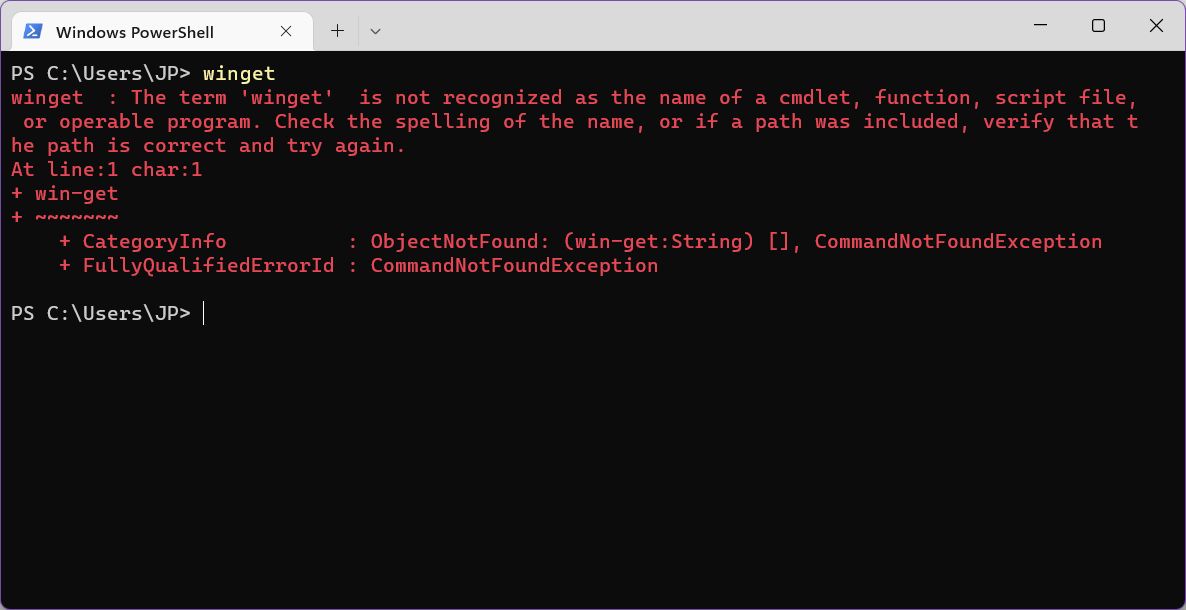
Pour installer Winget, alias le gestionnaire de paquets Windows, il suffit d'ouvrir le Microsoft Store et de rechercher Application installée. Installe l'application comme tu le fais normalement pour une application du magasin. Ce lien ouvrira la page de l'application dans ton navigateur par défaut.
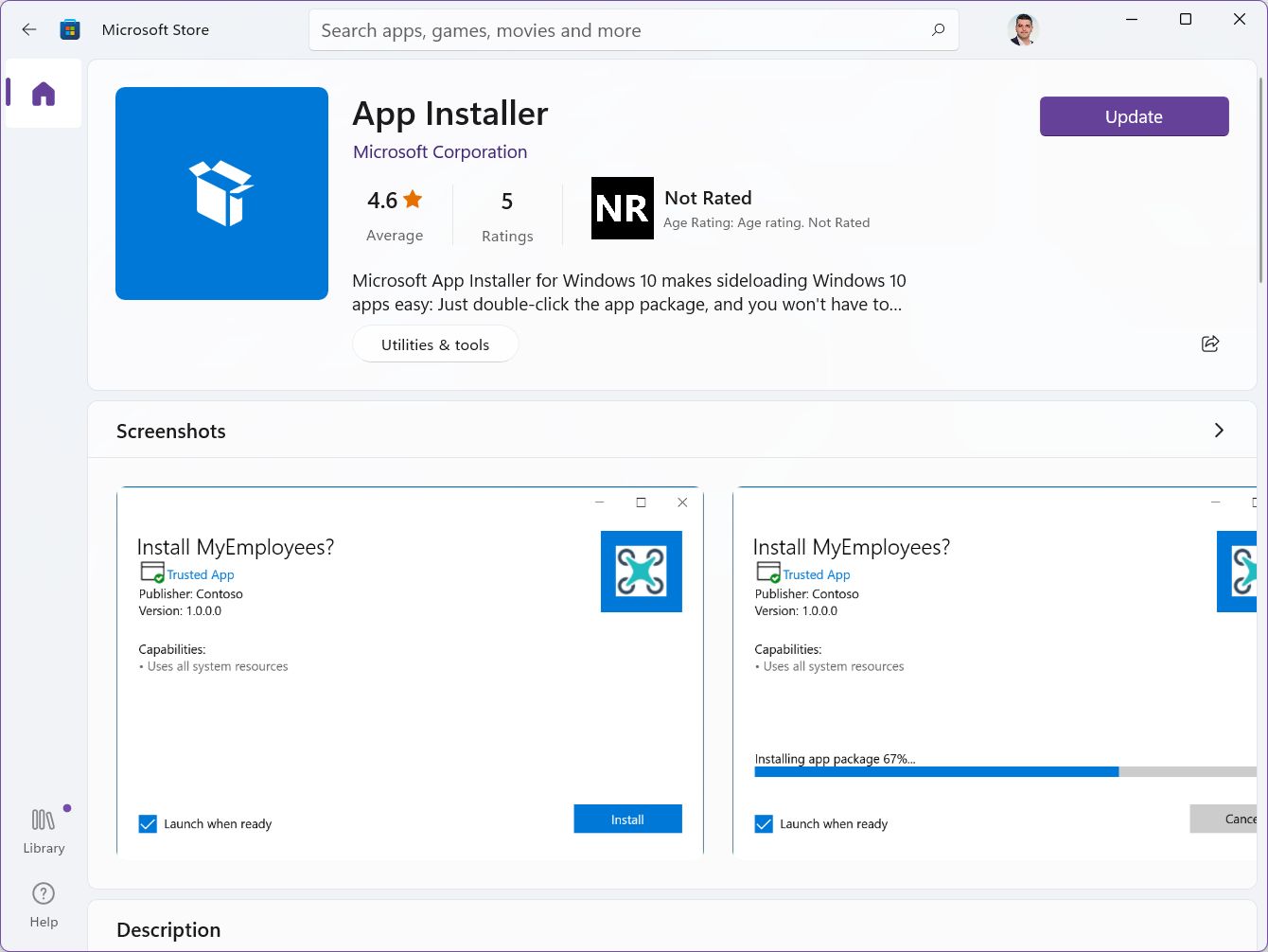
Maintenant, si tu exécutes le ailette dans l'Invite de commande / PowerShell / Terminal Windows (cela fonctionne dans les trois cas), tu devrais voir apparaître le message d'aide suivant. Il s'agit essentiellement d'une liste de toutes les commandes les plus courantes que tu peux exécuter.

Pourquoi utiliser le gestionnaire de paquets de Windows ?
Avant de jeter un coup d'œil aux commandes les plus importantes, parlons un peu des raisons pour lesquelles tu devrais utiliser cette interface de ligne de commande au lieu de la méthode normale pour gérer les applications Windows, le Windows Store ou l'interface de gestion des applications Windows. smart Ninite way. C'est une question valable.
Cela ne s'applique peut-être pas à tout le monde, mais certaines personnes trouvent que la dactylographie est un moyen plus rapide de faire les choses dans Windows. Je suis d'accord avec eux jusqu'à un certain point. Les administrateurs système ne peuvent pas gérer efficacement des centaines d'ordinateurs sans scripts et sans ligne de commande, c'est certain.
Ce qui est vraiment intéressant pour moi, c'est la possibilité de :
- Installe rapidement des applis à partir d'un énorme répertoire d'installateurs vérifiés.
- Mets à jour en masse les applications obsolètes.
Ces deux raisons combinées devraient suffire à certains d'entre vous pour vouloir mieux connaître le gestionnaire de paquets de Windows. Continue à lire et j'essaierai de te montrer les bases.
Comment utiliser winget : les commandes les plus importantes du gestionnaire de paquets de Windows
Cette application peut faire beaucoup plus que ce que je vais te montrer ci-dessous, mais cela devrait couvrir les bases assez bien.
Avant de commencer avec les commandes winget : si tu aimes l'idée des dépôts d'applications centralisés, mais que tu ne veux pas t'occuper de la ligne de commande, jette un coup d'œil à WingetUI, une interface graphique pour winget.
Liste tous les programmes installés sur ton ordinateur Windows
Tout d'abord, vérifions ensemble quelles sont les applications déjà installées dans Windows. Tu peux le faire avec cette commande, qui affichera toutes les apps installées qui sont reconnues par winget.
liste des ailes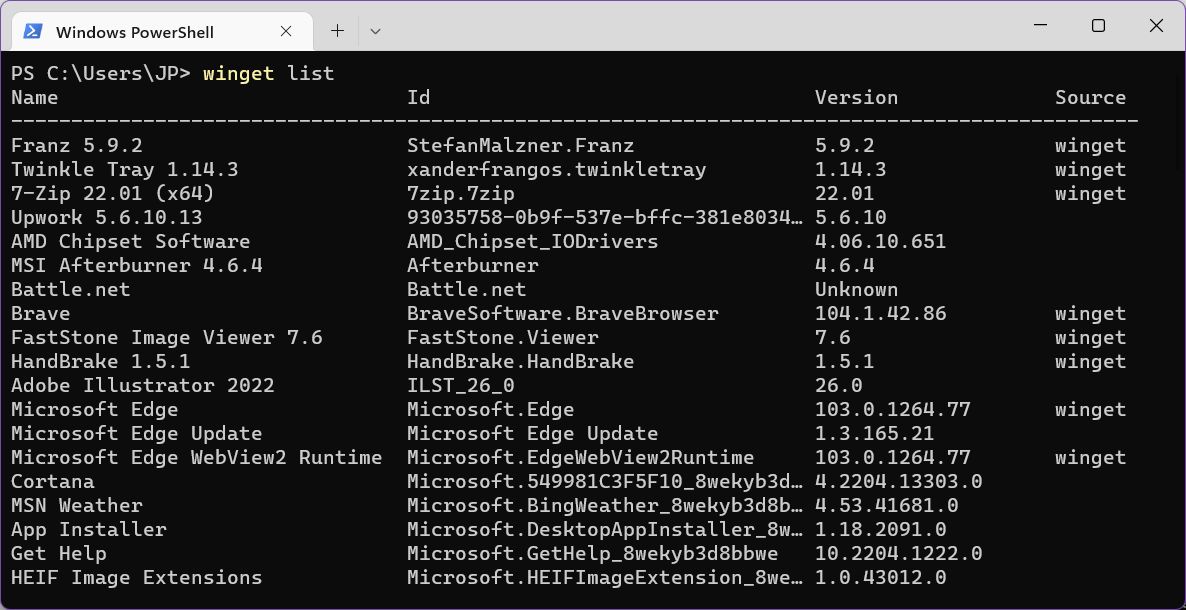
Ma liste d'applications est assez longue, tu peux donc faire défiler les fenêtres pour voir tous les résultats. Cette liste indique les noms des applications, leurs identifiants, la version actuellement installée et la source du référentiel.
Certaines applis n'ont pas de source, mais ce n'est pas forcément un problème. Il y a l'inconvénient de ne pas pouvoir les mettre à jour et les installer à nouveau avec. ailetteIl n'y a pas de source pour télécharger le programme d'installation de l'application.
Recherche d'applications dans le référentiel
La ligne de commande n'est pas un support visuel, tu ne peux donc pas parcourir les choses comme tu le ferais dans un magasin d'applications typique. Mais tu peux rechercher des applications avec la commande suivante :
winget search SEARCH_STRING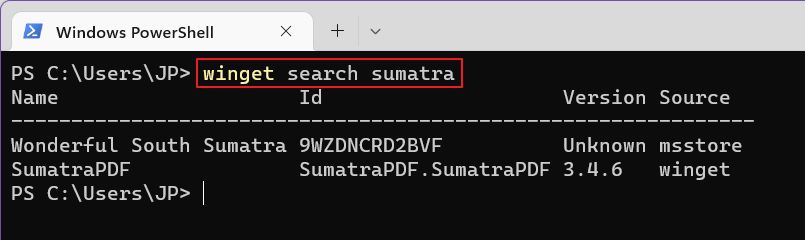
Si d'autres applications correspondent au SEARCH_STRING, tu obtiendras une courte liste de toutes les applications disponibles.
Afficher les informations importantes sur une application
Avant d'installer quelque chose, tu peux vouloir vérifier les détails de cette application. Tu peux le faire avec la commande suivante :
winget show APP_NAME/APP_IDTu devras bien sûr remplacer APP_NAME ou APP_ID par le nom ou l'identifiant correct de l'application, comme l'indique la commande de recherche. Les noms partiels sont acceptés, mais si tu ne veux pas qu'il y ait de confusion, tu dois entrer les noms complets.
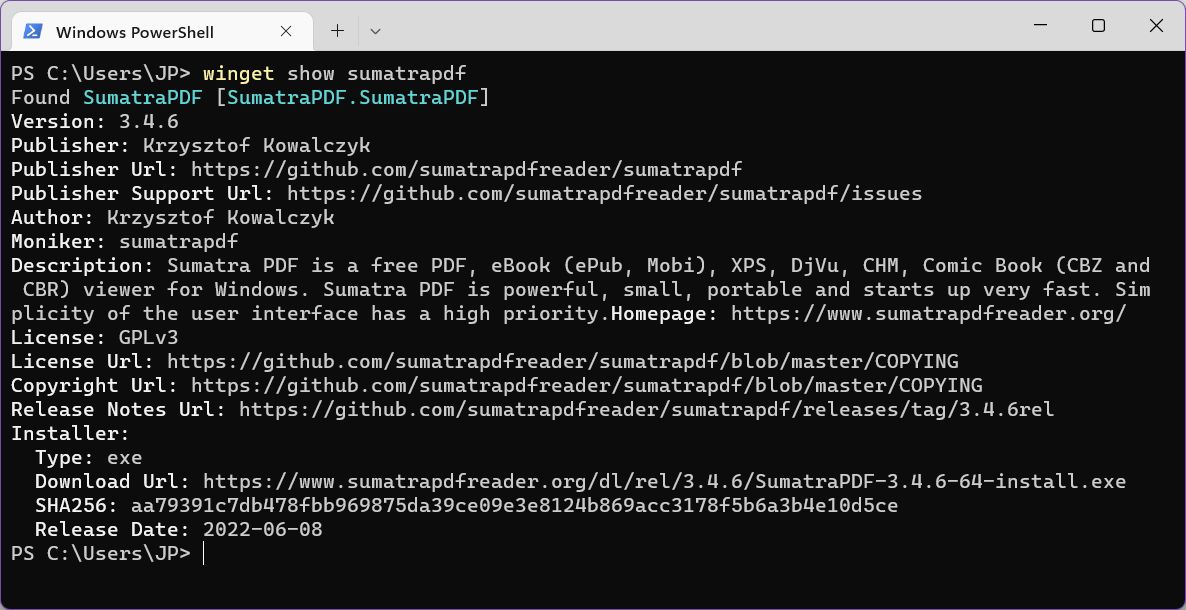
Tu ne me crois pas ? Essaie de montrer les infos sur l'application PDF. Il y a quelques dizaines d'applications qui contiennent le mot PDF. Par défaut, la commande show affichera automatiquement les informations de la première application de la liste. qui correspondent à ta recherche.
Installer un programme avec le gestionnaire de paquets de Windows
La commande nécessaire pour installer une application à partir du dépôt winget est la suivante :
winget install APP_NAME/APP_ID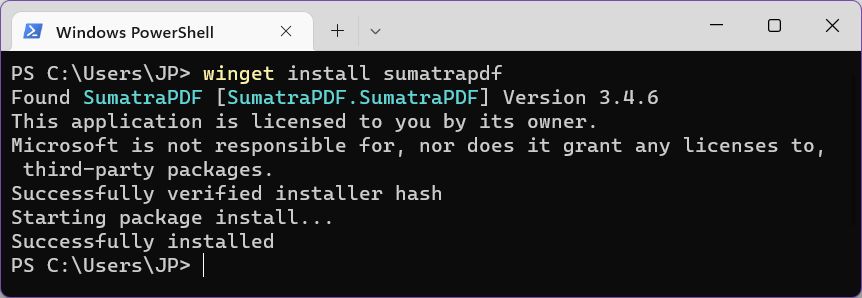
Les correspondances partielles entre le nom et l'identifiant de l'application semblent être possibles avec cette commande.
L'avantage, ou l'inconvénient, selon ton point de vue, c'est que les applications s'installent sans invite. Cela signifie qu'elles seront installées avec les paramètres par défaut. Considère-toi comme averti si tu trouves un jour des barres d'outils de navigateur louches ou des applications d'optimisation de Windows que tu ne te souviens pas avoir installées en premier lieu.
Désinstaller une application, c'est aussi facile
Il est très facile de désinstaller des applications avec winget. Il suffit de taper :
winget upgrade APP_NAME/APP_ID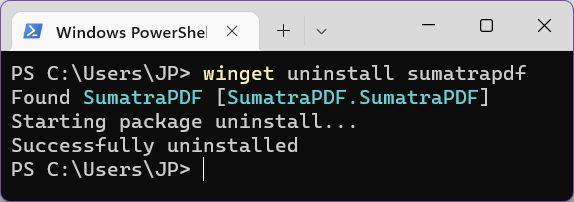
Il semble que la correspondance partielle du nom et de l'identifiant de l'appli ne soit pas possible, alors assure-toi d'entrer le nom complet ou l'identifiant du paquet.
La désinstallation semble conserver les invites importantes, telles que "Veux-tu conserver les paramètres ?".
Mets à jour toutes les applications en même temps
C'est probablement la meilleure utilisation du gestionnaire de paquets : la mise à niveau en masse des apps. Utilise la commande suivante pour voir toutes les applis dont une nouvelle version est disponible.
Amélioration de l'aile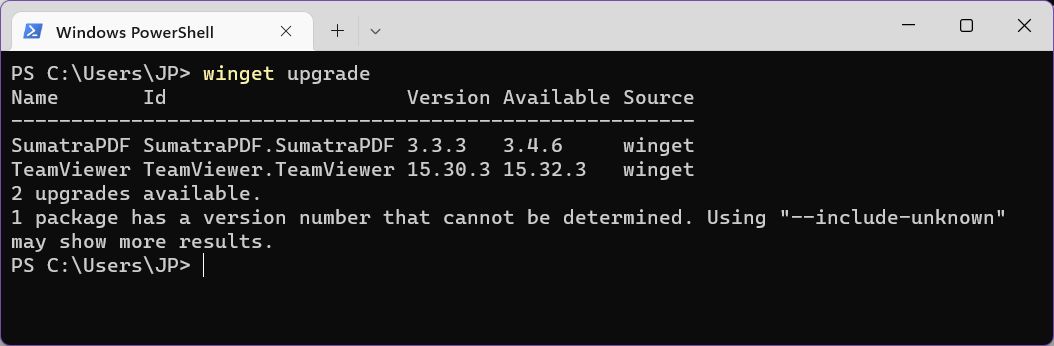
Si tu veux mettre à jour toutes les applications en même temps, utilise la commande suivante :
winget upgrade --allSi tu souhaites tout mettre à jour sans voir d'invites pendant l'installation, tu peux ajouter -silencieux à la dernière commande. Tu auras des invites de l'UAC, donc ce n'est pas complètement silencieux, mais tu ne verras pas de fenêtres d'installation.
winget upgrade --all --silentSi tu préfères mettre à jour les applications une par une, utilise la commande suivante :
winget upgrade APP_NAME/APP_ID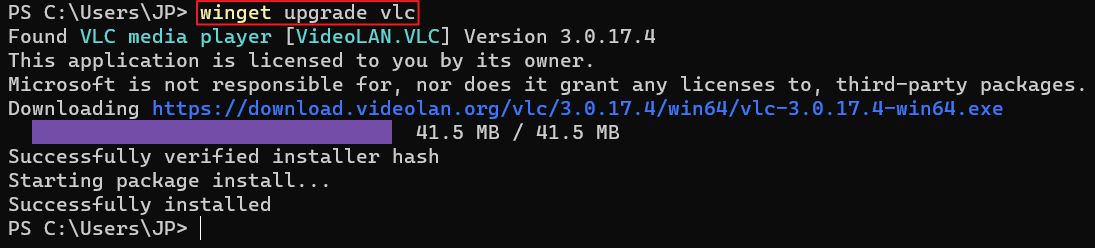
Les correctifs partiels pour le nom ou l'identifiant de l'appli sont autorisés, mais il est préférable d'utiliser le nom complet de l'appli ou l'identifiant complet de l'appli. Tu peux entrer un nom d'application qui contient des espaces entre guillemets, sinon cela ne fonctionnera pas.
Où le Gestionnaire de paquets de Windows installe-t-il les applications ?
Ce qui est cool, c'est que les apps installées via winget se trouvent toujours dans le menu Apps des Paramètres Windows et dans le Panneau de configuration. Tu peux toutes les y voir et, par conséquent, les désinstaller en suivant la procédure normale.
1. Ouvre l'application Paramètres (de la manière que tu préfères - la plus rapide est le raccourci Win + I).
2. Va sur Applications > Applications et fonctionnalités.
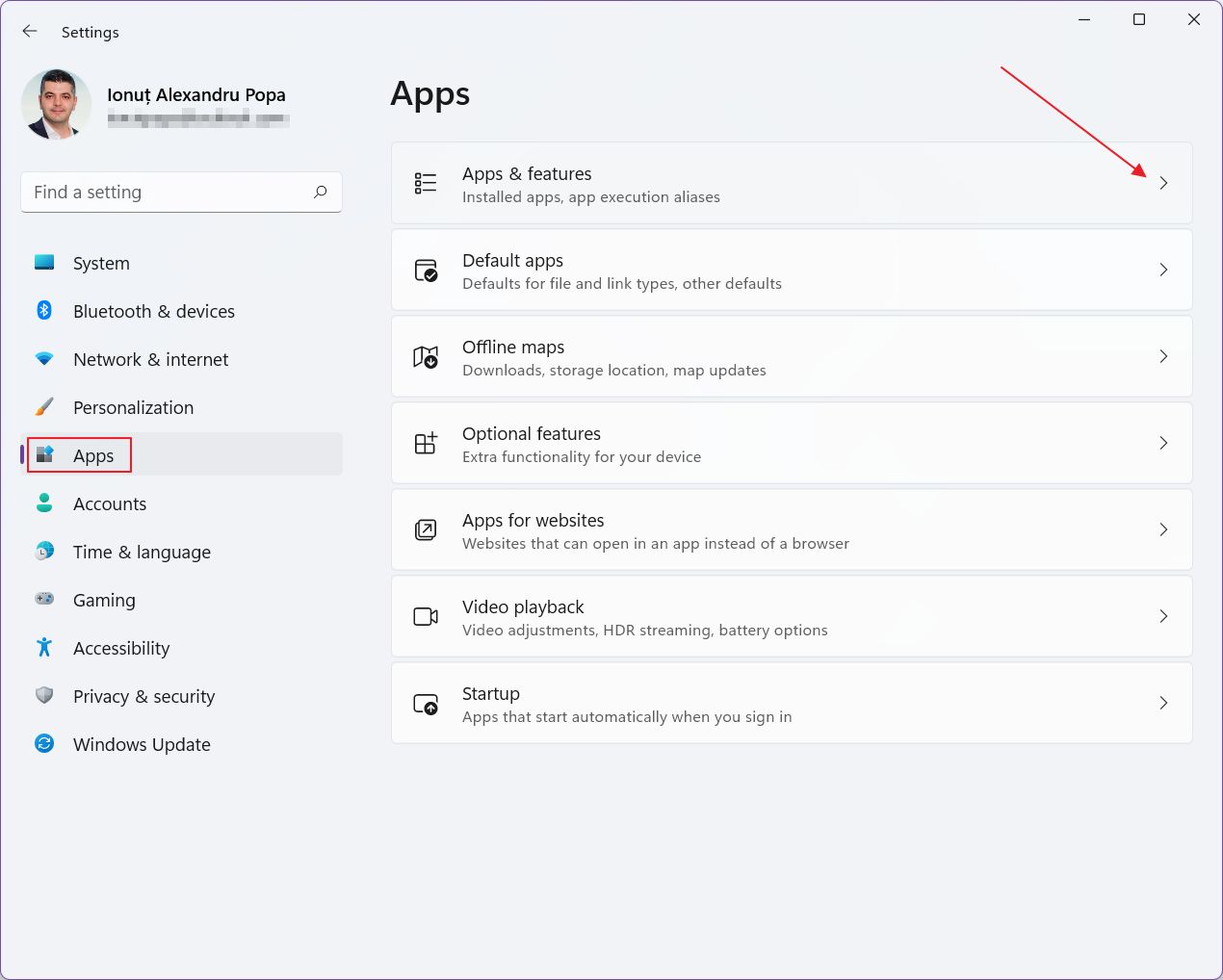
3. Fais défiler toute la liste des applis, ou recherche en utilisant le champ de recherche en haut du panneau de droite. Trouve l'application que tu cherches, clique sur le bouton menu à trois points, puis sélectionne Désinstaller dans le petit menu contextuel et suis les instructions, s'il y en a. C'est tout.
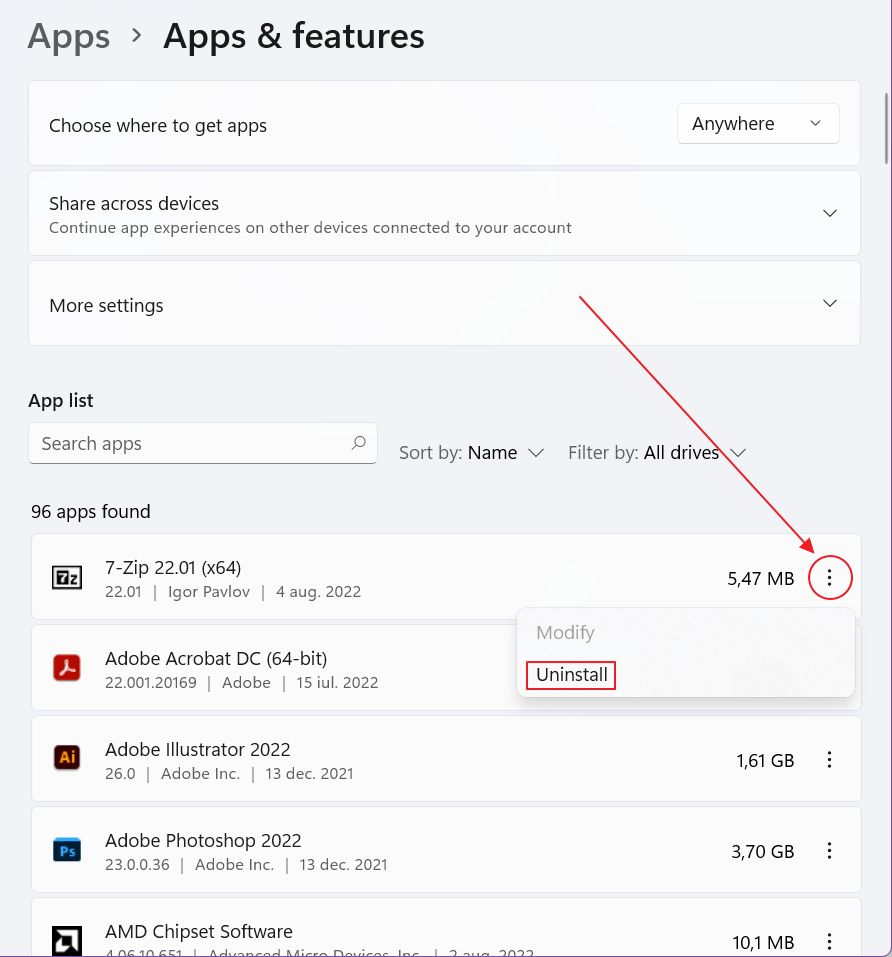
J'espère que tu n'as pas été effrayé par le gestionnaire de paquets de Windows et que tu prévois de l'utiliser, au moins pour le fait que tu peux mettre à jour toutes les applications en même temps, en quelques secondes.
As-tu utilisé le gestionnaire de paquets ? Pour quoi l'as-tu utilisé ? As-tu des difficultés à t'y retrouver ? Tiens-moi au courant et j'essaierai de t'aider.