- Apprends à installer OneDrive, au cas où il serait absent de ton système, et à configurer et commencer à synchroniser tes fichiers.
- OneDrive est un service cloud convaincant, surtout si tu bénéficies des avantages inclus dans Microsoft 365 Personal.
- Les versions plus récentes de Windows sont livrées avec OneDrive préinstallé par défaut.
J'utilise normalement Google Drive comme principal service de stockage dans le cloud pour plusieurs raisons, mais j'ai déjà beaucoup utilisé OneDrive par le passé. Ce qui m'a fait basculer, c'est le fait que des personnes avec lesquelles je travaille utilisent Google Drive. C'est un peu comme les trucs d'iMessage.
Je n'aime pas particulièrement Google Drive, surtout la partie stockage, synchronisation et partage, qui constitue la fonctionnalité la plus importante, mais comme je l'ai dit, je ne l'ai pas choisi pour ses fonctionnalités.
Quoi qu'il en soit, si tu travailles avec des personnes qui utilisent les services Microsoft 365, alors tu dois absolument essayer OneDrive.
Si tu es encore là, continue à lire car tu apprendras comment installer OneDrive, et comment configurer et commencer à sauvegarder et synchroniser tes documents.
Pour d'autres articles de type "Comment faire", consulte notre section dédiée.
SOMMAIRE
- Comment installer l'application OneDrive sur ton ordinateur Windows ?
- Configurer OneDrive pas à pas sous Windows
- Paramètres de synchronisation et de sauvegarde de OneDrive
- Paramètres généraux de OneDrive
- Ajouter un deuxième compte professionnel à OneDrive
- Sécurité accrue avec le Coffre-fort personnel dans OneDrive
- Sauvegarder les dossiers des utilisateurs avec OneDrive
- Favorise la collaboration : Travailler sur les fichiers OneDrive Office partagés avec d'autres personnes directement à partir de Microsoft Office.
Comment installer l'application OneDrive sur ton ordinateur Windows ?
Étant donné que OneDrive est préinstallé avec la dernière version de FenêtresEn revanche, tu te demandes peut-être pourquoi tu dois l'installer. Eh bien, ce guide part du principe que, comme beaucoup d'autres, tu as désinstallé OneDrive parce que tu ne l'utilisais pas.
Alors, procédons à une installation propre.
1. Télécharge le version correcte de OneDrive, celui de la Site web de Microsoft 365mais pas celui du Microsoft Store. Tu vois, c'est déjà compliqué.
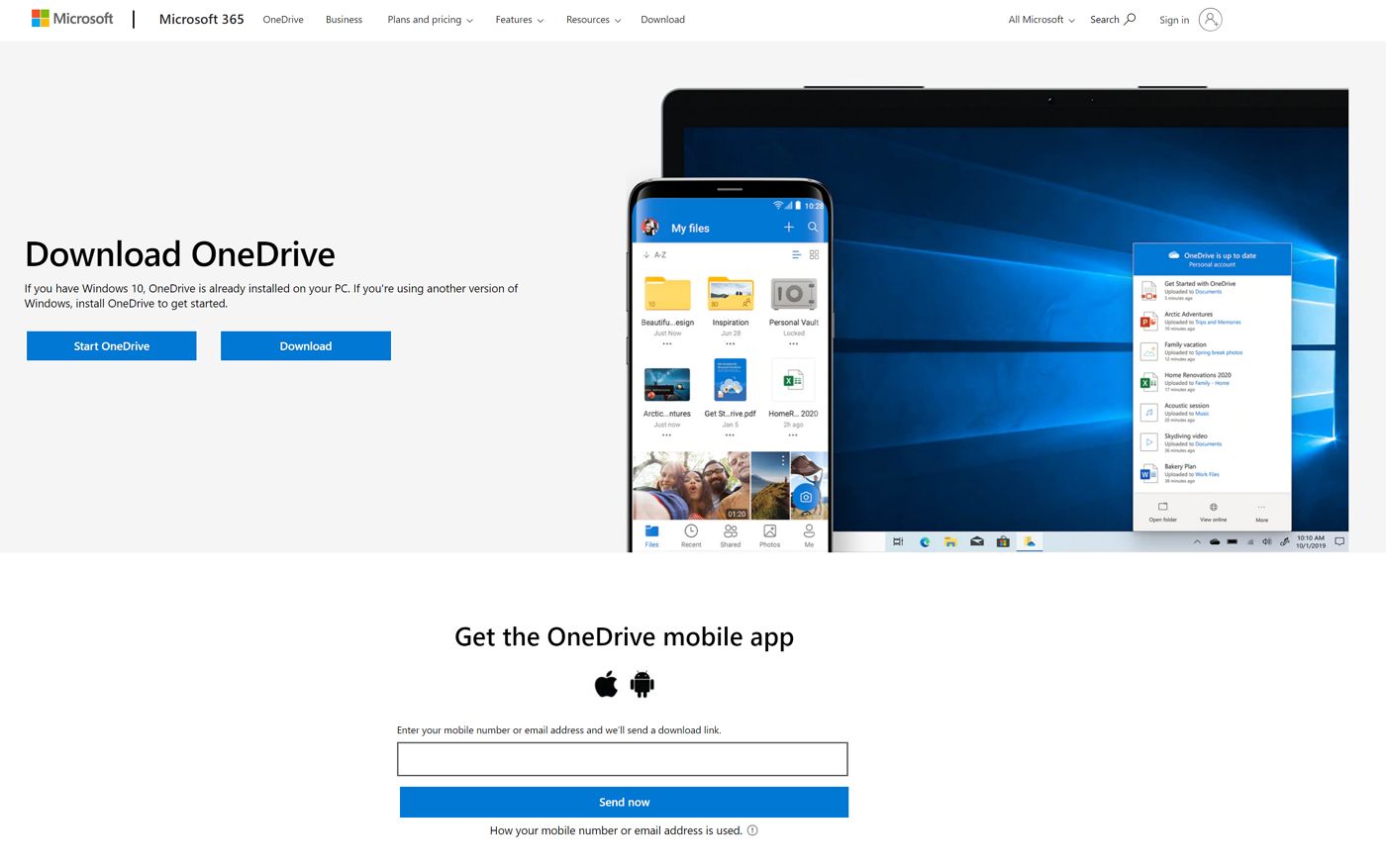
L'application Windows Store agit à peu près comme les versions Android et iOS, comme un navigateur pour tes affaires en ligne. Elle ne synchronise pas réellement les fichiers et les dossiers.
2. Exécute le programme d'installation de OneDrive. Tu n'auras aucune invite, donc aucun moyen de personnaliser le dossier d'installation, par exemple.
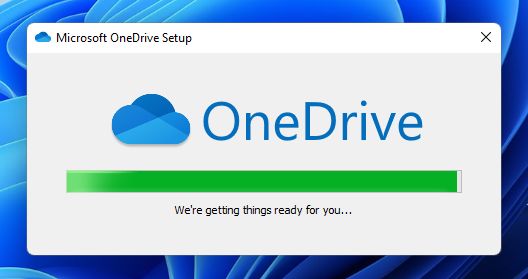
3. L'icône oneDrive devrait apparaître immédiatement dans la barre d'état système. Si ce n'est pas le cas, clique sur la flèche qui pointe vers le haut et tu la trouveras là.
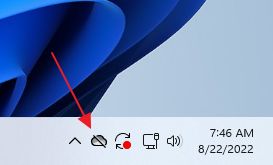
Configurer OneDrive pas à pas sous Windows
Maintenant, voyons comment tu peux réellement configurer OneDrive correctement.
1. Double-clique sur l'icône de la barre d'état système ou ouvre le menu Démarrer (appuie sur la touche Win) et tape OneDrive.
2. La fenêtre suivante s'ouvre. Tu devras te connecter avec ton compte Microsoft à cette étape. Clique sur l'icône S'inscrire pour continuer.

3. Dans les fenêtres suivantes, entre l'adresse électronique associée à ton compte Microsoft, puis le mot de passe. Si tu n'as pas de compte Microsoft, tu peux en créer un à cette étape.
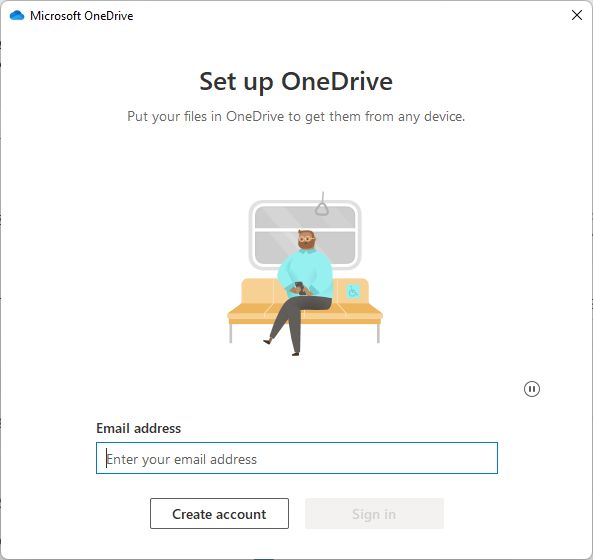
4. À cette étape, tu peux simplement cliquer sur Suivant si tu es d'accord avec la configuration locale par défaut. emplacement de stockage pour le dossier OneDrivequi se trouve à l'intérieur de ton utilisateur actuel Mes documents dossier.
Je déplace normalement tous les dossiers cloud sur une partition séparée. Pour ce faire, clique sur l'icône Changer d'emplacement et choisis un nouvel emplacement, puis passe à l'étape suivante.
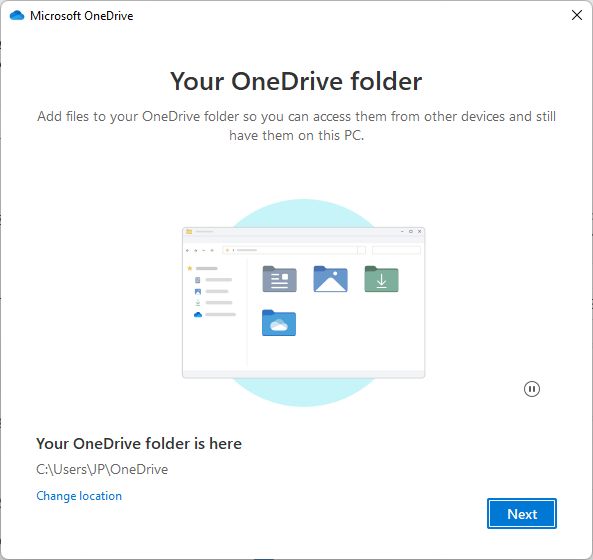
5. Tu verras maintenant une liste de dossiers d'utilisateurs locaux que tu peux choisir de sauvegarder avec ton compte de stockage en ligne OneDrive. Coche ou décoche chaque dossier et clique sur Continuer.
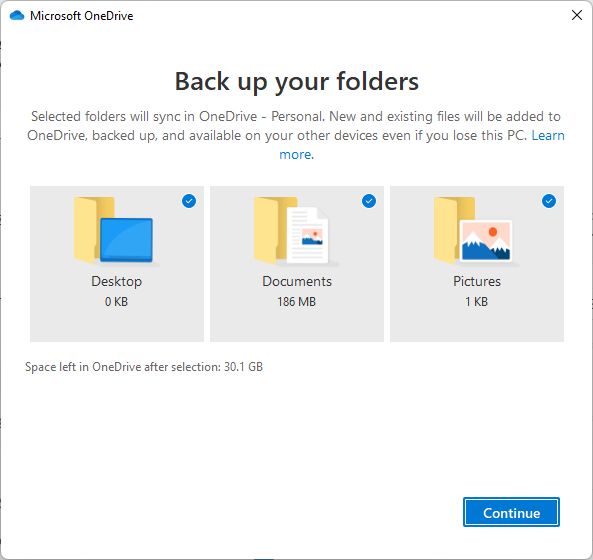
Si tu as d'autres dossiers dans ton compte OneDrive existant, ils n'apparaîtront pas à cette étape. Dirige-toi vers le Paramètres pour voir comment choisir ce que tu veux synchroniser sur ta machine locale.
OneDrive est maintenant intégré encore plus profondément dans la fonctionnalité de sauvegarde de Windows et est utilisé pour la sauvegarde des dossiers d'utilisateurs dans le système de sauvegarde de Windows. nouvelle application de sauvegarde Windows.
6. Maintenant, Microsoft va essayer de te vendre un Abonnement à Microsoft 365 Personal. Pour $6,99/mois, c'est plutôt une bonne affaire, sachant que tu bénéficies également de Microsoft Word, Excel, Powerpoint, OneNote et Outlook. Je ne compte pas OneDrive puisqu'il est déjà gratuit.
Le Le plan familial est probablement la meilleure offreTu peux utiliser le même compte pour jusqu'à 6 appareils/personnes. Et ce, avec les applications Office incluses.

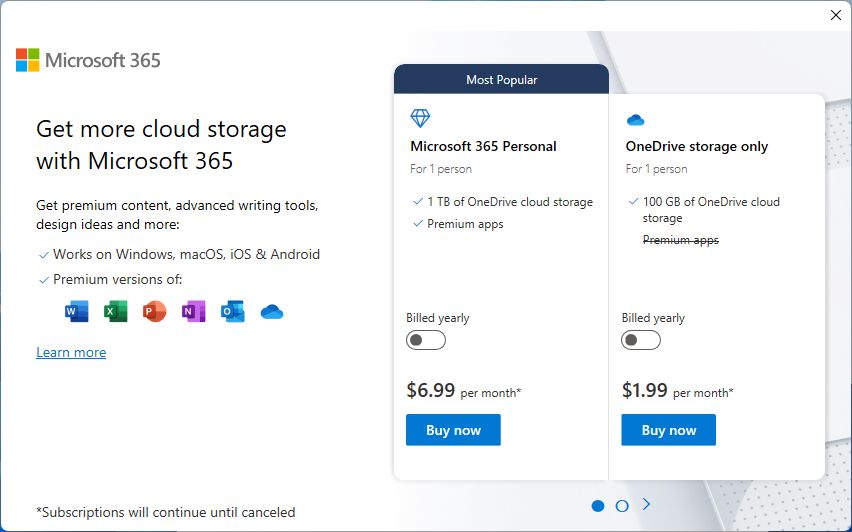
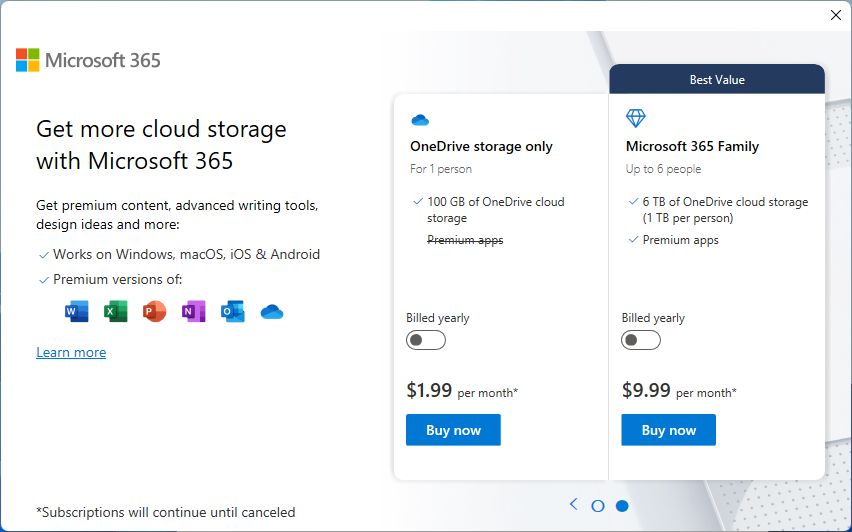
7. Maintenant, tu auras une petite explication sur la façon dont tu peux ajouter des choses à ton dossier OneDrive. Il n'y a rien à voir ici. Passons à autre chose.

8. Un autre explicateur te dit que tu peux partager des fichiers et des dossiers avec d'autres personnes, afin de pouvoir travailler ensemble. C'est très similaire à ce que propose Google Drive.
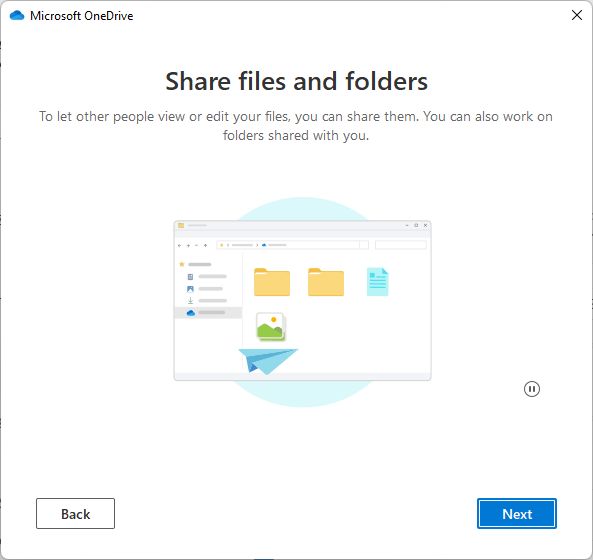
9. Voici l'explication la plus importante : chaque fichier et dossier de ton dossier OneDrive depuis l'explorateur de fichiers aura l'une de ces icônes. Cela te permet de savoir rapidement quel élément est disponible en ligne uniquement, s'il est synchronisé avec cet appareil ou s'il est toujours disponible hors ligne.
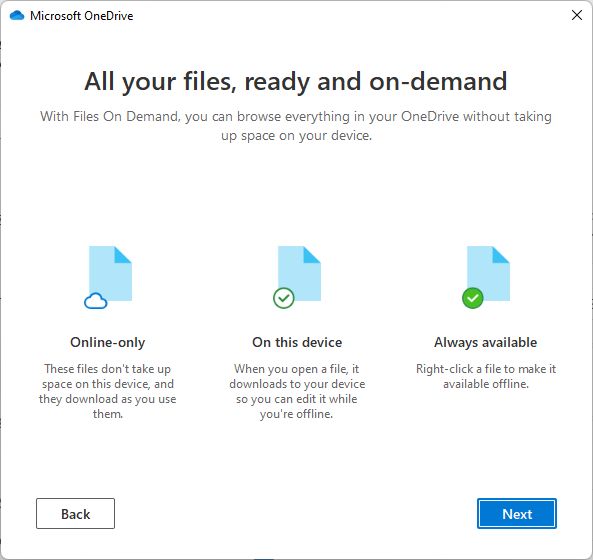
10. Une autre auto-promo, qui t'invite à télécharger l'application mobile. Fais-le, si nécessaire.
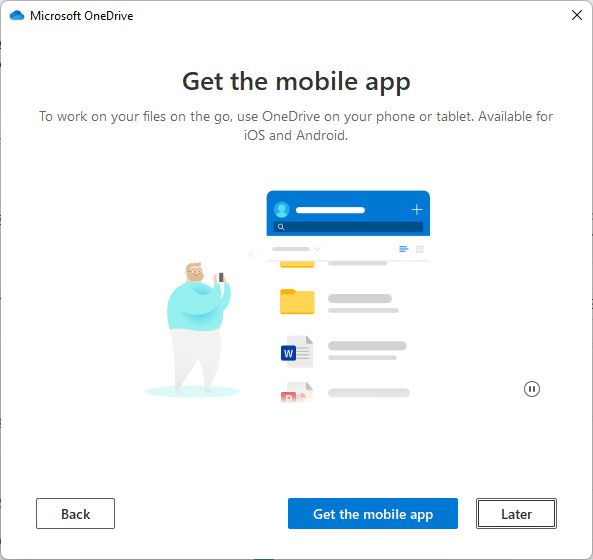
11. Et le tour est joué. OneDrive est prêt pour toi.
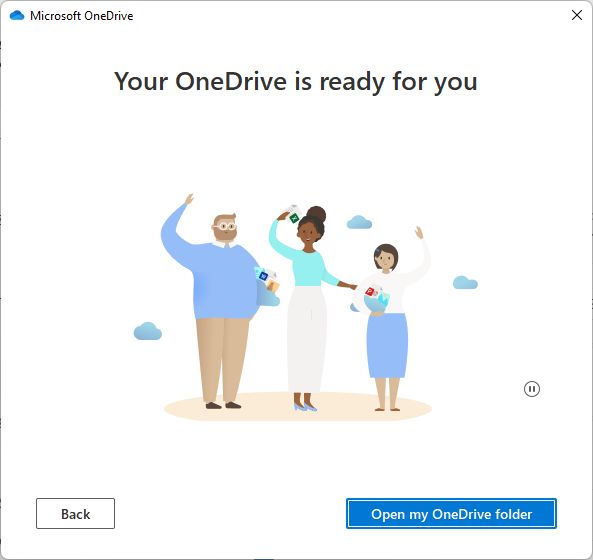
Si tu cliques sur l'icône Ouvre mon dossier OneDrive tu verras ce qui est stocké dans ton dossier local et ce qui est stocké en ligne.
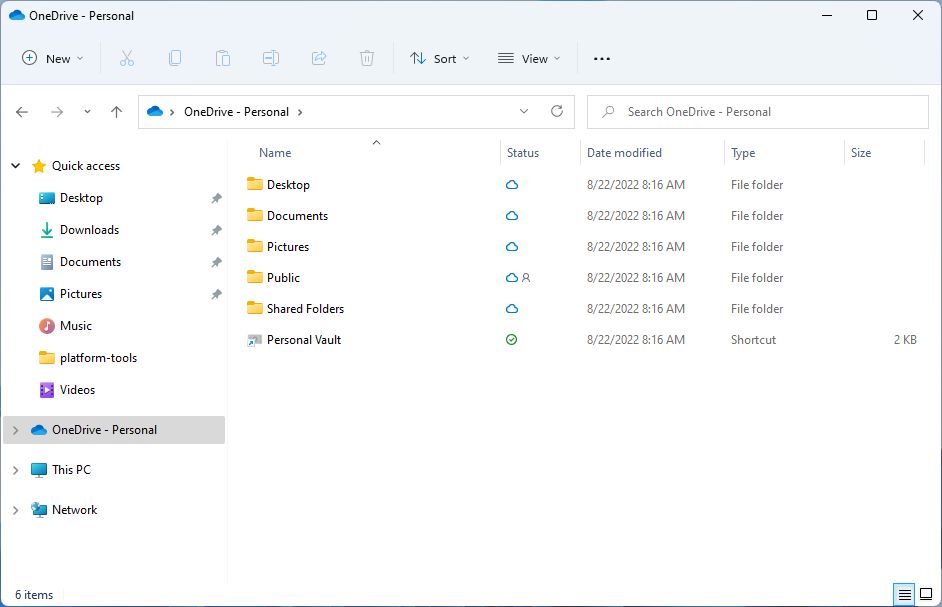
Note le Statut icônes pour chaque dossier. Si tu veux ouvrir le dossier OneDrive Par la suite, tu peux ouvrir l'Explorateur de fichiers (appuie sur Win + E), puis dans le menu de gauche, tu trouveras la rubrique OneDrive - Personnel raccourci.
Paramètres de synchronisation et de sauvegarde de OneDrive
En cliquant sur l'icône de la barre d'état système, tu ouvriras maintenant quelque chose comme ceci, une liste des derniers fichiers modifiés/ajoutés/synchronisés, la barre d'options et le menu des paramètres.
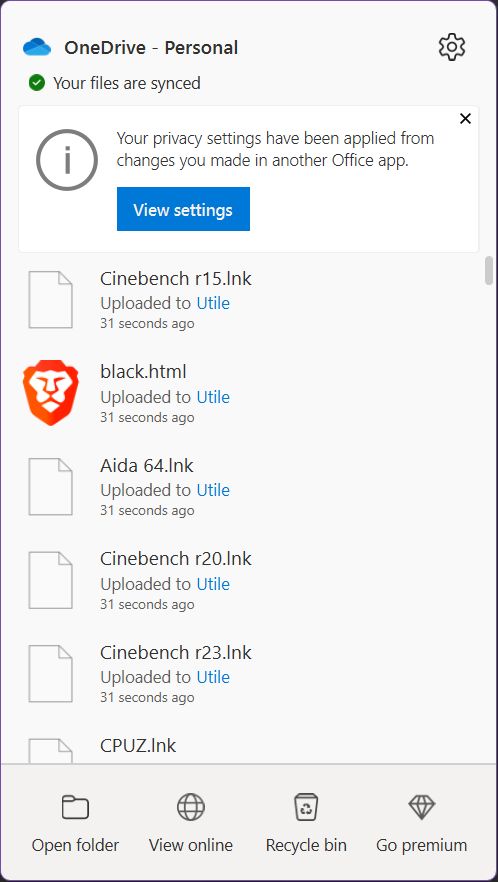
Note le Avertissement sur la protection de la vie privée en haut de la fenêtre. Tu devrais revoir cela. En tant que mesure de protection de la vie privée de Windows, j'ai choisi de ne pas partager les données facultatives. Certaines données seront tout de même partagées, n'oublie pas (apprends comment vérifie les données que Windows envoie "à la maison").
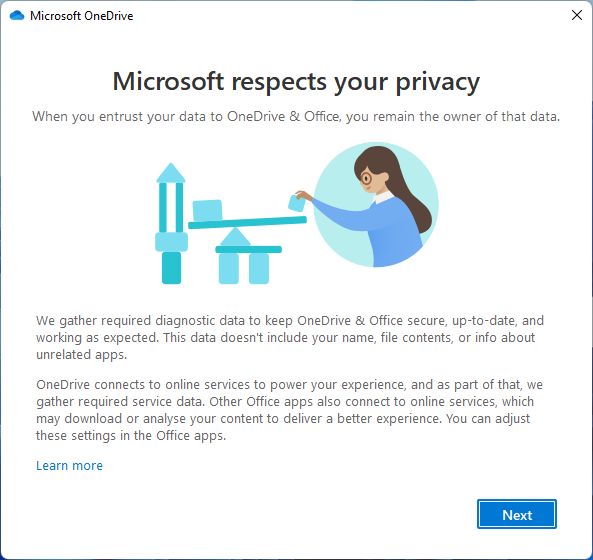
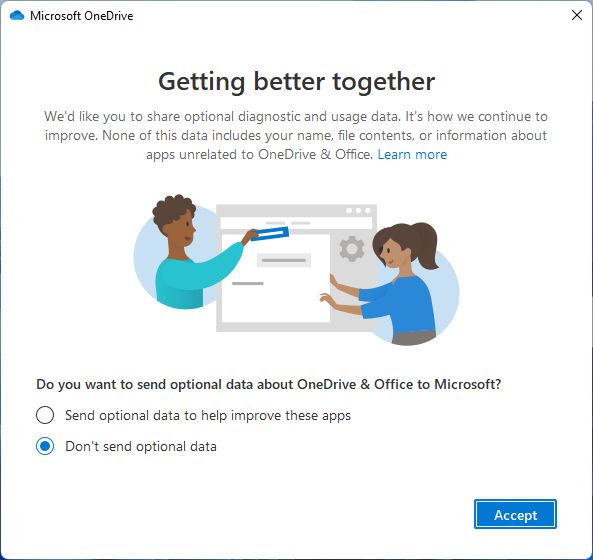
Maintenant, pour accéder aux autres paramètres, ouvrons à nouveau le menu de la barre d'état système. En bas, tu as des liens pour ouvrir (1) le dossier local OneDrive, (2) le stockage en ligne OneDrive (va à . onedrive.live.com), (3) la corbeille en ligne où tu peux restaurer des fichiers précédemment supprimés, et (4) un lien vers la fenêtre contextuelle d'abonnement premium.
Clique sur la roue dentée en haut à droite pour ouvrir un deuxième menu. Tu y trouveras un lien vers les paramètres de l'application, ainsi que quelques autres options, dont la plus remarquable est la possibilité de mettre en pause la synchronisation pour l'ordinateur actuel pendant 2, 8 et 24 heures respectivement.
Nous parlerons du coffre-fort personnel plus loin dans l'article. C'est plutôt cool.
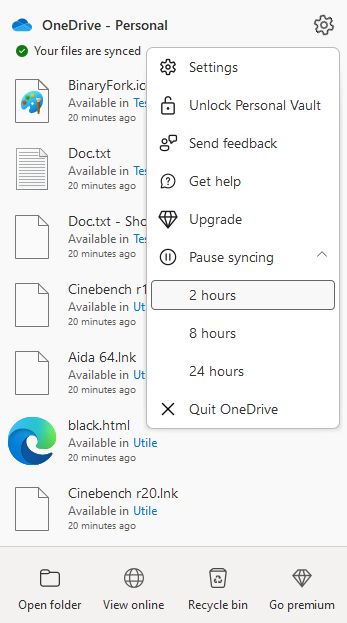
Voyons maintenant les réglages. Je ne vais mettre en évidence que les plus importants :
Paramètres généraux de OneDrive
Ici, tu peux choisir de démarrer OneDrive avec ton ordinateur, ce qui est recommandé. Tu peux également gérer les notifications qui apparaissent dans ton centre de notification sous Windows.
L'option la plus importante est celle qui est étiquetée Fichiers à la demande. Cela permet de télécharger les fichiers au fur et à mesure que tu les utilises. Les fichiers apparaîtront toujours dans le dossier OneDrive local, mais avec la mention icône en ligne uniquement. Lorsque tu essaieras de les ouvrir, OneDrive les téléchargera sur la machine locale. Si tu as un ordinateur rapide Internet connexion, ce n'est pas un problème.
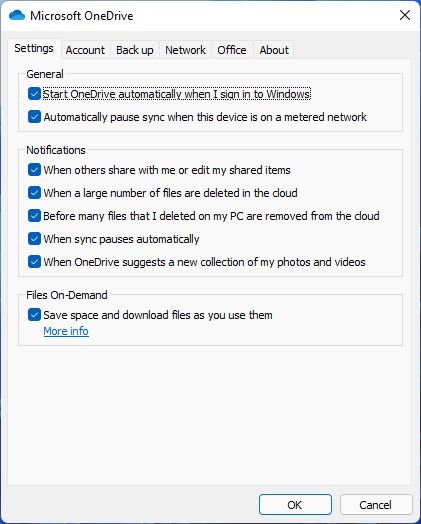
Ajouter un deuxième compte professionnel à OneDrive
Dans le deuxième onglet, intitulé CompteTu peux ajouter un autre compte à OneDrive. Il y a un hic : tu ne peux avoir que deux comptes au total, l'un personnel, l'autre professionnel. Tu ne peux pas ajouter deux comptes personnels.
Si tu cliques sur Ajouter un compteTu verras les mêmes invites que celles de la section d'installation ci-dessus.
Ici aussi, tu peux dissocier un compte de OneDrive.
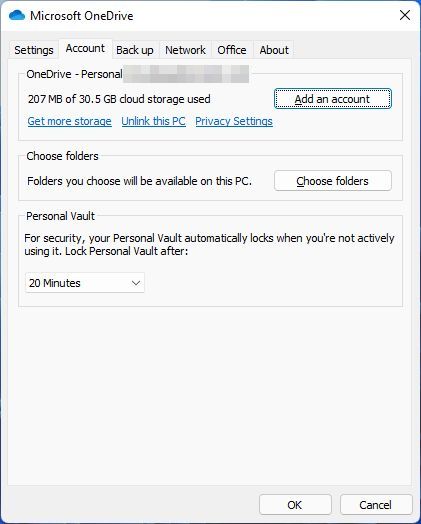
Il y a une option intéressante sur cette page : l'option de choisir les dossiers en ligne qui s'afficheront dans le dossier OneDrive local.. Clique sur le Bouton de sélection des dossiers pour afficher une liste de tous les dossiers de ton compte OneDrive avec des bascules pour chacun d'entre eux.
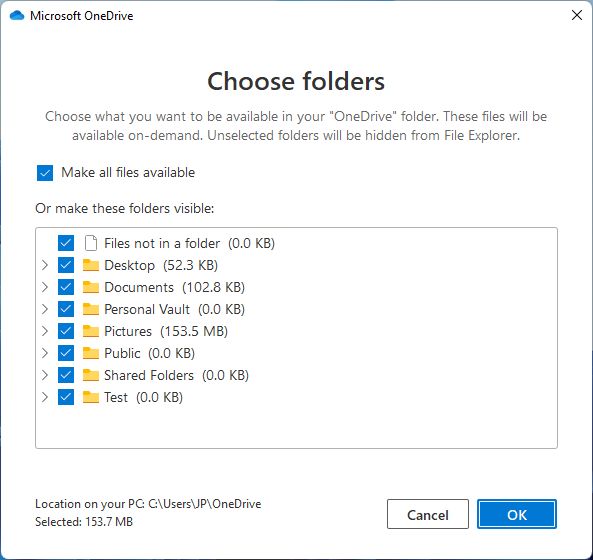
Si tu n'as pas assez d'espace sur ton appareil actuel, il peut être judicieux de ne choisir que quelques dossiers, ou d'activer l'option Fichiers à la demande à partir de l'écran d'accueil. Paramètres tab. La deuxième option est celle qui me paraît la plus intéressante.
Dans le même onglet de paramètres, tu as la possibilité de configurer la durée pendant laquelle le Coffre-fort personnel reste déverrouillé lorsque tu l'ouvres : 20 minutes (par défaut), 1, 2 ou 4 heures. Commençons par configurer cette option.
Sécurité accrue avec le Coffre-fort personnel dans OneDrive
Si tu accèdes à Plateau du système > icône de roue dentée > Déverrouiller le coffre-fort personnel pour la première fois, cette action déclenchera l'assistant de configuration.
Qu'est-ce que le coffre-fort personnel ? Un dossier spécial qui nécessite l'authentification en deux étapes de Microsoft pour se déverrouiller. Cela se produit à chaque fois. Le dossier se verrouille automatiquement après une période donnée. Les fichiers du dossier personnel ne peuvent pas être partagés.
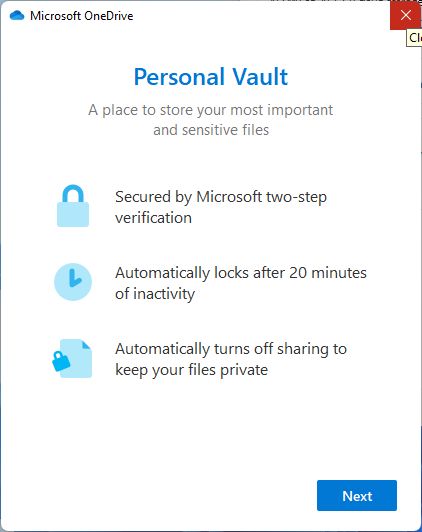
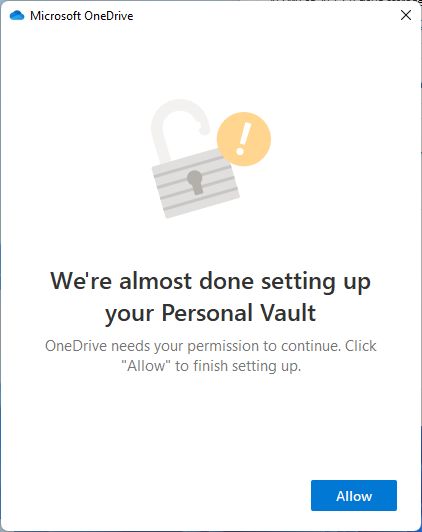
Si tu déverrouilles le Coffre-fort personnel une fois que tu as ouvert le menu de la barre d'état système, tu recevras cet avertissement, avec la possibilité de verrouiller à nouveau le dossier immédiatement.

Pour plus de Pour en savoir plus sur le Coffre-fort personnel, lis cet article..
Sauvegarder les dossiers des utilisateurs avec OneDrive
Dans le troisième onglet, tu peux configurer quels dossiers d'utilisateurs locaux sont sauvegardés depuis l'ordinateur local avec ton compte OneDrive et avec les autres machines que tu as liées. Cela fait partie de la section Fonctionnalité de synchronisation des paramètres Windows. Si tu cliques sur Gérer les sauvegardesTu peux à nouveau sélectionner les dossiers qui seront synchronisés.
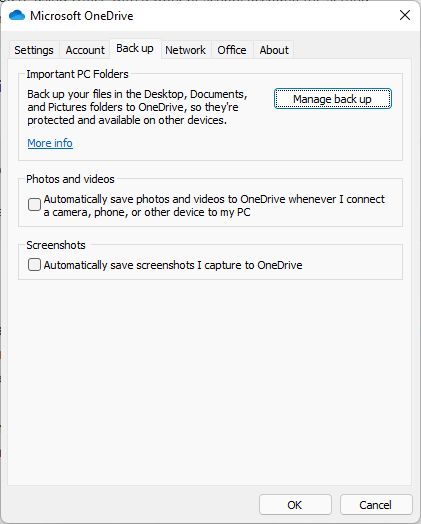
Il y a deux autres options importantes sur cette page. Tu peux choisir de conserve toutes les captures d'écran tu prends dans OneDrive, et tu peux aussi activer la fonction sauvegarde des photos et vidéos de l'appareil photo. Ainsi, chaque fois que tu connecteras un appareil photo, qu'il s'agisse d'un reflex numérique ou d'un téléphone portable, tous les clips et les images seront automatiquement enregistrés sur OneDrive. Je laisserais cette option désactivée.
Cette fenêtre s'affiche si tu appuies sur la touche PrintSceen n'importe où dans Windows.
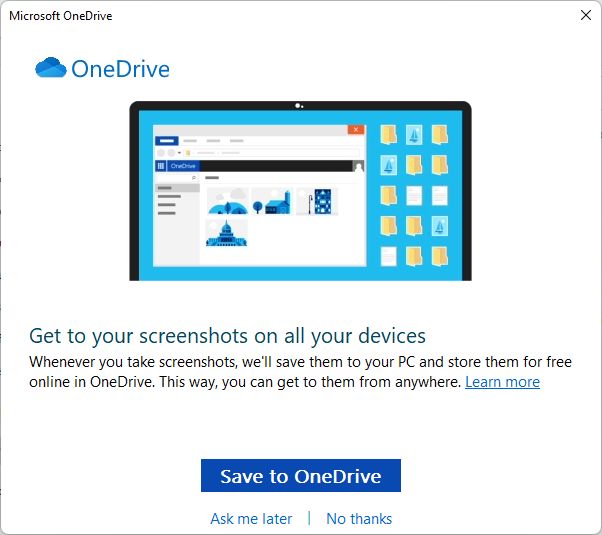
Dans l'onglet des paramètres Office, il y a une case à cocher importante. Une fois cochée, elle activera la collaboration pour tous les documents Microsoft Office enregistrés dans le dossier OneDrive. Cela fonctionne à partir des applications en ligne du navigateur Office et des applications premium natives de Microsoft Office.
Il fonctionne de la même manière que la collaboration dans Google Sheets.
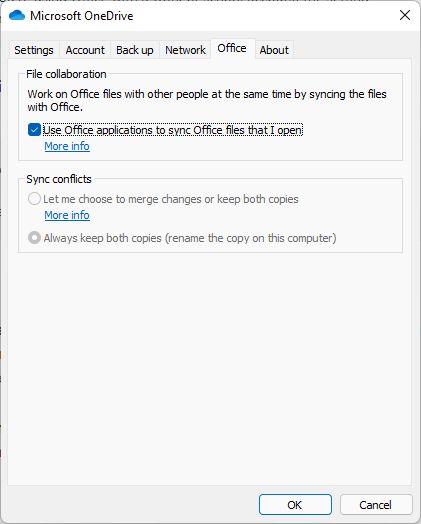
Tu peux même choisir comment gérer les conflits : Conserver les deux exemplaires ou demander à chaque fois (fusionner ou conserver les deux).
Tu cherches un moyen de désactiver les souvenirs OneDrive ? Apprends Comment arrêter les notifications OneDrive "On This Day" ?.
Et voilà qui couvre tout ce qu'il y a à savoir sur l'application OneDrive pour Windows. Si tu as encore des questions ou si tu as besoin d'aide, ne sois pas timide et demande de l'aide dans les commentaires ci-dessous.







