- Vérifier l'état de santé de ton disque SSD te permet de ne pas être pris par surprise si une panne imminente peut être prédite.
- Les disques d'ordinateur, les disques durs et les disques SSD sont équipés de capteurs SMART pour l'autodiagnostic qui peuvent alerter l'utilisateur sur d'éventuels problèmes.
- Tu peux vérifier l'état de santé du disque SSD directement dans l'appli Paramètres de Windows 11 et vérifier le pourcentage estimé de la durée de vie restante du disque.

Les lecteurs de disques d'ordinateur sont tous équipés de SMART (Self-Monitoring, Analysis and Reporting Technology), un ensemble de divers capteurs qui surveillent et enregistrent ce qui se passe avec le lecteur à tout moment.
Cela permet d'éviter une panne catastrophique en donnant à l'utilisateur un petit avertissement. SMART ne garantit pas que tu recevras un avertissement. Ce n'est vraiment pas le cas.
En tant que personne ayant subi une panne complète de disque dur, une mort subite de disque SSD NVME, avec un autre incident bizarre lorsque mon disque SSD SATA s'est soudainement affiché comme ayant seulement 8 Mo de capacité, je peux te dire que les pannes de disque sont tout sauf rares.
Si cela ne t'est pas arrivé, c'est que tu ne possédais pas assez de lecteurs.
Ceci étant dit , tu dois constamment vérifier les attributs SMART de tes lecteurs. La plupart des gens ne le font pas parce que cela implique généralement l'installation d'applications. En général.
Cela a changé avec Windows 11, qui a ajouté des informations de base sur la santé du lecteur directement dans l'application Paramètres.
Tu peux donc maintenant surveiller tes lecteurs directement dans Windows*. L'astérisque n'est pas là pour rien : il ne fonctionne qu'avec les disques d'état solide NVME actuellement.
Windows 11 peut aussi lire la température du GPU à partir du Gestionnaire des tâches. Pour lire la température de l'unité centrale tu devras installer un utilitaire tiers.
Je ne veux pas faire de suppositions, mais il est possible que Microsoft ajoute à l'avenir des informations de surveillance SMART pour d'autres types de lecteurs.
En attendant que cela se produise, ou ne se produise pas, je vais te montrer deux façons de... vérifier la durée de vie estimée du disque SSD dans Windows à l'aide de l'application Paramètres et d'un utilitaire gratuit, Crystal Disk Info.
SOMMAIRE
Vérifie l'état de ton disque dur SSD dans Windows à partir de Paramètres
Pour effectuer une vérification rapide, l'application Paramètres est l'option la plus rapide. Si tu possèdes un ordinateur portable moderne avec un SSD NVMe, alors tu es couvert, tu n'as donc pas besoin d'un utilitaire tiers.
1. Appuie sur la touche Gagner + I pour ouvrir l'application Paramètres à partir du clavier.
2. Navigue dans le menu de gauche jusqu'à la rubrique Section du système.
3. Trouve le Sous-section sur le stockage et développer en cliquant sur la flèche droite.
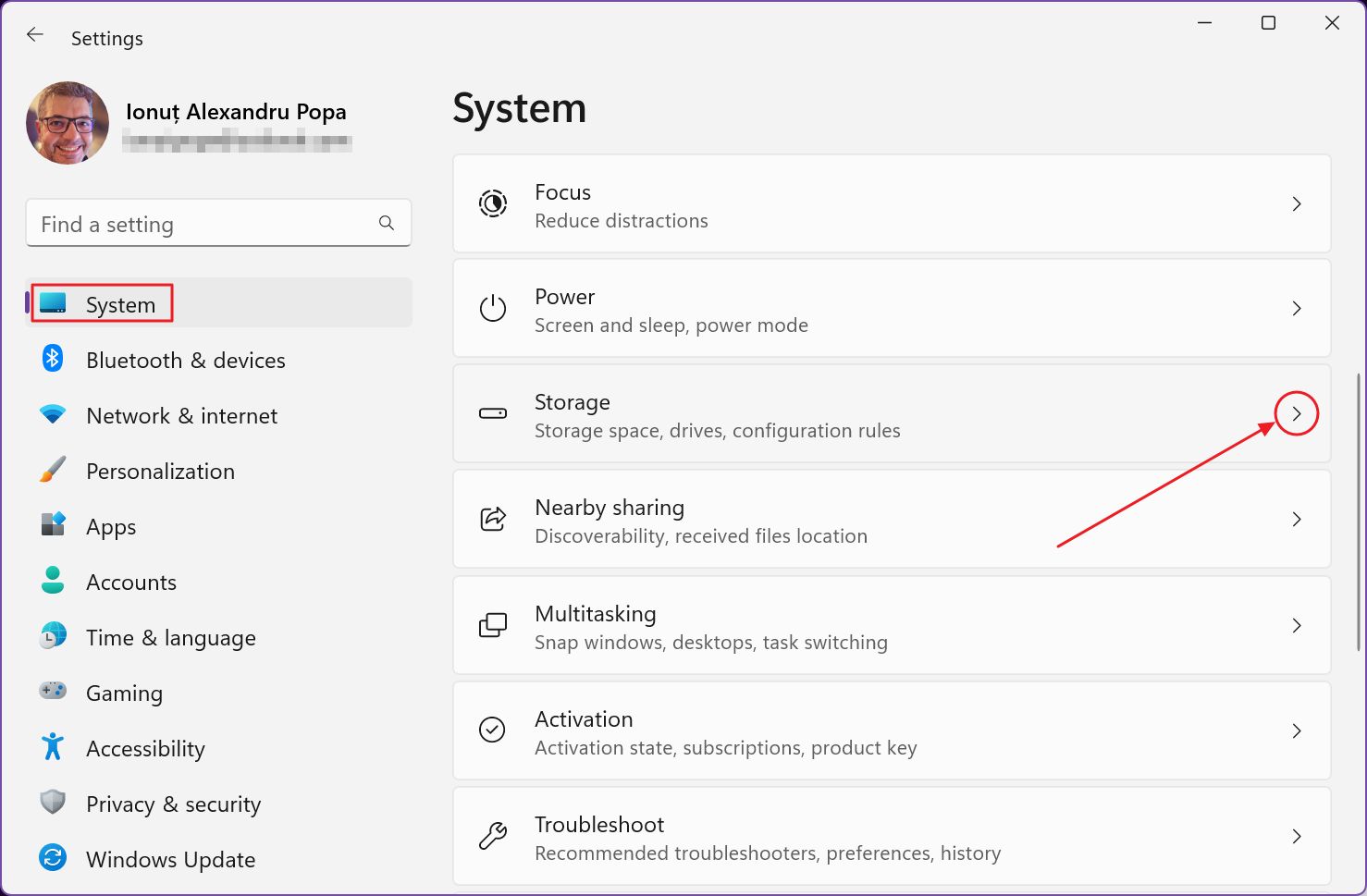
4. Fais défiler jusqu'à Stockage au-delà de la Gestion du stockage sous-titre. La troisième option s'appelle Paramètres de stockage avancés. Développe pour continuer.
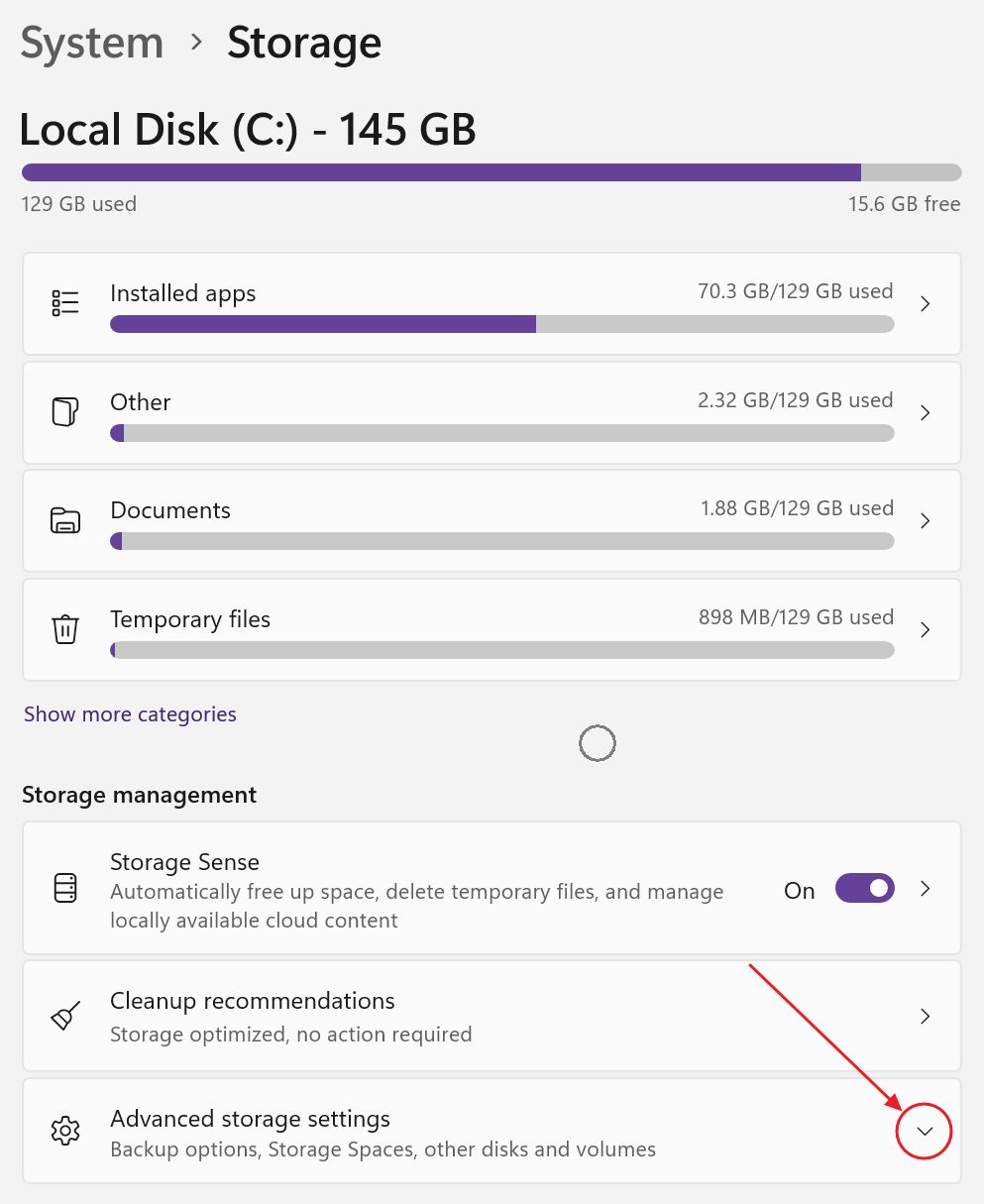
5. Clique maintenant sur Disques et volumes.
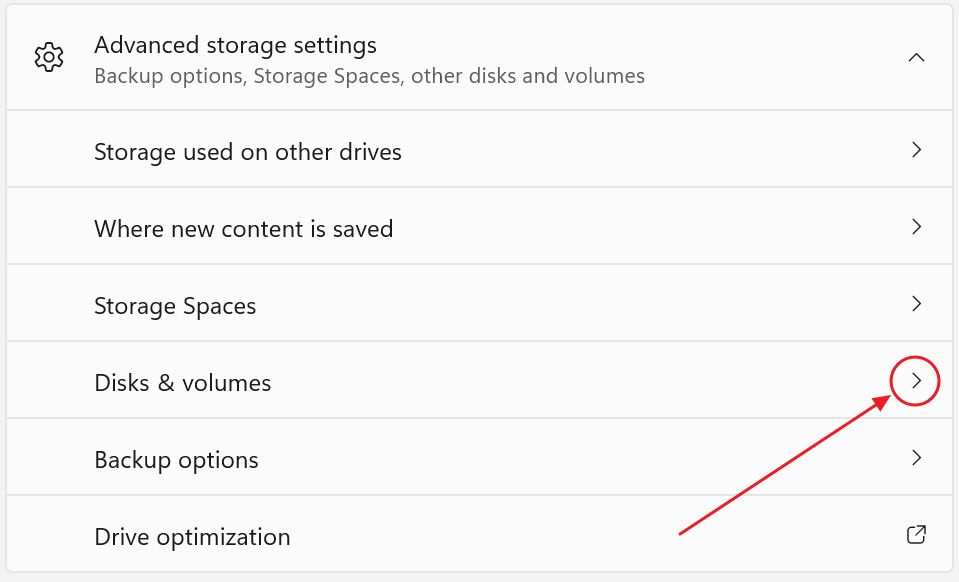
6. Tu verras maintenant tous tes disques installés dans le système et, sous chaque disque, une liste de partitions pour ce lecteur. Chaque disque et chaque partition ont un Bouton Propriétés tu peux appuyer. C'est un peu confus, mais tu peux cliquer sur la flèche vers le haut sur les éléments du lecteur, mis en évidence par une petite icône sur la gauche. Ce faisant, tu masqueras les partitions de la vue.
Clique maintenant sur le bouton Propriétés du disque SSD NVMe dont tu veux vérifier l'état de santé.

7. Retrouve ci-dessous les détails de mon vieux SSD Samsung 960 EVO. Sous Conduis la santé tu peux vérifier la durée de vie restante estimée (95%), l'espace libre disponible (100%) et la durée de vie restante estimée (100%). température actuelle du SSD.

Perdre 5% en 5 ans, c'est plutôt bien, d'autant plus qu'il s'agissait de mon disque principal. Ce n'est que la moitié de l'histoire, car c'est le disque qui a été remplacé sous garantie, quand l'un de ses frères et sœurs est tombé en panne un jour sans avertissement. Je ne peux donc pas me porter garant de cette série de Samsung.
Quoi qu'il en soit, pour référence, j'ai également vérifié les infos affichées pour mon vieux SSD Intel. Il n'y a aucune info sur la santé, comme tu peux le voir.
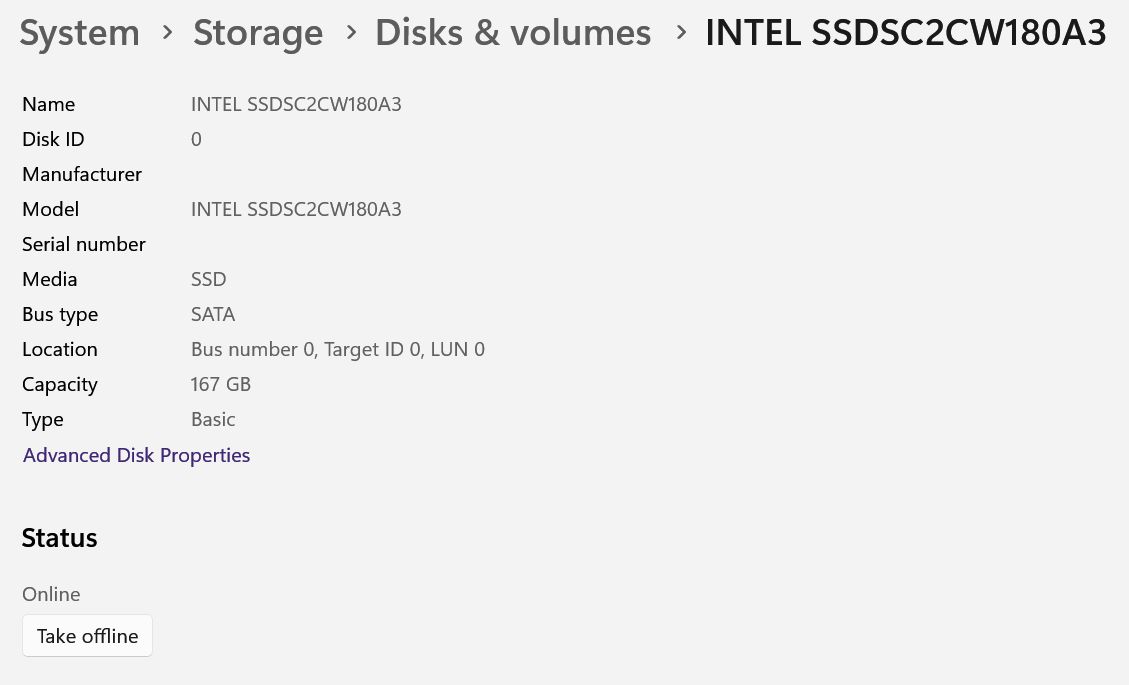
Passons maintenant à la méthode qui fonctionnera dans tous les scénarios.
Vérifie l'état de santé des disques durs, des disques SSD et des NVMe à l'aide de Crystal Disk Info.
Crystal Disk Mark est un utilitaire gratuit à télécharger et à utiliser qui peut lire plus de capteurs SMART que tu ne devrais en avoir besoin. Crystal Disk Info prend en charge tous les types de disques.
Commence par télécharger et installer, puis lance l'appli.
L'interface peut être assez intimidante au début car il y a beaucoup d'informations.
J'ai mis en évidence les éléments les plus importants dans l'image ci-dessous :
- Dans l'ensemble état de santéLe statut : il est exprimé par un statut en gras et un pourcentage.
- Espace réservé disponibleS'il affiche 100 (pourcentage), cela signifie que l'espace vide réservé par le fabricant n'a jamais été utilisé pour remplacer les secteurs comportant des erreurs.
- Le température actuelleLa valeur de l'indicateur : ne s'affichera que si le disque comprend un capteur permettant de lire cette valeur. Ce n'est pas le cas de mon ancien disque dur SSD.
En haut de l'application, il y a une liste de tous tes lecteurs. Si tu as plus d'un lecteur, tu devras changer de lecteur pour lire leurs informations également.
J'en ai quatre, je suis donc un accumulateur de disques. Ne me juge pas, s'il te plaît.
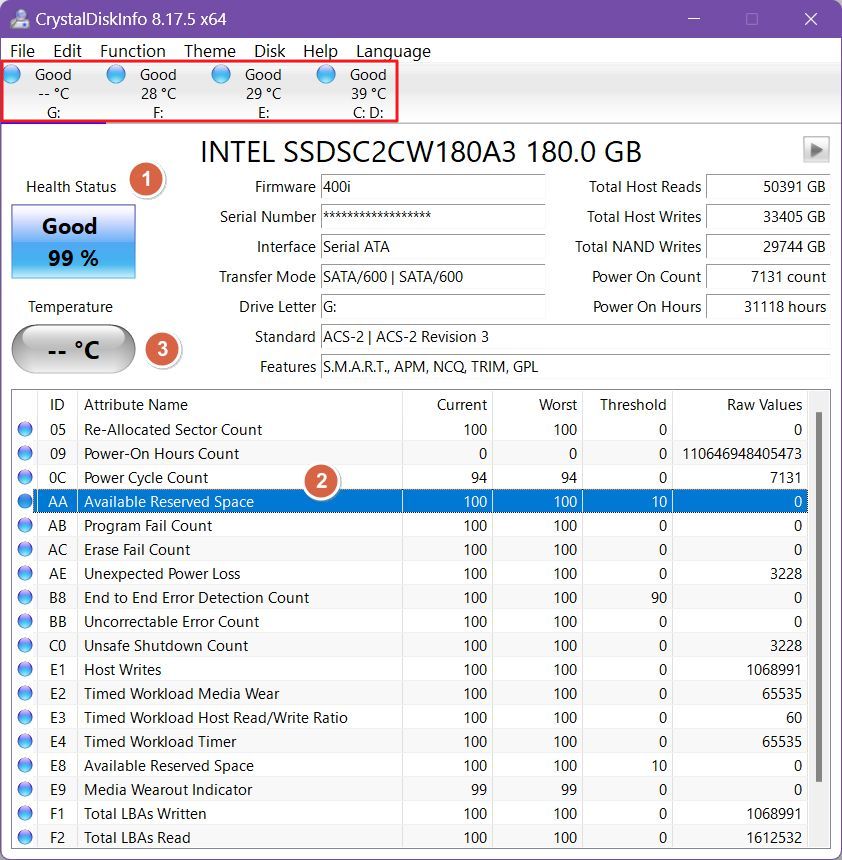
N'hésite pas à vérifier les autres paramètres. Ils peuvent révéler des informations intéressantes, comme le fait que ce disque a été mis sous tension 7131 fois depuis que je le possède. De plus, j'ai écrit plus de 33 To de données dessus et je l'ai utilisé pendant 31118 heures.
Je suis un gros utilisateur, je le sais.
Comment interpréter l'estimation de la durée de vie restante du disque ?
Ce que tu dois garder à l'esprit, c'est que ce nombre est un pourcentage. 100% représente un disque neuf, tandis que 0% signifie que le fabricant estime que le disque peut mourir d'une minute à l'autre.
Ces chiffres ne constituent en aucun cas une garantie. Il s'agit simplement d'estimations basées sur des données statistiques (provenant d'autres lecteurs), sur les paramètres actuels du lecteur et sur l'utilisation historique du lecteur (lectures de données, écritures, cycles d'alimentation, heures de fonctionnement et ainsi de suite).
En conclusion, l'estimation pourrait être terriblement inexacte. Cela ne veut pas dire que tu ne dois pas vérifier cette estimation de temps en temps car Même une horloge cassée indique l'heure exacte deux fois par jour. (ce n'est pas moi qui l'ai cité).







