- Les disques SSD modernes sont rapides, en particulier les modèles NVMe qui peuvent atteindre des vitesses supérieures à 10 Go/s, mais cela se fait souvent au prix de températures élevées.
- Il est important de vérifier la température du disque SSD dans Windows pour s'assurer qu'il fonctionne dans une plage de température sûre avant de mettre tes données en danger.
- Apprends à vérifier la température du disque SSD sous Windows sans logiciel et avec des utilitaires tiers gratuits qui ouvrent la voie à une meilleure surveillance.
Windows 11 inclut désormais la surveillance de la température des disques SSD et HDD directement dans l'appli Paramètres : Système > Stockage > Paramètres de stockage avancés > Disques et volumes > Propriétés > Santé du disque. Il existe également des utilitaires gratuits que tu peux utiliser pour une surveillance continue.

Si tu tiens à tes données, tu dois te préoccuper de la température de ton disque SSD. Si elle est trop élevée, tu risques de te retrouver avec un disque impossible à récupérer. Bien sûr, tu devrais toujours sauvegarder tes données (voir notre section dédiée à la sauvegarde de Windows), mais ce n'est pas drôle de remplacer un disque dur SSD cassé.
Les disques SSD modernes, qu'ils soient SATA, NVMe, M.2 ou PCI Express, disposent certes de mécanismes d'autodiagnostic en cas de problème (la technologie dite SMART), mais par expérience, je peux te dire que.... une panne de disque est rarement accompagnée d'un avertissement.
C'est pourquoi je te recommande surveille la température de ton SSD. Je ne préconise pas une surveillance constante, mais vérifie de temps en temps ce que fait le lecteur.
Pourquoi ?
Juste pour s'assurer qu'il ne surchauffe pas, surtout si tu écris ou lis constamment sur la mémoire flash pendant ces longues et chaudes journées d'été.
J'ai trois méthodes pour vérifier la température du disque dur sous Windows 10 et 11 pour toi, l'une utilisant les fonctionnalités incluses de l'OS, l'autre avec un utilitaire gratuit et simple d'utilisation, plus une solution de surveillance plus complexe, également gratuite.
Commençons :
SOMMAIRE
Vérifier la température actuelle du disque SSD avec les disques et volumes Windows
Commençons par l'option que ne nécessite pas l'installation d'un logiciel. Cette méthode fonctionne aussi bien sous Windows 10 que sous Windows 11 et fait intervenir l'appli Paramètres. Les images ci-dessous sont pour Windows 11, mais suis les mêmes étapes dans Windwos 10 et tout ira bien :
1. Appuie sur la touche Gagner + I pour ouvrir l'application Paramètres.
2. Navigue jusqu'à la page Section du système.
3. Trouve le Sous-section sur le stockage et se développer.
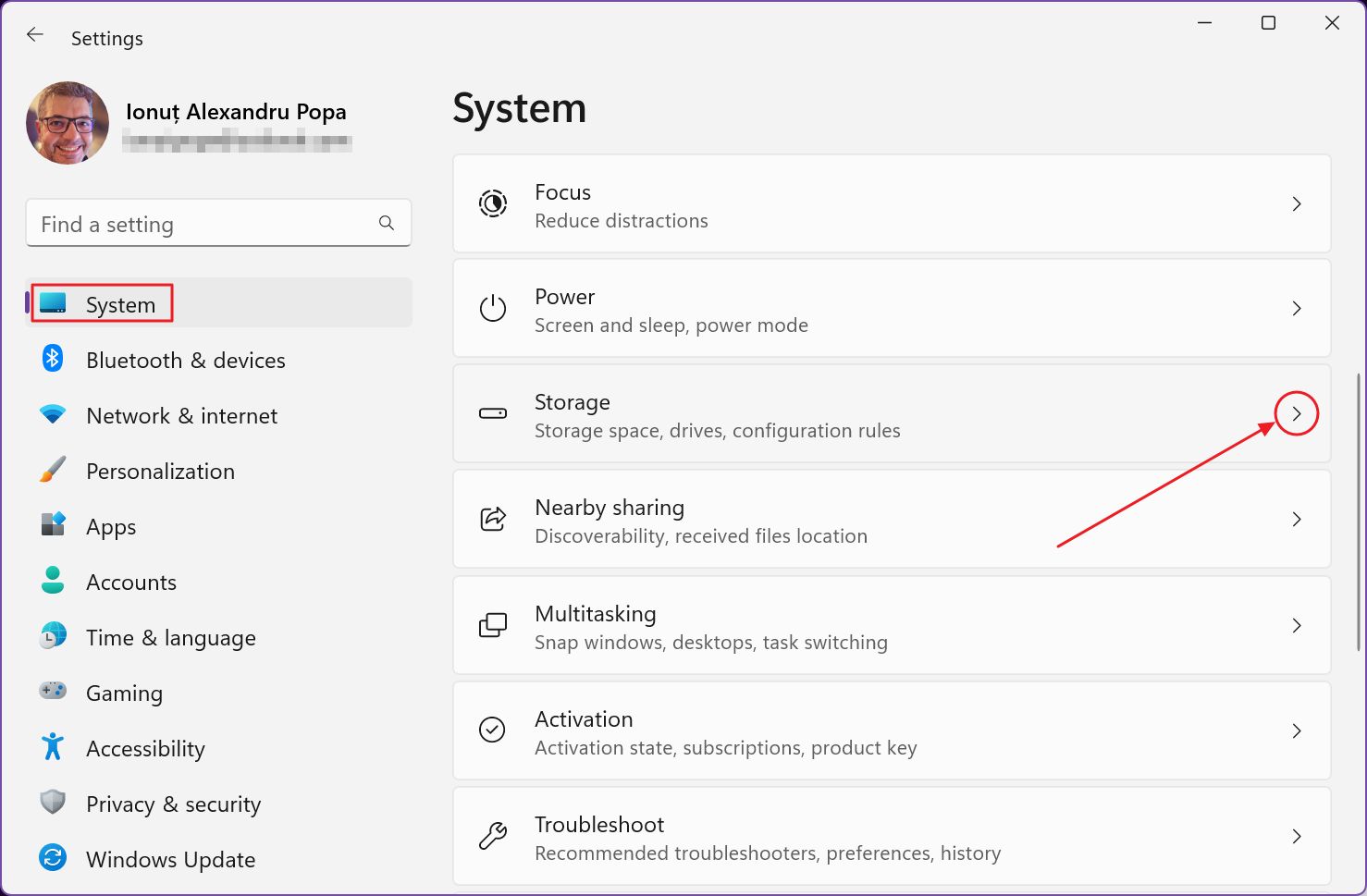
4. Fais défiler dans Stockage jusqu'à ce que tu arrives à la rubrique Gestion du stockage sous-titre. Ici, il y a une option appelée Paramètres de stockage avancés. Développe pour afficher un tas d'autres options.
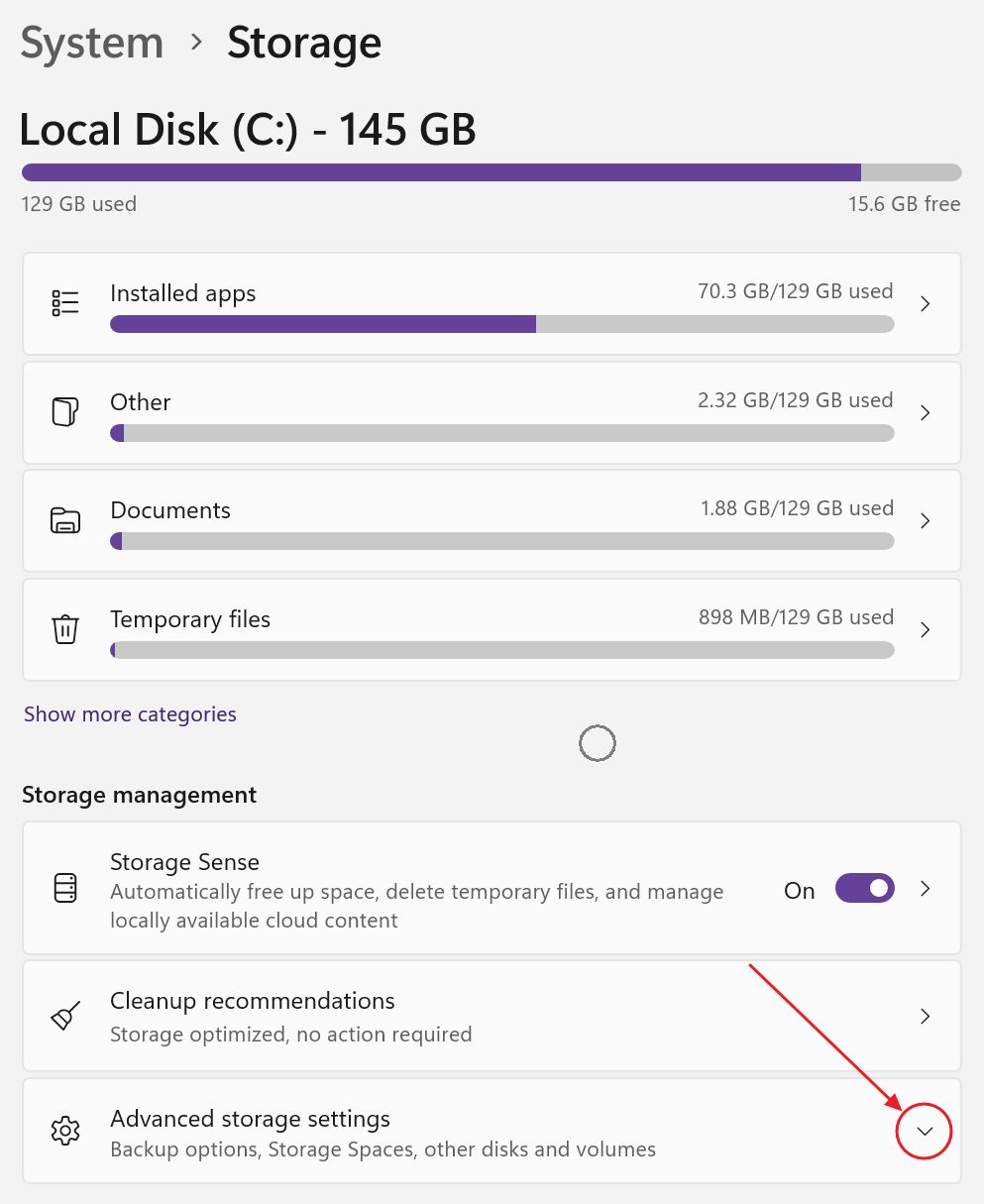
5. Clique sur celui qui s'appelle Disques et volumes.
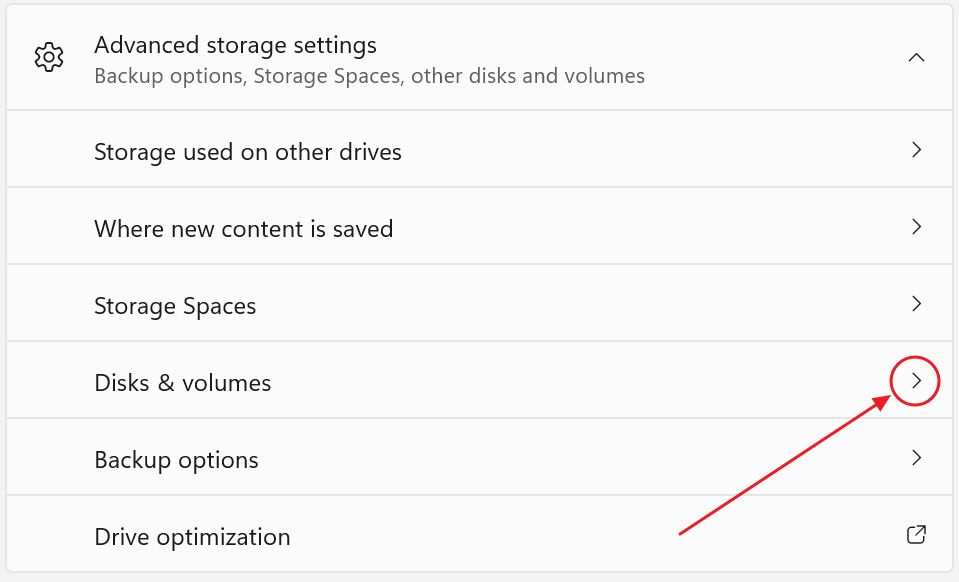
6. Tu verras maintenant une liste des disques installés sur ton PC (disques SSD et disques durs regroupés). Sous chaque disque, il y a aussi une liste de partitions, telles que tu les avais configurées.
Chaque entrée a un Bouton Propriétés juste à côté. Assure-toi de cliquer sur celui qui se trouve à côté d'un disque SSD, pas une partition.

7. Voici les détails de mon vieux disque dur Samsung 960 EVO SSD. Sous Conduis la santé tu peux vérifier la durée de vie résiduelle estimée de la SSD (ne fonctionne que pour les disques NVMe !). J'ai perdu 5% en 5 ans, ce qui n'est pas si mal.
Il y a également une indication de l'espace flash sauvegardé disponible, qui est de 100%, ce qui signifie qu'aucune cellule flash ne s'est détériorée au point de devoir être déplacée vers une adresse différente.
Enfin, il y a le relevé de la température actuelle du SSD.
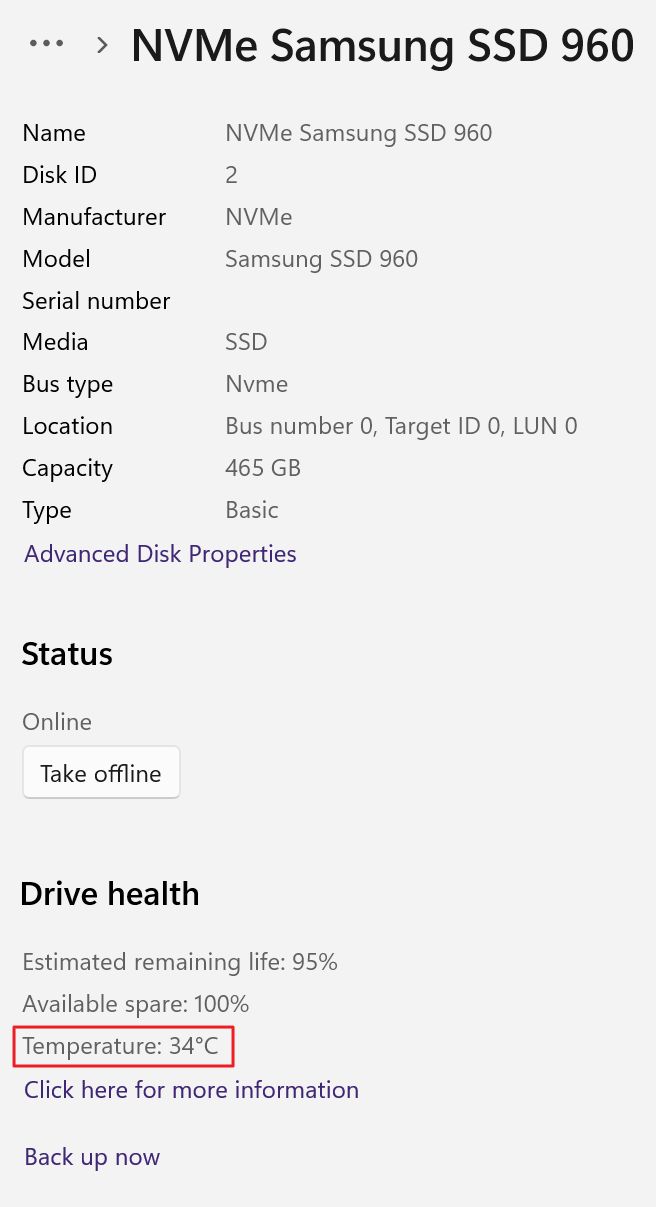
Cette méthode fonctionne mais elle est un peu gênante si tu veux voir toutes les températures en même temps. J'ai quatre disques dans mon système, alors oui, cliquer sur chaque disque dans l'appli Paramètres n'est pas idéal.
Je me serais attendu à ce que la température soit affichée dans le gestionnaire des tâches, comme tu l'obtiens pour ton Température du GPU sous Windows. Ce manque de cohésion avec le système d'exploitation de Microsoft est parfois difficile à comprendre.
Utilise HWMonitor pour vérifier facilement la température des disques SSD
L'un des programmes simples et gratuits de surveillance du matériel Je recommande toujours HWMonitor.
L'application peut afficher les statistiques les plus importantes pour tous les principaux composants de l'ordinateur. Tu obtiens les températures actuelles, minimales et maximales de ton disque dur SSD, ainsi qu'un tas d'autres statistiques.

Que veux-tu de plus ?
Surveille les températures des disques SSD dans la barre d'état système et affiche des graphiques avec HWiNFO
Si la réponse est que tu veux que la température actuelle soit affichée dans le System Tray ou que tu veuilles vérifier l'évolution de la température de ton SSD au cours de différentes tâches, alors il faut que tu télécharges HWiNFO.
Disons que l'application est un peu plus compliquée. Mais c'est une bonne chose car elle peut faire beaucoup plus de choses.

Ne t'inquiète pas. Fais simplement défiler les panneaux des capteurs HWiNFO jusqu'à la section S.M.A.R.T., où tu obtiendras un titre avec le nom du modèle de SSD (et de HDD) pour chaque disque détecté dans ton système.
Pour mon Samsung 960 EVO SSD, HWiNFO est capable de lire non pas un, mais trois capteurs. Est-ce que c'est cool ? Oui. Est-ce vraiment important ? Probablement pas.
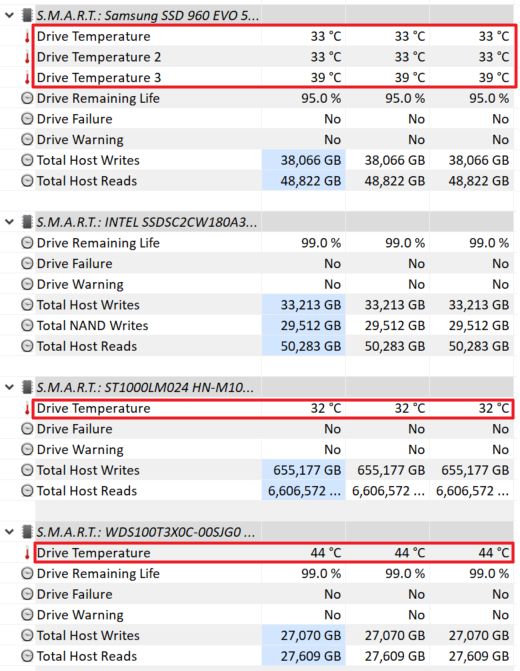
Quoi qu'il en soit, clique avec le bouton droit de la souris sur l'un des relevés de capteur que tu souhaites surveiller.
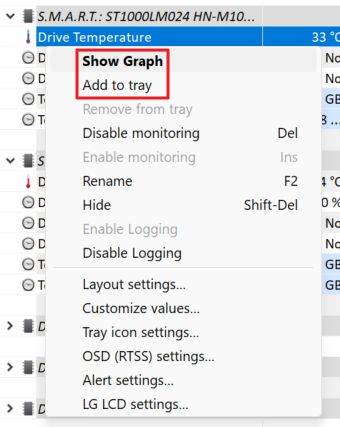
Si tu choisis l'option Afficher le graphique Tu obtiens une fenêtre flottante que tu peux déplacer n'importe où sur le bureau. Répète l'opération pour tous les capteurs que tu souhaites vérifier.
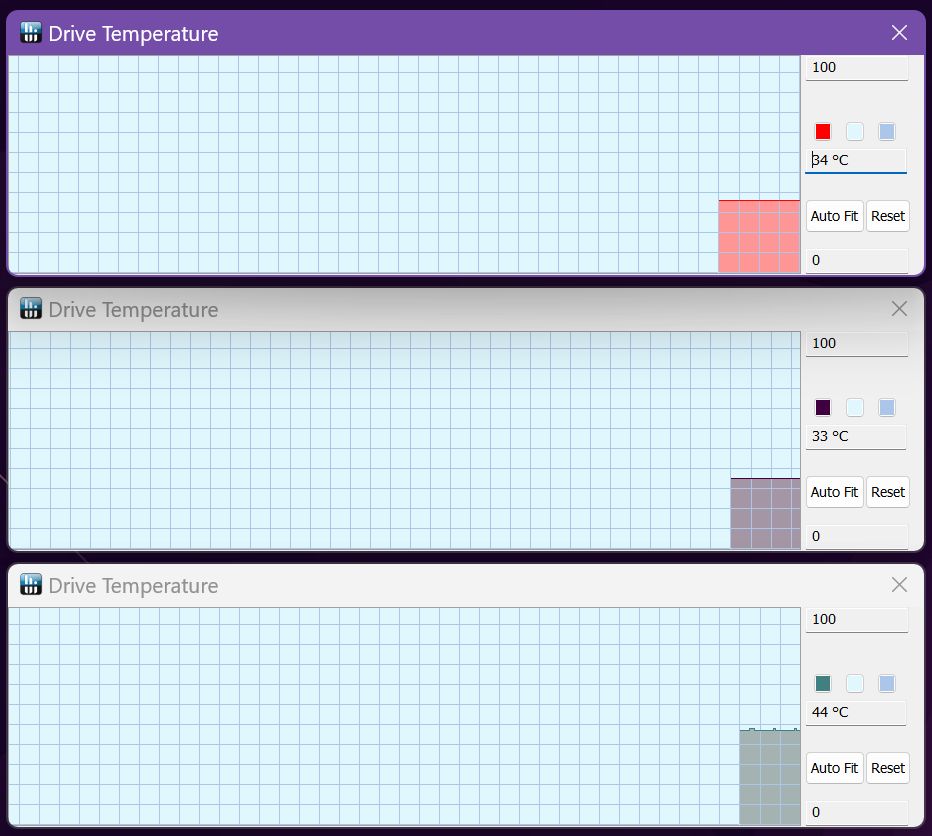
Si tu ne veux pas que la lecture de la température prenne autant de place (les graphiques sont cependant redimensionnables), choisis Ajouter au plateauCe faisant, la température du disque dur s'affichera dans la zone de la barre d'état système.

Veille à ne pas ajouter trop de capteurs à cet endroit, car il peut vite devenir encombré. Personnalise également le texte et la couleur d'arrière-plan pour distinguer facilement les différents capteurs que tu y présentes.
Voici les trois méthodes pour vérifier la température de ton disque dur SSD dans Windows. Laquelle préfères-tu et pourquoi ? Fais-le moi savoir dans les commentaires.
Questions fréquemment posées
Pour les disques SSD modernes, tout une température supérieure à 70 degrés Celsius (158 Fahrenheit) est considérée comme trop élevée.. Le disque SSD commencera à ralentir, sa vitesse diminuant de façon significative à mesure qu'il s'approche de la limite de température.
Non seulement cela, mais les températures élevées détériorent plus rapidement les cellules de la mémoire, ce qui raccourcit leur durée de vie.
La température maximale réelle de fonctionnement d'un SSD varie d'un modèle à l'autre, c'est pourquoi tu dois toujours vérifier les spécifications du fabricant.
La plage de température normale pour un disque dur SSD est d'environ 30-40 degrés Celsius (86 - 104 F) au ralenti et 55 - 60 degrés Celsius (131 - 140 F) en charge. Ces chiffres sont un peu plus élevés que ceux d'un disque dur mécanique.
Les plages de température des disques SSD varient considérablement en fonction du type de charge que tu fais subir à ton disque SSD, de la durée pendant laquelle tu le martèles avec des lectures/écritures, et du refroidissement dont tu disposes.
De plus, il est normal que les puces de mémoire flash fonctionnent à des températures plus élevées que le contrôleur SSD. Refroidir trop fortement les puces de mémoire n'est pas optimal en termes de performances et de fiabilité à long terme.
Le moyen le plus rapide de faire baisser la température de ton disque dur SSD est d'arrêter de copier ou d'écrire dessus. Ce n'est pas pratique, bien sûr, alors ce que tu peux faire, c'est de t'assurer que tu n'es pas en train de copier ou d'écrire sur ton disque dur. une bonne ventilation est fournie dans la zone du disque dur par les ventilateurs du boîtier (s'il est monté à l'intérieur d'un boîtier de PC).
Aussi, ajouter un petit radiateur peut faire des merveilles en termes de pics de température, comme je l'ai testé avec mon SSD NVMe Samsung il y a quelques années. J'ai constaté entre 15 et 20 degrés C de baisse des températures.
La plupart des cartes mères sont désormais équipées de boucliers pour SSD NVMe M.2 qui font office de dissipateurs thermiques, ce qui fait de la surchauffe du SSD un non-problème.
S'il s'agit d'un disque SSD d'ordinateur portable, tu n'auras peut-être pas la place d'ajouter un radiateur à l'intérieur de la mallette de l'ordinateur, et tu ne voudras pas non plus te lancer dans cette tâche de bricolage. Dans ce cas, ta seule option est de remplacer le disque SSD par un autre mieux refroidi. L'ancien disque dur peut toujours être utilisé dans un boîtier externe pour disque dur ou dans un boîtier de PC ventilé.
La température de fonctionnement du disque SSD est la plage de température sûre lorsque l'ordinateur est allumé et que le disque SSD est alimenté et actif.
La température de non fonctionnement du SSD est la plage de températures à laquelle le SSD peut être stocké lorsqu'il ne fonctionne pas, qu'il n'est pas connecté et qu'il n'est pas alimenté.
La plage de température de non fonctionnement d'un disque SSD est généralement plus large que la plage de température de fonctionnement, comme tu peux l'imaginer.
Les plages de fonctionnement typiques se situent entre 0 et 70° C (32° à 158° F)Les plages de températures non opérationnelles sont les suivantes -55°C à 85°C (-67°F à 185°F). En cas de doute, vérifie toujours la fiche technique du fabricant.







