- Tu dois envoyer une vidéo amusante ou importante par email et tu obtiens une erreur parce que la taille du fichier vidéo est trop importante ?
- Les boîtes de réception des courriels et les services de webmail ont tous des limites à la taille des pièces jointes qu'ils acceptent.
- Le seul moyen de contourner cette limitation est de rendre la vidéo suffisamment petite pour qu'elle puisse être envoyée par courrier électronique.
- Apprends à réduire la taille d'une vidéo pour l'envoyer par e-mail en toute sécurité à l'aide de logiciels ou de sites Web gratuits.

Gmail limite la taille des pièces jointes à 25 Mo. Gmail est généreux par rapport à d'autres fournisseurs de messagerie. Ce n'est pas vraiment un problème pour Google d'envoyer des fichiers volumineux en pièces jointes, mais selon le destinataire, les pièces jointes volumineuses peuvent être automatiquement rejetées.
Gmail fait un truc qui consiste à télécharger automatiquement les fichiers volumineux, y compris les vidéos, sur ton compte Google Drive, puis à joindre un lien vers ce fichier dans le corps de l'e-mail.

Cela semble parfait, mais si tu as envoyé des e-mails à quelqu'un qui travaille dans un environnement d'entreprise conservateur, il se peut qu'il ne puisse même pas accéder aux pièces jointes de Google Drive. De plus, il se peut que tu ne veuilles pas ou qu'ils ne soient pas autorisés à utiliser Gmail.
Si tu ne peux rien faire pour les documents en ce qui concerne les pièces jointes photo et vidéo, il est assez facile de réduire considérablement la taille du fichier vidéo pour qu'il puisse être envoyé en pièce jointe d'un e-mail.
Dans les prochains paragraphes, je vais te montrer Comment rendre une vidéo suffisamment petite pour l'envoyer par courrier électronique ? en utilisant des logiciels gratuits et des sites Internet gratuits qui font de la compression vidéo. Il existe des tonnes d'options, c'est pourquoi je vais personnellement me concentrer sur des solutions faciles à utiliser.
Remarque importante: comprendre des vidéos dégrade la qualité de l'image et du son, surtout lorsque le taux de compression est élevé. Donc, si la qualité est primordiale, tu devras trouver une autre solution pratique pour envoyer au destinataire le fichier original non compressé.
SOMMAIRE
Comment réduire la taille d'une vidéo pour l'envoyer par courriel avec VidCoder
J'allais te montrer comment utiliser Frein à main, probablement le transcodeur vidéo le plus populaire. J'ai rapidement découvert qu'ils avaient supprimé l'option permettant de cibler une taille de fichier spécifique lors de la compression d'une vidéo.
Ne te méprends pas, Handbrake reste un excellent logiciel et tu peux l'utiliser pour compresser des vidéos, mais tu dois d'abord aiguiser tes compétences en mathématiques et calculer le débit dont tu as besoin à l'aide de la formule suivante :
Débit binaire (données par seconde) = Taille du fichier requise (kilo-octets) / Durée de la vidéo (secondes)Voyons maintenant comment rendre une vidéo suffisamment petite pour l'envoyer par courriel à l'aide de VidCoder, un utilitaire également gratuit. Ironiquement, VidCoder utilise le propre moteur de transcodage vidéo de Handbrake.
Pour ce guide, nous allons utiliser un fichier vidéo de plus de 200 Mo. Je l'ai appelé grande vidéo.mp4.
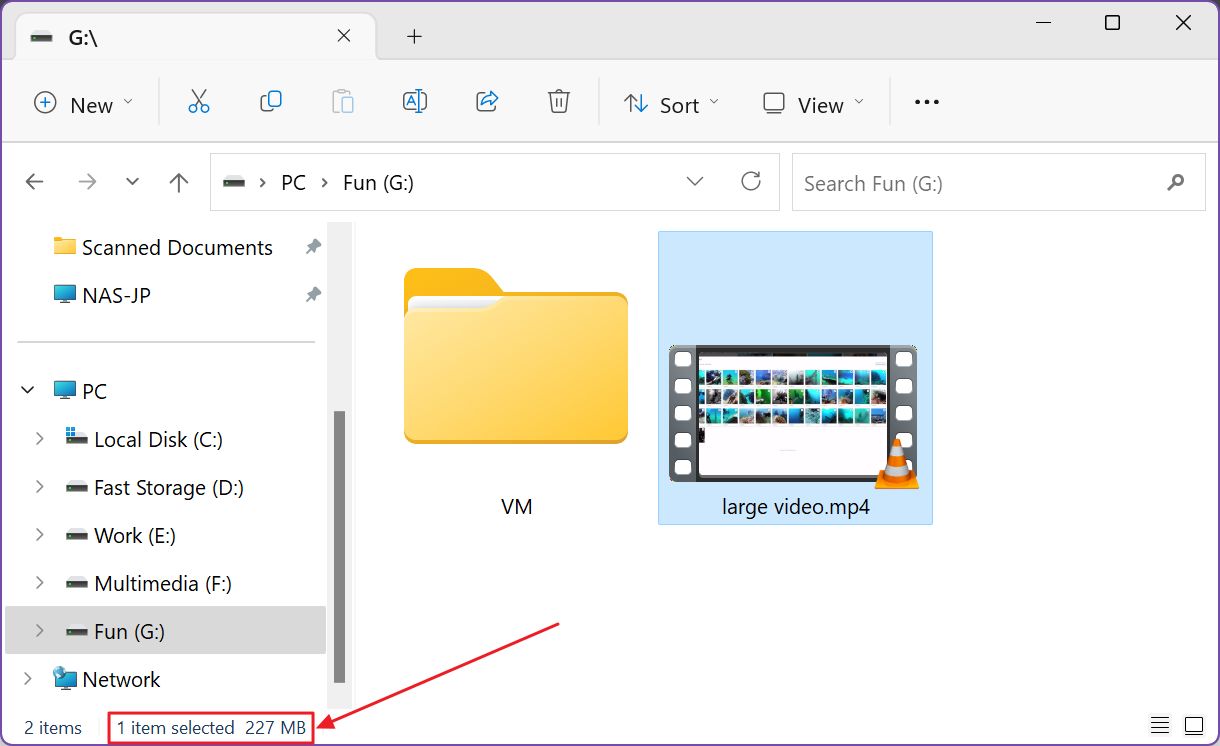
1. Pour que les choses restent simples, je te recommande de télécharger la version portable de VidCoder. De cette façon, tu n'as pas besoin d'installer quoi que ce soit sur ton PC.
2. Ouvre VidCoder et fais simplement glisser la vidéo sur le fond gris.

3. Veille à sélectionner une destination et un nom de fichier différent, si tu veux le distinguer plus facilement du grand fichier vidéo d'origine. J'ai choisi Petite vidéo.mp4.
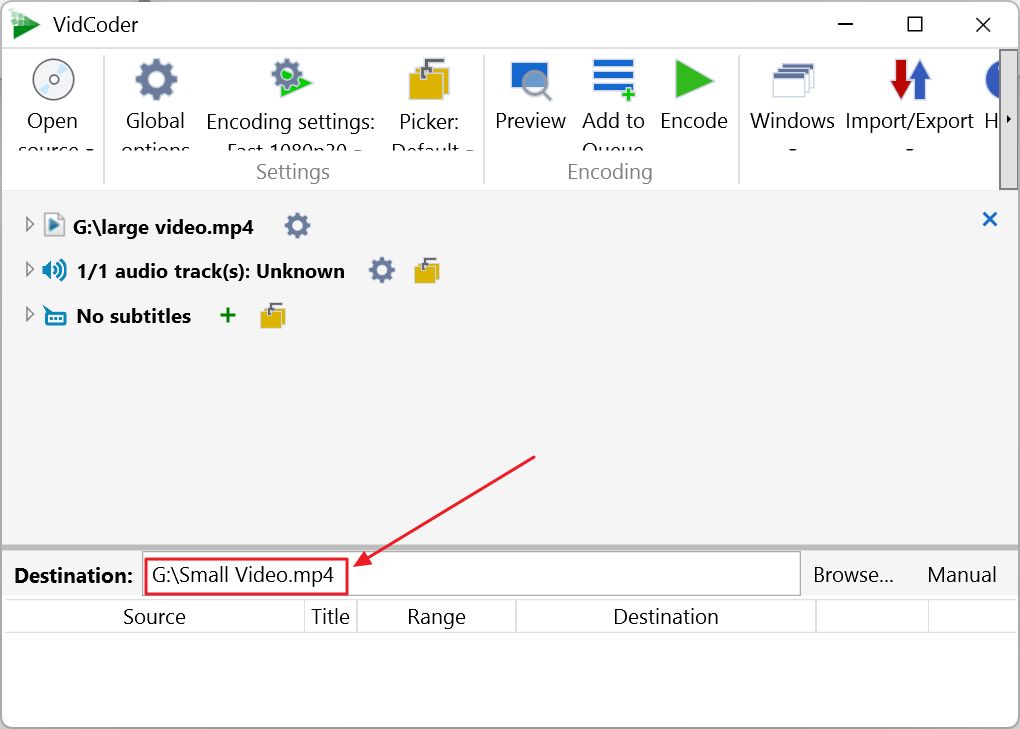
4. Pour une raison quelconque, les icônes du menu supérieur ne s'affichaient pas correctement, probablement à cause des options de mise à l'échelle de Windows. Quoi qu'il en soit, clique sur l'icône Paramètres d'encodage.
Cela ouvrira le profil vidéo implicite présélectionné, qui est 1080p @30 fps.
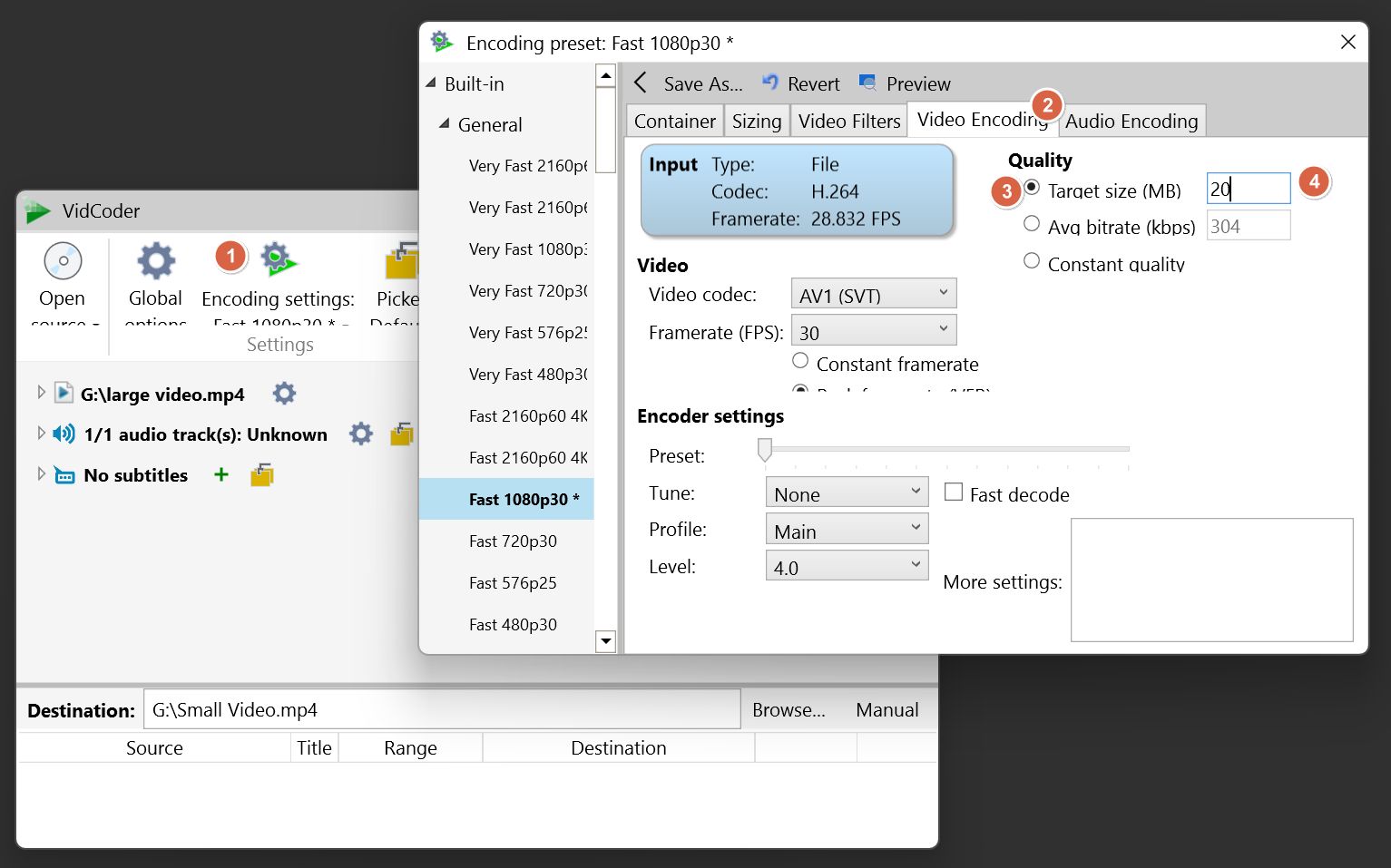
5. Dans la partie droite de la fenêtre, sélectionne Encodage vidéo.
6. Change le Qualité l'option de Taille de la cible (MB) et saisis la taille du fichier vidéo final souhaité. J'ai choisi 20 Mo dans mon cas, pour être bien en dessous de la limite de taille des courriels de Gmail, afin de pouvoir joindre plus de fichiers au même courriel si nécessaire. Ferme maintenant la fenêtre de dialogue d'encodage.
7. Clique sur le bouton Encoder pour commencer l'encodage.
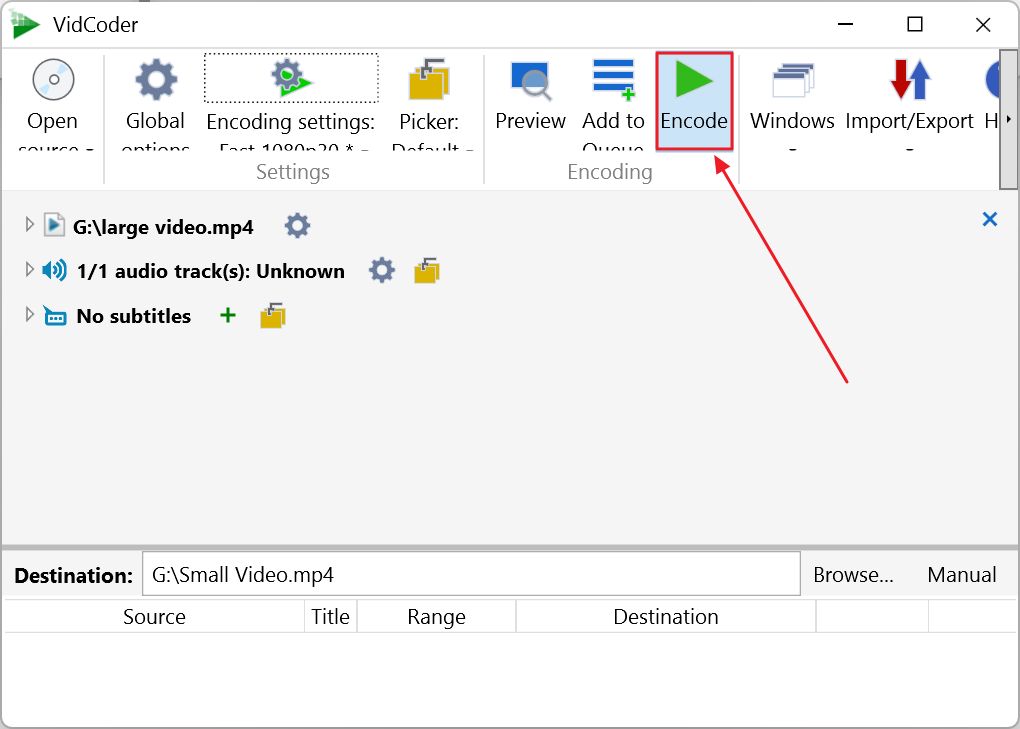
8. L'estimation du temps n'est pas très précise. Note que la compression des vidéos peut prendre un certain temps, en fonction de ton processeur. Cela a pris 8 minutes sur mon Ryzen 5800x à 8 cœurs. Pour être honnête, je m'attendais à mieux.
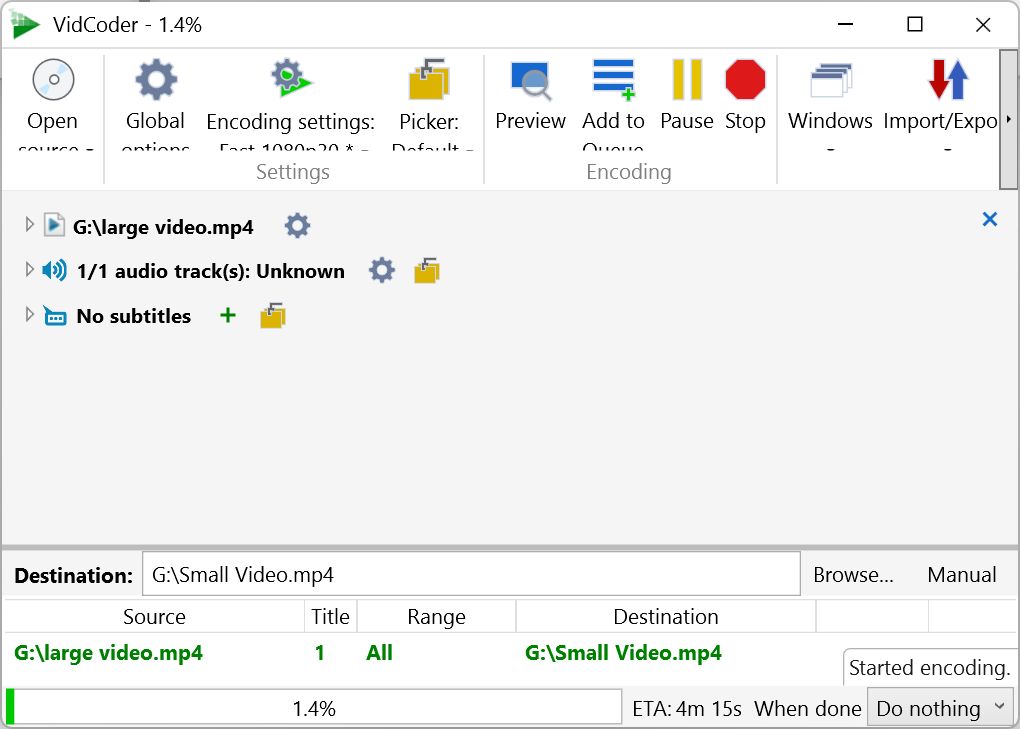
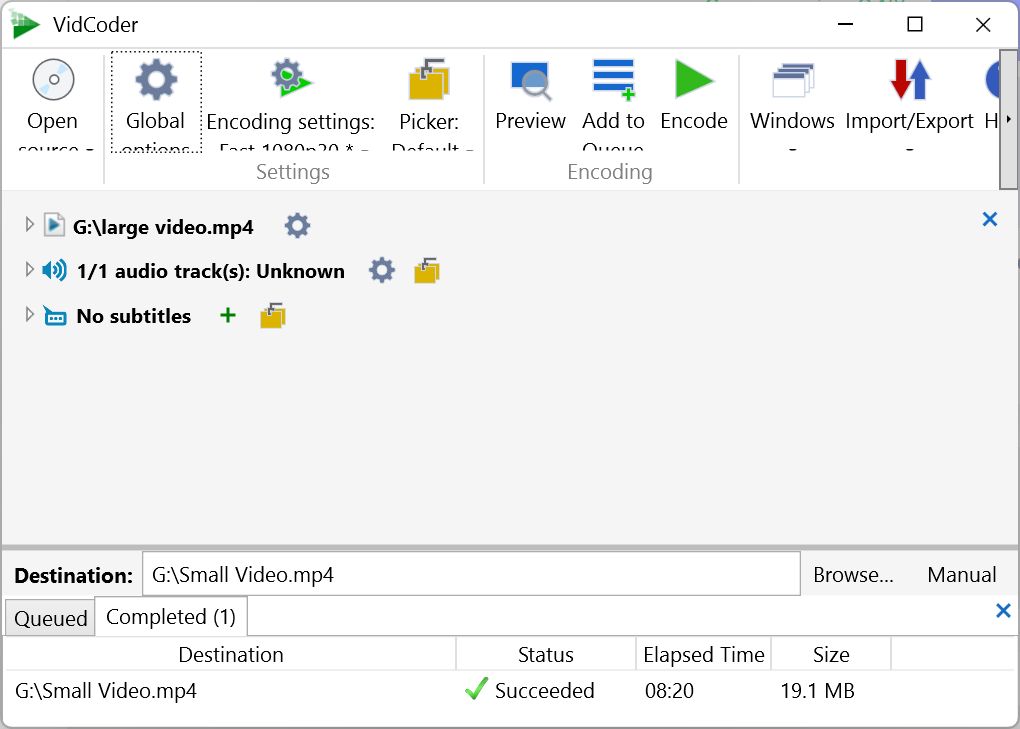
9. Il ne te reste plus qu'à localiser le petit fichier vidéo et à le joindre à ton courrier électronique. Cela ne ferait pas de mal de tester d'abord la qualité et de voir si la compression n'affecte pas trop le résultat final.
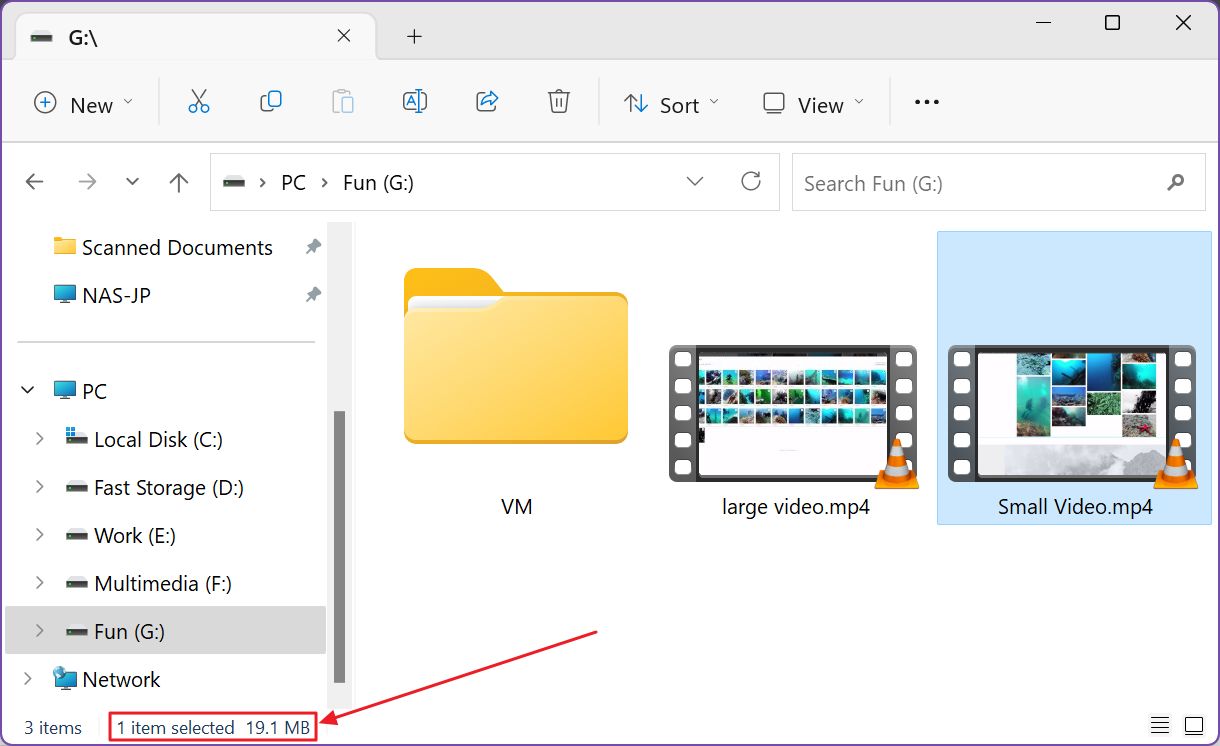
Comment réduire la taille d'une vidéo pour l'envoyer par courriel avec FreeConvert
Une option intéressante qui pourrait plaire à beaucoup d'utilisateurs consiste à utiliser un site Web gratuit pour compresser les vidéos en fichiers plus petits qui s'adaptent aux pièces jointes des courriels.
C'est une bonne option, mais je préfère personnellement avoir plus d'options. Ce prochain guide utilisera FreeConvert. Ce service est assorti d'une Limitation de la taille des fichiers vidéo à 1 GoMais tu peux souscrire à une formule payante si tu as besoin de compresser des fichiers plus volumineux (et que tu ne veux pas utiliser VidCoder pour une raison ou une autre).
FreeConvert peut convertir toutes sortes de fichiers, y compris le format d'image HEIC efficace.
1. Ouvre FreeConvert.
2. Enclenche d'abord le Méthode de compression à Cible une taille de fichier (MB).
3. Dans le nouveau Taille de la cible (MB) saisis la taille de fichier souhaitée en sortie. J'ai choisi 20 Mo.
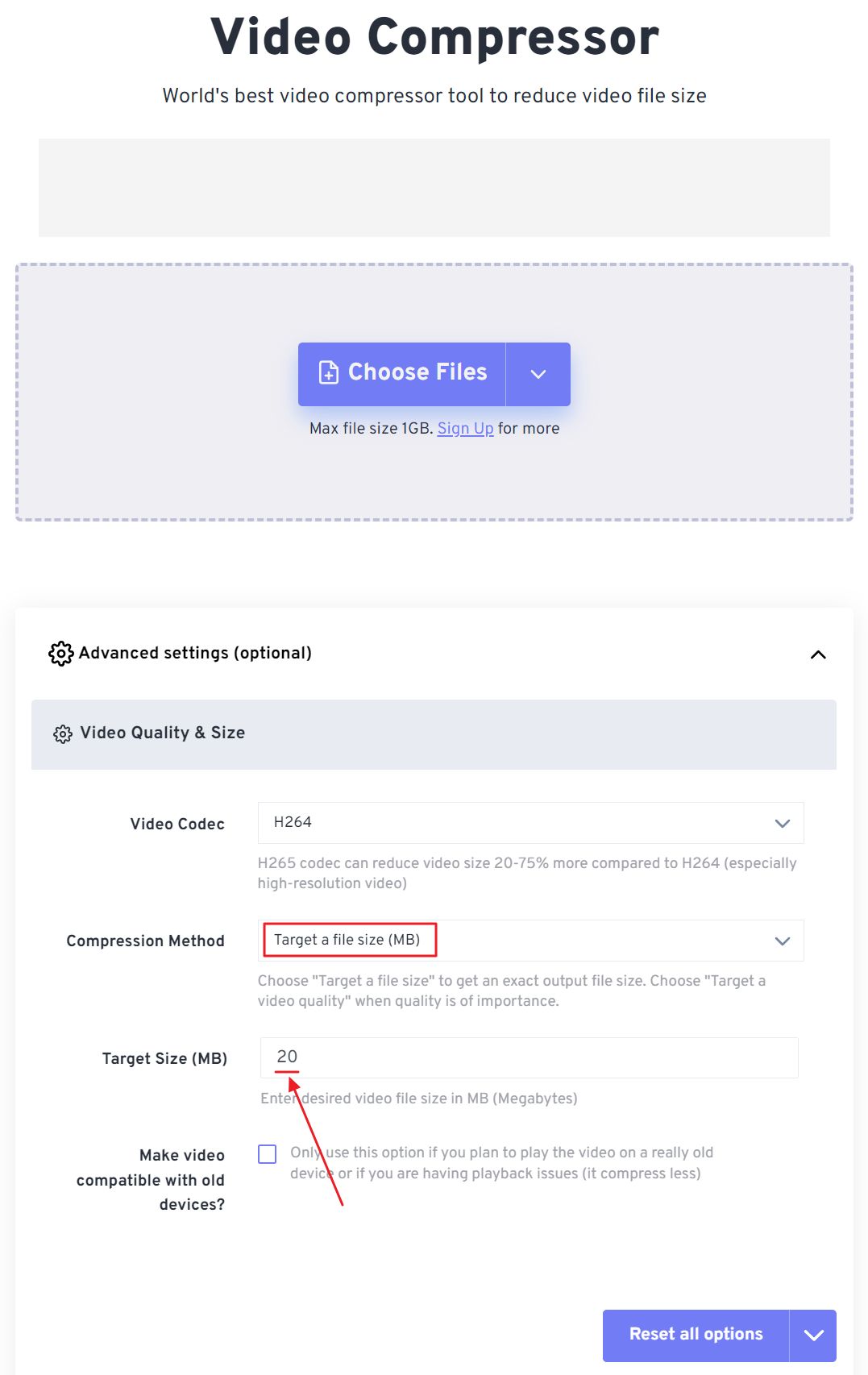
4. Fais glisser la vidéo que tu veux convertir sur la zone de bordure en pointillés en haut de la page.
5. Change le format du fichier vidéo de sortie souhaité avant de cliquer sur le bouton Compresser maintenant ! bouton. La plupart du temps, tu n'as pas besoin de changer quoi que ce soit ici.

6. Attends que le fichier soit d'abord téléchargé sur le serveur de FreeConvert, puis la compression commencera.
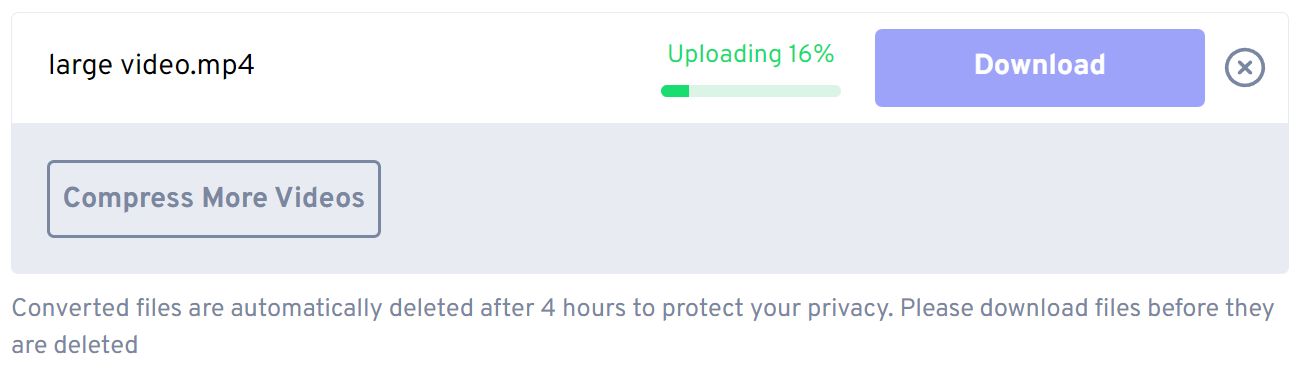
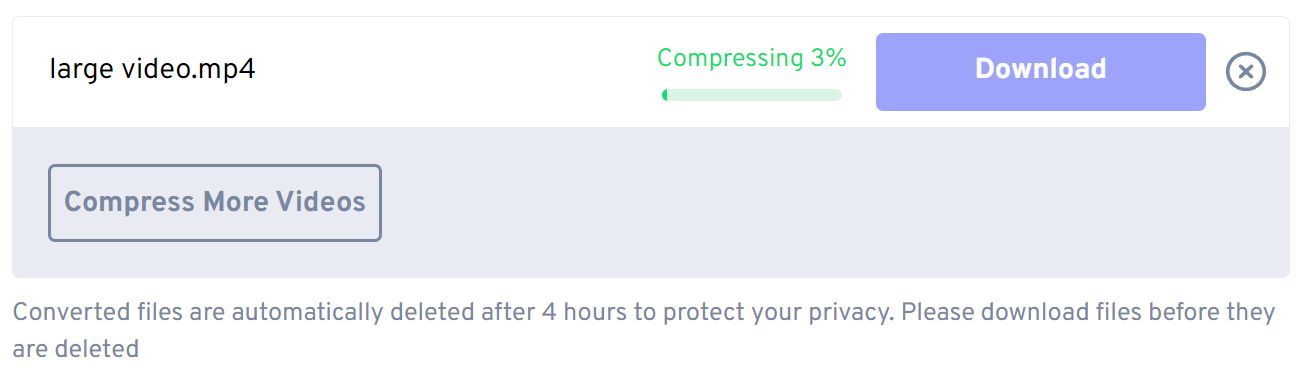
7. Une fois la vidéo terminée, tu verras un résumé de l'espace disque économisé, 91% dans ce cas, ainsi qu'un Télécharger bouton.
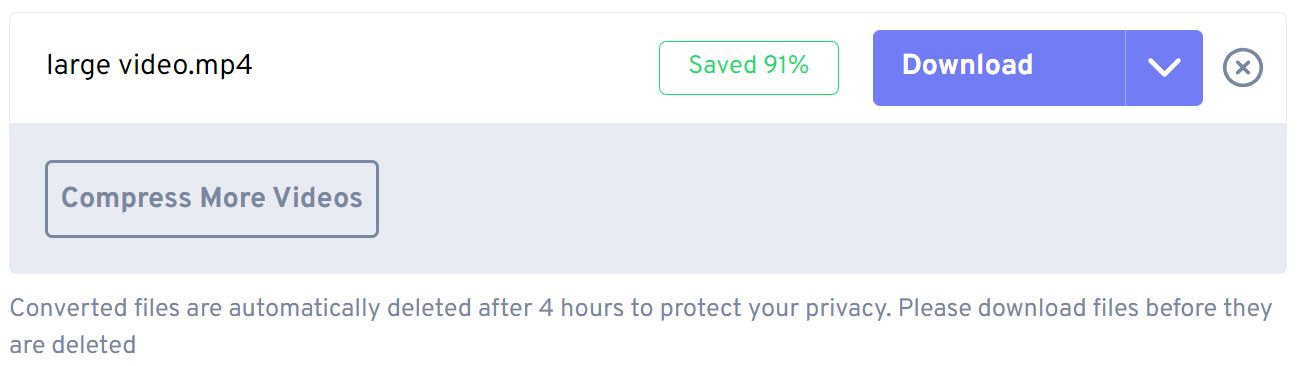
Et c'est ainsi que tu peux rapidement réaliser une vidéo suffisamment petite pour l'envoyer par courrier électronique.
Quelle méthode utilises-tu personnellement et pourquoi ? Dis-le-moi dans les commentaires.







