- ウィンドウズ11をインストールするためのTPM要件は、今のところスキップできる。あなたは
- ファームウェアのTPMチップがなくても、既存のコンピューターをウィンドウズ11にアップグレードできる。
- この解決策は将来的には機能しなくなるかもしれない。
そのうちの1つである。 ウィンドウズ11で最も腹立たしいこと は、最新のCPUに加え、TPMモジュールまたはTPMファームウェアが必要である。
そのため、ウィンドウズ11がウィンドウズの次期バージョンであるにもかかわらず、ほとんどの人は新しいコンピューターを購入しない限り、インストールもアップグレードもできない。
それはOKではないが マイクロソフトの警告を無視してチャンスを狙うなら、修正プログラムはある そして、何か問題が発生した場合にPCがサポートされないという事実だ。そんなことはないはずだが いかなる保証もない それでも、互換性のないPCにW11をインストールするのであれば。そこで 二度目の警告と思え.
目次
Windows 11へのアップグレードができないときに表示されるメッセージ
互換性のあるコンピューターを持っていない場合は、次のページにアクセスする。 ウィンドウズ・アップデート にある。 設定アプリ をクリックする。 アップデートを確認する ボタンをクリックすると、次のようなメッセージが表示される。
ある仮想マシンをアップグレードしようとすると、このようになった。
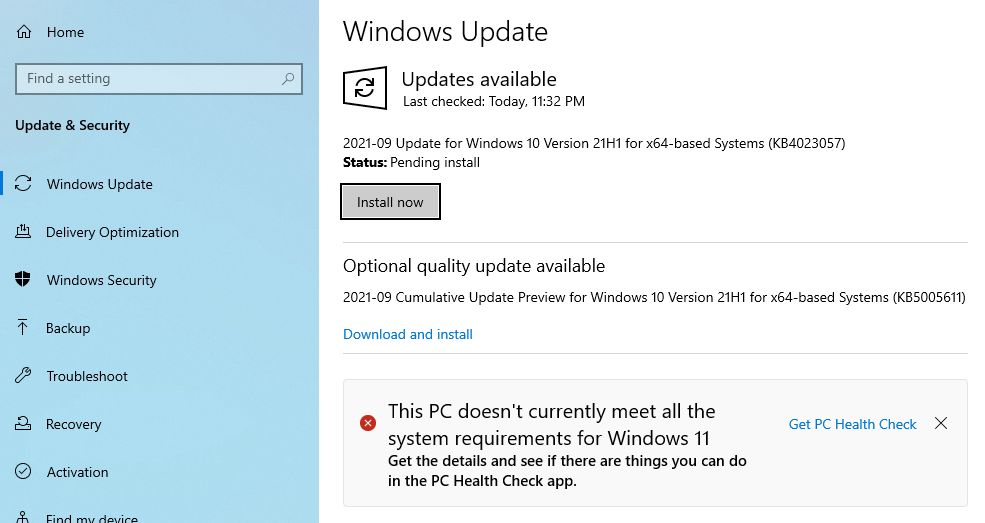
をクリックする。 PCヘルスチェックを受ける をダウンロードできる。 専用アプリ ウィンドウズ11がインストールできない正確な理由を教えてくれる。
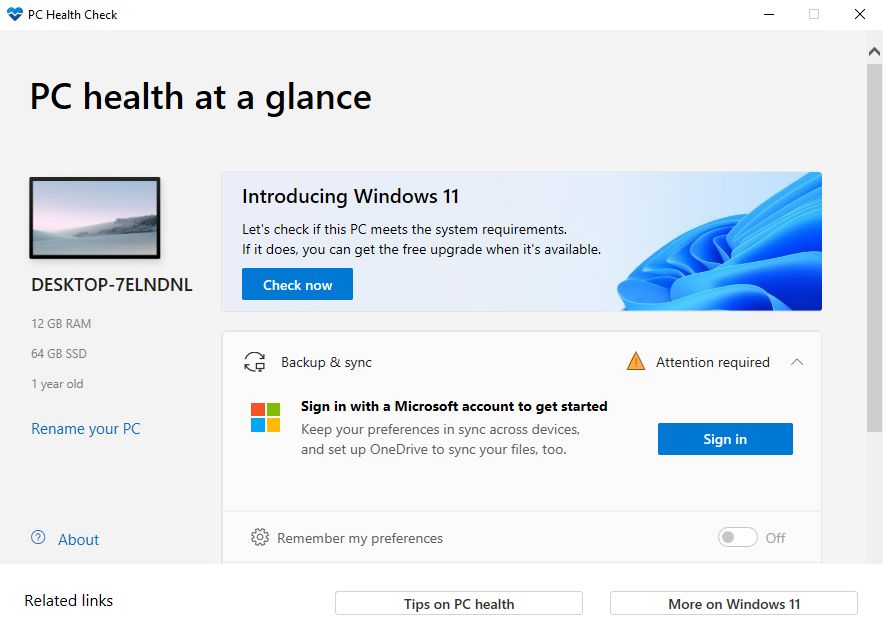
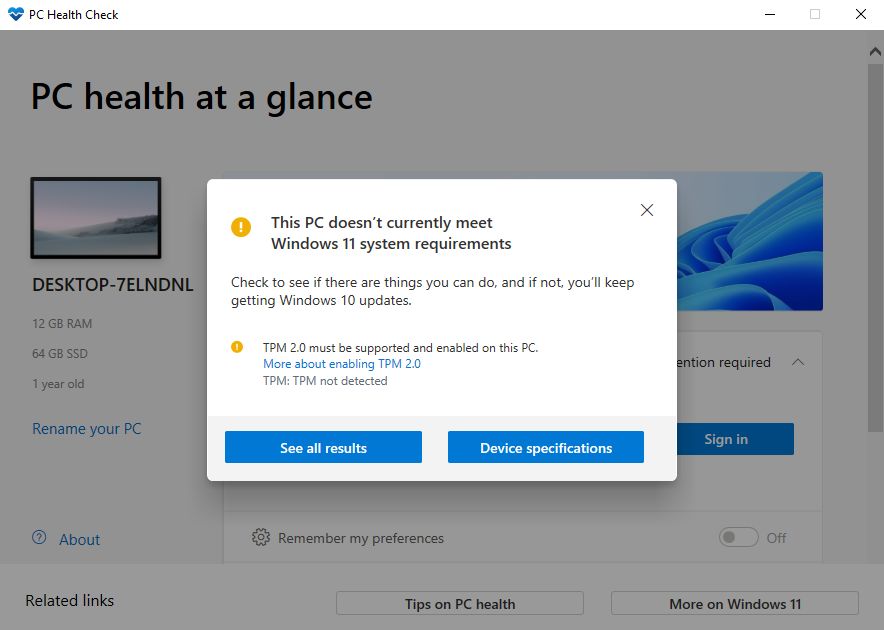
そう、TPM2.0がないのだ。それはもう知っていた。
次に試したのは インストレーション・アシスタントから無料で入手できる。 マイクロソフトのウィンドウズ11ダウンロードページ.運もなかった。
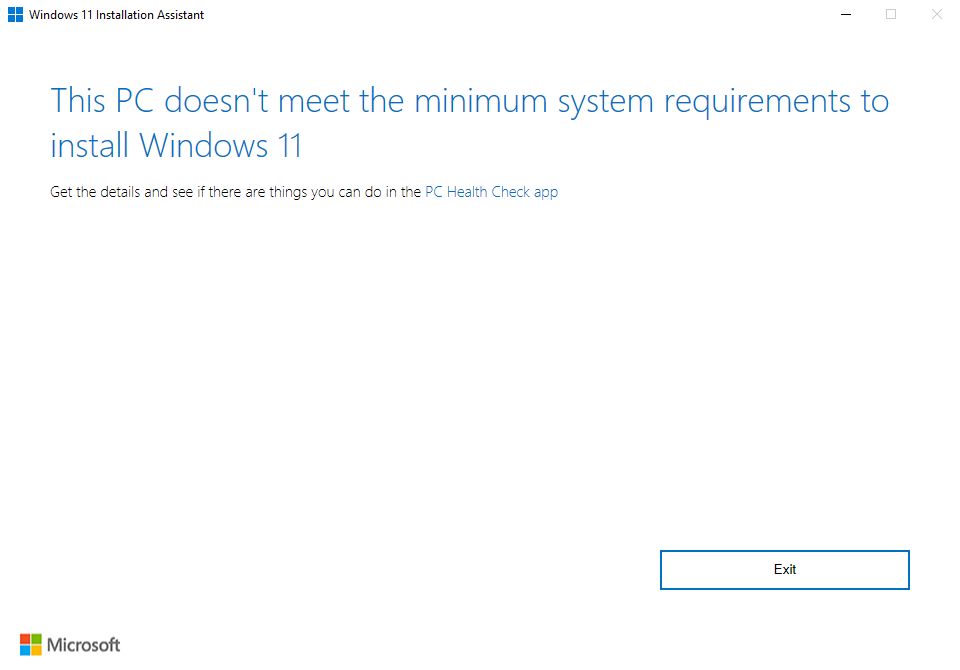
で更新しようとしている。 Windows 11のインストールイメージ(ISO)からsetup.exeを実行する。 というメッセージが表示される。
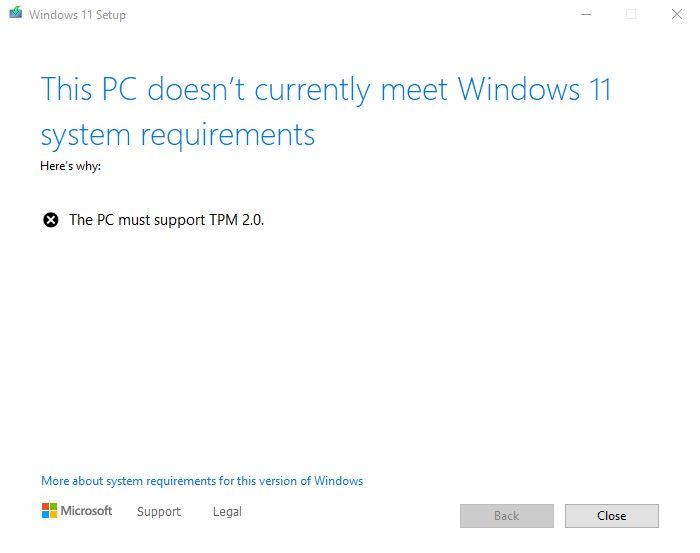
結論お使いのコンピューターがサポートされていない場合、ISOインストールキット、Windows Update、インストールアシスタントの3つの公式な方法を試しても、以前のバージョンのWindowsからWindows 11にアップデートすることはできない。 互換性のないPCを持つインサイダーは、次期バージョンのテストドライブができない.
PowerShellスクリプトでTPMチェックをスキップできる
だから、TPMチェックをバイパスする公式な方法はない。マイクロソフトが最低システム要件を強制しなければよかったのだが。深刻な警告メッセージと、サポートが提供されないことをユーザーが認めるだけで十分だっただろう。
とにかく、GitHubにアクセスしてダウンロードしよう。 AveYoのこのスクリプト.万が一、削除されたときのためにコピーを取っておいた(こちらで入手可能だ。).アーカイブをダウンロードし、中身を解凍する。必要なのは スキップ_TPM_チェック_オン_ダイナミック_アップデート_v2.cmd.Microsoft Defenderがこのファイルを実行するか確認する。
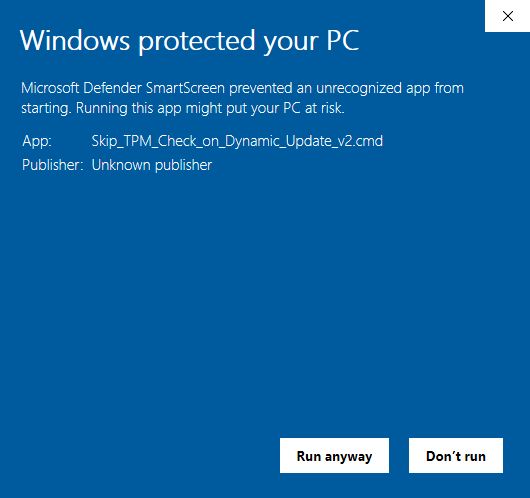

スクリプトはPowerShellによって実行される。何らかの理由でTPMチェックを再度有効にしたい場合は、同じスクリプトを再度実行する必要がある。
これで、Windows 11へのアップデートの過程で、システムがこのステップをスキップするようになる。Windows Updateからも、Windowsインストール・アシスタントからも実行できなかった。どちらも前と同じメッセージが表示された。だからダメだったのだ。しかし...
ISOインストールイメージからWindows 11アップグレードのセットアップを実行することができた。.言うまでもないが、これはWindowsの中からしか使えないので、クリーンインストールしてもうまくいかない。
備考インストールメディアのファイルが入ったUSBフラッシュドライブを使うこともできる。起動する セットアップ.exe をファイルエクスプローラーから開く。ISOイメージのマウントは、USBポートにフラッシュドライブを挿入するのと同じことだ。
更新:このスクリプトを古いノートパソコンでテストしたところ、マイクロソフトの要件リストにある他のチェックボックスがいくつか外れていた。
結論古いコンピューターはほとんどアップデートできる。クリーンインストールする必要はない。もしクリーンインストールが必要なら 他のガイドに従う.
ISOインストールイメージからWindows 11をアップデートする
1.まず、Windows 11用の公式ISOキットをダウンロードする。 私の他のガイドに従う.
2.ISOファイルをダウンロードした場所に行き、その上で右クリックし、以下を選択する。 マウント.

3.ファイルエクスプローラーに新しいドライブ文字が表示される。それをクリックし セットアップ.exe をクリックして、Windows 11へのアップグレードプロセスを開始する。

これで、あなたのPCは最低システム要件を満たしていないというメッセージの代わりに、警告が表示されるようになる(下記参照)。
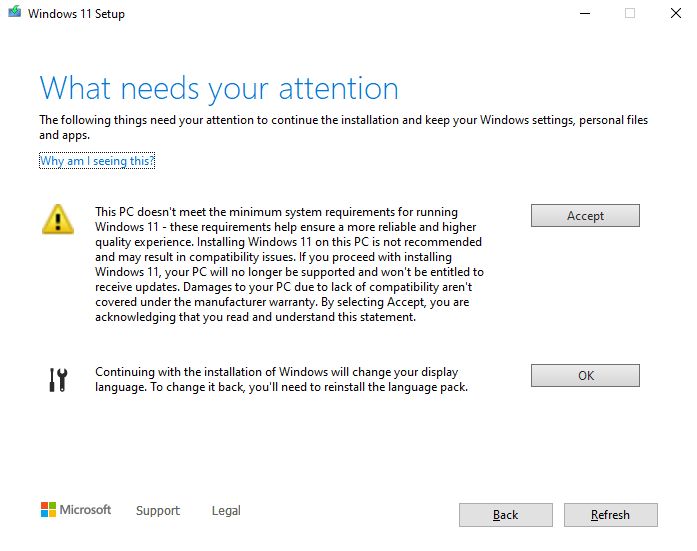
クリック 受け入れる アップグレードプロセスが開始される。プロンプトに従って(またはこのガイド)、数分でウィンドウズ11が使えるようになる。
警告:この方法が将来うまくいくかどうかはわからない。マイクロソフトが規制を緩和するかもしれないし、しないかもしれない。ただ サポートされていないハードウェアでソフトウェアを実行するリスクを理解しているか確認する。.ということだ。 だろう。 安定性の問題からデータの消失まで、問題が発生しないとは限らない。
また、次のようなものもある。 より簡単な方法 これはWindows 11のセットアップ中に動作する。クリーンインストールしている人はチェックしてみよう。







