- Die TPM-Anforderungen für die Installation von Windows 11 können vorerst übersprungen werden.
- Du kannst einen bestehenden Computer auf Windows 11 aktualisieren, auch wenn er keinen TPM-Chip oder Firmware hat.
- Die Lösung könnte in Zukunft nicht mehr funktionieren.
Einer der Die nervigsten Dinge an Windows 11 ist die Voraussetzung für eine sehr moderne CPU und das Vorhandensein eines TPM-Moduls oder einer TPM-Firmware.
Obwohl Windows 11 die nächste Version von Windows ist, können die meisten Menschen es nicht installieren oder aktualisieren, es sei denn, sie kaufen einen neuen Computer.
Das ist nicht in Ordnung, aber Es gibt eine Lösung, wenn du das Risiko eingehen und die Warnungen von Microsoft ignorieren willst. und die Tatsache, dass dein PC nicht unterstützt wird, falls etwas schiefgeht. Das sollte es nicht, aber Es gibt keine Garantien wenn du trotzdem fortfährst und W11 auf einem inkompatiblen PC installierst. Also betrachte dich als ein zweites Mal gewarnt.
INHALT
Meldungen, die du erhältst, wenn ein Upgrade auf Windows 11 nicht möglich ist
Wenn du keinen kompatiblen Computer hast, kannst du auf der Seite Windows Update in der Einstellungen App und klicken Sie auf das Nach Updates suchen bekommst du die folgende Meldung.
Das habe ich bekommen, als ich versucht habe, eine meiner virtuellen Maschinen zu aktualisieren.
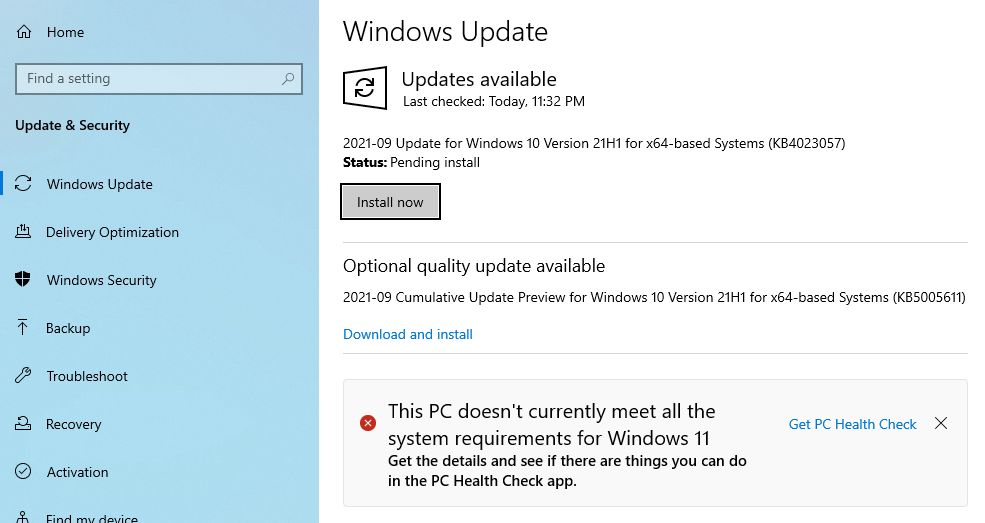
Ein Klick auf das PC-Gesundheitscheck erhalten wird dich auf die Microsoft-Website schicken, wo du die ihre spezielle App die dir die genauen Gründe nennt, warum Windows 11 nicht installiert werden kann.
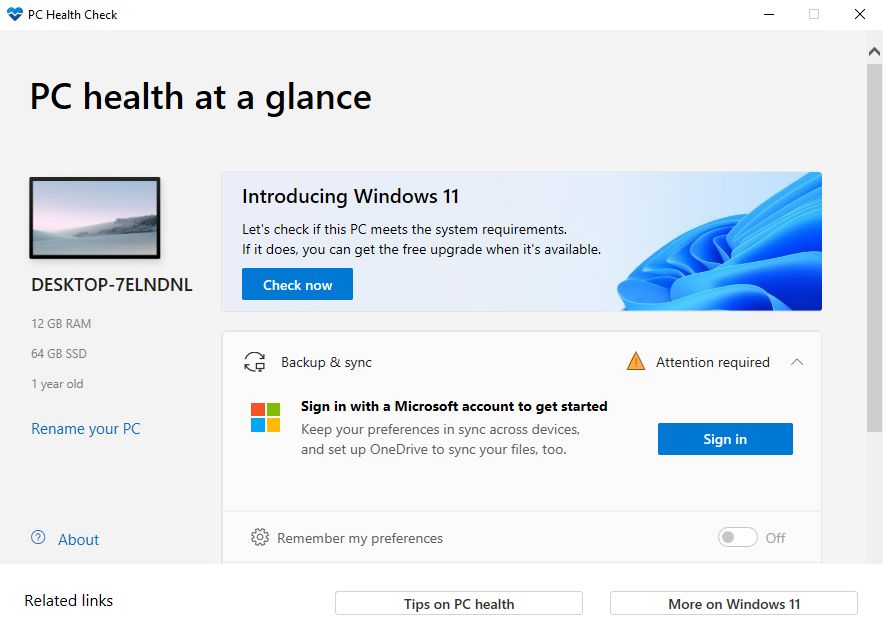
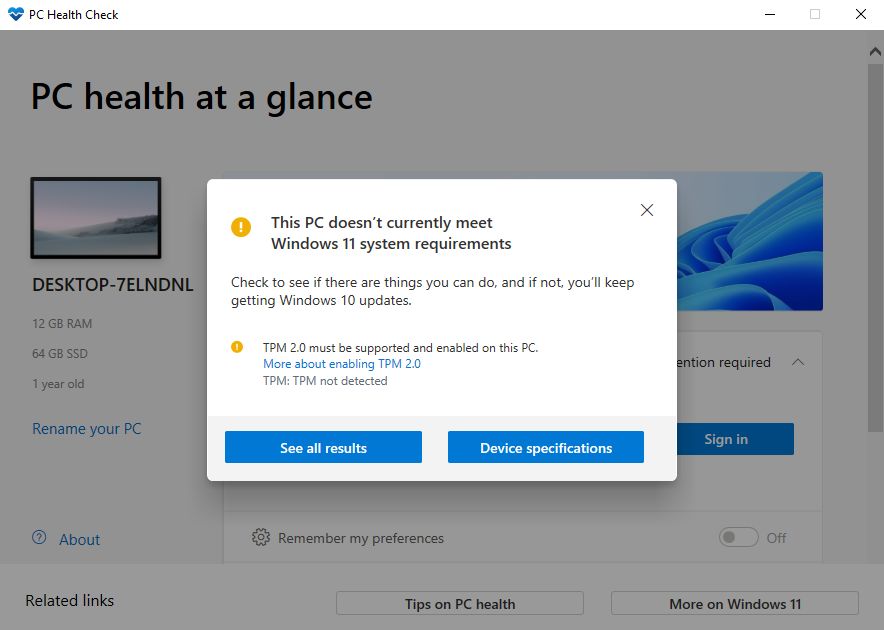
Yeap, TPM 2.0 fehlt. Das wusste ich schon.
Als Nächstes habe ich die Installationsassistent, die du kostenlos bei Microsofts Windows 11 Download-Seite. Auch kein Glück.
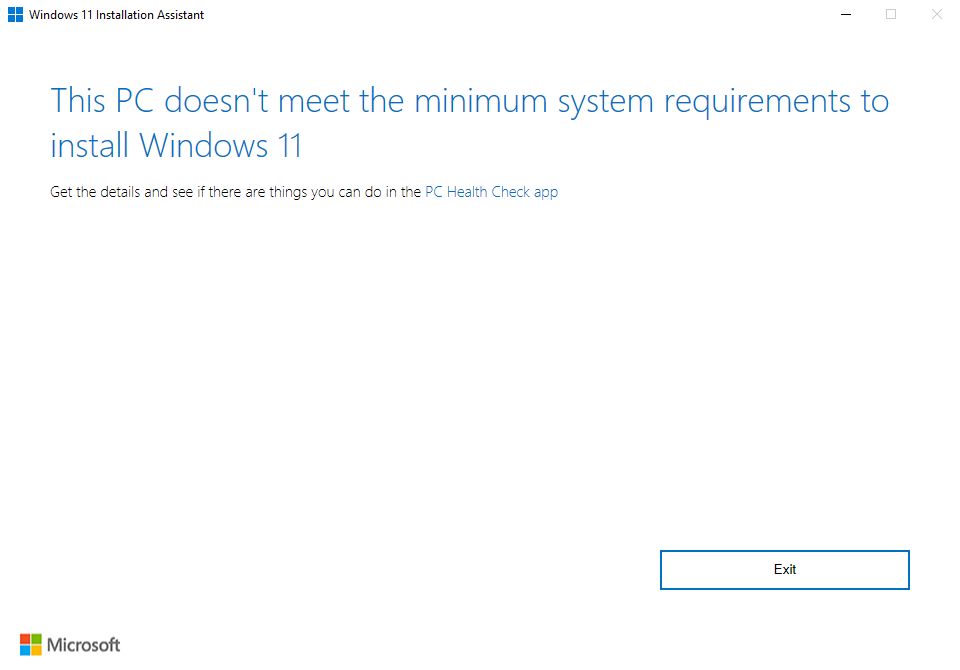
Versucht zu aktualisieren durch Ausführen der Datei setup.exe aus dem Windows 11-Installationsabbild (ISO) wird dir diese Nachricht angezeigt.
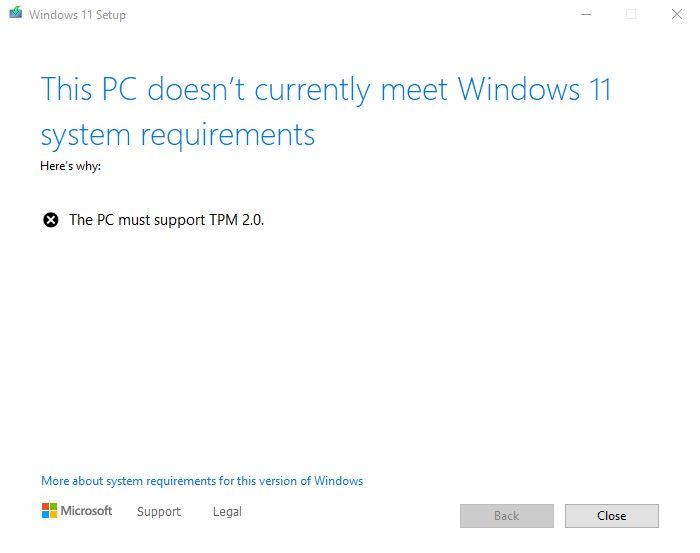
FazitWenn dein Computer nicht unterstützt wird, kannst du nicht von einer früheren Windows-Version auf Windows 11 aktualisieren, indem du die drei verfügbaren offiziellen Methoden ausprobierst: ISO-Installationskit, Windows Update oder Installationsassistent.
Du kannst die TPM-Prüfung mit einem PowerShell-Skript überspringen
Es gibt also keine offiziellen Methoden, um die TPM-Prüfung zu umgehen. Ich wünschte, Microsoft würde die Mindestsystemanforderungen nicht durchsetzen. Eine ernstzunehmende Warnmeldung und die Bestätigung des Nutzers, dass kein Support geleistet wird, hätten ausgereicht.
Wie auch immer, lass uns zu GitHub gehen und herunterladen dieses Skript von AveYo. Ich habe eine Kopie gemacht, für den Fall, dass die Seite gelöscht wird (es ist hier erhältlich). Lade das Archiv herunter und entpacke seinen Inhalt. Du musst nur die Datei namens Skip_TPM_Check_on_Dynamic_Update_v2.cmd. Bestätige, dass du die Datei ausführen möchtest, wenn du von Microsoft Defender dazu aufgefordert wirst.
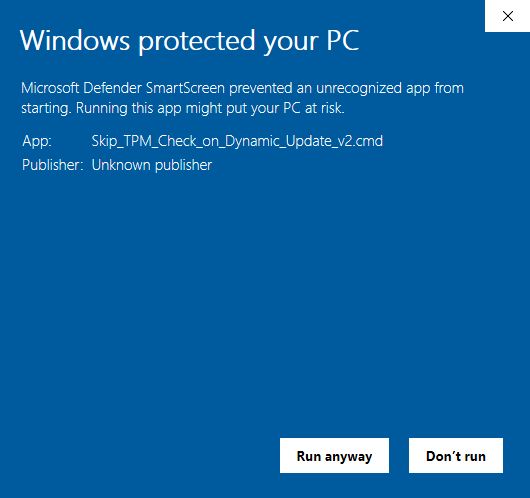

Das Skript wird von der PowerShell ausgeführt. Wenn du die TPM-Prüfung aus irgendeinem Grund wieder aktivieren willst, musst du das gleiche Skript noch einmal ausführen.
Jetzt überspringt dein System diesen Schritt während des Updates auf Windows 11. Ich konnte es weder über Windows Update noch mit Hilfe des Windows-Installationsassistenten zum Laufen bringen. In beiden Fällen erhielt ich die gleiche Meldung wie zuvor. Also kein Glück. Aber...
Ich konnte das Windows 11 Upgrade-Setup vom ISO-Installationsabbild ausführen. Natürlich funktioniert es nur innerhalb von Windows, eine Neuinstallation würde also nicht funktionieren.
Hinweis: Du kannst auch einen USB-Stick verwenden, der die Installationsdateien enthält. Starte einfach setup.exe aus dem Datei-Explorer. Das Einbinden des ISO-Images ist dasselbe wie das Einstecken des USB-Sticks in einen deiner USB-Anschlüsse.
Update: Ich habe das Skript gerade auf einem älteren Laptop getestet, bei dem noch ein paar andere Kontrollkästchen auf der Anforderungsliste von Microsoft fehlen, und das Skript funktioniert auch bei ihnen.
Fazit: Du kannst so gut wie alle alten Computer aktualisieren. Du musst keine Neuinstallation durchführen. Wenn du eine Neuinstallation brauchst, Folge diesem anderen Leitfaden.
Windows 11 aus dem ISO-Installationsabbild aktualisieren
1. Lade zunächst das offizielle ISO-Kit für Windows 11 herunter indem du meinem anderen Leitfaden folgst.
2. Gehe zu dem Ort, an dem du die ISO-Datei heruntergeladen hast, klicke sie mit der rechten Maustaste an und wähle Berg.

3. Ein neuer Laufwerksbuchstabe wird im Datei-Explorer angezeigt. Klicke ihn an und doppelklicke dann auf setup.exe um den Upgrade-Prozess für Windows 11 zu starten.

Statt der Meldung, dass dein PC die Mindestsystemanforderungen nicht erfüllt, erhältst du jetzt eine Warnung (siehe unten).
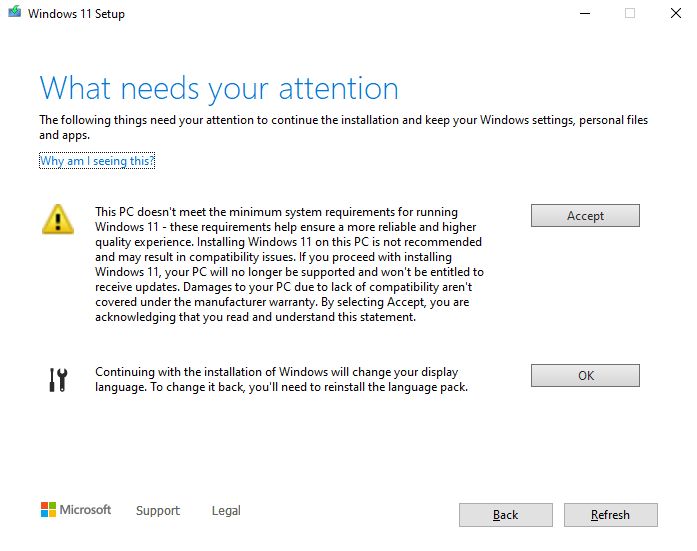
Klick Akzeptiere und du beginnst den Upgrade-Prozess. Folge den Aufforderungen (oder dieser Leitfaden) und in ein paar Minuten hast du Windows 11 installiert.
Ein Wort der Warnung: Wir wissen nicht, ob die Methode in Zukunft funktionieren wird. Vielleicht wird Microsoft die Beschränkungen lockern, vielleicht auch nicht. Einfach sicherstellen, dass du die Risiken verstehst, die mit dem Betrieb von Software auf nicht unterstützter Hardware verbunden sind. Die Tatsache, dass es scheint Auch wenn es jetzt gut läuft, heißt das nicht, dass du keine Probleme haben wirst, von Stabilitätsproblemen bis hin zu Datenverlust.
Außerdem gibt es eine einfachere Methode die während der Installation von Windows 11 funktioniert. Sieh es dir an, wenn du eine saubere Installation durchführst.







