- The TPM requirements for installing Windows 11 can be skipped, for now.
- You can upgrade an existing computer to Windows 11, even if doesn’t have a TPM chip of firmware.
- The solution might not work in the future.
One of the most annoying things about Windows 11 is the requirement for a very modern CPU plus the presence of a TPM module or TPM firmware.
So despite the fact Windows 11 is the next version of Windows, most people won’t be able to install or upgrade unless they buy a new computer.
That’s not OK, but there’s a fix if you want to take chances and ignore Microsoft’s warnings and the fact your PC won’t be supported in case something goes wrong. It shouldn’t, but there are no warranties if you still proceeded and install W11 on an incompatible PC. So consider yourself warned a second time.
CONTENTS
Messages You Get When Upgrading to Windows 11 is Not Possible
If you don’t have a compatible computer, when you go to Windows Update in the Settings app and click the Check for updates button you’ll get the following message.
This is what I got when trying to upgrade one of my virtual machines.
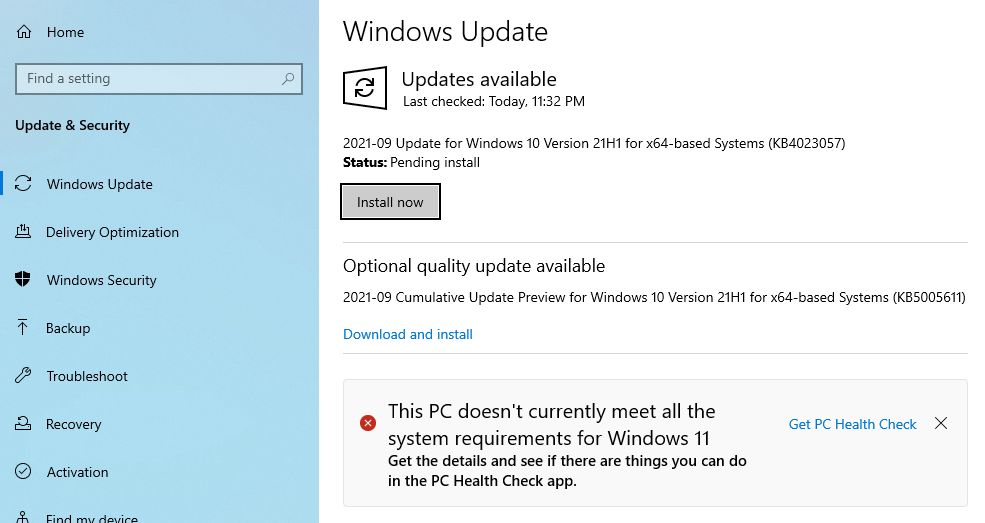
Clicking on the Get PC Health Check will send you to Microsoft’s website, where you can download their special app that will give you the exact reasons Windows 11 can’t be installed.
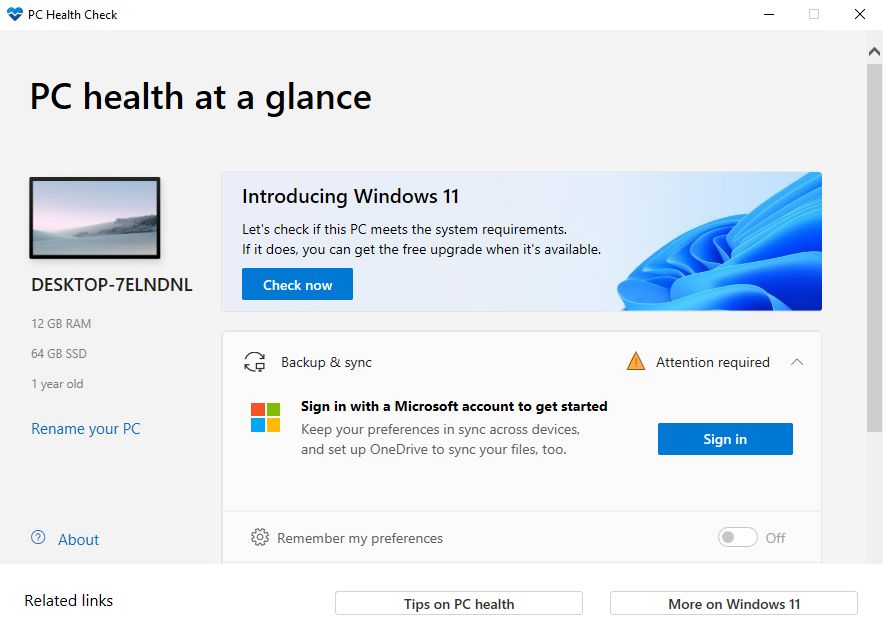
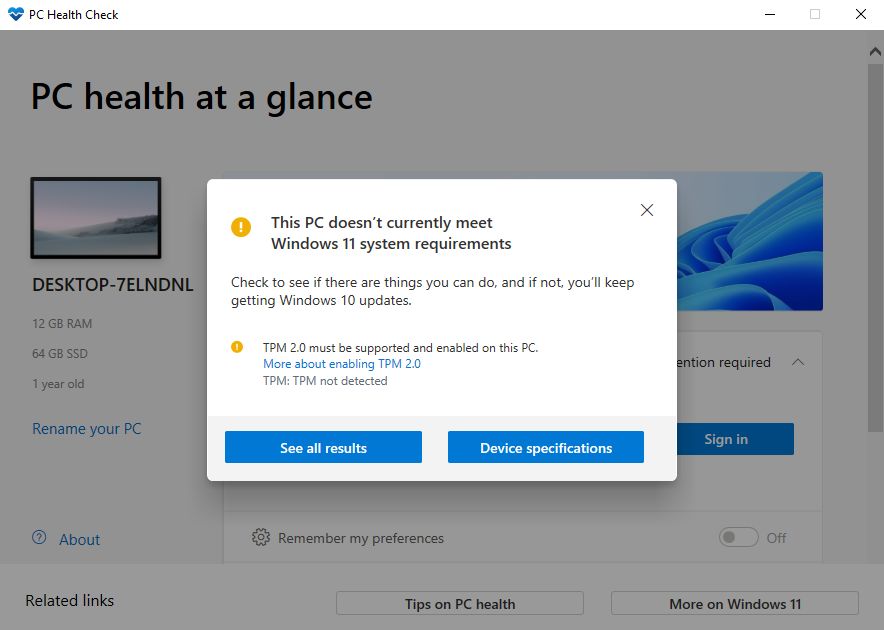
Yeap, TPM 2.0 is missing. I already knew that.
The next thing I tried was the Installation Assistant, which you can get for free from Microsoft’s Windows 11 download page. No luck either.
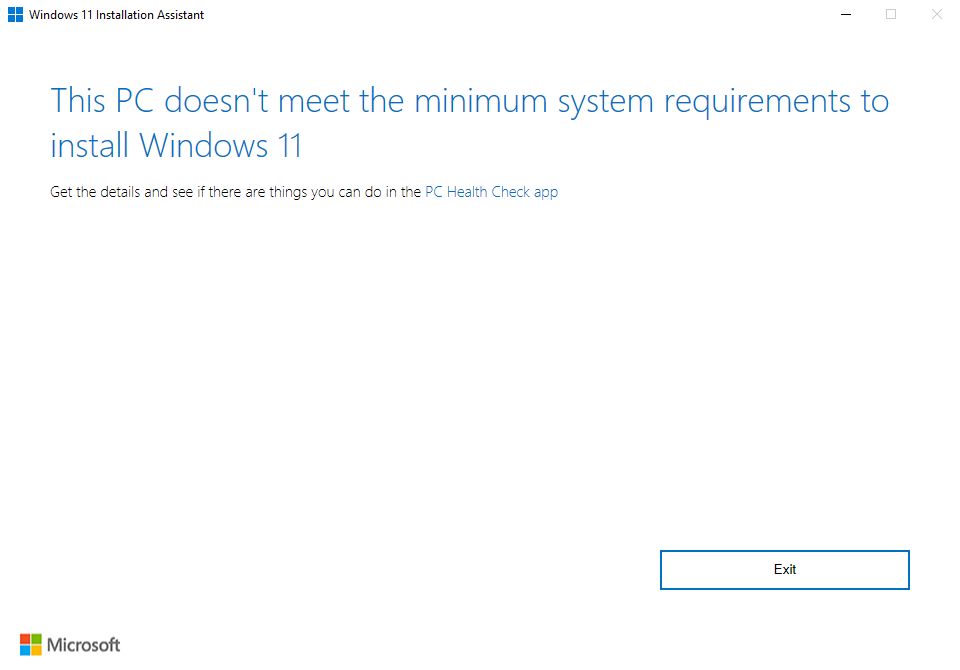
Trying to update by running setup.exe from the Windows 11 install image (ISO) will give you this message.
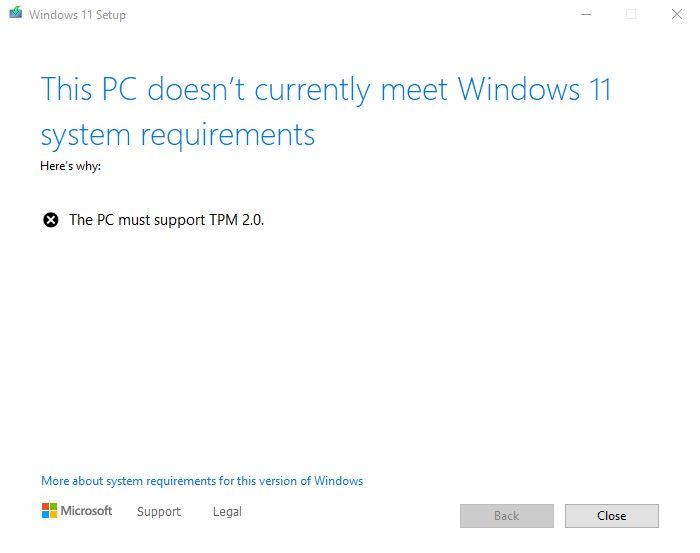
Conclusion: if your computer is not supported you will not be able to update to Windows 11 from within a previous version of Windows by trying the three available official methods, ISO install kit, Windows Update, or Installation Assistant. Also, it seems insiders with non-compatible PCs won’t be able to test drive upcoming versions.
You Can Skip The TPM Check With a PowerShell Script
So, there aren’t official methods of bypassing the TPM check. I wish Microsoft didn’t enforce the minimum system requirements. A serious warning message and user acknowledgment that support will not be provided would have been enough.
Anyway, let’s head on to GitHub and download this script from AveYo. I’ve made a copy, in case it gets taken down (it’s available here). Download the archive and extract its contents. You only need to run the file named Skip_TPM_Check_on_Dynamic_Update_v2.cmd. Confirm you want to run the file, if asked by Microsoft Defender.
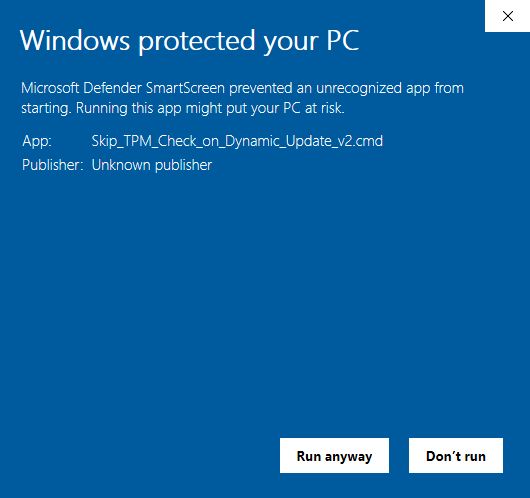

The script will be executed by PowerShell. If you want to re-enable the TPM check, for some reason, you need to run the same script again.
Now your system will skip this step during the update to Windows 11 process. I couldn’t make it run from Windows Update or with the help of Windows Installation Assistant. Both gave me the same message as before. So no luck. But…
I could run the Windows 11 upgrade setup from the ISO install image. Needless to say, it only works from within Windows, so a clean install wouldn’t work.
Note: you can also use a USB flash drive that contains the Installation Media files. Just launch setup.exe from File Explorer. Mounting the ISO image is the same thing as inserting the flash drive in one of your USB ports.
Update: I’ve just tested this script on an older laptop that misses a few more other checkboxes on Microsoft’s requirements list and the script works for them too.
Conclusion: you can update pretty much all old computers. You don’t need to perform a clean install. If you do need a fresh install, follow this other guide.
Updating Windows 11 From The ISO Install Image
1. First, download the official ISO kit for Windows 11 by following my other guide.
2. Go to where you’ve downloaded the ISO file, right-click on it and select Mount.

3. A new drive letter will appear in File Explorer. Click on it and then double-click on setup.exe to begin the upgrade process for Windows 11.

Now instead of getting the message that says your PC doesn’t meet the minimum system requirements, you will get a warning (see below).
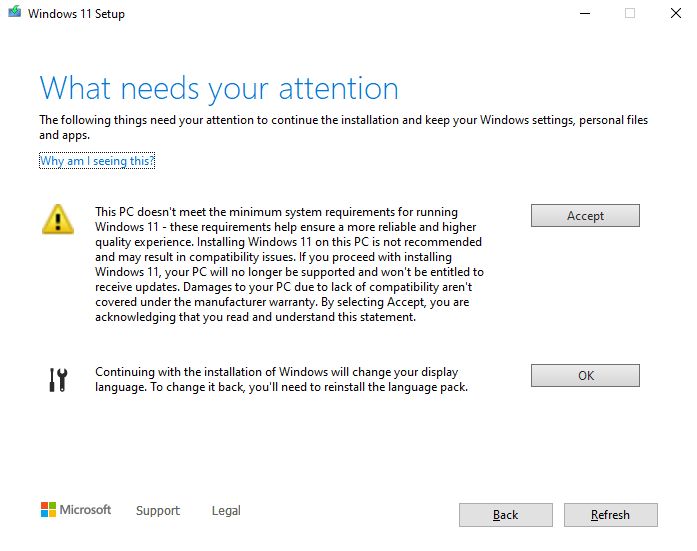
Click Accept and you will begin the upgrade process. Follow the prompts (or this guide) and in a matter of minutes, you’ll be running Windows 11.
A word of warning: We don’t know that the method will work in the future. Maybe Microsoft will ease restrictions, maybe not. Just make sure you understand the risks of running software on unsupported hardware. The fact it seems to run just fine now doesn’t mean you won’t encounter problems, from stability problems to lost data.
There’s also an easier method that works during the Windows 11 setup. Check it out if you’re clean installing.







