- Wenn du viele Dokumente bearbeitest, solltest du diese Tastenkombinationen lernen, wenn du Zeit sparen willst.
- Das Beste daran ist, dass die meisten der folgenden Tastenkombinationen es dir ermöglichen, dich schneller zu bewegen und Text in den meisten Dokumenteditoren zu bearbeiten.
- Lerne, wie du nur mit der Tastatur oder mit minimalen Mausbewegungen navigieren, auswählen und Text bearbeiten kannst.
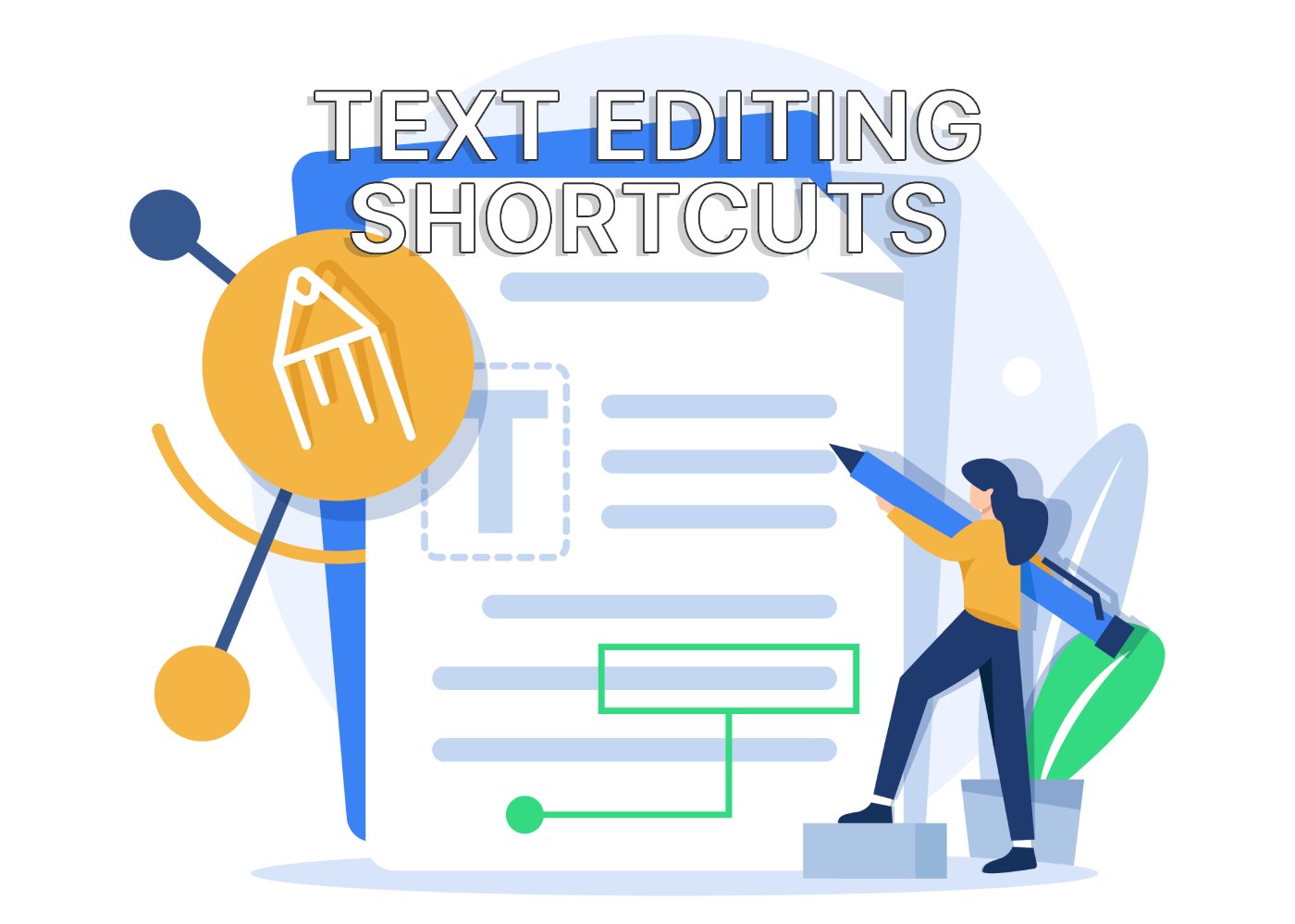
Du musst kein Computerexperte sein, um Tastaturkürzel zu verwenden. Du musst auch nicht für jedes Programm, das du benutzt, Tastenkombinationen lernen. Aber du kannst zumindest lernen die universellen Abkürzungen die in 99% der Programme da draußen funktionieren werden.
In unserem heutigen Artikel werfen wir einen Blick auf die universellen Tastenkombinationen für die Bearbeitung von Dokumenten. Wenn du Text schneller auswählen, in einem Dokument navigieren, Text bearbeiten und formatieren Dies ist eine Liste mit Abkürzungen, die du ausdrucken und dir merken musst.
INHALT
Die folgenden Tastenkombinationen sind unerlässlich, um sich schneller in einem Dokument zu bewegen:
- Pfeiltasten links/rechts - den Textcursor jeweils um ein Zeichen nach links oder rechts bewegen.
- Pfeiltasten nach oben / unten - Bewege den Textcursor eine Zeile nach oben oder unten und behalte dabei die (ungefähre) Position in der neuen Textzeile bei.
- Strg + Pfeiltasten links/rechts - Bewege den Textcursor um ein ganzes Wort nach links oder nach rechts.
- Strg + Pfeiltasten nach oben / unten - bewegt den Textcursor einen Absatz nach oben oder unten. In Aufzählungslisten oder nummerierten Listen springt er jeweils um ein Element weiter.
- Seite runter - bewegt den Textcursor von der aktuellen Dokumentposition eine Seite nach unten.
- Seite oben - bewegt den Textcursor von der aktuellen Position aus eine Seite nach oben.
- Zuhause - setzt den Textcursor an den Anfang der aktuellen Textzeile.
- Ende - bewegt den Textcursor an das Ende der aktuellen Textzeile.
- Strg + Home - setzt den Textcursor an den Anfang des aktuellen Dokuments.
- Strg + Ende - bewegt den Textcursor an die Endposition des Dokuments.
- Strg + F - findet den von dir eingegebenen Text im aktuellen Dokument.
- Strg + H - ersetzt den angegebenen Text im aktuellen Dokument durch einen neu angegebenen Text.
Textauswahl: Benutze die Umschalttaste und die Pfeiltasten
Die Maus kann beim Auswählen von Text sehr praktisch sein, wenn du die folgenden zwei Tricks kennst:
- Doppelklick - wähle das Wort aus, auf das du doppelt geklickt hast.
- Dreifach-Klick - wähle den gesamten Absatz aus, der das Wort enthält, auf das du dreimal geklickt hast.
Der einzige Haken ist, dass du den dreifachen Klick üben musst. Es ist ziemlich gewöhnungsbedürftig, es jedes Mal richtig zu machen.
Als Nächstes wollen wir uns der Textauswahl über die Tastatur zuwenden. Diese Tastenkombinationen können etwas kompliziert werden, weil sie normalerweise drei Tastenkombinationen beinhalten:
- Umschalttaste + Pfeiltasten links/rechts - wählt ein Zeichen links oder rechts vom Textcursor aus.
- Umschalttaste + Pfeiltasten nach oben / unten - markiert den gesamten Text zwischen der aktuellen Cursorposition und der ungefähren Position in der oberen oder unteren Textzeile.
- Shift + Seite hoch / Seite runter - wählt den gesamten Text zwischen der aktuellen Cursorposition und der ungefähren Position eine Seite nach oben oder unten aus.
- Shift + Home / Ende - wählt den gesamten Text zwischen der Cursorposition und dem Anfang oder Ende der aktuellen Zeile aus.
- Strg + Shift + Home / Ende - wählt den gesamten Text zwischen der Cursorposition und dem Anfang oder Ende des aktuellen Dokuments aus.
- Strg + Umschalttaste + Pfeiltasten links/rechts - wählt ein Wort links oder rechts von der aktuellen Position aus.
- Strg + Umschalttaste + Pfeiltasten nach oben / unten - markiert den gesamten Text zwischen der Cursorposition und dem Anfang oder Ende des aktuellen Absatzes.
- Strg + A - wählt alle Elemente des Dokuments aus, nicht nur den Text.
Mit den direktionalen Auswahlkürzeln kannst du die Tasten immer wieder drücken, um die Auswahl zu erweitern.
Wenn du Text (oder andere Elemente) ausgewählt hast, kannst du jederzeit die Taste löschen oder Rücktaste um die gesamte Auswahl zu löschen.
Bearbeiten und Formatieren von Text mit Tastaturkürzeln
Lass dich von diesen Tastenkombinationen nicht verrückt machen. Wenn du erst einmal verstanden hast, dass Strg zum Bewegen des Cursors über längere Strecken und Shift zum Auswählen verwendet wird, wirst du intuitiv wissen, welche Tasten du drücken musst.
Und diese Tasten können mit anderen kombiniert werden, wie du gesehen hast. Und das gilt auch für die Rücktaste und die Entf-Taste. Wenn du die Strg-Taste hinzufügst, erhältst du interessante Ergebnisse:
- Strg + Rücktaste - wird ein Wort links vom Textcursor gelöscht.
- Strg + Löschen - wird ein Wort rechts vom Textcursor gelöscht.
Die Strg-Taste kann auch zum Formatieren des ausgewählten Textes verwendet werden:
- Strg + B - schaltet die Auswahl zwischen fetter und normaler Schriftgröße um.
- Strg + I - schaltet die Auswahl zwischen normalem und kursivem Stil um.
- Strg + U - schaltet die Auswahl zwischen normalem und unterstrichenem Dekorationsstil um.
Du kannst die drei oben genannten Tastenkombinationen auch in einem leeren Bereich deines Dokuments verwenden. Dadurch wird die Formatierung des Textes, den du an dieser Stelle eintippen wirst, geändert.
Und die letzte Abkürzung, die ziemlich nützlich ist, ist die Shortcut zum Einfügen eines Links auf den ausgewählten Text:
- Strg + K - öffnet ein Dialogfeld, in dem du den Ziellink (URL) angeben musst, der sich öffnet, wenn der Link angeklickt wird.
Versuche nun, diese Abkürzungen zu üben, bis du sie richtig kannst. Vergiss nicht zu benutzen Strg + Z um einen Schritt rückgängig zu machen und Strg + Y (oder Strg + Umschalt + Z), um eine Aktion zu wiederholen.

Tastaturkürzel zum Vergrößern und Verkleinern für (fast) jede Anwendung
Habe ich ein wichtiges Tastaturkürzel für die Bearbeitung von Dokumenten verpasst? Lass es mich in den Kommentaren wissen.







