- 多くの文書を編集する場合、時間を節約したいなら、これらのキーボードショートカットを覚えるべきだ。
- 一番の利点は、以下のショートカットのほとんどで、ほとんどの文書エディターでより速く移動し、テキストを編集できることだ。
- キーボードだけ、あるいは最小限のマウス操作で、テキストをナビゲート、選択、編集する方法を学ぶ。
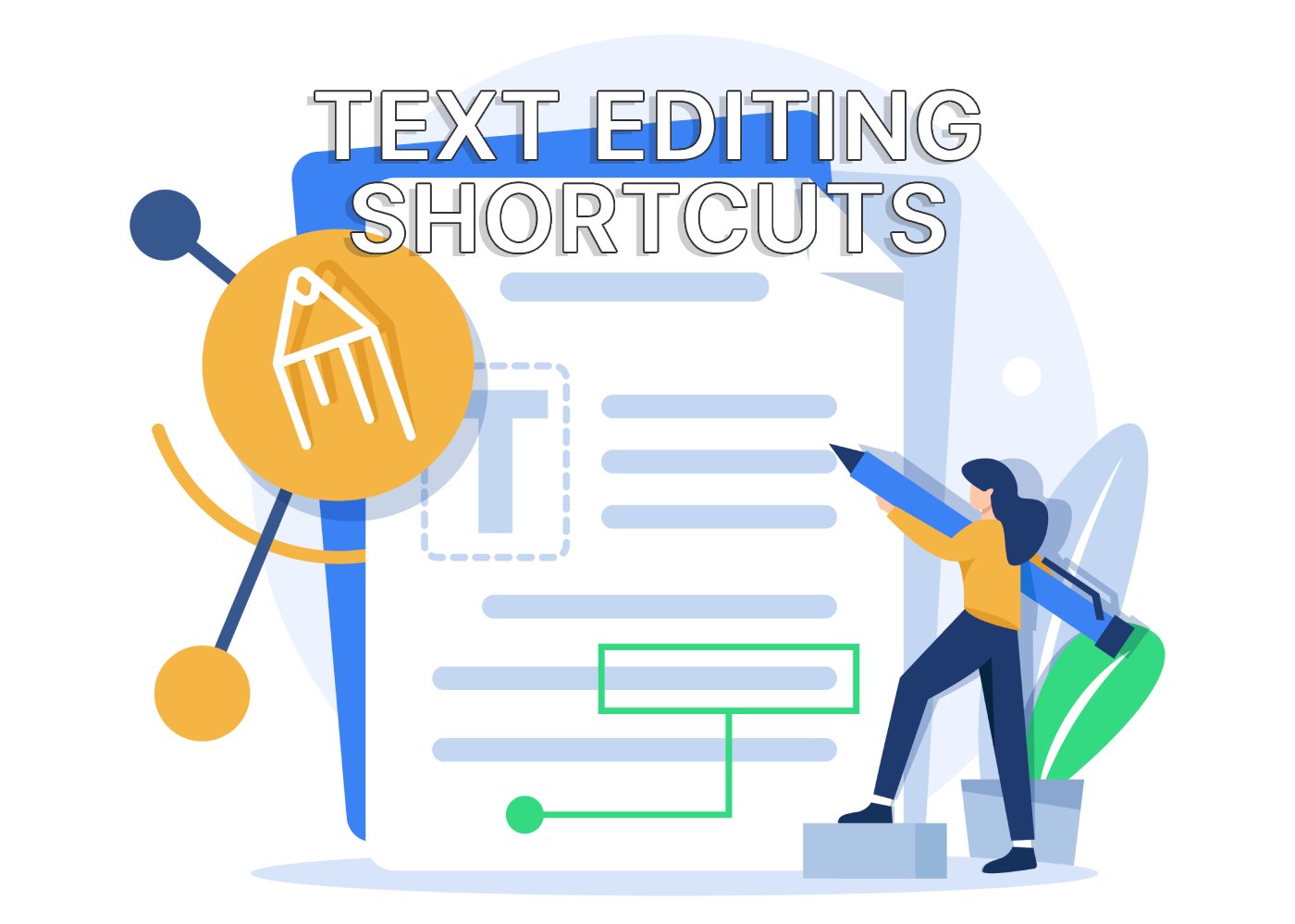
キーボードショートカットを使うのにコンピューターの専門家である必要はない。また、使っているすべてのプログラムのショートカットを覚える必要もない。しかし、少なくとも 普遍的な近道 このプログラムは99%で動作する。
そこで今日の記事では、文書編集のためのユニバーサル・ショートカットを紹介しよう。もしあなたが テキストをより速く選択し、文書内を移動し、テキストを編集し、書式設定する これは、プリントアウトして覚えておくべきショートカットのリストだ。
文書内をより速く移動するには、以下のショートカットが最も重要だ:
- 左/右矢印キー - テキストカーソルを左または右に1文字ずつ移動する。
- 上下矢印キー - テキストカーソルを1行上または1行下に移動し、新しいテキスト行の(おおよその)位置を維持する。
- Ctrl + 左/右矢印キー - テキストカーソルを単語ごと左または右に移動する。
- Ctrl + 上下矢印キー - テキストカーソルを1段落上下に移動する。箇条書きリストや番号付きリストで使用すると、一度に一項目ずつジャンプする。
- ページダウン - テキストカーソルを現在の文書位置から1ページ下に移動する。
- ページアップ - テキストカーソルを現在の位置から1ページ上に移動する。
- ホーム - テキストカーソルを現在のテキスト行の先頭に移動する。
- 終了 - テキストカーソルを現在の行末に移動する。
- Ctrl + Home - テキストカーソルを現在の文書の先頭に移動する。
- Ctrl + End - テキストカーソルを文書の終了位置に移動する。
- Ctrl + F - 現在の文書で入力したテキストを検索する。
- Ctrl + H - 現在の文書内の指定されたテキストを、新しく指定されたテキストに置き換える。
テキスト選択:Shiftキーと矢印キーを使う
以下の2つのコツを知っていれば、テキストを選択するときにマウスをかなり便利に使うことができる:
- ダブルクリックする - ダブルクリックした単語を選択する。
- トリプルクリック - トリプルクリックした単語を含む段落全体を選択する。
唯一の欠点は、トリプルクリックの練習が必要なことだ。毎回正しく使えるようになるには、かなりの慣れが必要だ。
次に、キーボードからのテキスト選択について説明しよう。これらのショートカットは、通常3つのキーの組み合わせを含むため、少し複雑になることがある:
- シフト+左/右矢印キー - は、テキストカーソルの左または右の1文字を選択する。
- Shift + 上/下矢印キー - は、現在のカーソル位置から、テキストの最上行または最下行のおおよその位置までの間のすべてのテキストを選択する。
- シフト+ページアップ/ページダウン - は、現在のカーソル位置から1ページ上か下のおおよその位置までの間のすべてのテキストを選択する。
- シフト+ホーム/終了 - は、カーソル位置と現在の行の先頭または末尾の間のすべてのテキストを選択する。
- Ctrl + Shift + Home / End - は、カーソル位置と現在の文書の先頭または末尾の間のすべてのテキストを選択する。
- Ctrl + Shift + 左/右矢印キー - は、現在の位置から左右に1語ずつ選択する。
- Ctrl + Shift + 上下矢印キー - は、カーソル位置と現在の段落の先頭または末尾の間のすべてのテキストを選択する。
- Ctrl + A - はテキストだけでなく、文書内のすべての要素を選択する。
方向選択ショートカットを使えば、キーを押し続けて選択範囲を広げることができる。
テキスト(または他の要素)を選択しているときは、いつでも 削除する または バックスペース で選択範囲全体を消去する。
キーボードショートカットを使ったテキストの編集と書式設定
これらのキーボードショートカットに怯える必要はない。Ctrlはカーソルを遠くに移動させるのに使い、Shiftは選択するのに使うということを理解すれば、どのキーを押せばいいのか直感的にわかるようになる。
そしてこれらのキーは、おわかりのように他のキーと組み合わせることができる。BackspaceキーやDeleteキーもそうだ。Ctrlキーをミックスに加えると、面白い結果が得られる:
- Ctrl + バックスペース - は、テキストカーソルの左側の単語を1つ削除する。
- Ctrl + Delete - は、テキストカーソルの右側の単語を1つ削除する。
Ctrlは選択したテキストの書式設定にも使える:
- Ctrl + B - は、太字と通常のフォント・ウェイトの選択を切り替える。
- Ctrl + I - は通常スタイルとイタリックスタイルを切り替える。
- Ctrl + U - は通常の装飾スタイルと下線装飾スタイルの選択を切り替える。
上記の3つのショートカットは、文書の何もない場所でも使うことができる。そうすることで、その場所に入力しようとしているテキストのスタイルが変更される。
そして最後のショートカットは、かなり便利なものだ。 リンクを挿入するショートカット を選択したテキストに適用する:
- Ctrl + K - をクリックすると、リンクがクリックされたときに開くリンク先(URL)を指定するダイアログボックスが開く。
さあ、これらのショートカットを正しく使えるようになるまで練習してみよう。を使うことをお忘れなく。 Ctrl + Z でステップを取り消し、そして Ctrl + Y (または Ctrl + Shift + Z)でアクションをやり直す。

文書編集のための重要なキーボード・ショートカットを見逃しただろうか?コメントで教えてほしい。







