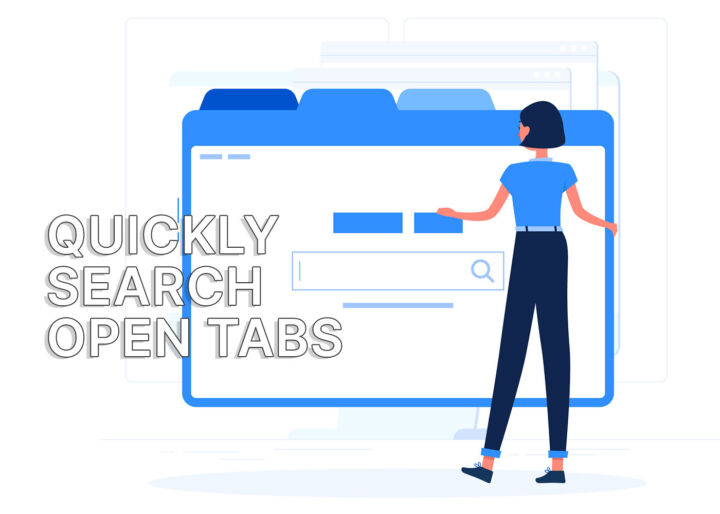- If you edit a lot of documents, these are the keyboard shortcuts you should learn if you want to save time.
- The best part is that most of the following shortcuts allow you to move faster and edit text in most document editors.
- Learn how to navigate, select, and edit text using only the keyboard or with minimal mouse movements.
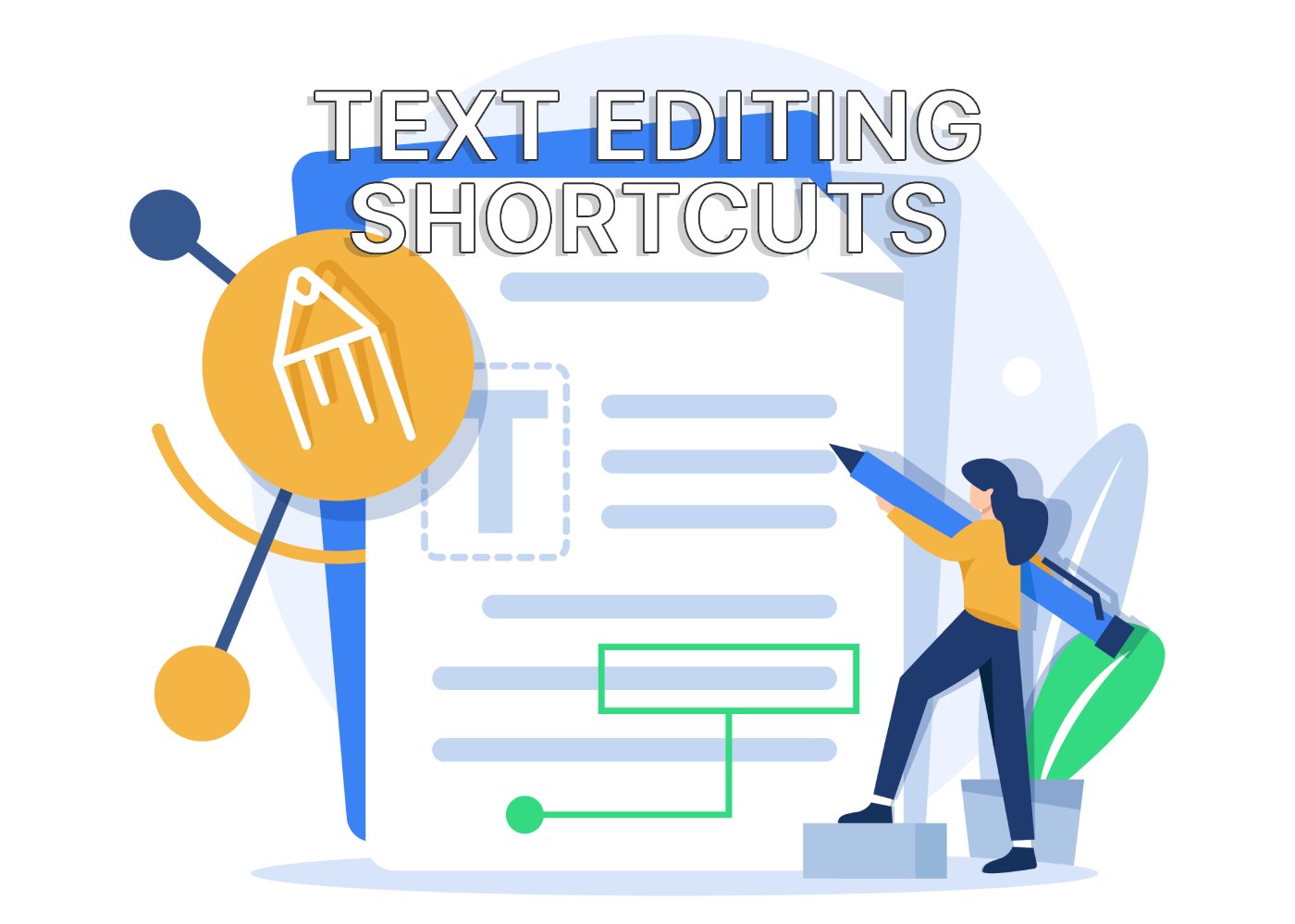
You don’t have to be a computer expert to use keyboard shortcuts. You also don’t need to learn shortcuts for every program you are using. But you can at least learn the universal shortcuts that will work in 99% of the programs out there.
So, in today’s article we’re going to take a look at the universal shortcuts for document editing. If you want to select text faster, navigate inside a document, edit, and format text this is a list of shortcuts you need to print out and remember.
CONTENTS
The following shortcuts are paramount to move faster inside a document:
- Left / Right arrow keys – move the text cursor one character at once, to the left or to the right.
- Up / Down arrow keys – move the text cursor one line up or one line down, maintaining the (approximate) position in the new line of text.
- Ctrl + Left / Right arrow keys – move the text cursor one entire word to the left or to the right.
- Ctrl + Up / Down arrow keys – move the text cursor one paragraph up or down. When used in bullet or numbered lists, it will jump one item at a time.
- Page down – moves the text cursor one page down from the current document position.
- Page up – moves the text cursor one page up from the current position.
- Home – moves the text cursor to the start of the current text line.
- End – moves the text cursor to the end of the current line of text.
- Ctrl + Home – moves the text cursor to the beginning of the current document.
- Ctrl + End – moves the text cursor to the ending position of the document.
- Ctrl + F – finds the text you type in the current document.
- Ctrl + H – replaces the given text in the current document with a newly specified text.
Text selection: use the Shift key and the arrow keys
The mouse can be quite handy when selecting text is you know the following two tricks:
- Double click – select the word that you double clicked.
- Triple click – select the entire paragraph containing the word you triple clicked.
The only catch is you need to exercise that triple click. It takes quite a bit of getting used to get it right every time.
Let’s switch next to text selection from the keyboard. These shortcuts can get a bit complicated because they usually involve three key combos:
- Shift + Left / Right arrow keys – will select one character to the left or to the right of the text cursor.
- Shift + Up / Down arrow keys – will select all text between the current cursor position to the approximate position on the top or bottom line of text.
- Shift + Page up / Page down – will select all text between the current cursor position and the approximate position one page up or down.
- Shift + Home / End – will select all text between the cursor position and the start or end of the current line.
- Ctrl + Shift + Home / End – will select all text between the cursor position and the start or end of the current document.
- Ctrl + Shift + Left / Right arrow keys – will select one word to the left or right of the current position.
- Ctrl + Shift + Up / Down arrow keys – will select all text between the cursor position and the start or end of the current paragraph.
- Ctrl + A – selects all elements in the document, not just the text.
With the directional selecting shortcuts, you can keep pressing the keys to extend the selection.
At any time, when you have text (or other elements) selected you can press Delete or Backspace to erase the entire selection.
Editing and formatting text with keyboard shortcuts
Don’t get freaked out about these keyboard shortcuts. Once you understand that Ctrl is used to move the cursor longer distances and Shift for selection, you will intuitively know what keys you need to press.
And these keys can be combined with others, as you have seen. And that’s true also for the Backspace and Delete keys. If you add Ctrl to the mix, you get interesting results:
- Ctrl + Backspace – will delete one word to the left of the text cursor.
- Ctrl + Delete – will delete one word to the right of the text cursor.
Ctrl can also be used for formatting the selected text:
- Ctrl + B – will switch the selection between bold, normal font weight.
- Ctrl + I – will switch the selection between normal and italic style.
- Ctrl + U – will switch the selection between normal and underline decoration style.
You can use the three shortcuts above also in an empty area of your document. Doing so will change the styling of the text you are going to type at that location.
And the last shortcuts, one that’s pretty useful is the shortcut to insert a link on the selected text:
- Ctrl + K – will open a dialog box where you need to specify the destination link (URL) which will open when the link is clicked.
Now go and try to exercise these shortcuts until you get them right. Don’t forget to use Ctrl + Z to undo on step and Ctrl + Y (or Ctrl + Shift + Z) to redo an action.

Zoom In and Out keyboard shortcuts for (almost) any application
Did I miss an important keyboard shortcut for editing documents? Let me know in the comments.