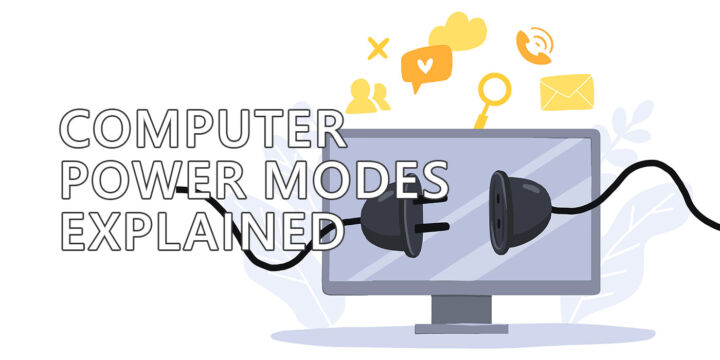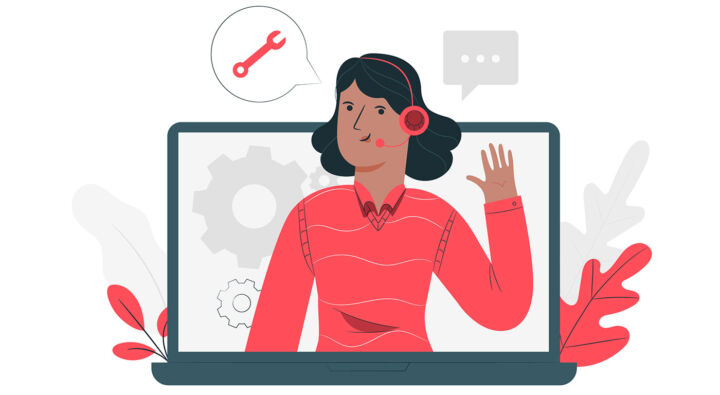- The Windows Package Manager (winget) is a utility you can download for free, if it’s not already preinstalled, and can be used to manage all apps on your computer.
- Winget is a software repository, similar to the ones you find typically in Linux distros.
- Read on to find out what the Windows Package Manager does, and why it’s something you would like to use, plus learn the most important commands.
We’ve talked briefly about using a command line interface to manage aspects of your operating system in the introduction article to the Command Prompt. We’ve discussed the differences between CMD and PowerShell and also talked about the Windows Terminal.
Now it’s time to take a look at the Windows Package Manager. But first, let’s answer the question that’s on everybody’s mind:
Windows Package Manager, in short winget, is a free command line utility that acts like a package repository for Windows, similar to what Linux offers. A package repository is a massive library of apps and can be used to install apps, uninstall them, upgrade apps, and display app information, but can do so much more than that.
It’s weird how Linux has become more like Windows in the past decade, while Windows started to incorporate Linux functionality, embracing the open-source community and app developers.
CONTENTS
How to Install Winget (Windows Package Manager). How to Open the App
Windows Package Manager comes preinstalled in Windows 11 and in recent Windows 10 builds. If you’re not sure, the first thing you have to do is ensure the app is already installed on your system.
- Open the Run command dialog and type cmd. Press Enter to open the Command prompt.
- Type winget and press Enter to launch.
- If you get the following message it means the app is not installed.
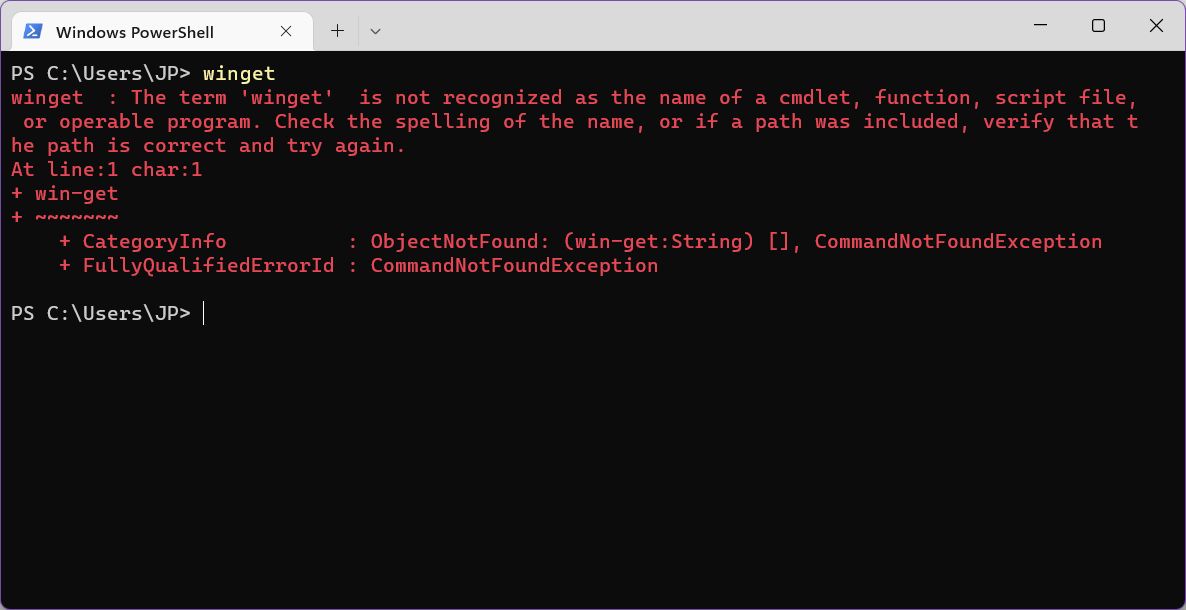
To install Winget, aka the Windows Package Manager, just open the Microsoft Store and search for App Installed. Install the app as you normally install a store app. This link will open the app page in your default browser.
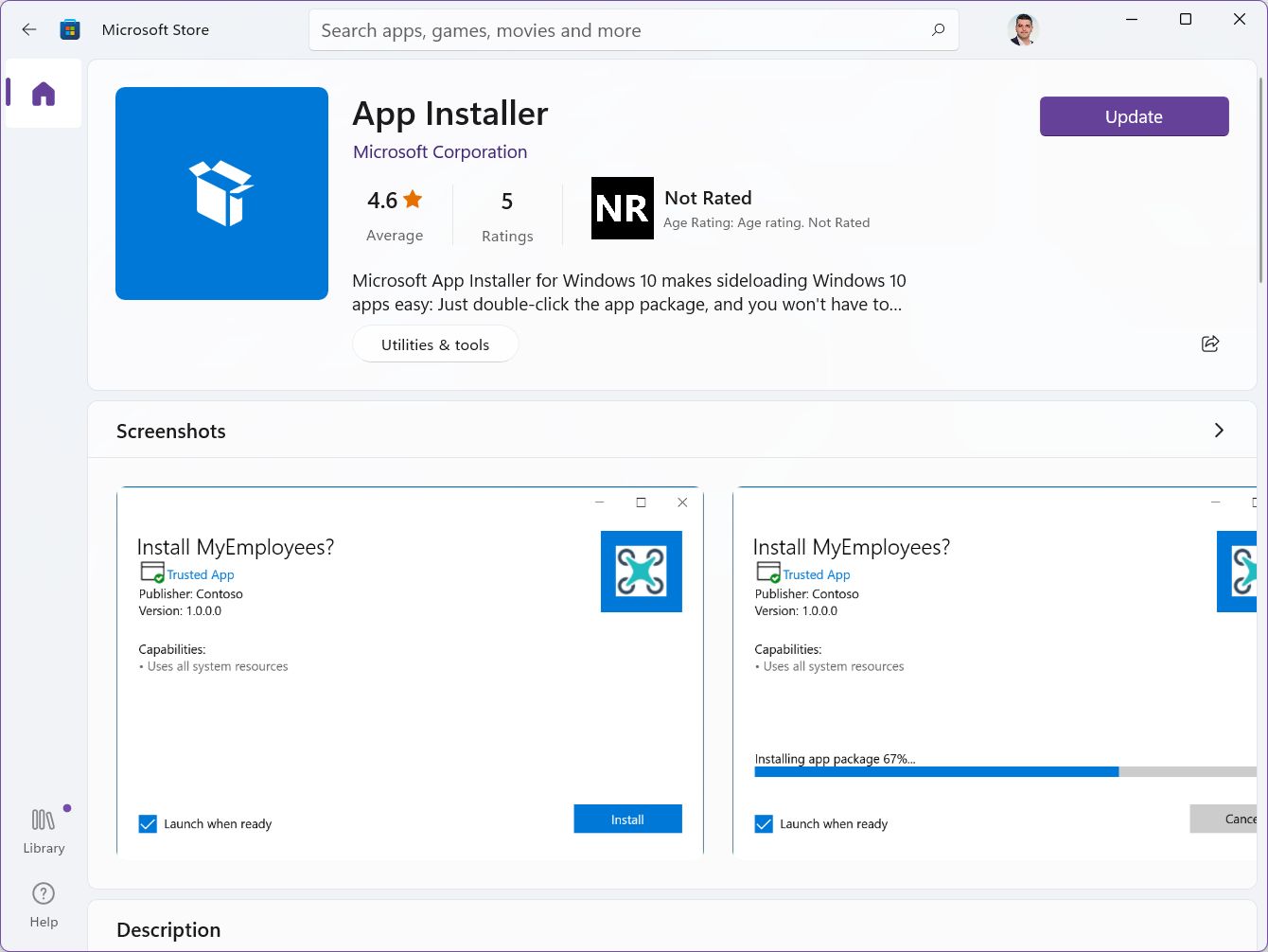
Now if you run the winget command again in the Command Prompt / PowerShell / Windows Terminal (it works in all three) you should see the following help message. It’s basically a listing of all the most common commands you can run.

Why Would You Use the Windows Package Manager?
Before we take a look at the most important commands let’s talk a bit about why you should use this command line interface instead of the normal way for managing Windows apps, the Windows Store, or the smart Ninite way. It’s a valid question.
This might not apply to everyone, but some people find typing a faster way of doing things in Windows. I agree with them to a point. Sys admins can’t manage hundreds of computers efficiently without scripts and the command line, that’s for sure.
What’s really interesting to me is the ability to:
- Quickly install apps from a huge repository of verified installers.
- Mass upgrade outdated apps.
These two reasons combined should be enough for some of you to want to know the Windows Package Manager better. Continue reading and I’ll try to show you the basics.
How to Use winget: most important Windows Package Manager Commands
This app can do a lot more than what I’ll show below, but this should cover the basics pretty well.
Before we start with winget commands: if you like the idea behind centralized app repositories, but don’t want to deal with the command line take a look at WingetUI, a graphical interface for winget.
List all Programs Installed on Your Windows Machine
First, let’s check together what apps are already installed in Windows. You can do it with this command, which will show all apps installed that are recognized by winget.
winget list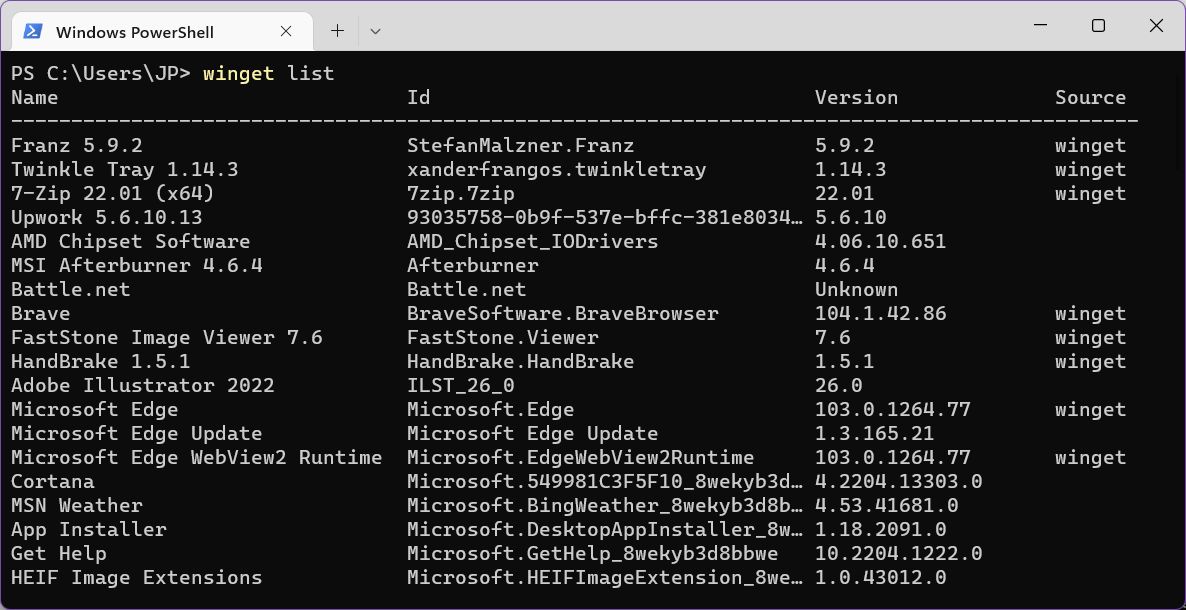
My list of apps is pretty long, so you can scroll inside the windows to see all results. This list shows app names, app IDs, the currently installed version, and the repository source.
Some apps don’t have a source, but it’s not necessarily a problem. There’s the inconvenience that you can’t upgrade them and install them again with winget, since there is no source to download the app installer from.
Search for Apps in the Repository
The command line is not a visual medium, so you can’t just browse things like you would in a typical app store. But you can search for apps with the following command:
winget search SEARCH_STRING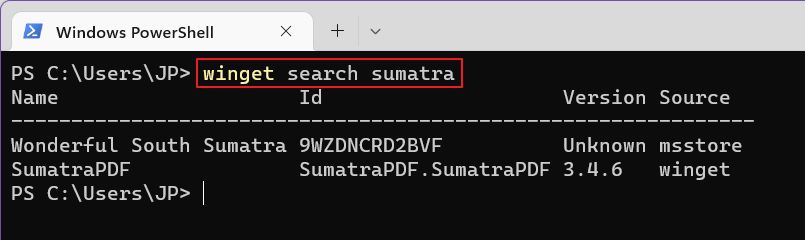
If more apps match the SEARCH_STRING you’ll get a short list of all available apps.
Show Important Info About an App
Before installing something you may want to check the details about that app. You can do that with the following command:
winget show APP_NAME/APP_IDYou will of course have to replace APP_NAME or APP_ID with the correct app name or app ID, as shown by the search command. Partial names are accepted, but if you don’t want any confusion you should enter full names.
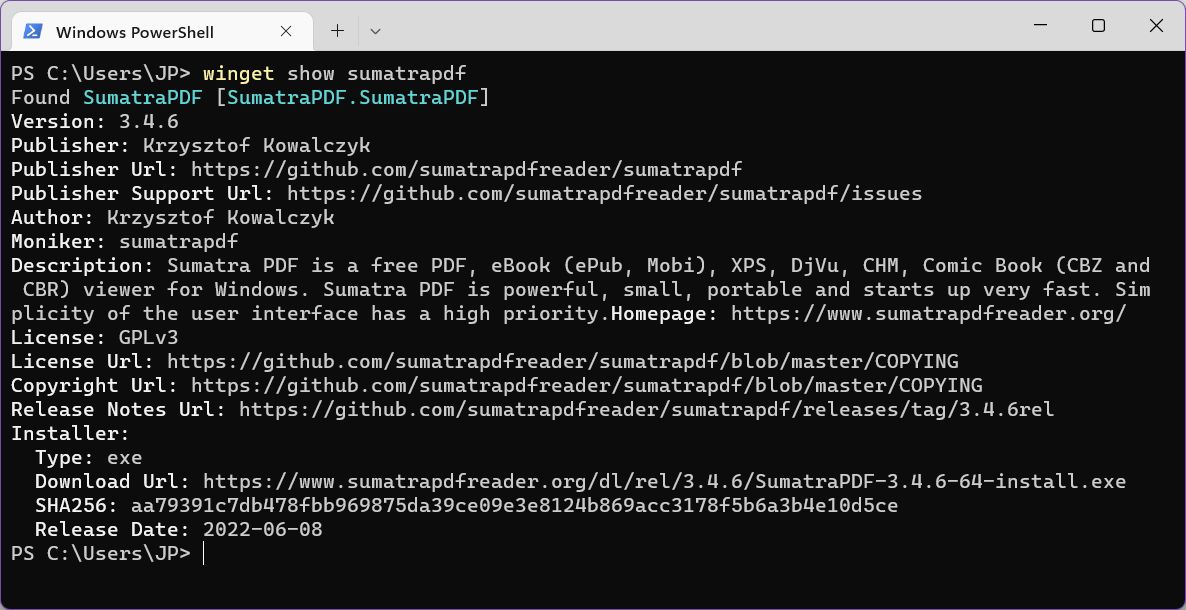
Don’t believe me? Try showing info for the app PDF. There are a few dozen apps that contain the word PDF. By default, the show command will automatically display the info for the first app in the list that matches your search.
Install a Program with the Windows Package Manager
The command needed to install an app from the winget repository is:
winget install APP_NAME/APP_ID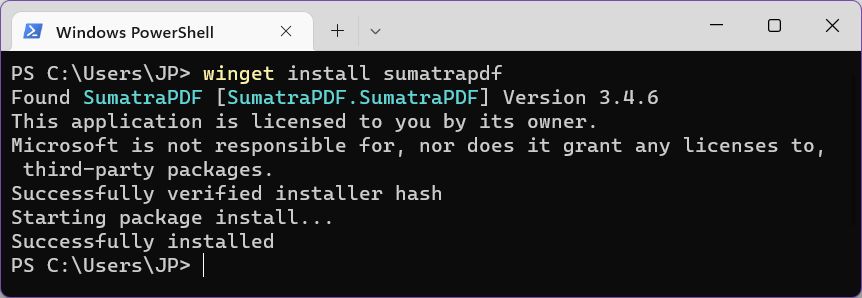
Partial app name and ID matches seem to be possible with this command.
One upside, or downside, depending on how you look at it is that apps will install without prompts. This means they’ll be installed with default settings applied. Consider yourself warned if you find someday shady browser toolbars or Windows optimizer apps you don’t remember installing the first place.
Uninstall an App, Just as Easy
It’s very easy to uninstall apps with winget. Just type:
winget upgrade APP_NAME/APP_ID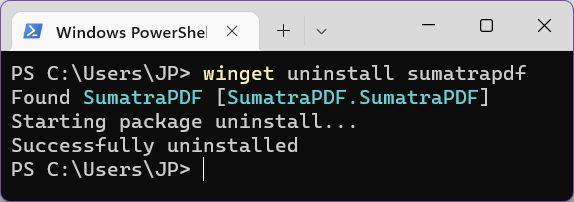
It seems that partial app name and ID matching is not possible, so make sure you enter the full name or package ID.
Uninstalling seems to keep important prompts, such as “Do you want to keep settings?”.
Upgrade All Apps at Once
This is probably the best use for the package manager: mass app upgrading. Use the following command to see all apps that have a new version available.
winget upgrade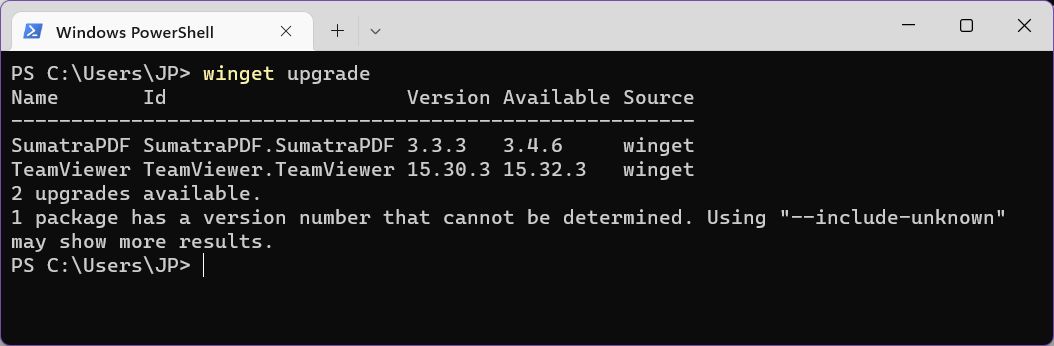
If you want to upgrade all apps at once use the following command:
winget upgrade --allIf you wish to upgrade everything without seeing any prompts during installation then you can append –silent to the last command. You will get UAC prompts, so it’s not completely silent, but you won’t see any installation popups.
winget upgrade --all --silentIf you prefer to upgrade apps one by one use the following command:
winget upgrade APP_NAME/APP_ID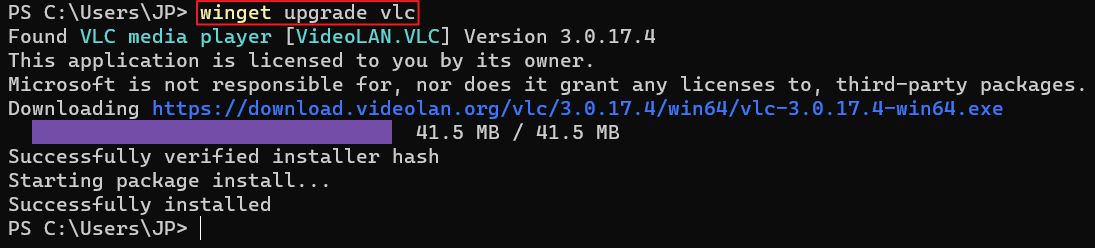
Partial patches for app name or ID are allowed, but it’s best to use the full name of the app or full app ID. You can enter an app name that contains spaces in quotes, or else it won’t work.
Where Does Windows Package Manager Install the Apps?
What’s cool is that apps installed via winget are still found in the Windows Settings Apps menu and the Control Panel. You can see all of them there, and consequently, uninstall them using the normal procedure.
1. Open the Settings app (any way you prefer – the fastest is with Win + I shortcut).
2. Navigate to Apps > Apps & Features.
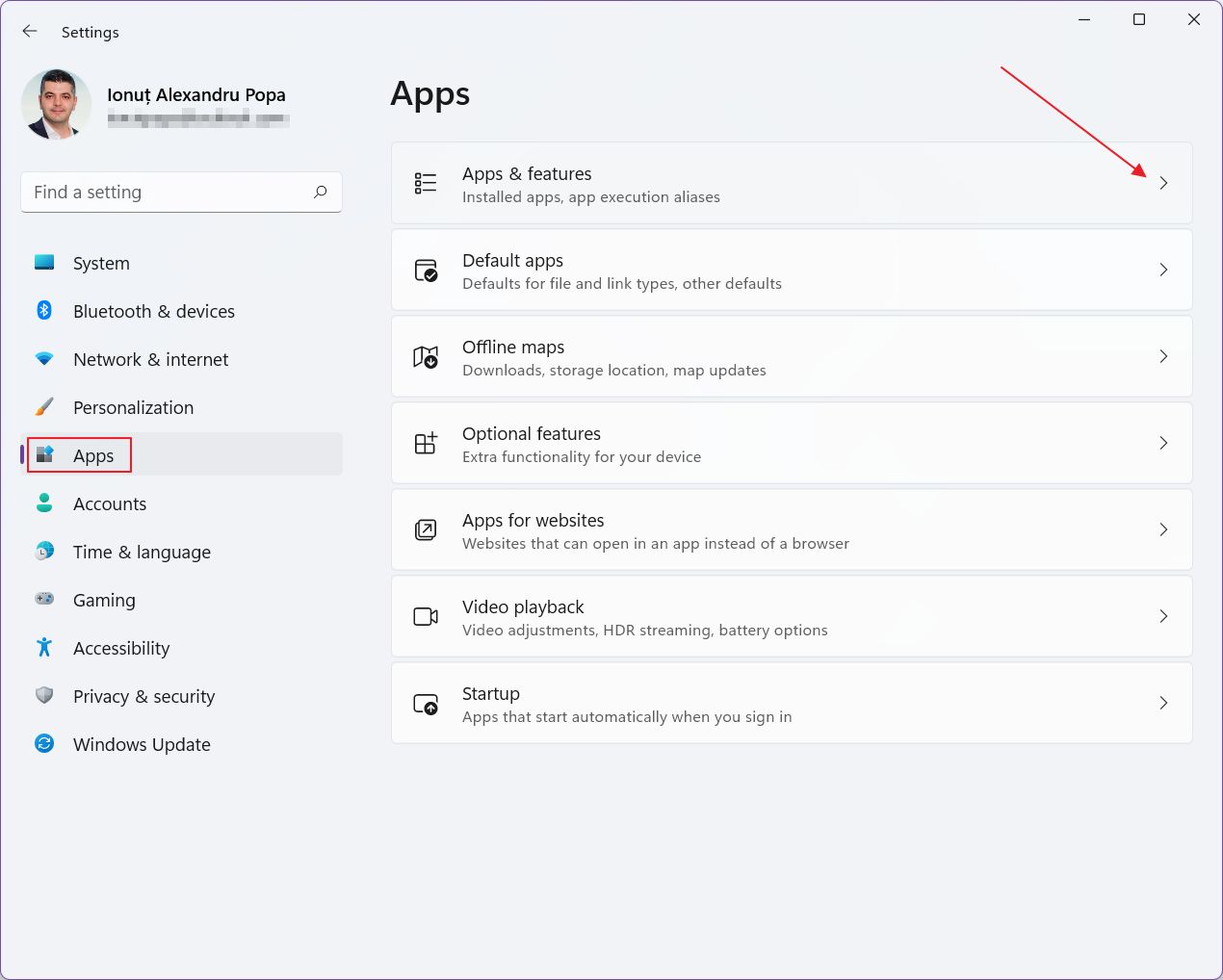
3. Scroll the entire list of apps, or search by using the search box on top of the right panel. Find the app you’re looking for, click the three-dot menu, then select Uninstall from the small contextual menu and follow the prompts, if any. That’s it.
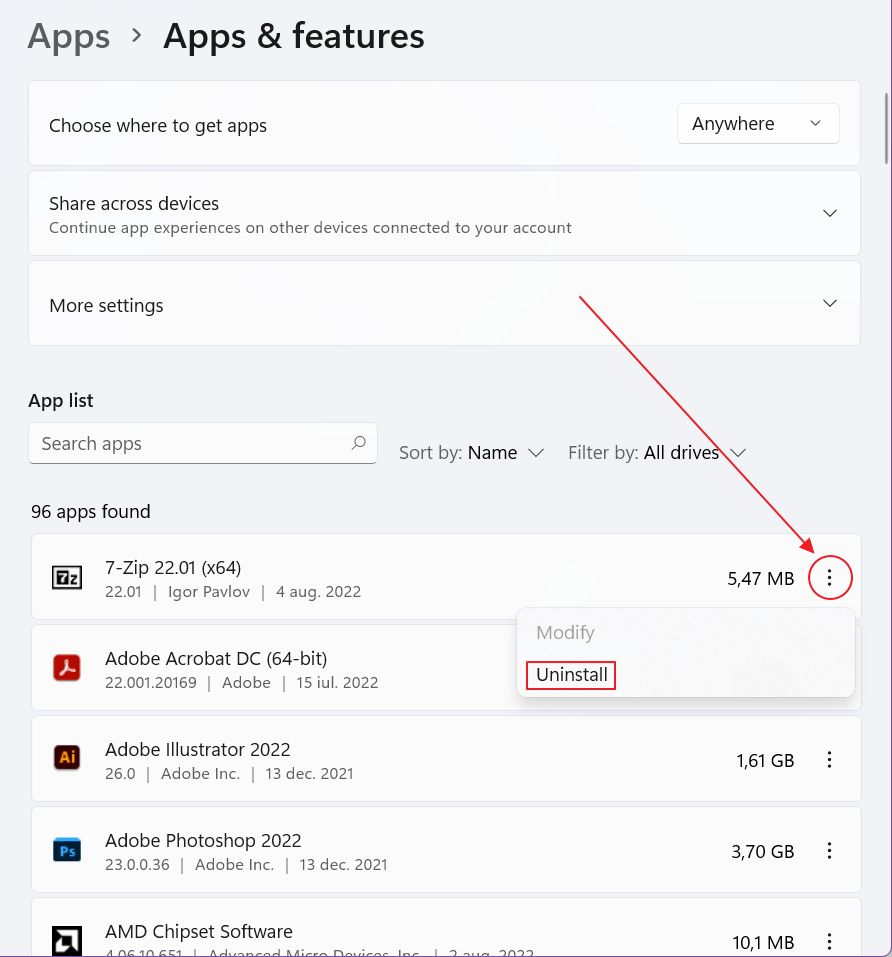
I hope you didn’t get scared by the Windows package manager and plan on using it, at least for the fact you can upgrade all apps at once, in a matter of seconds.
Have you used the package manager? What did you use it for? Do you have trouble getting around? Let me know and I’ll try to help you.