- Les bureaux virtuels sont le meilleur moyen de s'organiser lorsque tu exécutes plusieurs applications en même temps.
- J'ai longtemps utilisé plusieurs bureaux pour séparer les projets et je ne peux pas imaginer n'utiliser qu'un seul bureau.
- Continue à lire et tu apprendras comment créer et passer d'un bureau virtuel à l'autre, comment déplacer les applications et comment utiliser les raccourcis clavier.
- Je te montrerai également comment j'ai mis en place mes propres bureaux virtuels.

L'une des meilleures façons d'organiser ton espace de travail dans Windows est d'utiliser des bureaux virtuels. Ceux-ci agissent essentiellement comme des moniteurs multiples où tu places les fenêtres de tes applications, mais tu ne peux pas utiliser plus d'un "moniteur" à la fois.
Microsoft les appelle bureaux multiples, Apple les appelle Spaces, mais ce sont tous des bureaux virtuels. La plupart des systèmes d'exploitation modernes en sont dotés, y compris Linux.
SOMMAIRE
- Que se passe-t-il lorsque tu utilises plusieurs bureaux dans Windows ?
- Les bureaux multiples nécessitent-ils plus de ressources ?
- Créer et naviguer entre les bureaux virtuels
- Personnaliser chaque bureau
- Changer l'ordre des bureaux virtuels
- Déplacer les applications entre les bureaux virtuels
- Raccourcis clavier les plus importants à utiliser pour les bureaux virtuels
- Comment je configure mes bureaux virtuels lorsque je travaille.
Que se passe-t-il lorsque tu utilises plusieurs bureaux dans Windows ?
Dans Windows, chaque bureau virtuel a son propre jeu de fenêtres, son ta propre barre des tâches qui montre les applications en cours d'exécution sur ce bureau et son ta propre liste d'applications que tu vois lorsque tu utilises le Alt + Tab Le sélecteur d'applications.
Tout le reste reste inchangé. La barre d'état système, les notifications, les icônes du bureau sont toutes copiées entre les bureaux virtuels.
Ce comportement peut être modifié de Réglages > Système > Multitâcheà partir de la section Ordinateurs de bureau.
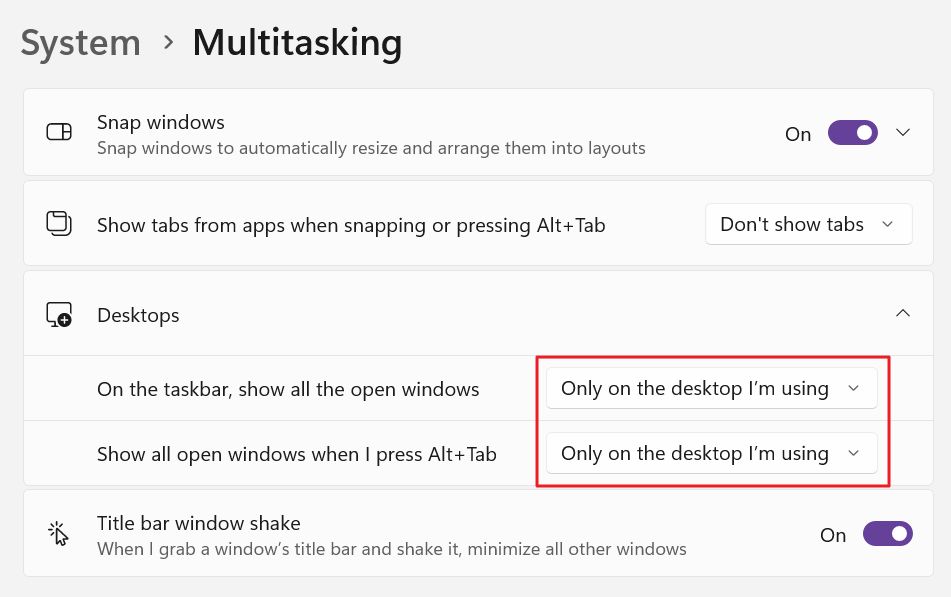
Je ne vois pas l'intérêt de faire cela. Cela ne fera qu'amener Windows à se comporter comme Mac, où les Espaces sont juste un non-sens, si tu veux mon avis.
Les espaces virtuels ne remplacent pas les plusieurs écrans (que je trouve toujours essentiels pour la productivité) C'est pourquoi je te recommande de les utiliser ensemble.
Les bureaux multiples nécessitent-ils plus de ressources ?
Non, dans le sens où la fonctionnalité des bureaux multiples est très efficace. Oui, dans le sens où tu peux oublier Photoshop, ou qu'une autre application gourmande en énergie tourne sur un autre bureau sur lequel tu n'es pas passé depuis un moment.
L'exécution d'un plus grand nombre d'applications nécessitera toujours plus de ressources, peu importe que tu les exécutes sur le même bureau ou que tu répartisses les fenêtres sur plusieurs bureaux, comme c'est mon cas.
Commençons par survoler le bouton Vue des tâches dans ta barre des tâches. Il se trouve près du bouton du menu Démarrer et ressemble à deux rectangles qui se chevauchent.

Si tu gardes ta souris sur l'icône, sans cliquer, tu verras une liste de tous tes bureaux virtuels, la dernière option étant celle qui te permet d'ajouter un nouveau bureau à la fin de cette liste.
Chaque icône de bureau virtuel affiche une vue miniature de toutes les fenêtres d'application sur cet espace. Chaque bureau a son propre nom, affiché en haut.
En cliquant sur ces icônes, tu passeras automatiquement au bureau cliqué. En survolant l'icône d'un bureau, tu verras un bouton de fermeture qui te permettra de supprimer/fermer ce bureau virtuel.
Lorsque tu choisis une application de bureau virtuel, les applications ouvertes sur ce bureau se déplacent automatiquement vers un autre bureau. Les applications ne sont pas arrêtées.
Si tu cliques sur l'icône Vue des tâches, tu entres dans un mode spécial qui affiche les applications du bureau actuel et une liste de tous les bureaux en bas. En survolant brièvement la liste du bas, tu sélectionneras cet espace.
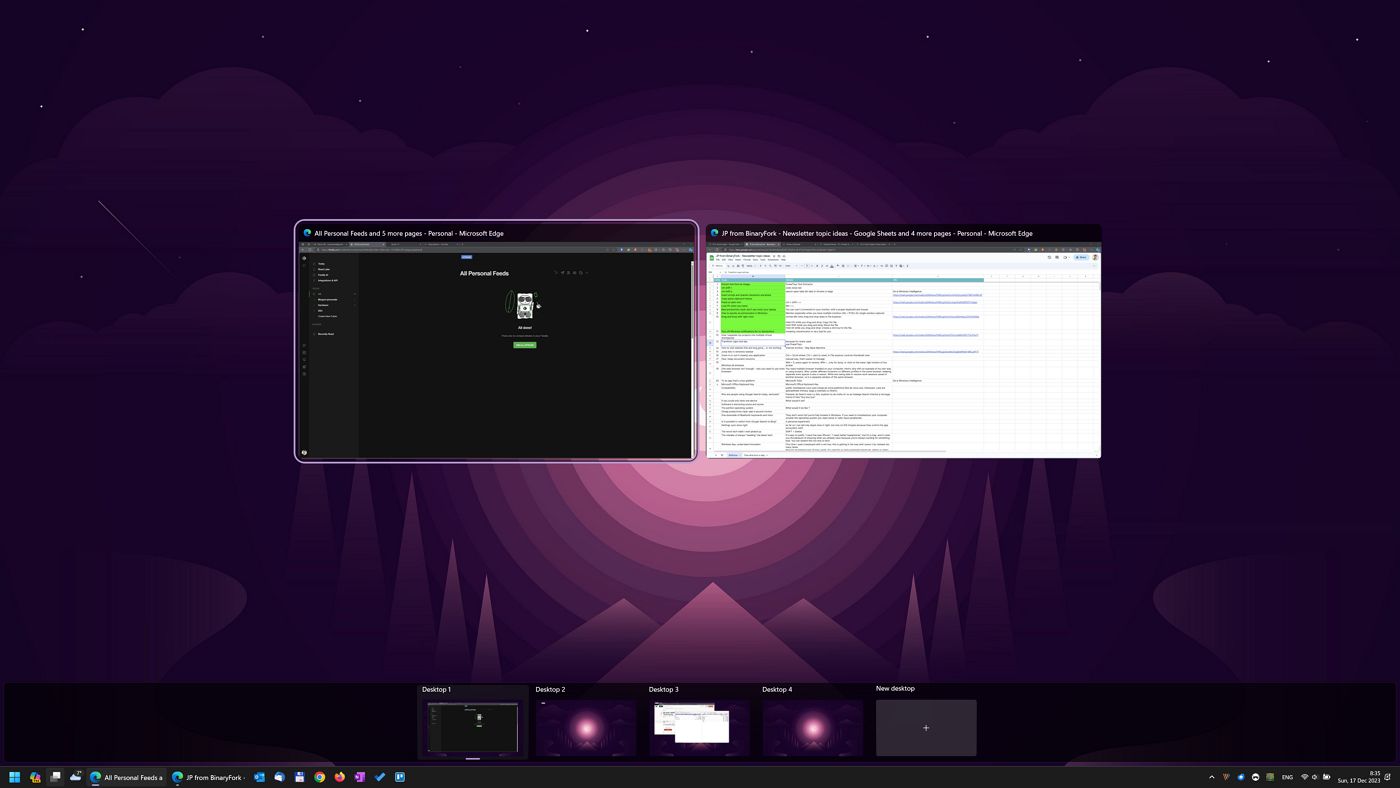
Si tu cliques sur un bureau virtuel dans la liste du bas ou sur une fenêtre d'application dans la liste du haut, Windows basculera automatiquement vers cette application/ce bureau.
En appuyant sur Supprimer lorsque tu survoles une icône de bureau virtuel, tu fermeras cet espace sans avertissement. Comme je l'ai déjà dit, tu peux aussi cliquer sur l'icône X qui s'affiche au survol de l'icône du bureau virtuel.

Personnaliser chaque bureau
Tu devrais envisager de rendre tes bureaux virtuels plus faciles à identifier en les renommant et en choisissant un arrière-plan différent.
Pour ce faire, clique avec le bouton droit de la souris sur l'icône du bureau virtuel en mode Affichage des tâches.
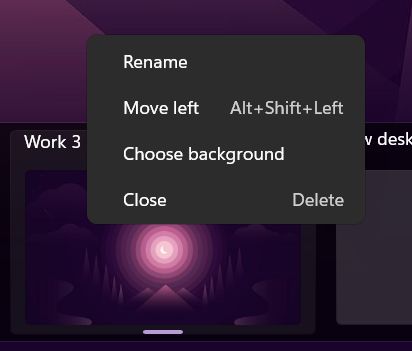
Lorsque tu passes à un autre bureau virtuel, Windows affiche son nom en bas de l'écran pendant quelques secondes et affiche automatiquement le fond d'écran correspondant à ce bureau.
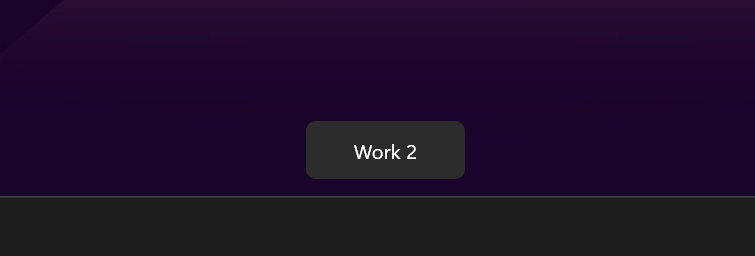
Cela peut faciliter l'identification de l'espace virtuel actuel.
Changer l'ordre des bureaux virtuels
En mode Affichage des tâches ou lorsque tu survoles le bouton de la barre des tâches des bureaux multiples, il est possible de modifier l'ordre des bureaux virtuels en les faisant glisser et en les déposant dans la liste.
Un clic droit sur l'icône du bureau affichera également les options Déplacer vers la gauche/droite dans le menu contextuel.
Déplacer les applications entre les bureaux virtuels
S'il y a une chose qui me manque vraiment dans l'implémentation actuelle des bureaux multiples dans Windows, c'est un raccourci clavier pour déplacer les applications entre les bureaux.
Le déplacement des apps entre plusieurs bureaux peut toujours se faire par glisser-déposer, comme tu peux le voir ci-dessous :
Il te suffit d'ouvrir le mode Vue des tâches, de sélectionner le bureau sur lequel se trouve l'appli que tu veux déplacer, puis de faire glisser la fenêtre de l'appli et de la déplacer sur le bureau de destination dans la liste du bas.
Tu peux aussi faire un clic droit sur la fenêtre de l'appli en mode Affichage des tâches et choisir de la déplacer dans l'espace de travail correct.
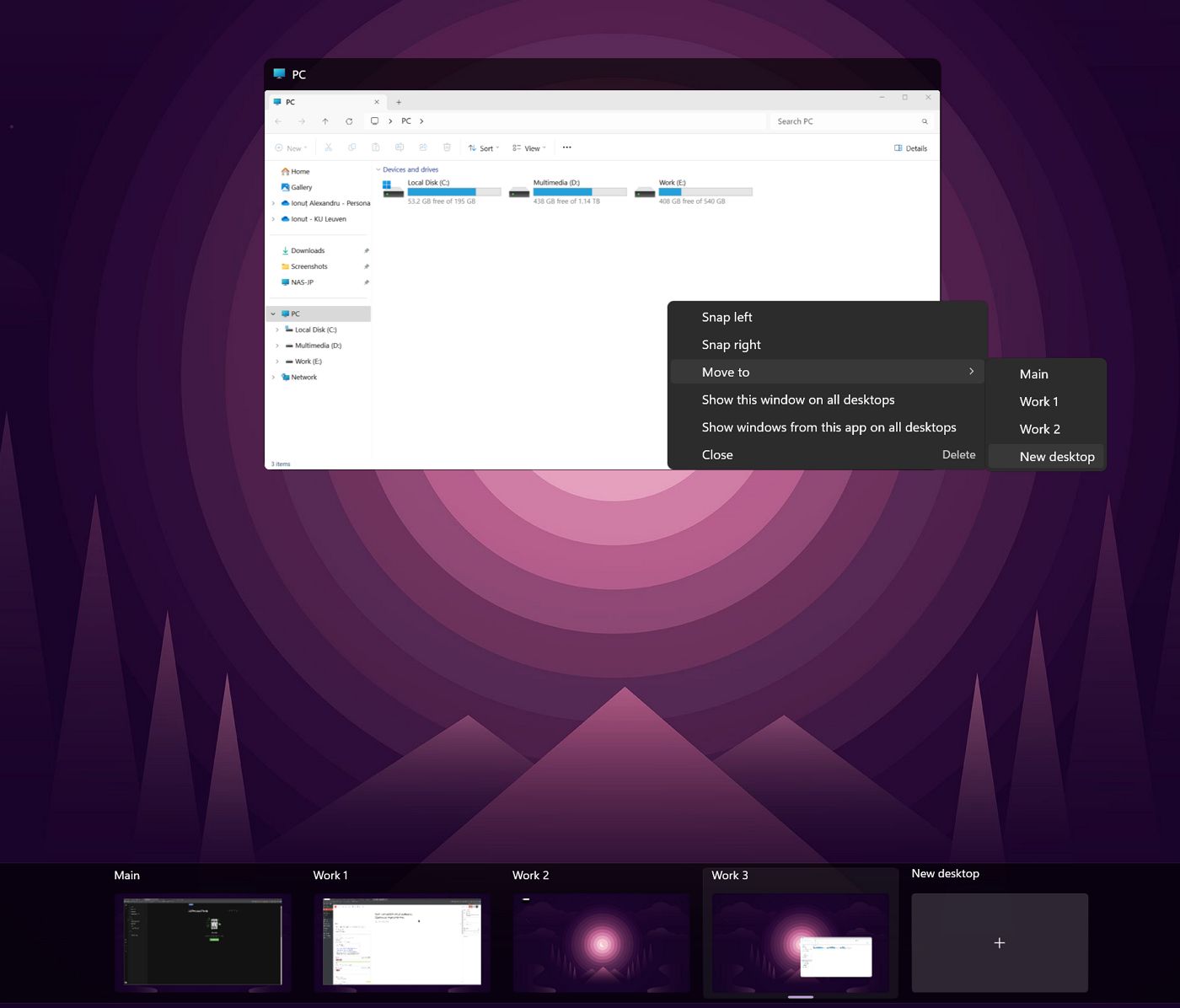
Remarque qu'il y a deux autres options dans ce menu que tu peux choisir et qui te permettent de contourner la fonctionnalité des bureaux virtuels pour des applications spécifiques :
- Affiche cette fenêtre sur tous les bureaux - affichera la fenêtre de l'application sélectionnée sur tous tes bureaux actuels.
- Affiche les fenêtres de cette application sur tous les bureaux - affichera toutes les fenêtres de la même application sur tous les bureaux.
Tu peux utiliser ces options dans des scénarios spécifiques, je suppose. Personnellement, je ne leur ai pas trouvé d'utilité.
NoteSi tu utilises plusieurs moniteurs, tu ne peux pas déplacer une application vers un autre bureau virtuel sur un autre moniteur lorsque tu es en mode Affichage des tâches. Déplace d'abord l'appli sur le bon espace virtuel, quitte le mode Affichage des tâches, puis déplace l'appli en la faisant glisser par la barre de titre.
Raccourcis clavier les plus importants à utiliser pour les bureaux virtuels
Depuis J'aime utiliser les raccourcis clavier Dans la mesure du possible, j'ai compilé ci-dessous une liste de tous les raccourcis importants pour les bureaux virtuels.
Je pense que les quatre premiers sont ceux que tu devrais essayer de retenir. Pour déplacer les applications entre les bureaux et pour réorganiser les bureaux virtuels, tu peux simplement utiliser le glisser-déposer.
| Win + Ctrl + D | Créer un nouveau bureau virtuel |
| Win + Ctrl + F4 | Ferme le bureau virtuel actuel |
| Win + Ctrl + Flèche gauche/droite | Va vers le bureau virtuel de gauche ou de droite |
| Win + Tab | Entre dans le mode d'affichage des tâches |
| Esc | Quitte le mode d'affichage des tâches |
| Flèches de navigation | Déplacer la sélection dans le mode d'affichage des tâches |
| Entrer | Ouvre l'application ou le bureau virtuel sélectionné |
| Effacer | Ferme l'appli ou le bureau virtuel sélectionné en mode affichage des tâches. |
Comment je configure mes bureaux virtuels lorsque je travaille.
Enfin, je vais te donner une ventilation des multiples ordinateurs de bureau que j'utilise actuellement. Voici la configuration que j'utilise actuellement sur mon ordinateur de bureau et mon ordinateur portable.
Pour des raisons de cohérence et de mémoire musculaire, je garde tout identique sur tous mes ordinateurs.
- Principal - C'est pour les affaires personnelles. C'est là que se trouvent Gmail et YouTube.
- Travail 1 - C'est pour Fourchette binaire et Le PC est mort, encore une foisMes deux hobbies.
- Travail 2 - Ceci est pour les projets en freelance.
- Travail - C'est pour mon travail de jour, c'est ici que je garde Outlook, Teams et toutes les autres choses liées au travail.
Selon le nombre de projets sur lesquels tu travailles en même temps et la complexité de ces projets, il peut être judicieux de créer plus (ou moins) de bureaux virtuels.
Et c'est ainsi que je profite des multiples espaces virtuels de Windows pour organiser mes fenêtres. C'est beaucoup plus facile que d'avoir des dizaines de fenêtres d'applications ouvertes à l'écran en même temps.
Je suis curieux de savoir si tu as essayé les bureaux virtuels sous Windows ? Les utilises-tu différemment ? Je suis curieux d'apprendre de toi, alors laisse un commentaire ci-dessous avec ta propre expérience.







