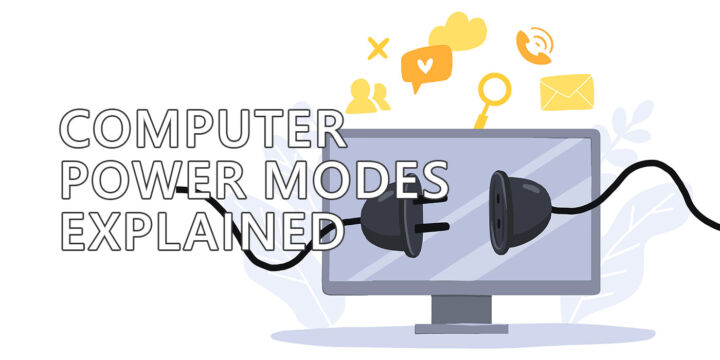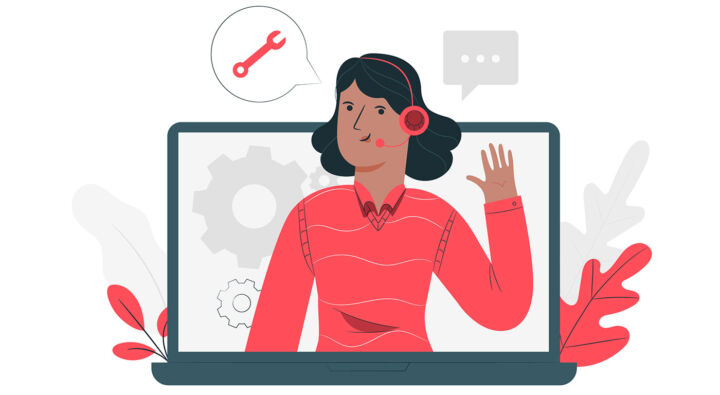- Windowsパッケージ・マネージャー(winget)は、プリインストールされていなければ無料でダウンロードできるユーティリティで、コンピューター上のすべてのアプリを管理するのに使える。
- ウィンゲットは、Linuxディストロによくあるようなソフトウェア・リポジトリだ。
- Windowsパッケージマネージャが何をするのか、なぜそれを使いたいのか、そして最も重要なコマンドを学ぶために、この先を読んでほしい。
で、コマンドラインインターフェイスを使ったオペレーティングシステムの管理について簡単に説明した。 コマンドプロンプトの紹介記事.について議論してきた。 CMDとPowerShellの違い についても語った。 ウィンドウズターミナル.
さて、次はいよいよ Windowsパッケージマネージャ.しかしその前に、誰もが気になっている疑問に答えよう:
Windowsパッケージ・マネージャー、略してwingetは、Linuxが提供するものと同様に、Windowsのパッケージ・リポジトリのように動作するフリーのコマンドライン・ユーティリティだ。パッケージリポジトリとは、アプリの巨大なライブラリのことで、アプリのインストール、アンインストール、アプリのアップグレード、アプリ情報の表示などに使えるが、それ以上のこともできる。
Windowsがオープンソースコミュニティやアプリ開発者を受け入れ、Linuxの機能を取り入れ始めた一方で、Linuxがこの10年でWindowsに似てきたのは奇妙なことだ。
目次
Winget (Windows Package Manager)のインストール方法。アプリの開き方
Windowsパッケージ・マネージャーは、Windows 11と最近のWindows 10ビルドにプリインストールされている。わからない場合は、まずアプリがすでにシステムにインストールされていることを確認する必要がある。
- ファイル名を指定して実行」コマンドダイアログを開き、次のように入力する。 コマンド.Enterキーを押してコマンドプロンプトを開く。
- タイプ ウイングレット でEnterキーを押して起動する。
- 以下のメッセージが表示されたら、アプリがインストールされていないことを意味する。
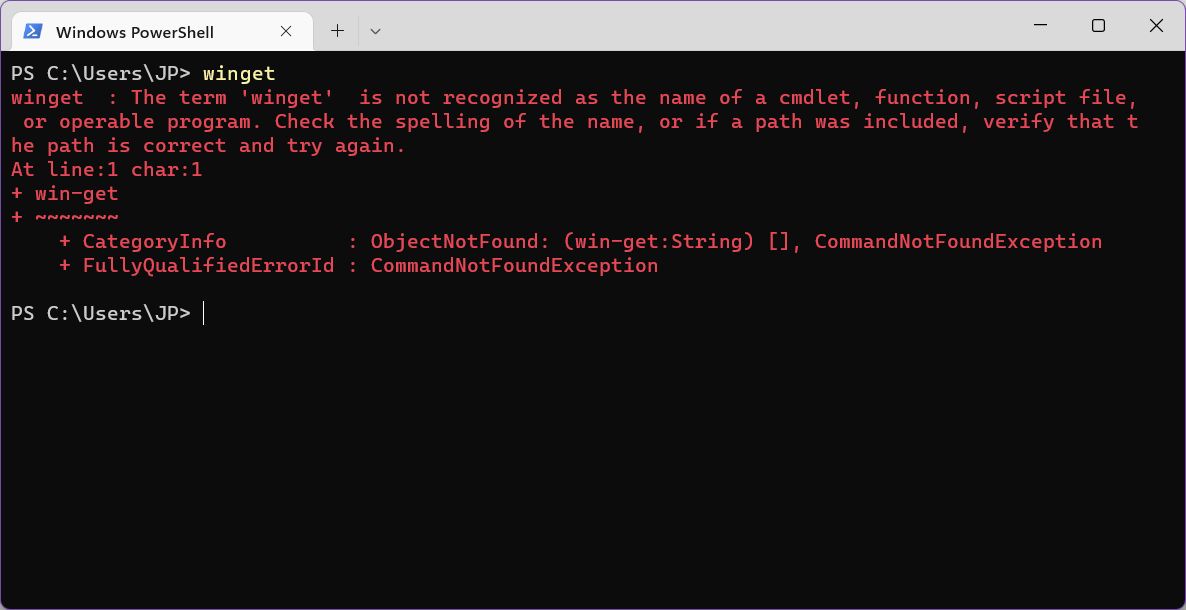
ウィンドウズ・パッケージ・マネージャーことWingetをインストールするには、マイクロソフトストアを開き、以下を検索する。 アプリのインストール. 通常のストアアプリのインストールと同様にアプリをインストールする。 このリンク アプリのページをデフォルトのブラウザで開く。
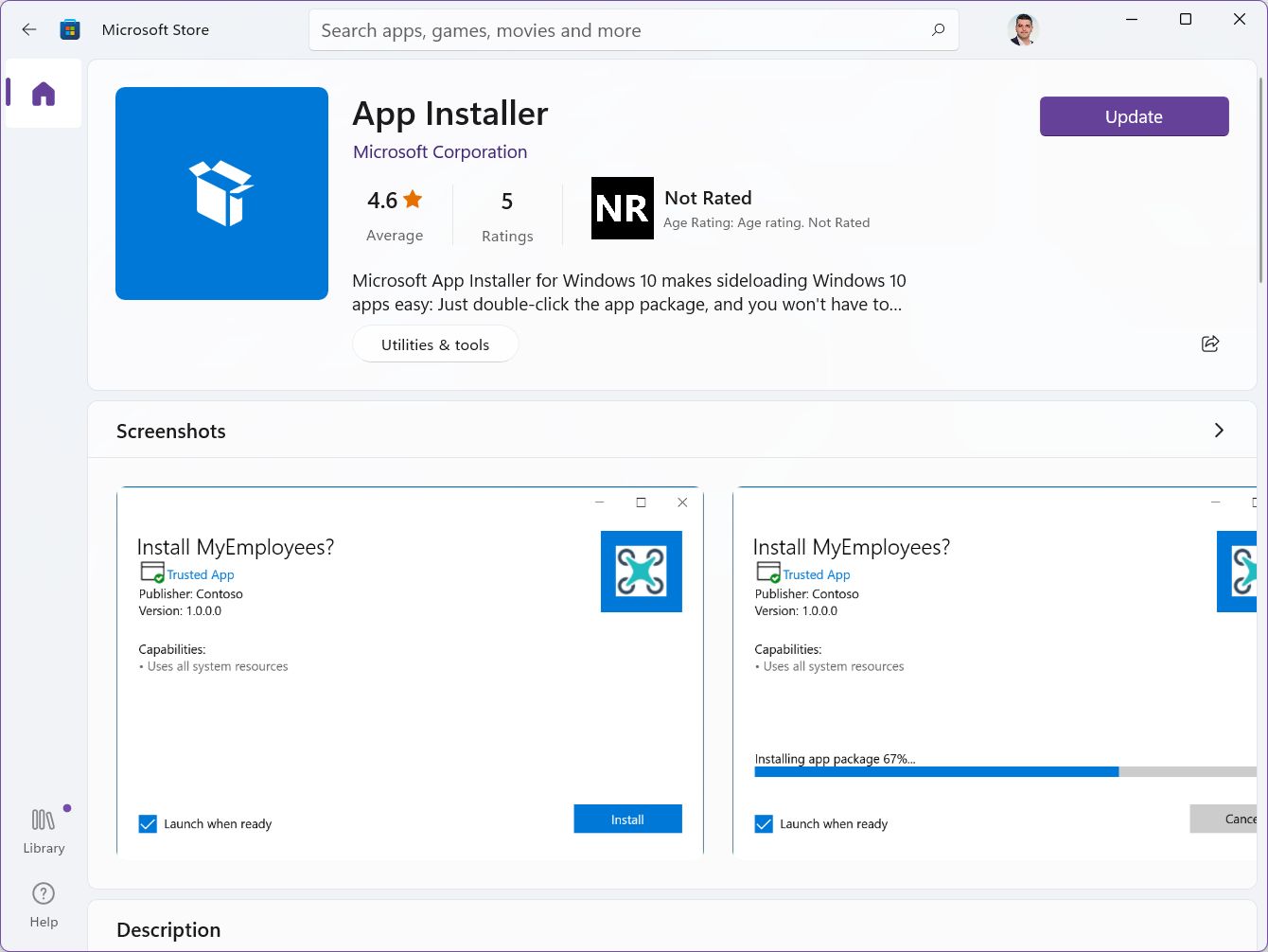
を実行する。 ウイングレット コマンドプロンプト/PowerShell/Windowsターミナル(この3つすべてで機能する)でもう一度コマンドを実行すると、以下のヘルプメッセージが表示されるはずだ。これは基本的に、あなたが実行できる最も一般的なコマンドのリストだ。

なぜWindowsパッケージマネージャを使うのか?
最も重要なコマンドを見る前に、なぜWindowsアプリやWindowsストア、Windowsアプリケーションの管理に通常の方法ではなく、このコマンドラインインターフェイスを使うべきなのか、その理由について少し説明しよう。 スマート・ニナイト・ウェイ.妥当な質問だ。
これはすべての人に当てはまることではないかもしれないが、ウィンドウズではタイピングをする方が早いと感じる人もいる。私もある点では賛成だ。シスアドは、スクリプトとコマンドラインなしでは何百台ものコンピューターを効率的に管理できない。
私にとって本当に興味深いのは、その能力だ:
- 検証済みのインストーラーの巨大なリポジトリからアプリを素早くインストールできる。
- 古くなったアプリを大量にアップグレードする。
この2つの理由を合わせれば、Windowsパッケージマネージャをもっとよく知りたいと思う人には十分だろう。基本的なことを教えよう。
wingetの使い方:最も重要なWindowsパッケージマネージャーコマンド
このアプリは以下に紹介する以外にもいろいろなことができるが、基本的なことはこれで十分カバーできるだろう。
Wingetコマンドを始める前に:アプリの集中リポジトリのアイデアは好きだが、コマンドラインは使いたくないという人は、以下を参考にしてほしい。 WingetUI、wingetのグラフィカルインターフェース.
Windowsマシンにインストールされているすべてのプログラムをリストアップする
まず、Windowsにどのようなアプリがすでにインストールされているかを一緒にチェックしよう。このコマンドを使えば、wingetが認識しているインストール済みのアプリをすべて表示することができる。
ウイングリスト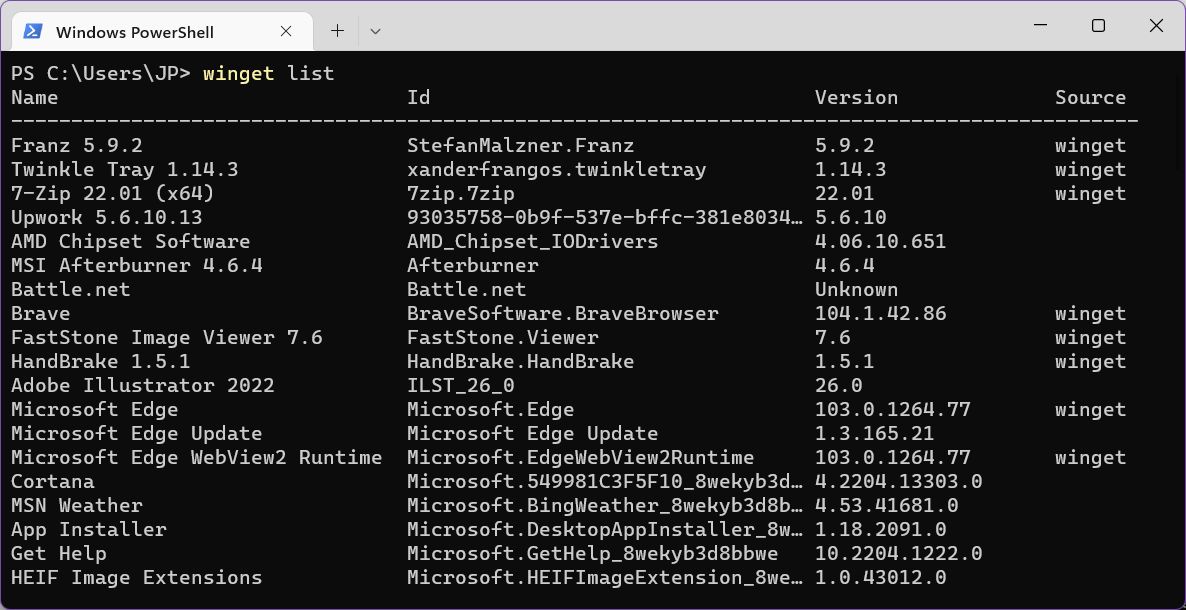
私のアプリのリストはかなり長いので、すべての結果を見るにはウィンドウ内をスクロールできる。このリストには、アプリ名、アプリID、現在インストールされているバージョン、リポジトリのソースが表示される。
ソースがないアプリもあるが、必ずしも問題ではない。アップグレードや再インストールができない不便さはある。 ウイングレットアプリのインストーラーをダウンロードするソースがないからだ。
リポジトリでアプリを検索する
コマンドラインは視覚的な媒体ではないので、一般的なアプリストアのようにブラウズすることはできない。しかし、以下のコマンドでアプリを検索することができる:
ウィジェット検索 SEARCH_STRING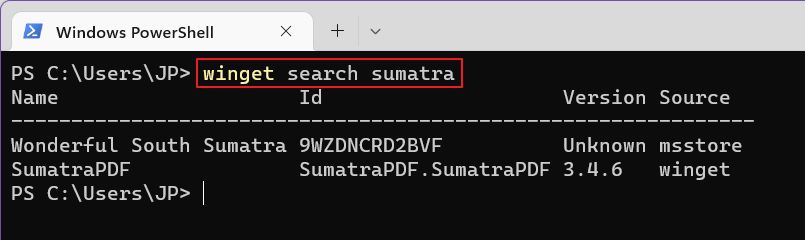
SEARCH_STRINGに一致するアプリが多ければ、利用可能なすべてのアプリの短いリストが表示される。
アプリに関する重要な情報を表示する
何かをインストールする前に、そのアプリの詳細を確認したいかもしれない。以下のコマンドでそれができる:
winget show APP_NAME/APP_IDもちろん、APP_NAMEやAPP_IDは、検索コマンドで示される正しいアプリ名やアプリIDに置き換える必要がある。部分的な名前でも構わないが、混乱を避けたい場合は完全な名前を入力すること。
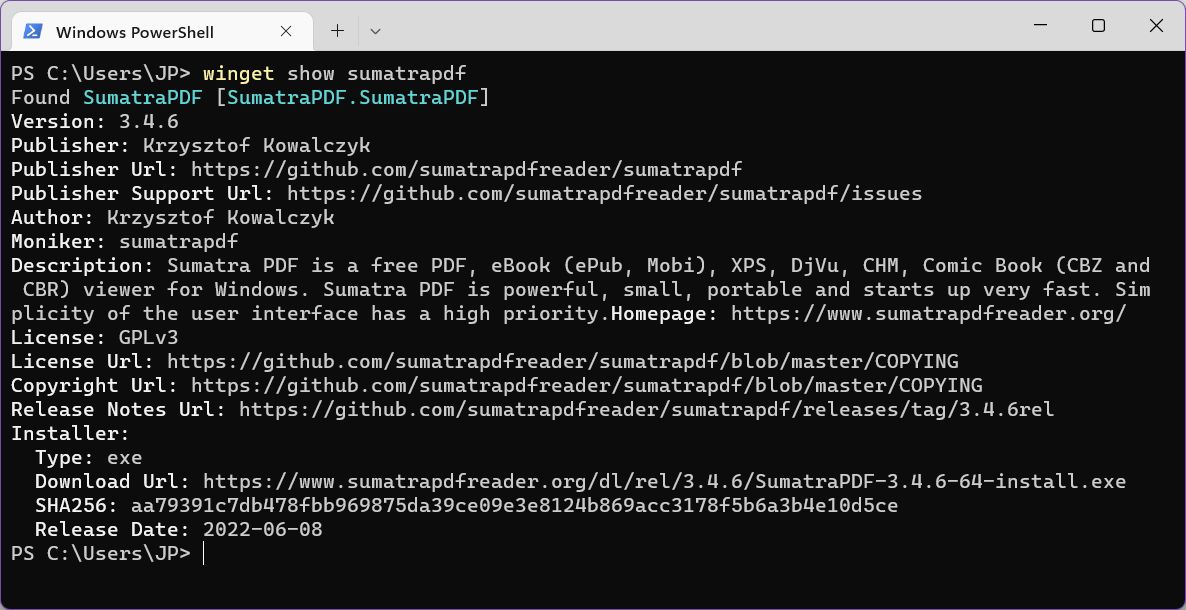
信じられないか?PDFというアプリの情報を表示してみよう。PDFという単語を含むアプリは数十種類ある。デフォルトでは showコマンドを実行すると、リストの最初のアプリの情報が自動的に表示される。 検索に一致するものを見つける。
Windowsパッケージマネージャでプログラムをインストールする
wingetリポジトリからアプリをインストールするのに必要なコマンドは以下の通りだ:
winget install APP_NAME/APP_ID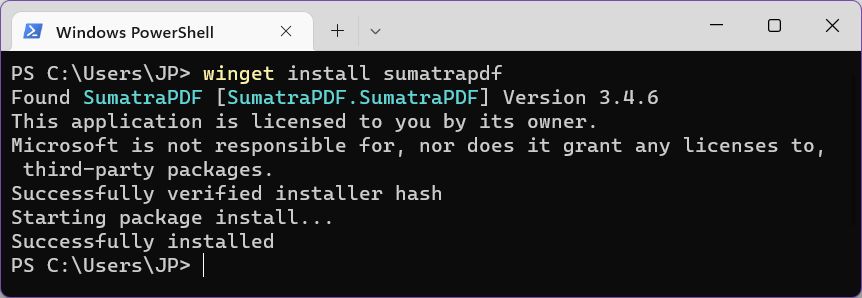
アプリ名とIDの部分一致は、このコマンドで可能なようだ。
1つの長所、あるいは短所は、見方にもよるが、アプリがプロンプトなしでインストールされることだ。つまり、デフォルト設定が適用された状態でインストールされるということだ。インストールした覚えのない怪しいブラウザ・ツールバーやWindows最適化アプリを見つけたら、要注意だ。
アプリのアンインストールも簡単
wingetでアプリをアンインストールするのはとても簡単だ。タイプするだけだ:
wingetアップグレード APP_NAME/APP_ID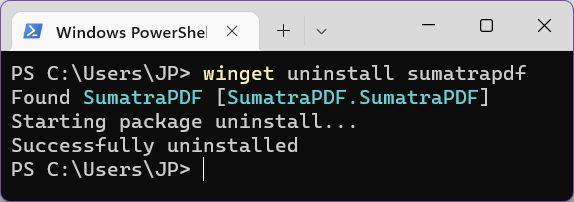
部分的なアプリ名とIDのマッチングはできないようなので、完全な名前かパッケージIDを入力するようにしよう。
アンインストールしても、「設定を保持しますか」といった重要なプロンプトは表示されるようだ。
すべてのアプリを一度にアップグレードする
これはおそらく、パッケージ・マネージャーの最も良い使い方だろう:アプリの大量アップグレードだ。以下のコマンドを使って、新しいバージョンが利用可能なすべてのアプリを見ることができる。
ウイングレットアップグレード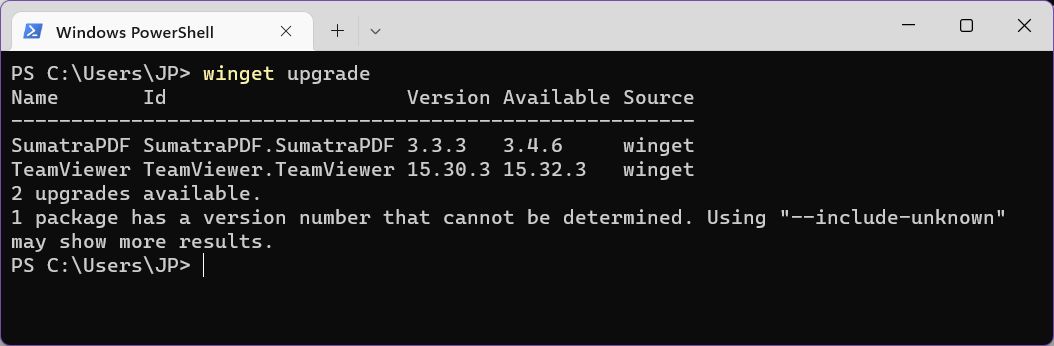
すべてのアプリを一度にアップグレードしたい場合は、以下のコマンドを使用する:
winget upgrade --allインストール中にプロンプトが表示されずにすべてをアップグレードしたい場合は、以下を追加することができる。 -サイレント を最後のコマンドに追加する。UACプロンプトが表示されるので、完全にサイレントというわけではないが、インストールのポップアップは表示されない。
winget upgrade --all --silentアプリを1つずつアップグレードしたい場合は、以下のコマンドを使用する:
wingetアップグレード APP_NAME/APP_ID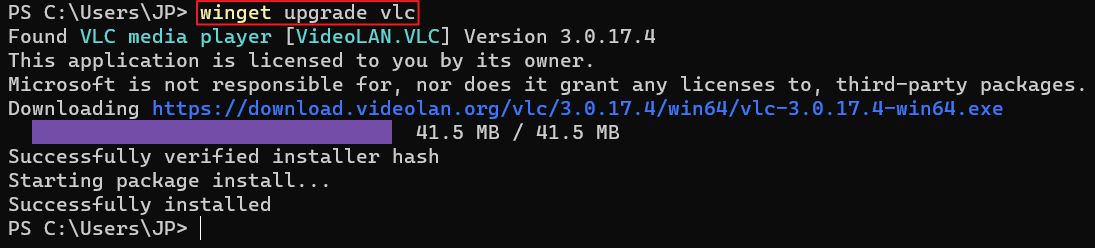
アプリ名やアプリIDの部分的なパッチは可能だが、アプリ名やアプリIDはフルネームで入力するのがベスト。スペースを含むアプリ名を引用符で囲んで入力するか、さもなければ機能しない。
Windowsパッケージマネージャはどこにアプリをインストールするのか?
クールなのは、winget経由でインストールされたアプリは、Windowsの設定アプリメニューとコントロールパネルに残っていることだ。そこですべてのアプリを見ることができ、その結果、通常の手順でアンインストールすることができる。
1.設定」アプリを開く(どの方法でもいいが、Win + Iショートカットが一番早い)。
2.に移動する。 アプリ > アプリと機能.
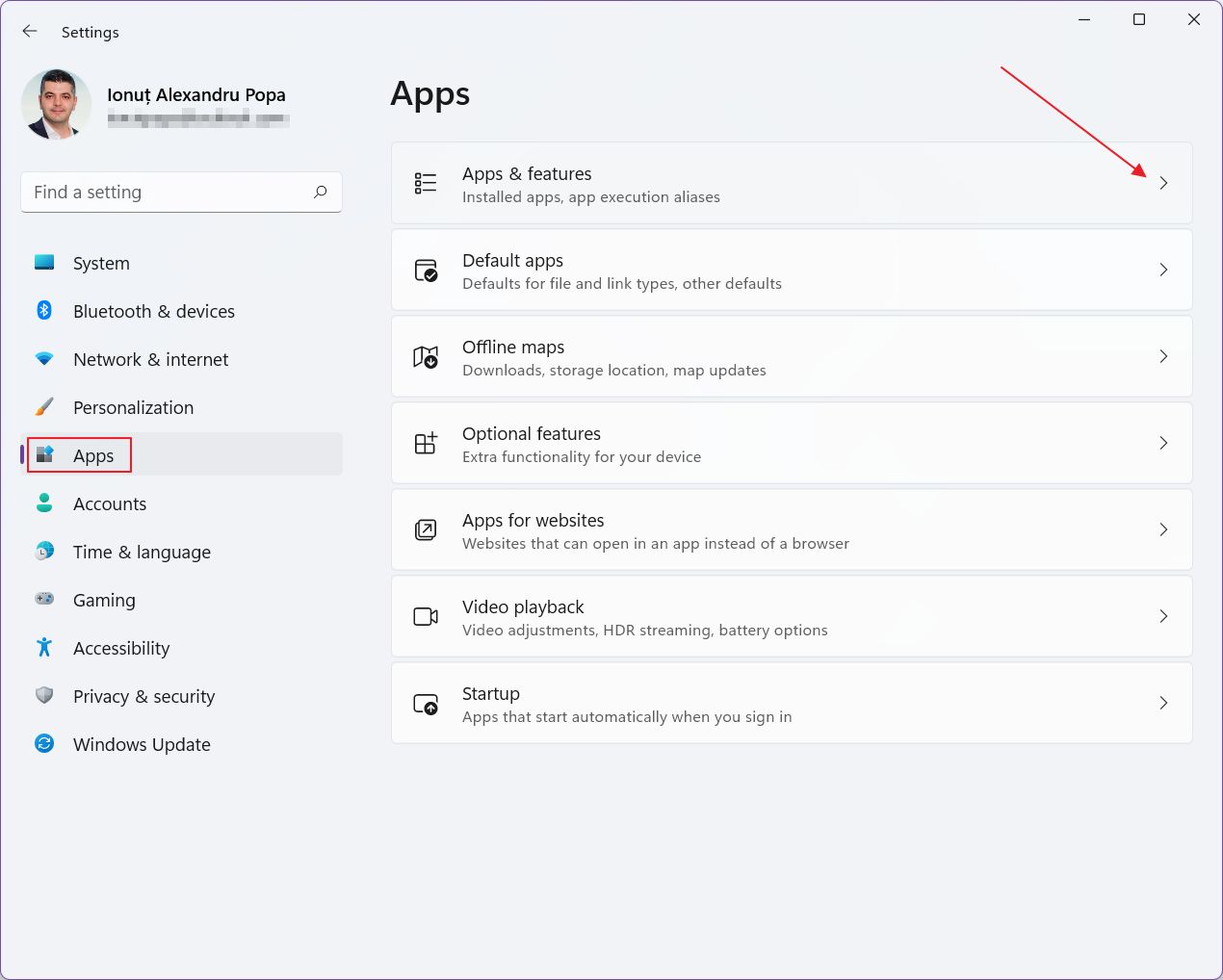
3.アプリのリスト全体をスクロールするか、右パネル上部の検索ボックスを使って検索する。探しているアプリを見つけて スリードットメニューを選択する。 アンインストールする 小さなコンテクストメニューから、プロンプトがあればそれに従う。これだけだ。
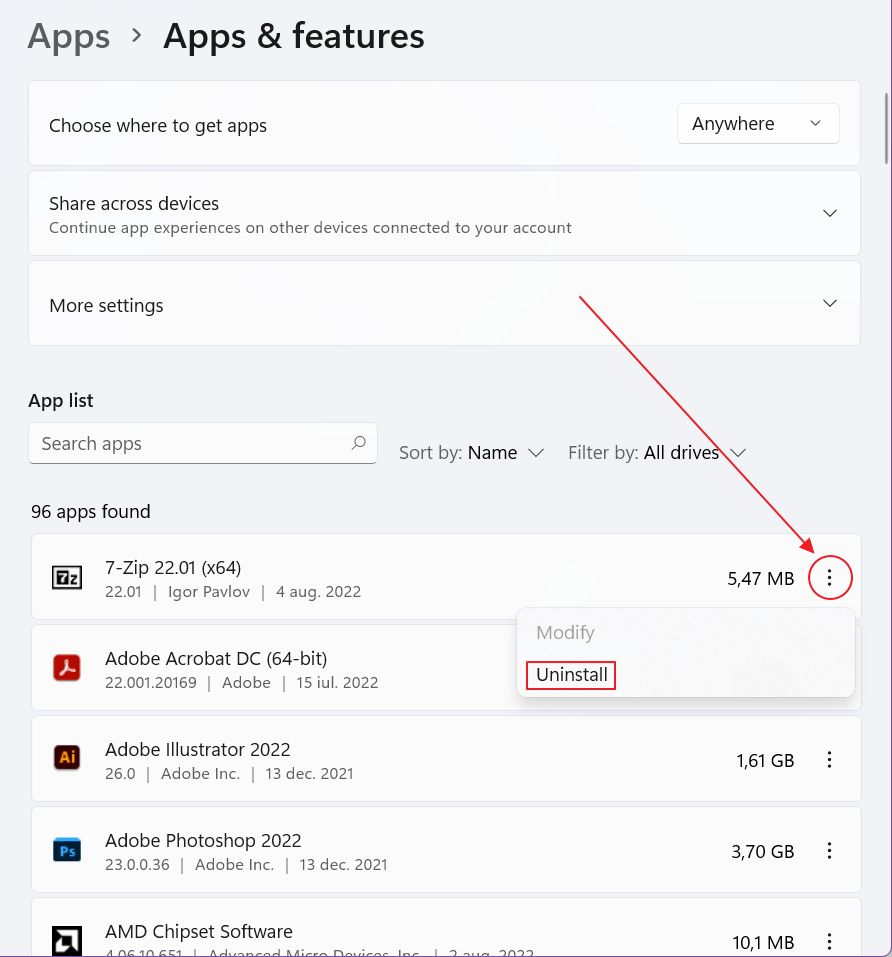
Windowsのパッケージ・マネージャーに怯えることなく、少なくとも数秒のうちにすべてのアプリを一度にアップグレードできるという事実のために、それを使うつもりであることを願う。
パッケージマネージャーを使ったことがあるか?何に使った?何か困ったことはある?手伝ってあげるよ。