- Se hai bisogno di più spazio su disco, puoi eliminare tutti i punti di ripristino di Windows con pochi clic.
- Tieni presente che per poter ripristinare Windows a uno stato precedente è necessario utilizzare altri metodi di backup.
- I punti di ripristino possono essere eliminati per ogni unità o partizione, ma l'opzione migliore, se lo spazio su disco è ridotto, è quella di modificare l'utilizzo massimo per consentire la Protezione del Sistema.

Lo spazio su disco è prezioso, soprattutto nella partizione di sistema di Windows se non hai allocato abbastanza spazio durante l'installazione iniziale del sistema operativo.
Se hai Protezione del sistema abilitata questa funzione inizierà a occupare spazio su disco, man mano che si installano programmi e driver, memorizzandoli nei Punti di Ripristino. che potrai utilizzare in seguito per tornare aNel caso in cui qualcosa vada storto.
Se hai davvero bisogno di spazio e non puoi ottenerlo cancellando qualcos'altro, c'è la soluzione l'opzione per eliminare tutti i punti di ripristino per ogni unità del sistema.. Ti mostrerò come fare nella prossima sezione.
CONTENUTI
Cancellare tutti i punti di ripristino in Windows: Guida passo passo
Innanzitutto, non puoi eliminare tutti i punti di ripristino in Windows, per tutte le unità in una volta sola. Dovrai ripetere questa guida per ogni unità o partizione del sistema.. Personalmente ritengo che questo sia un aspetto positivo, in quanto puoi controllare quale unità singolarmente. Iniziamo:
1. Premi il tasto Win per apri il menu Stella e digitare Ripristino.
2. Apri l'opzione chiamata Crea un punto di ripristino. Non ti preoccupare, non ti capiterà di creare un punto di ripristino manuale in questo modo, ma l'opzione che stai cercando si trova nello stesso posto.

3. Si aprirà l'utility Proprietà del sistema con la scheda Protezione del sistema selezionata. Qui vedrai un elenco di tutte le unità e partizioni fisse rilevate. Cerca le unità con la protezione impostata su On.
Se la protezione non è abilitata, non è possibile creare punti di ripristino per quell'unità.
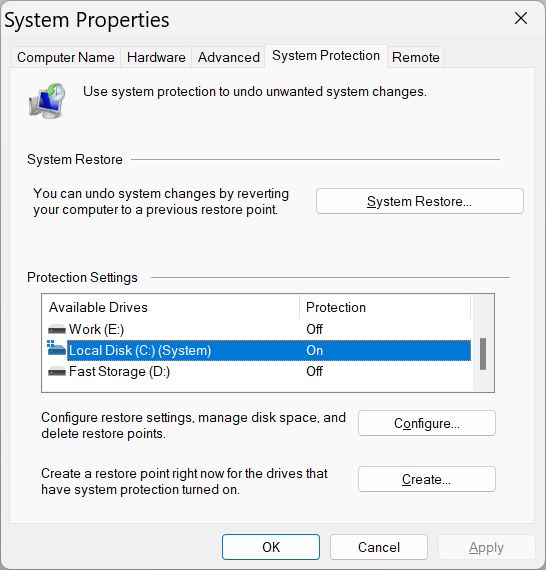
Seleziona l'unità per la quale vuoi liberare spazio e premi il tasto Configura... pulsante.
4. Nella parte inferiore della finestra successiva cerca la dicitura Elimina accanto al pulsante Elimina tutti i punti di ripristino da questa unità etichetta.
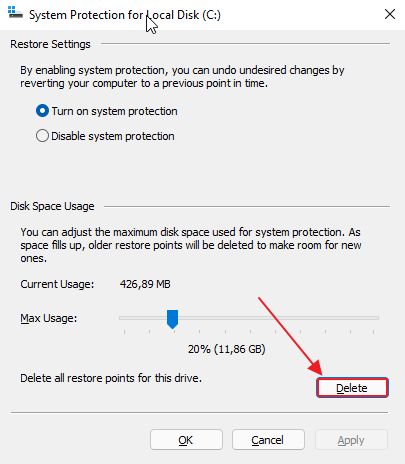
5. Verrà visualizzato un messaggio di avvertimento prima di cancellare qualsiasi cosa. Se sei sicuro di voler eliminare tutti i punti di ripristino usciti per l'unità selezionata, clicca su Continua.
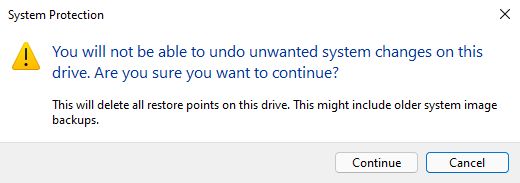
La finestra si aggiornerà e dovresti vedere che Uso attuale è ora 0 byte.
Se disabilita la protezione del sistema Windows smette di creare punti di ripristino quando installi, disinstalli o aggiorni i driver.
Se mantieni attiva la Protezione del Sistema, i nuovi punti di ripristino inizieranno a riempire nuovamente il disco.
Invece di eliminare i punti di ripristino, prova a diminuire l'uso massimo consentito
Personalmente, credo che l'opzione migliore sia quella di ridurre l'utilizzo massimo dello spazio su disco consentito.
Windows eliminerà automaticamente i punti di ripristino più vecchi se lo spazio occupato sul disco aumenta troppo, quindi non dovrai tenere sotto controllo la situazione.
Come fare? Nella finestra di configurazione di Protezione del sistema, regola il parametro il cursore accanto a Utilizzo massimo. Vedrai in tempo reale lo spazio massimo consentito su disco in gigabyte corrispondente alla percentuale selezionata.
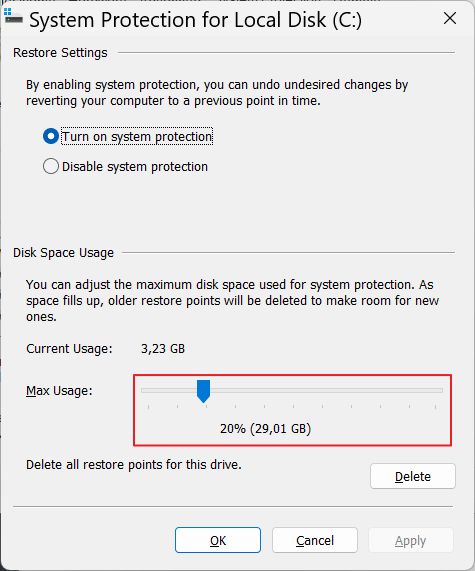
Se non riesci a risparmiare spazio prezioso sul disco per i punti di ripristino, puoi impostare un backup periodico su un'unità di rete. tramite l'utility di backup e ripristino o semplicemente creare un'immagine del sistema e aggiornarlo di tanto in tanto.

Quanto tempo impiega il ripristino del sistema: Windows 10 vs Windows 11
Non avendo un backup, ti ritrovi con poche opzioni di recupero che ripristinerà lo stato del sistema.







