- Disattivare la protezione del sistema è un'opzione se hai bisogno di più spazio sul disco di sistema in Windows.
- System Protection è responsabile della creazione dei Punti di Ripristino del Sistema in Windows, ovvero delle istantanee del tuo sistema che puoi ripristinare in caso di necessità.
- Scopri come disattivare la Protezione del Sistema, perché non dovresti farlo e cosa puoi fare al suo posto.

Se non conosci cos'è la Protezione del Sistemasignifica che molto probabilmente non è abilitata sul tuo computer. La Protezione del Sistema è responsabile della creazione di Punti di Ripristino in Windows, semplici istantanee delle parti importanti del sistema operativo.
In seguito potrai utilizzare i Punti di Ripristino per tornare a nel caso in cui qualcosa vada storto e Windows inizi a comportarsi in modo strano. Se non si avvia affatto, c'è un modo per ripristinare un punto di ripristino precedente direttamente dall'ambiente di ripristino.
Comunque, un problema comune che le persone hanno quando si installa Windows è che non hanno impostato una dimensione sufficientemente grande per la partizione principale del sistema. Col tempo, man mano che salvi documenti utente, aggiungi altri programmi e aggiorni Windows, inizierai a ricevere messaggi di spazio ridotto sul disco.
Se non sei abbastanza sicuro di utilizzare strumenti di terze parti per ridimensionare la partizione di sistema, operazione abbastanza pericolosa che può portare alla perdita di dati, c'è la possibilità di disabilitare la Protezione del Sistema, se è stato abilitato da te o da qualcun altro.
Vediamo brevemente come si fa.
CONTENUTI
Come disattivare la protezione del sistema in pochi semplici passi
1. Aprire il sito Applicazione Impostazioni. Il modo migliore per farlo è quello di premere la scorciatoia da tastiera Win + I.
2. Successivamente, vai alla voce Sistema > Informazioni su sezione.

3. Da qualche parte sotto Specifiche del dispositivo c'è un elenco di link correlati. Clicca su Protezione del sistema link.
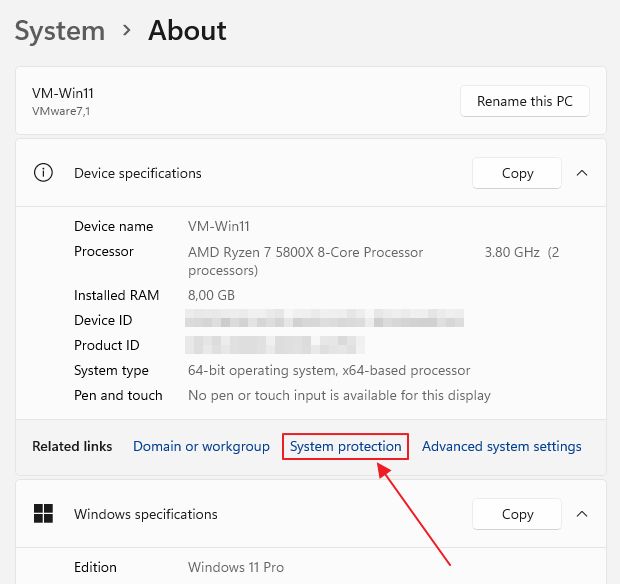
4. Verrà visualizzata la finestra Protezione del sistema. Qui vedrai un elenco di tutte le tue unità fisse e una colonna Protezione che elenca lo stato attuale, Attivo o Disattivo.
Seleziona ogni unità per la quale vuoi configurare la Protezione del Sistema e clicca sul pulsante Configura... pulsante.
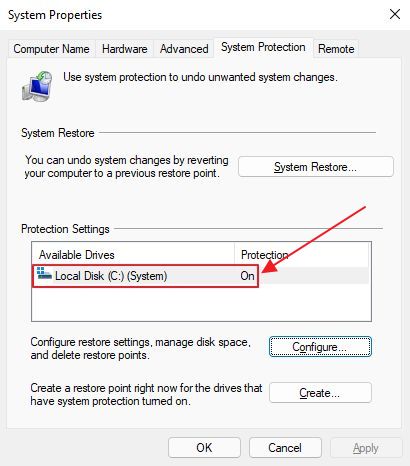
5. Nella nuova finestra assicurati di selezionare la casella di controllo denominata Disattiva la protezione del sistemaquindi conferma con OK o Applica.
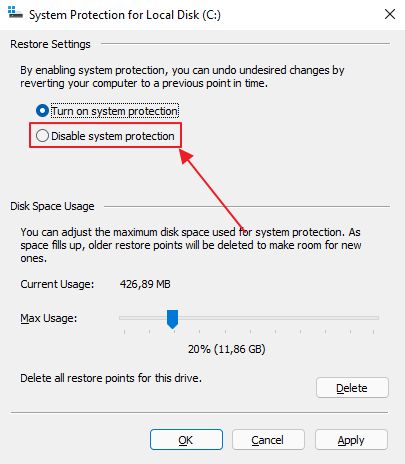
6. Una piccola finestra di avvertimento ti informerà che i punti di ripristino esistenti memorizzati sull'unità selezionata saranno cancellati e il ripristino del sistema sarà impossibile in futuro. Clicca su Sì se vuoi continuare a farlo.
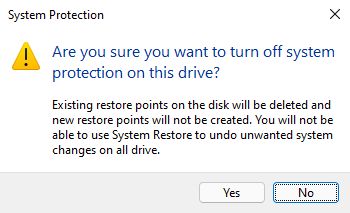
7. La colonna della protezione mostrerà ora lo stato Off.
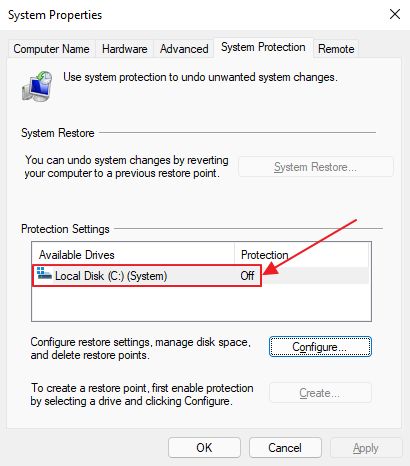
Ricordati di eseguire questa operazione per tutte le unità del sistema, se vuoi disabilitare completamente la Protezione del Sistema.
Perché non dovresti disattivare la protezione del sistema
Capisco che a volte hai bisogno di più spazio sull'unità di sistema. Lo so perché nelle mie ultime macchine Windows ho riservato almeno 100 GB per la partizione di sistema, anche fino a 150 GB, in modo da non vedere mai più il messaggio di spazio ridotto sul disco. Un decennio fa 50-60 GB erano sufficienti.
Sebbene non ci sia alcun motivo per attivare la Protezione del Sistema per le altre unità, se non intendi installare programmi su di esse, dovresti almeno mantenere attiva questa importante funzione di backup sull'unità di sistema.
Anche se ci sono altre opzioni per ripristinare un'installazione di Windows non funzionante I punti di ripristino sono probabilmente tra le opzioni più semplici a tua disposizione. Se decidi comunque di disabilitare la Protezione del Sistema, assicurati almeno di avere un'immagine del sistema pronta in caso di emergenza, conservati da qualche altra parte. Non sarebbe male avere Backup e ripristino per salvare file e cartelle importanti in una posizione remota..
Oppure...
C'è un'opzione migliore
Quello che invece ti suggerisco di fare è ridurre lo spazio massimo disponibile su disco per il Ripristino configurazione di sistema. In questo modo permetterai a Windows di salvare almeno uno o due Punti di Ripristino fino a quando non inizierà a cancellare quelli più vecchi. Puoi comunque eliminare manualmente tutti i punti di ripristino se lo desideri.

Per farlo, torna alla configurazione di Protezione sistema o della partizione di sistema. Nella finestra di configurazione, vicino alla parte inferiore, vedrai un Utilizzo massimo cursore. Regola la percentuale di spazio massimo consentito su un valore inferiore.
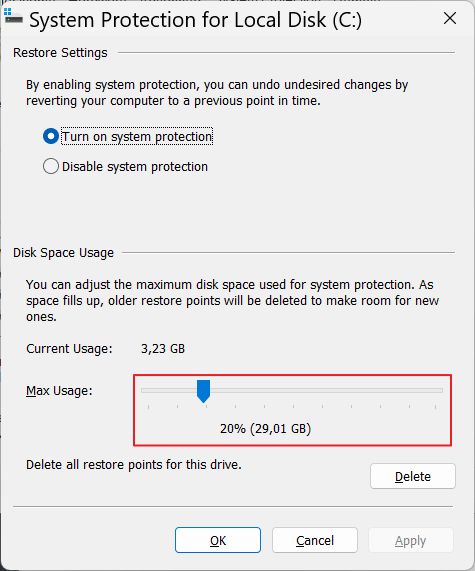
Windows ti indicherà in tempo reale quanto spazio rappresenta in gigabyte la percentuale selezionata. Punta ad avere almeno qualche gigabyte di spazio consentito. Windows si occuperà automaticamente del resto.







