- Un'immagine di sistema di Windows può farti risparmiare un sacco di tempo se a un certo punto il tuo computer Windows non si avvia e hai bisogno di ripristinare il tuo PC rapidamente, senza reinstallare tutto.
- La creazione di un'immagine del sistema in Windows può essere eseguita rapidamente dall'utilità Backup e ripristino.
- Scopri cos'è un'immagine di sistema, come crearne una e come aggiungere altre partizioni/dischi al tuo backup.
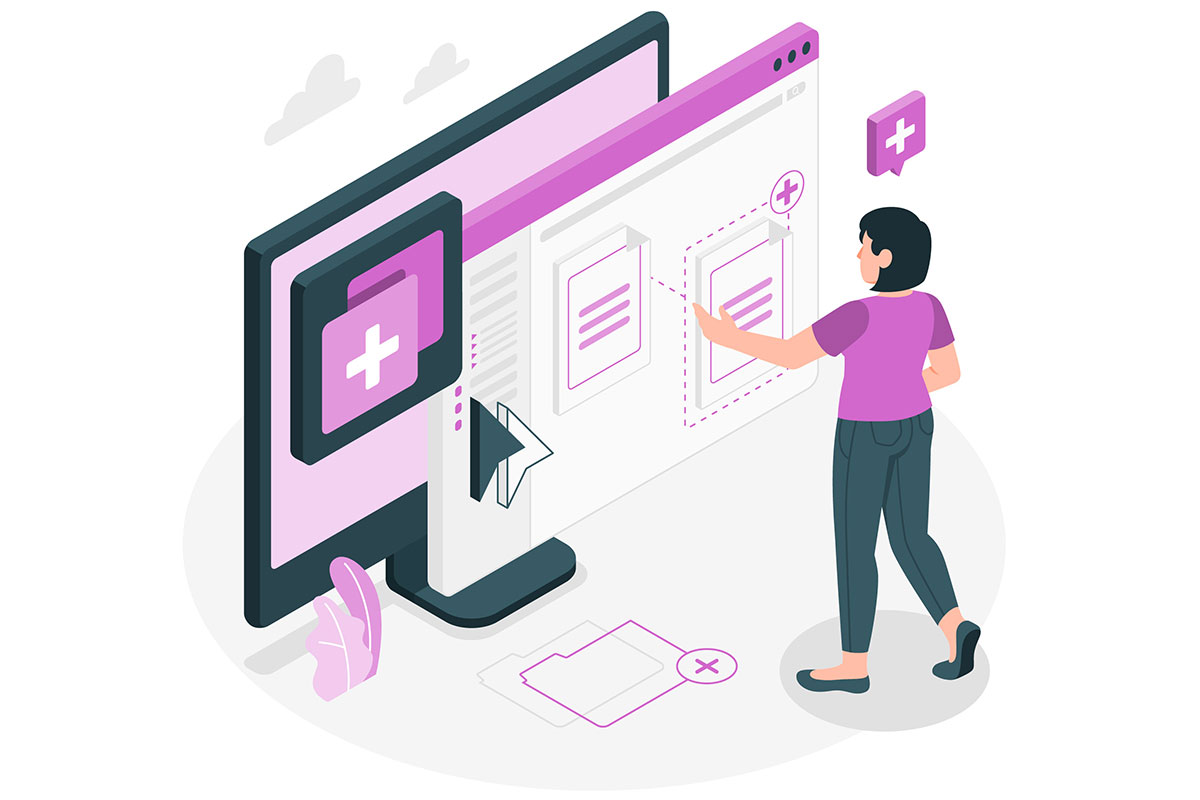
Windows è stabile. Non ho riscontrato alcun guasto grave da non ricordo nemmeno quando. Probabilmente era prima dell'era di Windows 7. Comunque, questo non significa che devi ignorare i backup.
Dovresti almeno eseguire il backup di un'immagine del sistema in modo da poter ripristinare la partizione di sistema di Windows in caso di disastro. Ti ho mostrato come fare con un Backup e ripristino programmati in una posizione LANIn questo articolo ti mostrerò come creare un'immagine di sistema per il tuo computer Windows.
Idealmente, Dovrai ripetere di tanto in tanto la procedura descritta di seguito.per mantenere l'immagine aggiornata. Se non lo fai, nel caso in cui avessi bisogno di ripristinare l'immagine immagine del disco il sistema verrà ripristinato esattamente allo stato di un backup precedente, il che significa che i programmi e le applicazioni che hai installato e i file creati nel frattempo non verranno ripristinati.
CONTENUTI
Cos'è un'immagine di sistema di Windows?
L'immagine di sistema di un computer Windows è un backup del sistema operativo di Windows. partizione di sistema (C:\) insieme alla partizione di avvio UEFI e alla partizione dell'ambiente di ripristino.
Questi tre elementi possono essere utilizzati in qualsiasi momento per ripristinare un sistema Windows a uno stato di funzionamento precedente utilizzando l'ambiente di ripristino memorizzato sul disco di sistema corrente o l'ambiente di ripristino incluso in un'unità di ripristino.
Come creare un'immagine del sistema in Windows con l'Utilità di backup e ripristino
Per prima cosa apriamo l'utility Backup e ripristino:
1. Aprire il sito Menu iniziale e digitare per Pannello di controlloe poi clicca sul primo risultato.
2. Cerca il simbolo Backup e ripristino (Windows 7) nella sezione Sistema e sicurezza sezione.
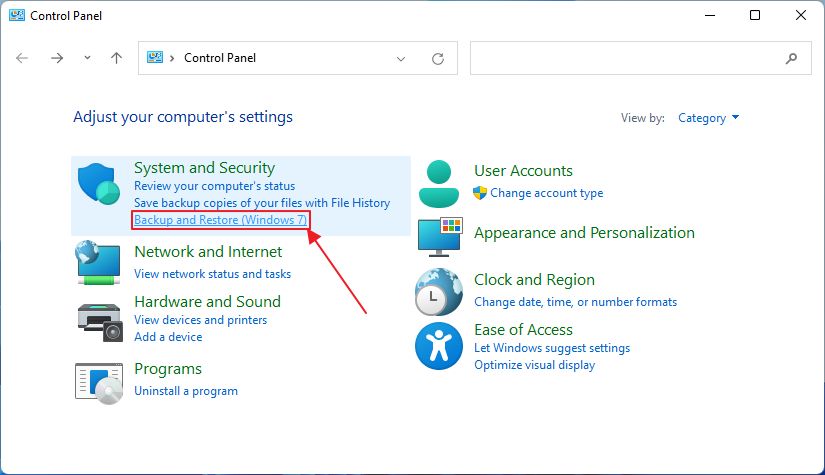
3. Sul lato sinistro dell'utility di Backup e ripristino c'è un link chiamato Crea un'immagine del sistema.
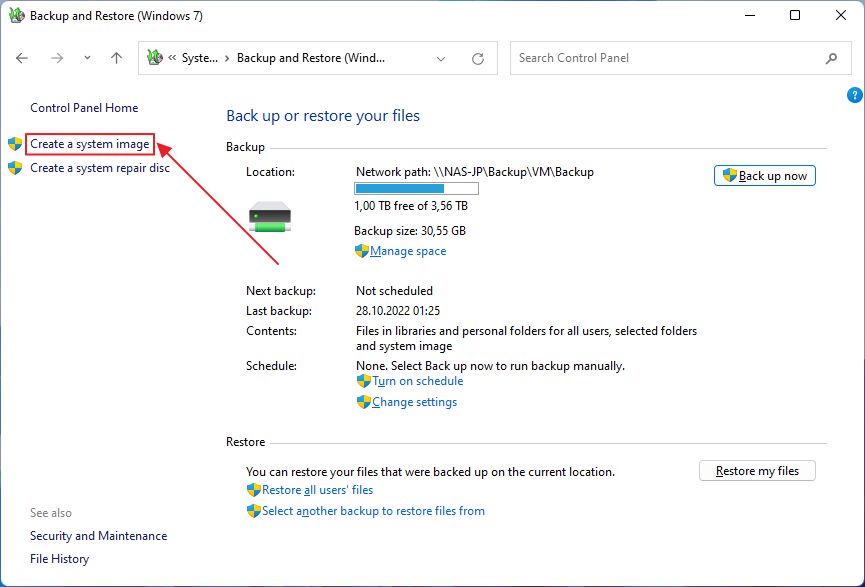
4. Nel popup successivo dovrai selezionare la posizione in cui verrà salvato il backup. Hai tre opzioni:
- su un disco locale o su un HDD esterno collegato.
- su uno o più DVD.
- su una postazione LAN.
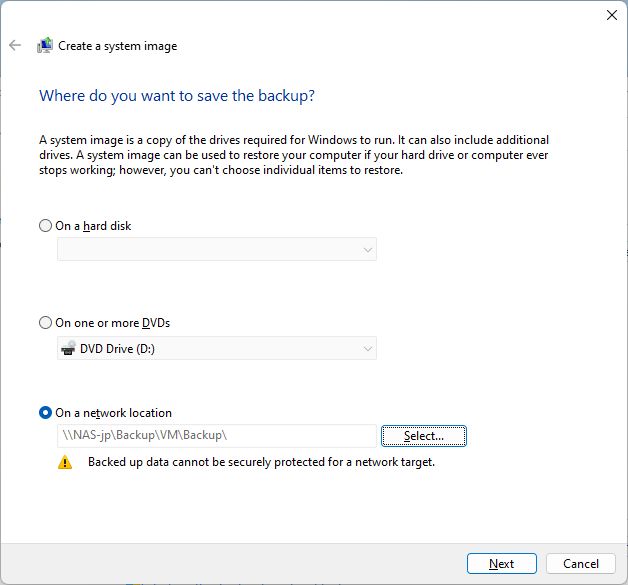
Selezioneremo questa opzione per la nostra guida. Se il tuo computer si blocca a causa di un guasto al disco rigido, perderai l'immagine di backup, quindi non si tratta di un vero e proprio backup, giusto?
5. Il popup successivo ti permetterà di selezionare la posizione di rete. Puoi inserire a mano il percorso completo della cartella di rete oppure fare come me e cliccare su Sfoglia...
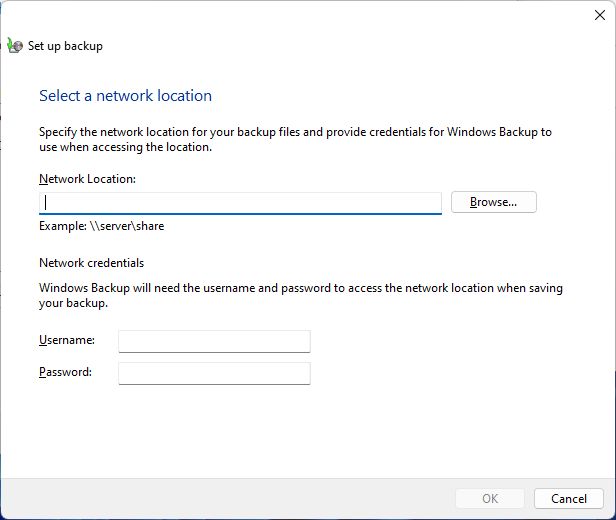
6. Attendi qualche secondo affinché il servizio di rete rilevi ed elenchi tutti i dispositivi su cui puoi salvare. Non deve essere necessariamente un NAS, perché puoi anche salvare l'immagine su un altro PC Windows con una cartella condivisa.
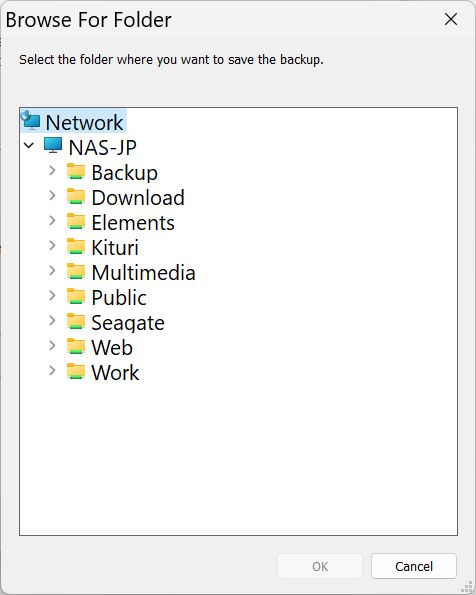
Affinché il pulsante OK diventi attivo, devi selezionare una cartella valida dalla struttura di navigazione.
7. Nella finestra precedente verrà ora visualizzata la schermata Posizione della rete con il percorso completo della cartella.
Ora non ti resta che aggiungere le credenziali. Devi inserirle correttamente, altrimenti l'accesso alla condivisione protetta da password sarà negato e non potrai creare l'immagine del sistema.
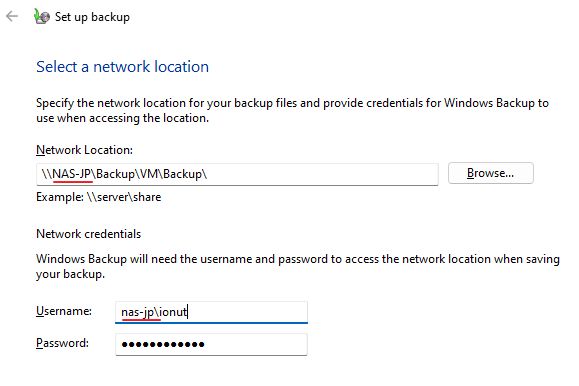
Importante: Se vedi la scritta errore 0x80070544 e non sai cosa significa, non preoccuparti. Ti dice in modo criptico che hai dimenticato di aggiungere il nome del dispositivo dell'unità di rete davanti al nome utente, seguito da una barra rovesciata. Ho imparato a mie spese.
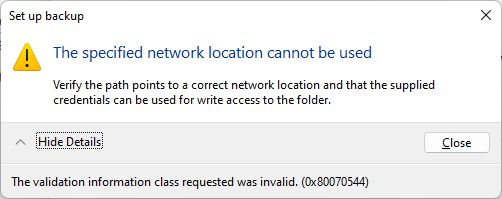
8. Se la posizione di rete selezionata è confermata, sei a posto e la procedura guidata procede con un passo avanti.
Se sul tuo computer sono presenti più unità o partizioni, puoi scegliere di seleziona quali unità saranno incluse nel backup. Per impostazione predefinita, la partizione di sistema, l'avvio nascosto e le partizioni RE saranno preselezionate e non potranno essere deselezionate.
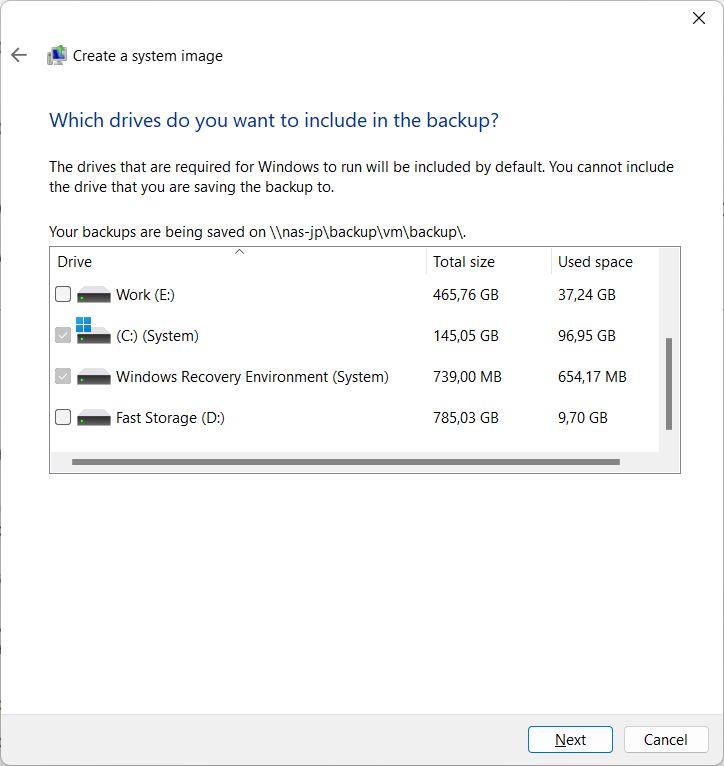
9. A questo punto verrà visualizzato un riepilogo delle tue scelte. Puoi tranquillamente premere il tasto Avvia il backup pulsante.

10. Il backup inizierà ora.
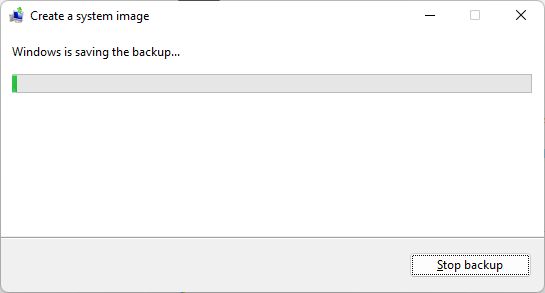
Poco prima del traguardo dei 100%, un popup ti chiederà se desideri creare un disco di riparazione. Questo è diverso da un unità di recuperoche è l'opzione che raccomando.
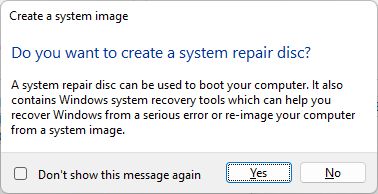
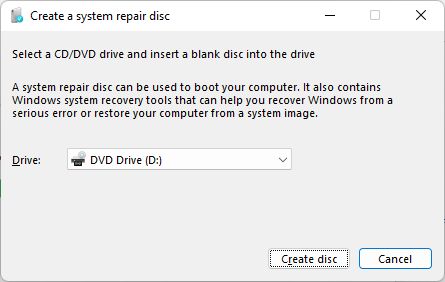
La maggior parte dei computer moderni non ha nemmeno un'unità DVD. Non solo, ma per aggiornare l'immagine del sistema è necessario un altro set di dischi, il che, a mio parere, è un vero e proprio spreco.
11. Il messaggio di backup completato con successo ora verrà visualizzato, per informarti che l'immagine del sistema Windows è stata salvata con successo nella destinazione precedentemente selezionata.
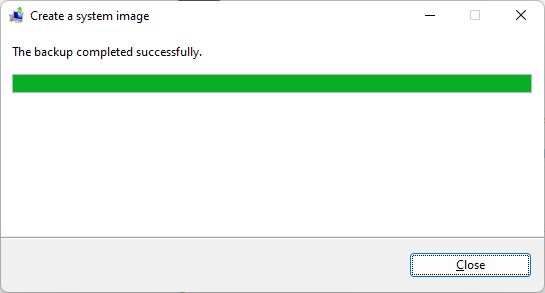
Se navighi nella posizione in cui hai salvato l'immagine del sistema, troverai una cartella con il nome del tuo computer che contiene circa 15 file, uno dei quali è un file di tipo .vhdx immagine del disco della partizione principale.
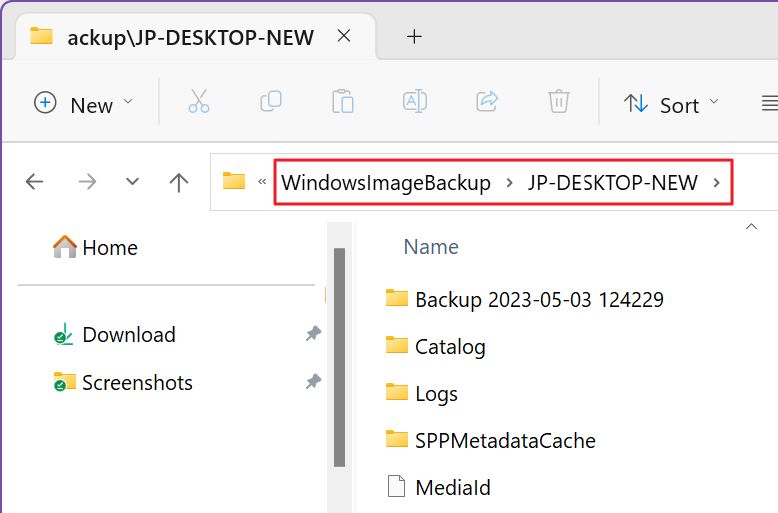
Ora puoi respirare un po' più tranquillamente sapendo che il tuo computer è stato sottoposto a backup ed è pronto per essere ripristinato se qualcosa va storto.

Come ripristinare file e cartelle da un backup esistente di Windows
Se vuoi qualcosa di più semplice e veloce puoi prendere in considerazione la creazione di un punto di ripristino manuale. E se hai bisogno di qualcosa di più sofisticato e robusto, ti consiglio di dare un'occhiata a AOMEI Backupper.
DOMANDE FREQUENTI
Puoi creare un'immagine del sistema Windows su un disco rigido locale, su un HDD esterno, su uno o più DVD o salvarla direttamente in una posizione di rete locale.
Puoi salvare una sola immagine del sistema con Backup e Ripristino nella stessa posizione di backup. La creazione di un'immagine del sistema nella stessa posizione aggiornerà la vecchia immagine. Se hai bisogno di salvare più immagini, dovrai farlo in posizioni di backup diverse.







