- より多くのディスク容量が必要な場合は、数回クリックするだけで、Windowsのすべての復元ポイントを削除することができる。
- Windowsを以前の状態に戻したい場合は、他のバックアップ方法が必要であることを覚えておいてほしい。
- 復元ポイントは各ドライブやパーティションごとに削除できるが、ディスク容量が少ない場合は、システム保護のために最大使用量を変更する方がよい。

ディスクスペースは貴重であり、特にオペレーティングシステムの初期インストール時に十分なスペースを割り当てなかった場合、ウィンドウズのシステムパーティションは貴重である。
もしそうなら システム保護を有効にする この機能は、プログラムやドライバーをインストールし、復元ポイントに保存すると、ディスク領域を占有し始める。 に戻るために使うことができる。万が一何かあったときのためにだ。
そのスペースがどうしても必要で、他の何かを削除しても確保できない場合は、次の方法がある。 システム内の各ドライブの復元ポイントをすべて削除するオプション.次のセクションでその方法を紹介しよう。
Windowsのすべての復元ポイントを削除する:ステップバイステップガイド
まず、Windowsですべてのドライブの復元ポイントを一度に削除することはできない。 各システムドライブまたはパーティションについて、このガイドを繰り返す必要がある。.個人的には、これは良いことだと思う。始めよう:
1.Winキーを押して スターメニューを開く とタイプする。 リストア.
2.というオプションを開く。 復元ポイントを作成する.心配はいらない。 手動復元ポイントを作成する しかし、あなたが探しているオプションは同じ場所にある。

3.システムのプロパティ]ユーティリティが[システムの保護]タブを選択した状態で開く。ここで、検出されたすべての固定ドライブとパーティションのリストが表示される。 保護がオンに設定されているドライブを探す.
保護が有効でない場合、そのドライブに復元ポイントを作成することはできない。
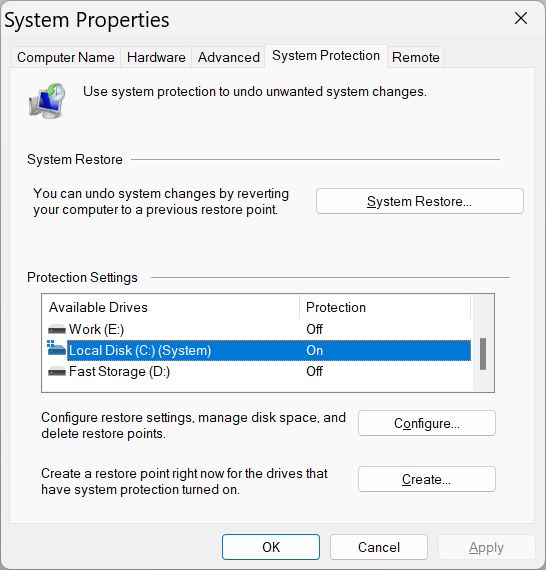
空き容量を確保したいドライブを選択し、 を押す。 設定... ボタンを押す。
4.次のウィンドウの下にある 削除する ボタンをクリックする。 このドライブからすべての復元ポイントを削除する のラベルが貼られている。
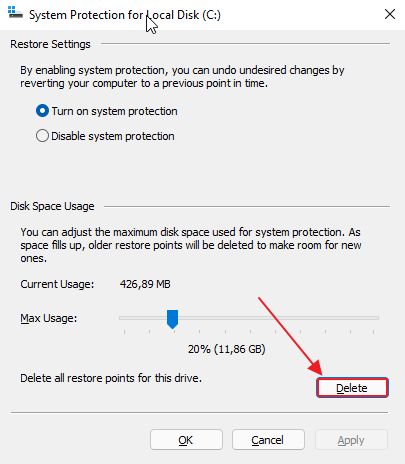
5.削除する前に警告メッセージが表示される。選択したドライブのすべての復元ポイントを削除したい場合は 続ける.
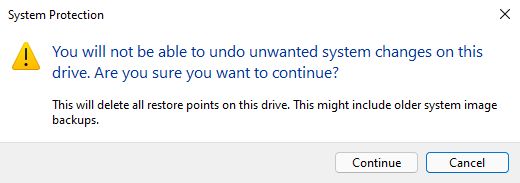
ウィンドウが更新され、次のように表示される。 現在の使用状況 今 0バイト.
もしそうなら システム保護を無効にする ドライバーのインストール、アンインストール、アップデートを行うと、Windowsは復元ポイントの作成を停止する。
システム保護をオンのままにしておくと、新しい復元ポイントが再びドライブを埋め尽くすようになる。
復元ポイントを削除する代わりに、許可される最大使用量を下げてみる
個人的には、許容されるディスク容量の上限を下げるのがベストだと思う。
ディスクの空き容量が増えすぎると、Windowsは自動的に古い復元ポイントを削除するので、目を離す必要はない。
どうすればいいのか?システム保護の設定ウィンドウで 最大使用量の横にあるスライダー.選択したパーセンテージに対応する、ギガバイト単位の最大許容ディスク容量がリアルタイムで表示される。
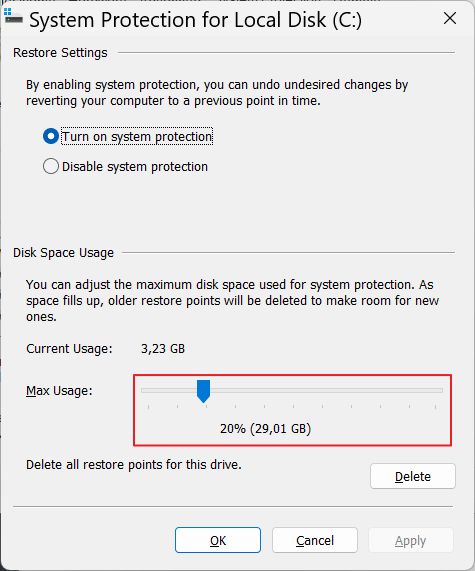
リストアポイントのために貴重なディスクスペースを確保できない場合は、ネットワークドライブへの定期的なバックアップを設定することもできる。 バックアップと復元ユーティリティを使う あるいは システムイメージを作成する そして時々更新する。

システムの復元にかかる時間:Windows 10とWindows 11の比較
バックアップがないことは、次のようなことを意味する。 わずかな回復オプション システムの状態を復元する。







