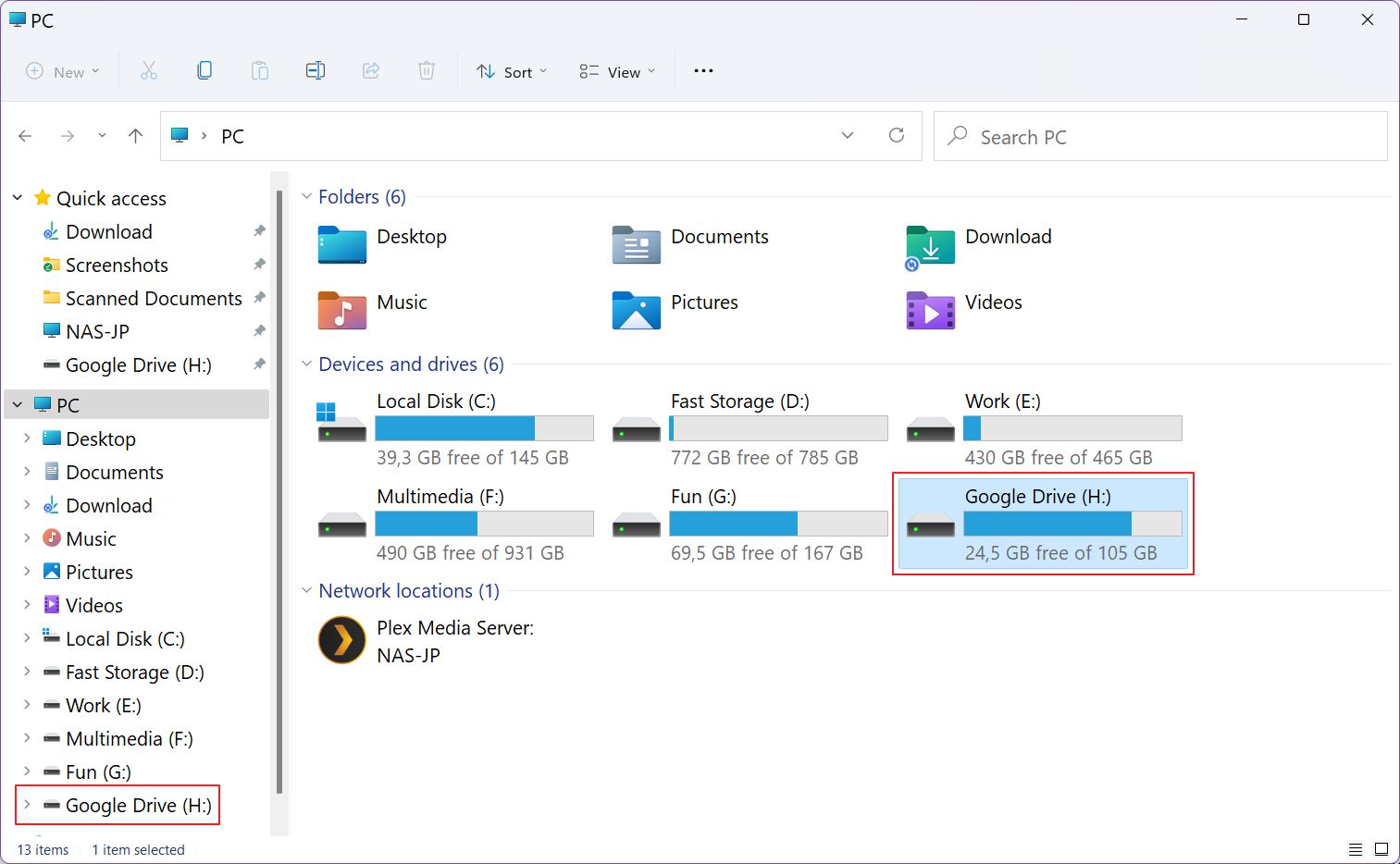- Impara a mappare rapidamente un'unità di rete o ad aggiungere un collegamento a una posizione di rete che punta a un server FTP o a un server web.
- File Explorer ha la possibilità di aggiungere le unità di rete e le posizioni FTP/web come scorciatoie per facilitare l'accesso con un solo clic.
- Le unità di rete mappate e le posizioni FTP possono essere utilizzate da altre applicazioni come cartelle di salvataggio dei documenti, anche se l'applicazione non ha la possibilità di salvare in remoto.

Se sei come me e trasferisci continuamente file in un rete computer, NAS o da e verso un server FTP, può diventare frustrante dover cliccare ogni volta un paio di volte, quando potresti facilmente aggiungere una scorciatoia in Esplora File che è letteralmente a un solo clic di distanza.
Questo può essere fatto con l'opzione ha incluso le funzionalità di Windows per la mappatura delle unità di rete e l'aggiunta di posizioni di rete. È facilissimo da fare e ti farà risparmiare un sacco di tempo nel lungo periodo.
Per prima cosa, cerchiamo di capire in cosa consiste la mappatura delle unità in Windows.
CONTENUTI
- Cos'è la mappatura delle unità di rete e perché è utile?
- Come mappare una condivisione di rete locale come unità in Windows
- Come mappare una condivisione FTP tramite Aggiungi posizione di rete in Windows
- Come accedere alle condivisioni e alle posizioni di rete mappate
- Come disconnettere un'unità di rete mappata
Cos'è la mappatura delle unità di rete e perché è utile?
La mappatura è l'azione di aggiungere un collegamento a una destinazione specifica direttamente nella vista delle unità locali di File Explorer. - aka Il mio computer, Questo PC o PC, a seconda della versione di Windows in uso.
Un'unità mappata prenderà una delle lettere rimanenti da D:\ fino a Z:\. Tutte le applicazioni che hanno bisogno di salvare un file possono accedere a questi collegamenti mappati come se fossero dei dischi di memoria locale.
La mappatura delle unità di rete e delle postazioni di rete remote non solo aiuta con produttività perché non è necessario cliccare più volte per accedere a una condivisione di rete o a un account FTP ma, in alcuni casi limite, può aiutare a memorizzare i file direttamente dalle app che normalmente possono salvare solo su un disco locale e non possono lavorare con le posizioni di rete.
La mappatura delle unità di rete non è una novità di Windows 11, quindi risale a qualche generazione fa. Ci sono due modi per farlo, entrambi richiedono all'incirca la stessa quantità di tempo.
NotaNon puoi mappare un dispositivo di rete, come un computer o un NAS. Questi vengono già visualizzati in Esplora File, nella sezione Rete.
Mappa un'unità visitando la sua posizione
1. Aprire Esplora file premendo Win + E.
2. Clicca sul pulsante Rete il menu a sinistra per espanderlo.
3. Attendi qualche istante affinché i dispositivi di rete vengano rilevati. Fai doppio clic sul dispositivo che contiene la condivisione che vuoi mappare.
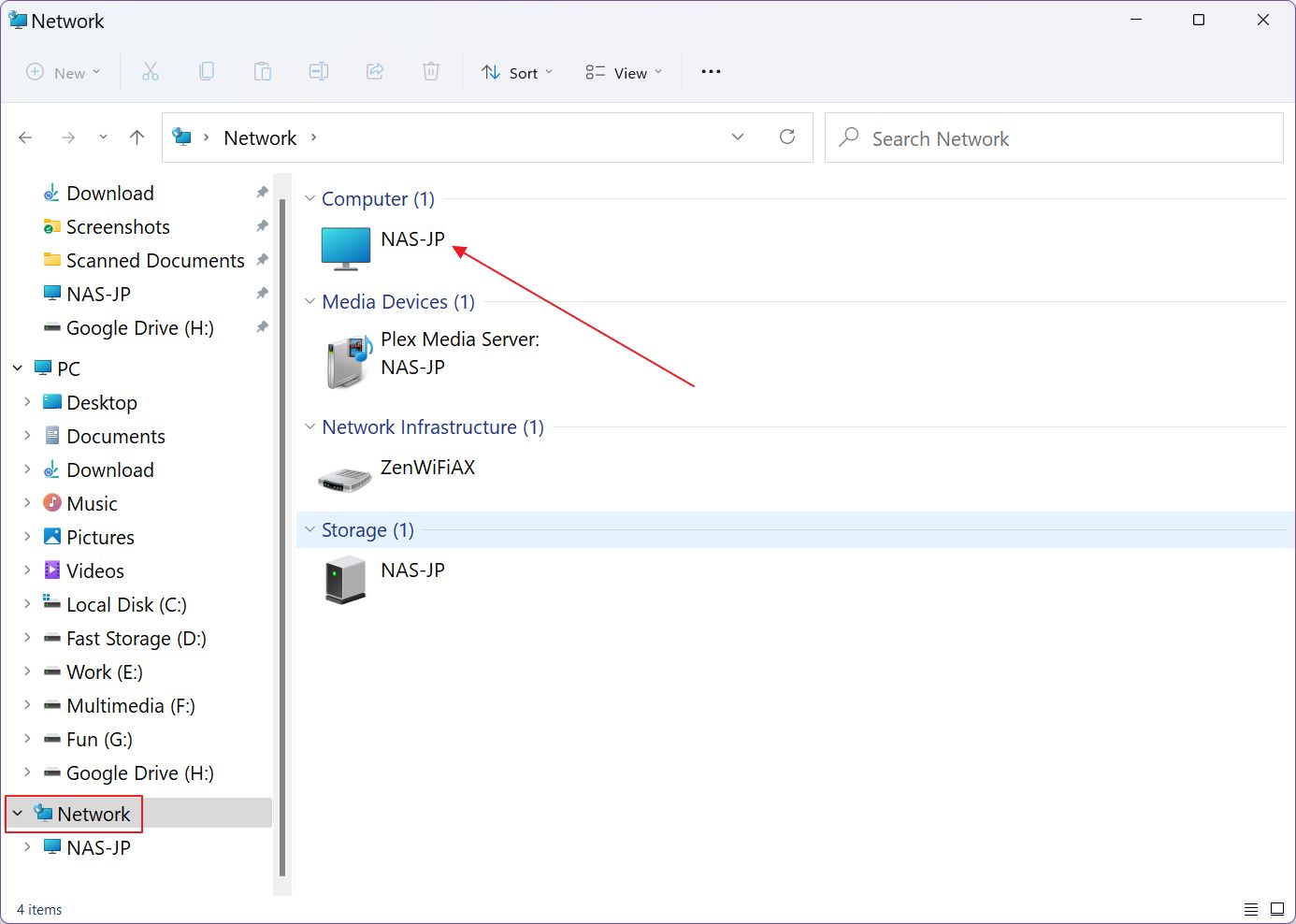
4. Dovresti vedere un elenco di cartelle condivise. Clicca con il tasto destro del mouse su quella che ti interessa e nel menu contestuale seleziona Mappa l'unità di rete...
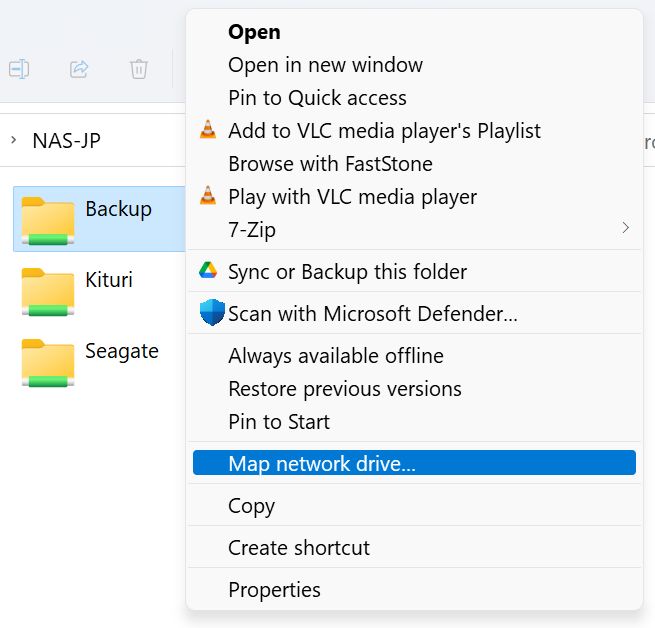
4a. Se sei in Windows 11, a causa della "pulizia" del menu contestuale da parte di Microsoft, l'opzione si trova nel secondo menu a livelli, a cui si accede cliccando prima sul pulsante Mostra più opzioni link. Assolutamente fuori luogo.
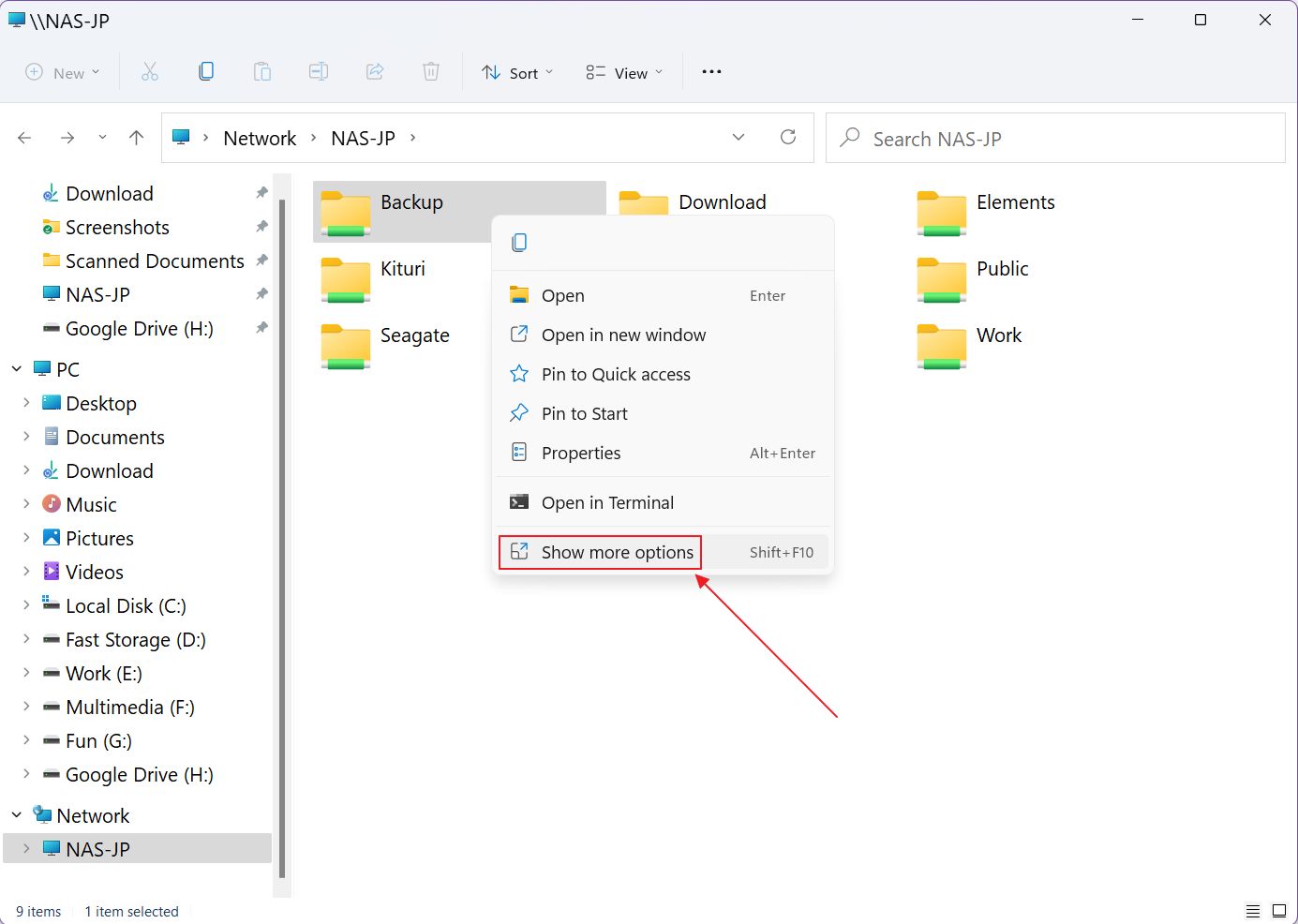
5. Ora dovresti vedere una nuova finestra. Devi (1) assegnare una lettera alla nuova unità. Per impostazione predefinita, viene visualizzata l'ultima lettera libera dell'alfabeto. Se ti va bene, continua.
Ora, (2) scegli se vuoi che la posizione della condivisione di rete venga rimappata dopo un riavvio quando accedi di nuovo e (3) puoi selezionare l'opzione per utilizzare credenziali diverse dal tuo attuale account online o offline, se necessario.
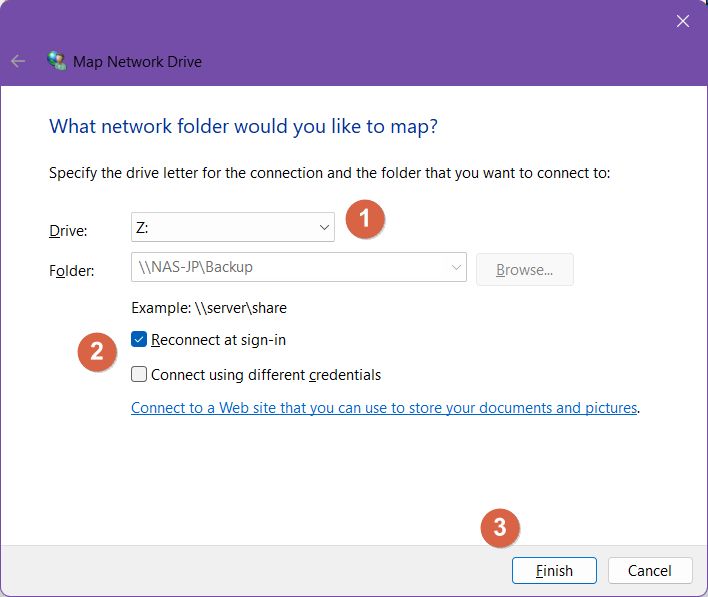
Il Collegati a un sito web che puoi utilizzare per archiviare documenti e immagini. si aprirà la procedura guidata per l'aggiunta di una posizione di rete. Questa opzione sarà trattata più avanti nell'articolo.
6. Se hai selezionato la casella di controllo delle credenziali, cliccando su Fine vedrai un altro popup in cui potrai inserire il nome utente e la password richiesti. Se il campo del nome utente è precompilato, clicca sul pulsante Altre scelte per scegliere un nome utente già utilizzato o aggiungerne uno nuovo.
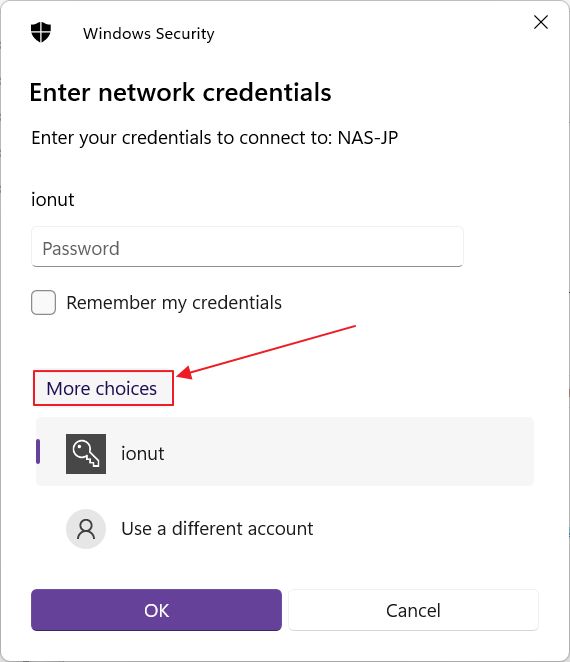
Ecco fatto: la "nuova unità" verrà visualizzata in Esplora File e in qualsiasi programma che apra la finestra di dialogo di salvataggio (che in pratica è una versione di Esplora File).
Principali svantaggi di questo metodoPuoi mappare solo una cartella condivisa di primo livello, non le sue sottocartelle. Il Mappa l'unità di rete... L'opzione del menu contestuale viene visualizzata solo nelle cartelle condivise principali di Windows.
Mappare un'unità passo dopo passo
Se hai bisogno di un maggiore controllo e vuoi la possibilità di mappare una sottocartella all'interno di una condivisione di rete di primo livello, questa è la guida che devi seguire.
1. Apri nuovamente Esplora file.
2. Assicurati di avere PC selezionato nell'albero di navigazione di sinistra. Questo è molto importante.
3. Ora clicca sul pulsante menu a tre punti della barra degli strumenti di Esplora file e seleziona Mappa l'unità di rete dal menu contestuale.
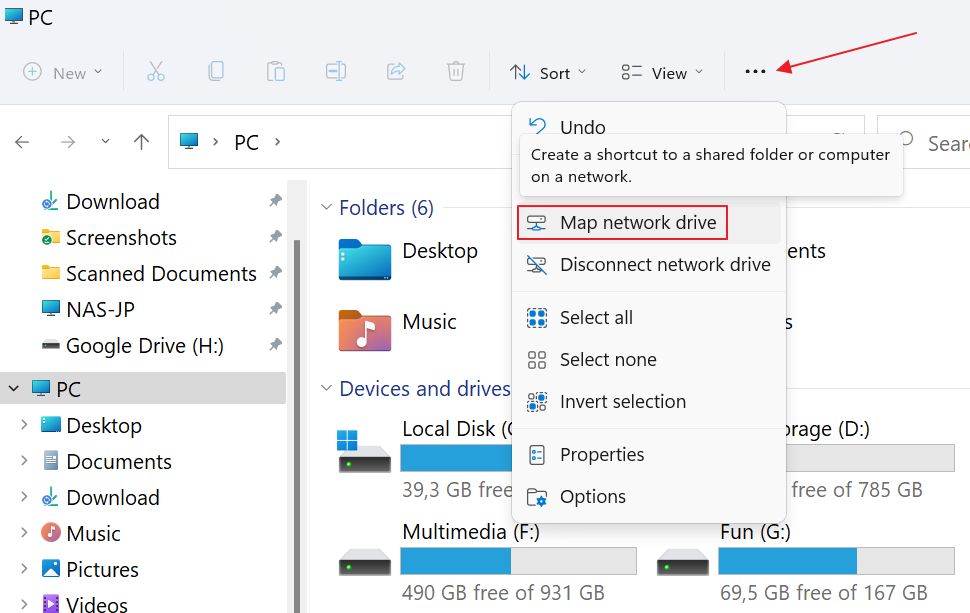
4. Questa nuova finestra è quasi identica a quella della guida precedente, con un'importante differenza: ora è possibile Sfoglia per la posizione della condivisione di rete.

5. La finestra successiva potrebbe richiedere un po' di tempo per mostrare i dispositivi di rete. Espandi il menu di rete come necessario e seleziona la cartella desiderata. Clicca su OK per confermare. Se necessario, puoi anche creare una nuova cartella (ma non al livello più alto).
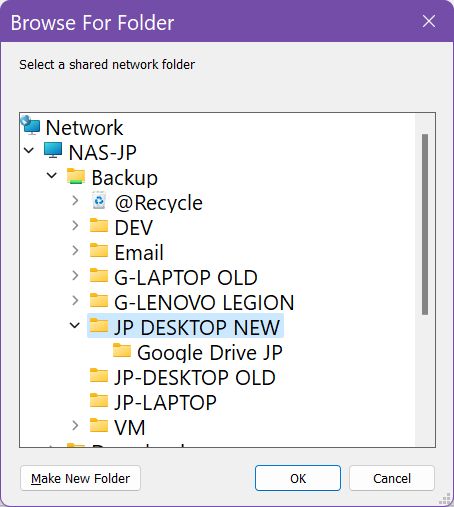
6. Torna indietro, scegli una lettera di unità, lascia l'opzione di rimappatura dopo un riavvio (te la consiglio) e vedi se devi specificare credenziali diverse dal tuo utente attuale.
Questo è tutto. Clicca Finitura per confermare e attendere che la nuova unità venga visualizzata in Esplora file.
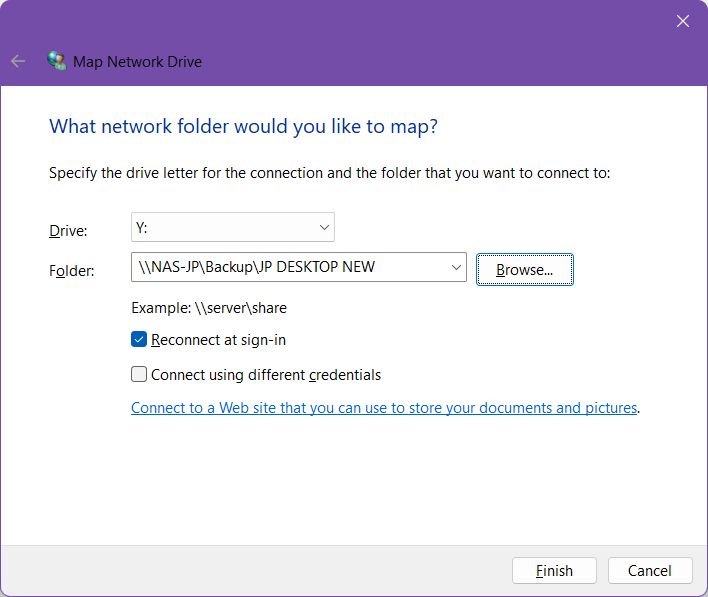
E se volessi una maggiore flessibilità? E se volessi aggiungere delle postazioni veramente remote, come un account FTP o una postazione web? Questo è possibile grazie alla funzionalità Aggiungi postazione di rete.
C'è una differenza sostanziale rispetto alla mappatura delle unità della rete locale: Le posizioni di rete vengono aggiunte al tuo PC come collegamenti, non come lettere di unità..
Configurarne uno è un po' diverso:
1. Aprire il sito Esplora file app.
2. Seleziona la voce Icona del PC dal menu di sinistra.
3. Clicca sul pulsante menu a tre punti e questa volta seleziona Aggiungi una posizione di rete opzione.
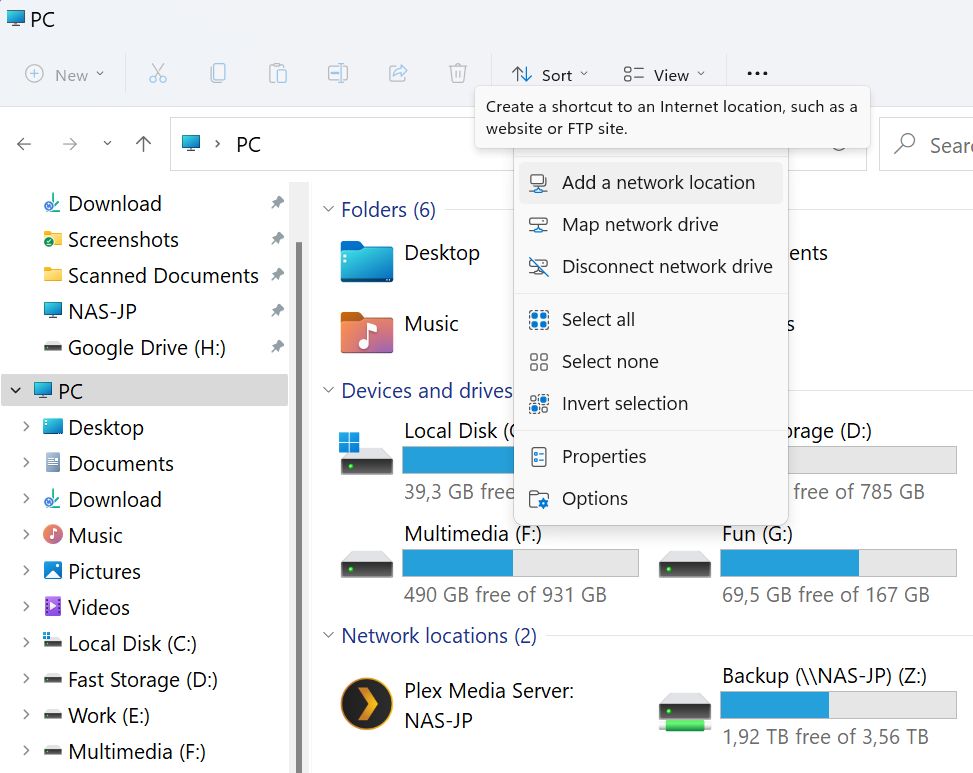
4. Ora si aprirà una nuova procedura guidata. La prima finestra è solo un mucchio di testo. Fai clic su Avanti.
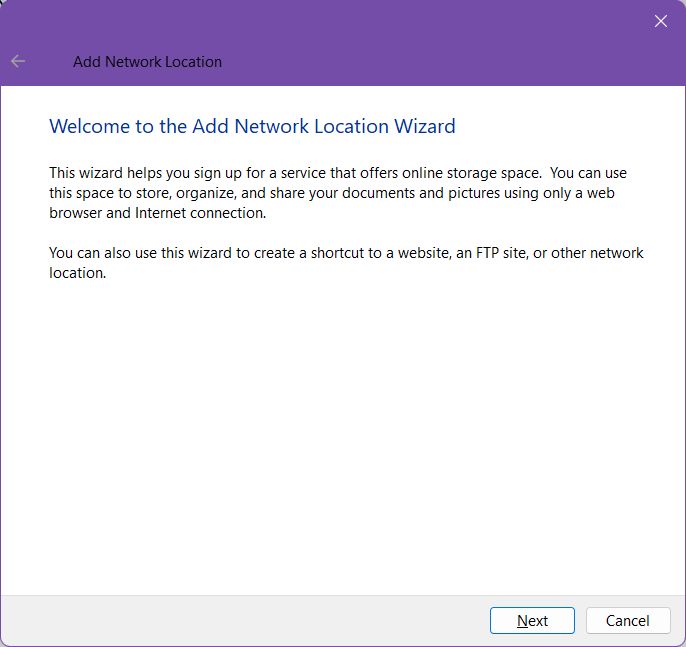
5. Il secondo passo non è migliore. Fai clic su Avanti di nuovo, dato che hai solo un'opzione disponibile.
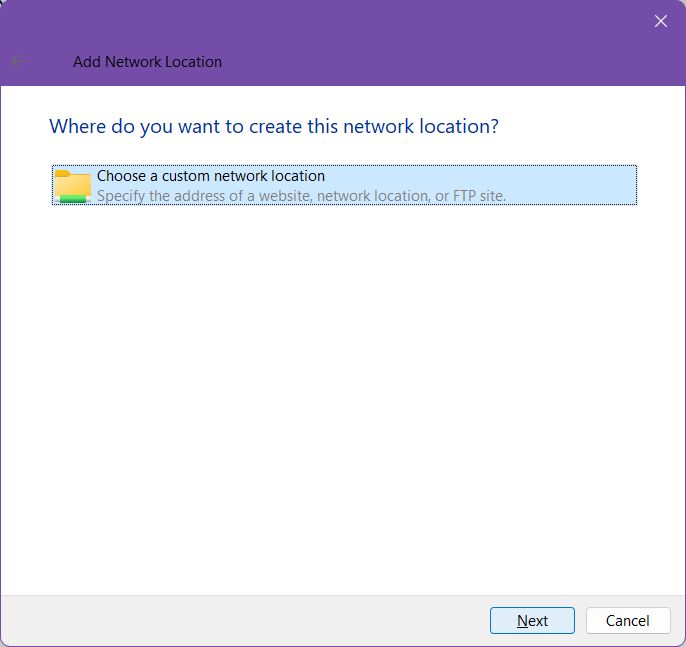
6. Qui devi sfogliare o inserire la posizione esatta della rete remota. Sfoglia funziona solo per le condivisioni della rete locale, non per le posizioni web e FTP. Sì, puoi aggiungere le condivisioni LAN non solo come unità mappate, ma anche come collegamenti.
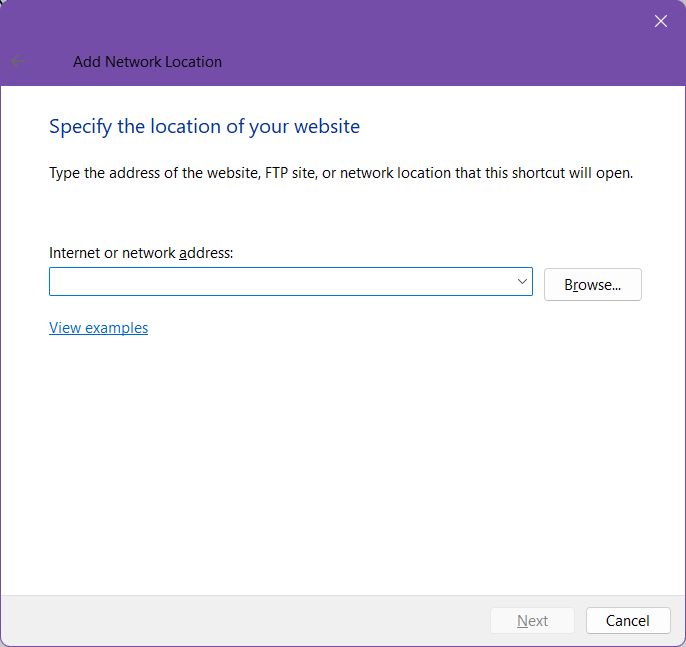
Passa il mouse sul pulsante Visualizza gli esempi per avere un'idea di come dovrebbe apparire una stringa di localizzazione.
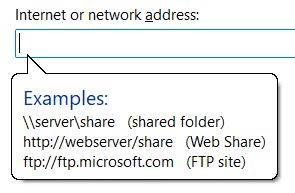
7. Proverò ad aggiungere un percorso FTP, quindi digiterò semplicemente il percorso, iniziando sempre con FTP://. Poi clicco su Avanti.
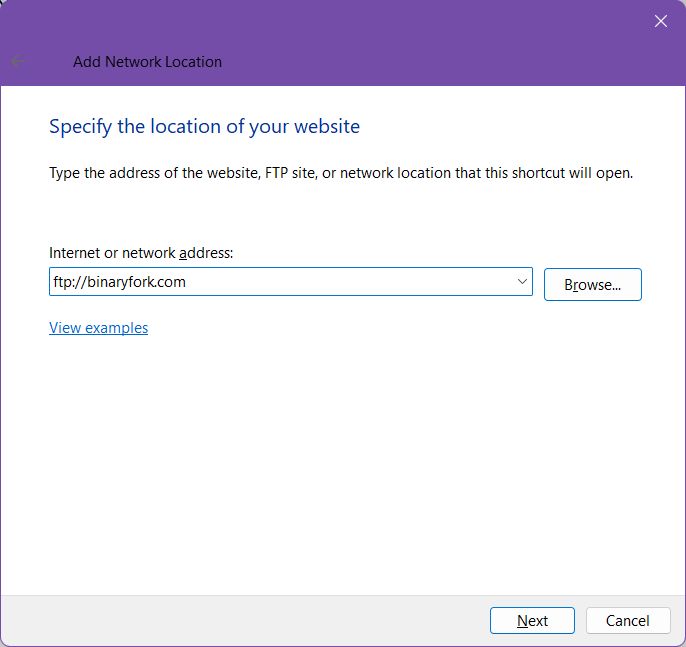
8. Ora ti verranno chieste le credenziali di accesso. Se ti stai collegando a un FTP che non richiede l'autenticazione, clicca su Avanti.
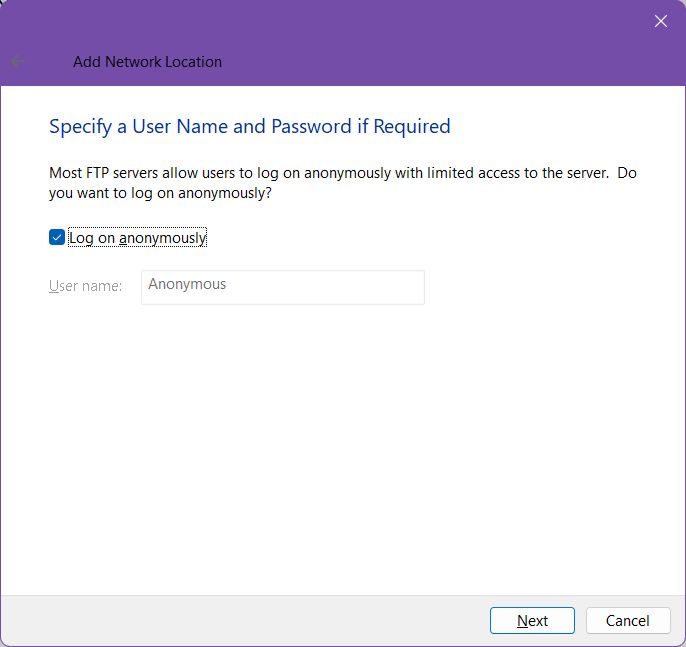
Se è richiesta l'autenticazione, deseleziona la casella Accedi in modo anonimo e inserisci il nome utente. La password verrà richiesta al momento della connessione.
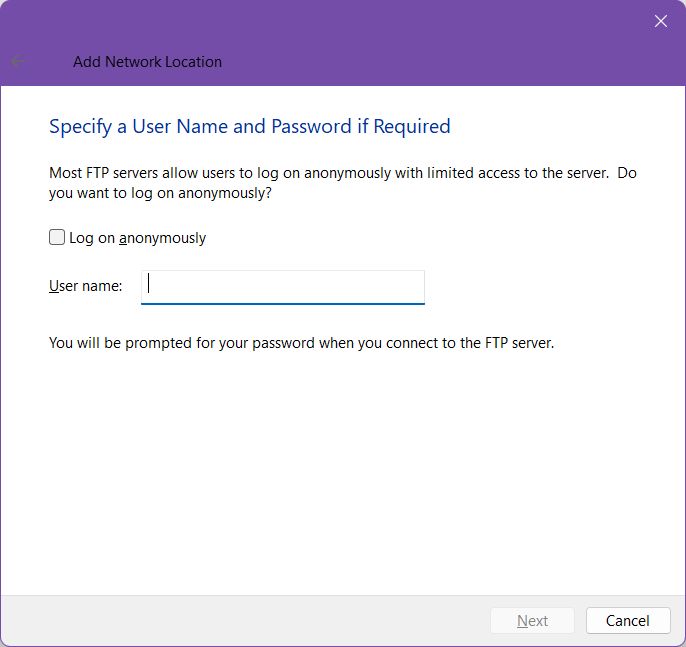
9. Ora dai a questa scorciatoia un nome che sia facilmente riconoscibile.
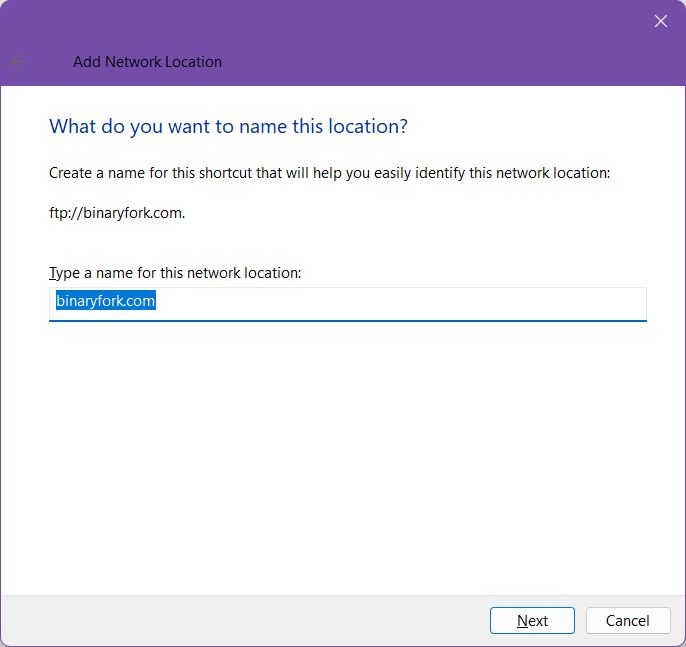
10. Clicca su Finitura per aggiungere il collegamento alla posizione di rete in Esplora File.
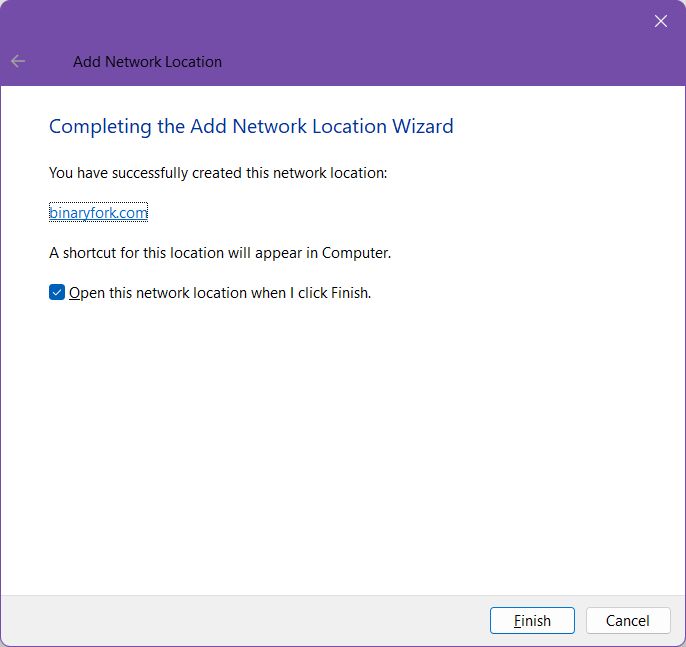
11. Quando ti connetterai per la prima volta, si aprirà la seguente finestra di login. Inserisci il nome utente (di nuovo) e la password dell'account FTP, quindi clicca su Accedi.

Controllando Salva la passwordSe non vuoi inserirla più volte, devi sapere che il client FTP di File Explorer è debole e non cripta le password durante la comunicazione con il server. Le password vengono inviate in chiaro! A merito di Microsoft, in questa pagina è presente un avviso su questo importante aspetto sicurezza problema.
Ora vediamo come è facile accedere alle nuove condivisioni di rete mappate e ai collegamenti alla postazione remota. Apri File Explorer (premi Win + E) e dovresti vedere un'immagine simile a questa:
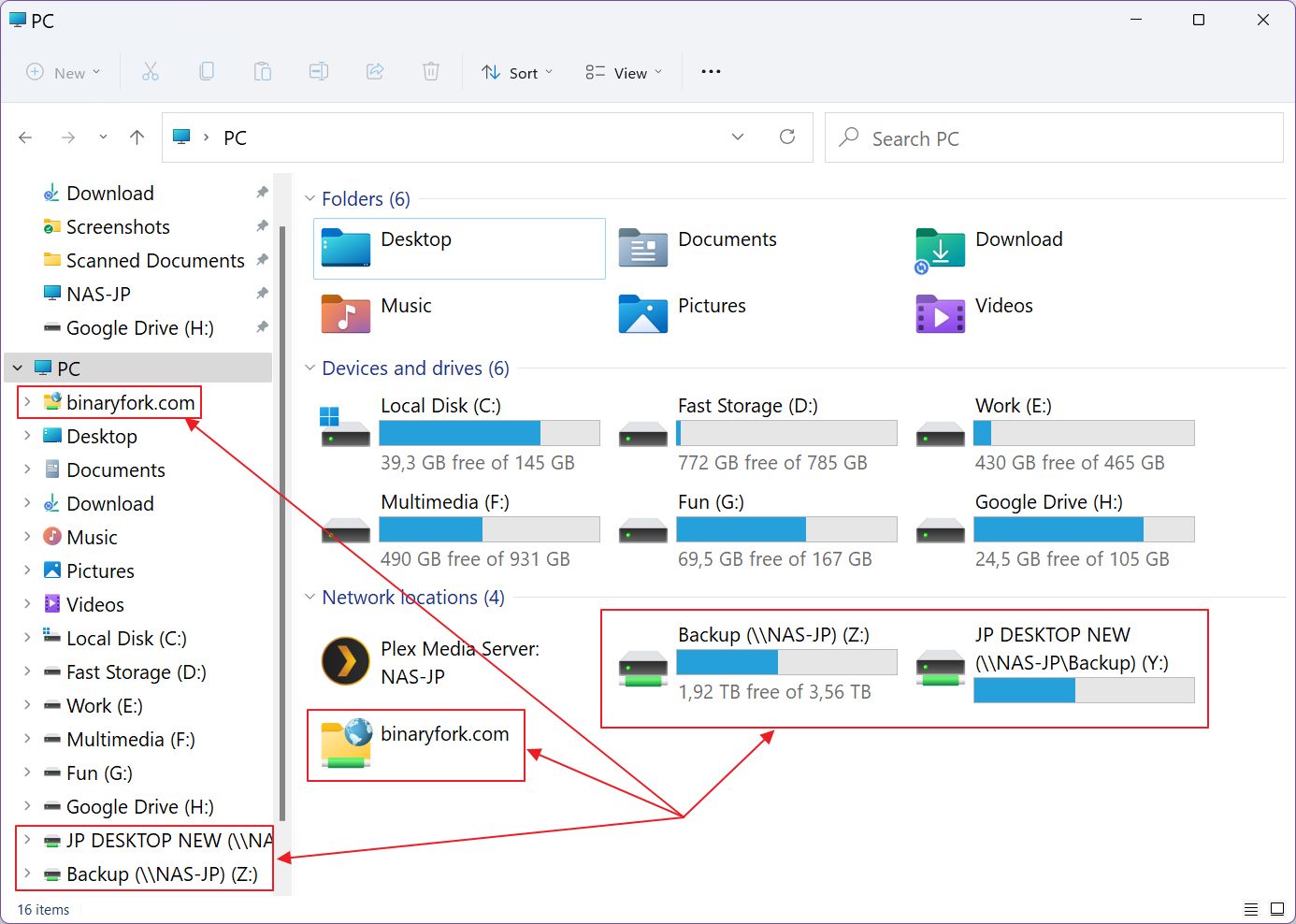
Le unità di rete mappate vengono visualizzate nella sezione Rete con icone che ricordano le unità NAS. Le posizioni di rete remote vengono visualizzate come icone di cartelle con un globo in sovrimpressione.
Tutte queste scorciatoie vengono visualizzate sia nella vista principale del PC che nel menu di sinistra.
Clicca su uno di questi per sfogliare i contenuti del telecomando.
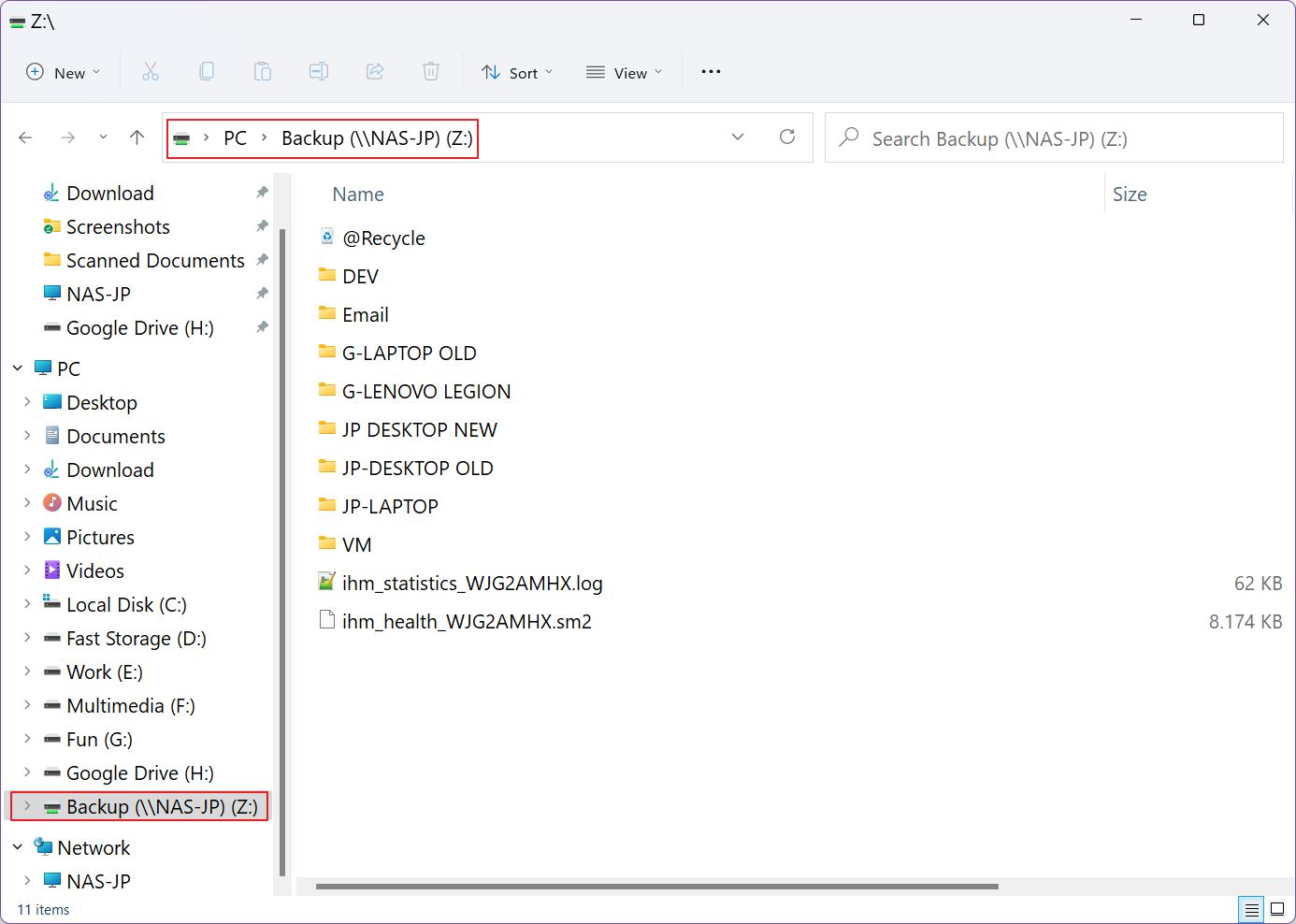
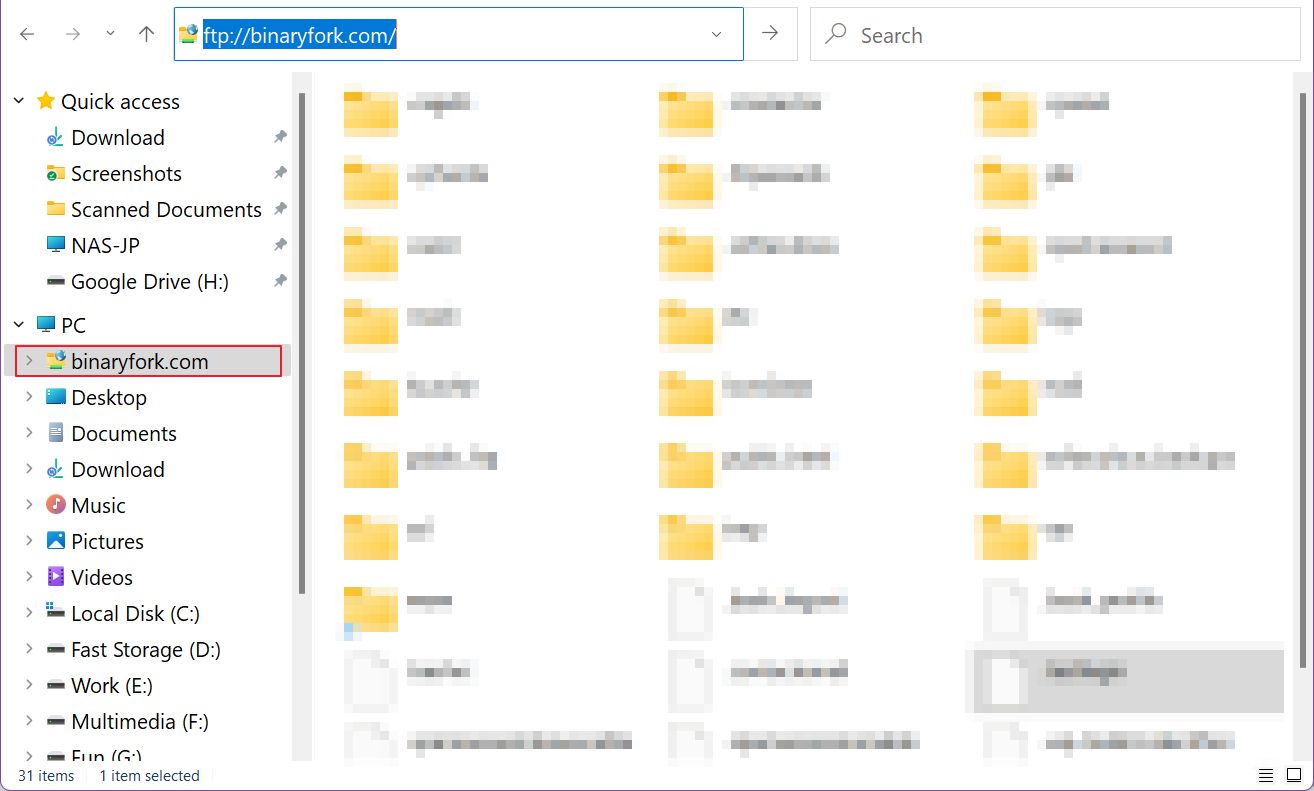
Come disconnettere un'unità di rete mappata
Ora, se durante la configurazione hai scelto di non riconnetterti all'accesso, tutte le unità mappate scompariranno al riavvio. In caso contrario, le "unità" si riconnetteranno ogni volta. I collegamenti alla posizione di rete sono persistenti e dovranno sempre essere rimossi manualmente.
Ecco cosa devi fare:
Disimparare ogni unità singolarmente
Metodo 1: Apri una finestra di Esplora file, vai su PC, seleziona la lettera dell'unità mappata desiderata, fai clic con il tasto destro del mouse e, se sei in Windows 11, assicurati di accedere al secondo menu tramite il tasto Mostra altre opzioni link. Una volta aperto, seleziona Disconnettiti. Tutto qui.

Metodo 2: In Esplora file, sezione PC, clicca con il tasto sinistro del mouse sull'unità mappata che vuoi rimuovere, apri il menu a tre punti e seleziona Disconnetti l'unità di rete e il gioco è fatto.
Disconnettiti dalla scorciatoia di File Explorer
Esiste un terzo modo per disconnettere un'unità di rete mappata, che ti mostrerà tutte le opzioni per le unità mappate:
In Esplora file > PC apri direttamente il menu a tre punti, senza selezionare nulla, e clicca su Disconnetti l'unità di rete.

Ora verrà visualizzata una nuova finestra con tutte le lettere delle unità attualmente mappate.

Clicca sulla voce desiderata e conferma con OK.
Elimina il collegamento alla posizione di rete FTP
Rimuovere i collegamenti alle posizioni di rete è ancora più veloce. Apri File Explorer, seleziona il collegamento che desideri rimuovere e premi Elimina. Verrà visualizzato un popup che ti chiederà conferma. Clicca su Sì e il gioco è fatto.
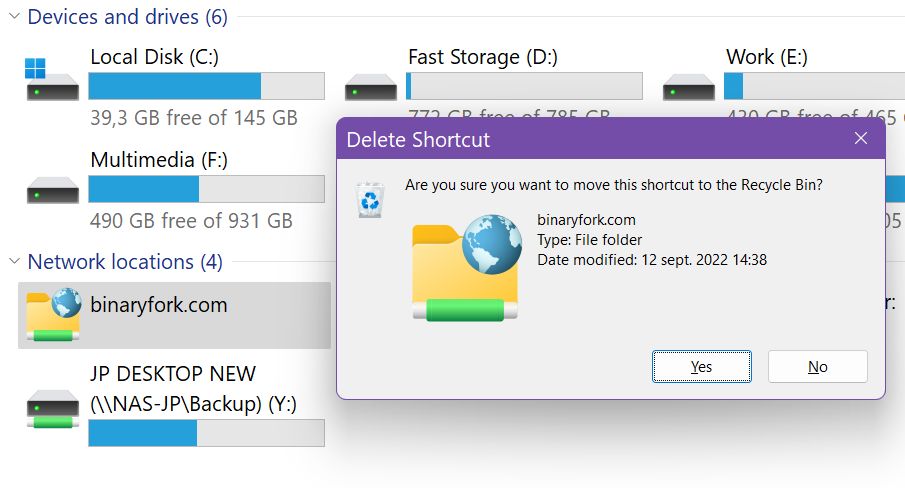
Letture consigliate dal nostro Come si fa:
- Come fare il backup delle unità di rete a un PC locale o a un disco rigido esterno
- Come condividere le cartelle in Windows senza password
L'applicazione desktop di Google Drive aggiungerà automaticamente una nuova lettera di unità nell'Esplora file. Non dovrai fare altro che cliccare sulla "nuova" unità e potrai sfogliare il contenuto del tuo cloud storage Google Drive.
È un po' ridondante visto che hai già la cartella di Google Drive sul tuo computer. Il vantaggio è che puoi sfogliare i file e le cartelle che non sono sincronizzati dal cloud al tuo computer senza dover usare il browser, il che lo rende un po' più veloce.