- La velocità del tuo WiFi può quasi raddoppiare in alcuni scenari se modifichi solo due impostazioni: Throughput Booster e modalità wireless WiFi.
- Le schede di rete Intel offrono moltissime opzioni di driver che puoi modificare per migliorare la velocità del wireless sul tuo computer o portatile.
- I risultati varieranno a seconda della configurazione della tua rete, ma non c'è alcun rischio nel provare queste impostazioni se non quello di perdere tempo.

Le apparecchiature di rete non sono certo un'esperienza plug-and-play. Certo, ci sono scenari in cui basta accendere i dispositivi per connettersi senza problemi, ma se qualcosa non funziona, o non funziona come previsto, Risoluzione dei problemi I problemi sono tutt'altro che divertenti.
In questo articolo vedremo come puoi quasi raddoppiare la velocità della tua scheda di rete Intel con poche impostazioni. In alcuni casi limite, come il mio, sono riuscito ad aumentare i caricamenti di 7,5 volte, un miglioramento significativo che sono riuscito a ottenere con pochi clic e molti tentativi.
CONTENUTI
Prova queste impostazioni del driver WiFi Intel in Windows
La maggior parte delle schede di rete utilizza la funzionalità predefinita delle proprietà del driver di Windows, ma dovresti verificare se altri produttori offrono un'applicazione personalizzata. I driver Intel non hanno bisogno di un'applicazione speciale per accedere a queste impostazioni avanzate.
Per accedere alle impostazioni del driver Intel WiFi procedi come segue:
1. Aprire il sito Menu iniziale (tasto Win).
2. Cerca Pannello di controllo e apri il primo risultato.
3. Clicca sul pulsante Visualizza lo stato della rete e compiti.
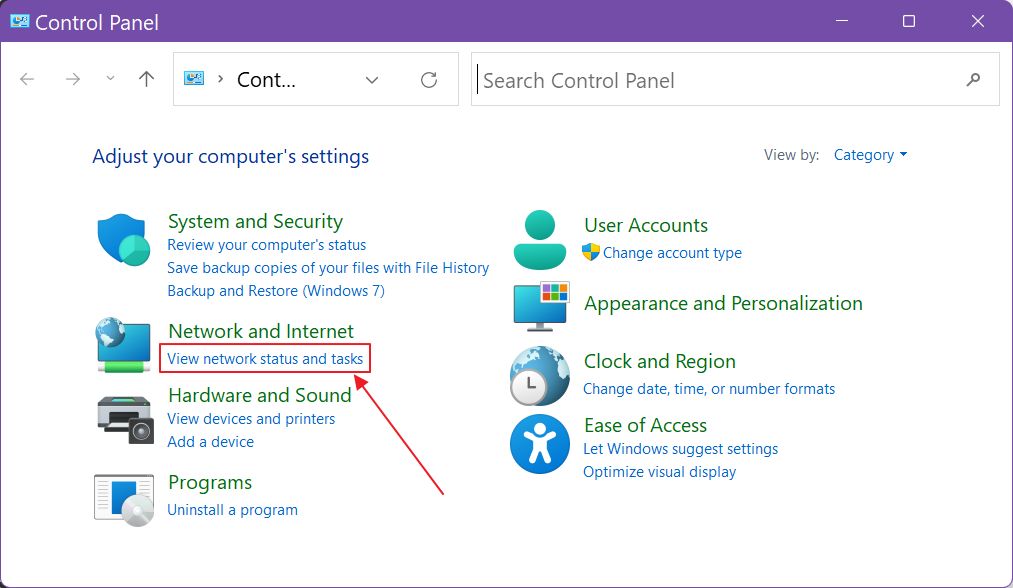
4. Sul lato sinistro ci sono diverse opzioni. Clicca su Cambia le impostazioni dell'adattatore.
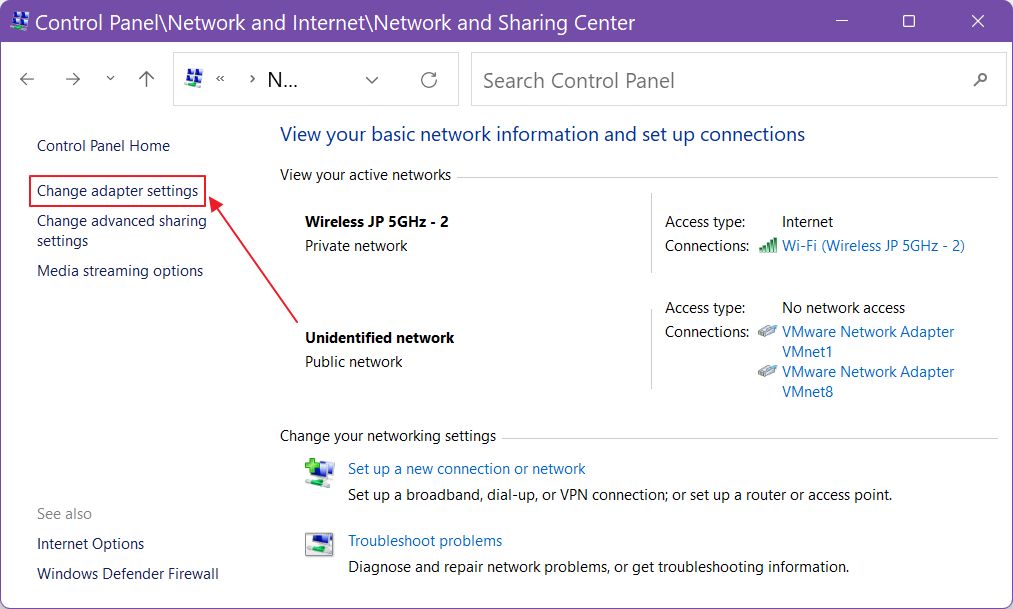
5. Si aprirà una nuova finestra. Clicca con il tasto destro del mouse sulla scheda Intel WiFi attiva (controlla il nome sotto la sua icona) e seleziona Proprietà.
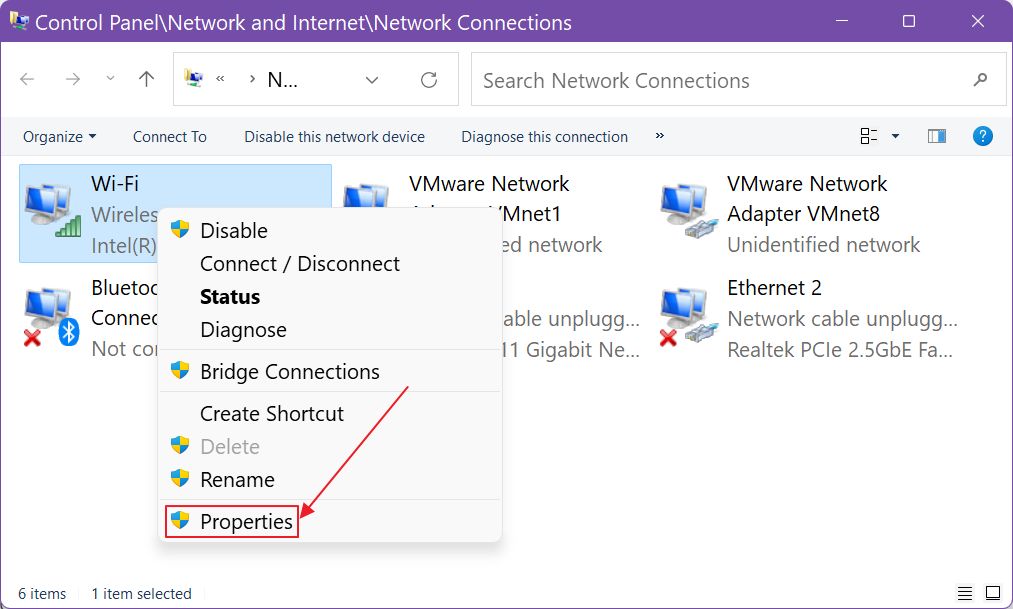
6. Verrà visualizzata una finestra popup. Clicca sul pulsante Configura pulsante.
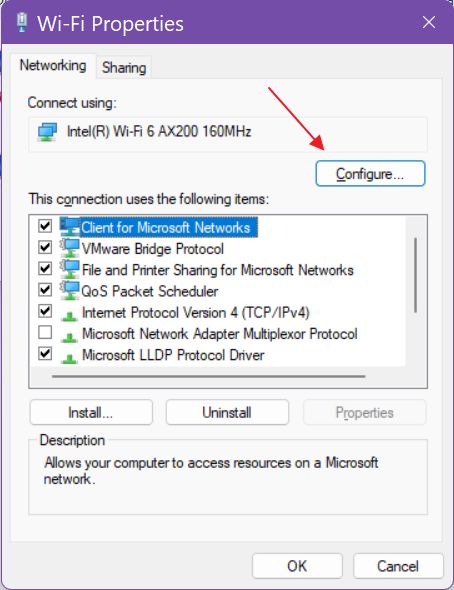
Tutte le opzioni del driver si trovano nella sezione Avanzato (controlla questa scheda Articolo ufficiale di Intel per capire cosa fa ciascuna impostazione). In questo articolo parleremo di tre opzioni:
Potenza di trasmissione
Questa impostazione modifica la potenza di trasmissione utilizzata per inviare e ricevere i dati. Se scegli un livello più alto, la differenza si sente nelle aree più dense, dove più segnali radio si scontrano. Livelli di potenza di trasmissione più alti dovrebbero ridurre le interferenze.
Questa impostazione influisce sulla durata della batteria dei computer portatili, ma se cerchi la velocità seleziona il livello 5. Il più alto per ottenere le migliori prestazioni.
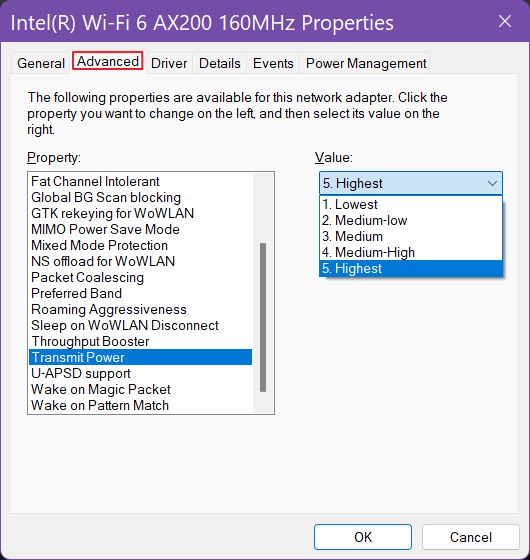
Aumentatore di velocità WiFi
Ti stai chiedendo cos'è il throughput booster e cosa fa il throughput booster? Questa impostazione migliorare la velocità di upload dal client al punto di accesso/router e la differenza si sente soprattutto quando si inviano file di grandi dimensioni.
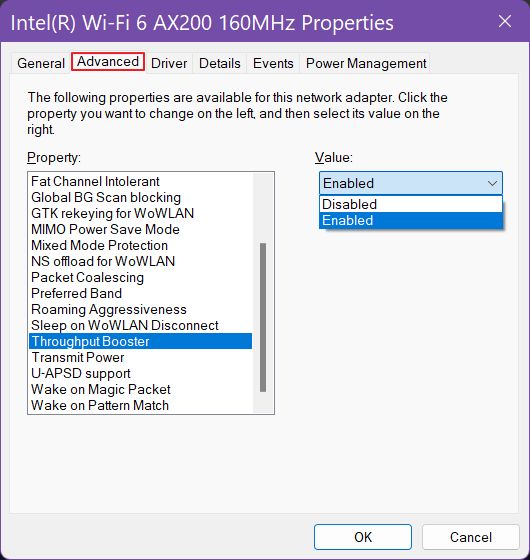
Devi tenere il throughput booster attivo o disattivo? La risposta non è così semplice, come per tutte le impostazioni di questo articolo. Penso che dovresti testare la tua velocità, attivare l'impostazione, fare un altro test e poi decidere in base ai risultati che ottieni con la tua configurazione specifica.
Cambiare la modalità wireless della scheda WiFi Intel (può aiutare a migliorare la compatibilità)
Sono stato a lungo ossessionato dall'argomento di questo articolo per un semplice motivo: La velocità di upload della mia scheda Intel AX200 WiFi 6 era limitata a soli 229 Mbps per l'upload.mentre i download andavano bene a oltre 2400 Mbps. Mi ha fatto impazzire.
Sono riuscito a replicare il problema con un'altra scheda identica installata su un laptop. Il problema persisteva con Windows 10 e Windows 11, con diverse versioni di driver e firmware del router. Il problema era legato al mio sistema mesh ASUS e l'unica soluzione che ho trovato è stata quella di cambiare la modalità wireless in AC (WiFi 5).
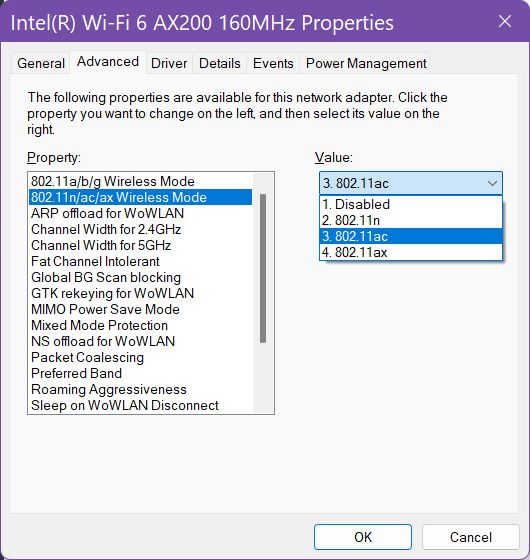
Questo ha ridotto la velocità di download a 1733 Mbps ma ha anche aumentato la velocità di upload da 229 Mbps a ben 1733 Mbps. Si tratta di più di un Aumento di 7,5 volte.
Non direi che questa impostazione mi ha cambiato la vita, ma sicuramente ha risolto definitivamente il mio problema. Spero che sia d'aiuto anche a te se stai affrontando lo stesso problema, anche se ti sembra controintuitivo. declassa la tua connessione per aumentarne la velocità.
Le connessioni di rete coinvolgono sempre due dispositivi, quindi assicurati che anche il tuo router sia configurato correttamente: abilita e connettiti a un SSID a 5 GHz o 6 GHz e assicurati anche che la modalità WiFi 6 (AX) sia abilitata se il tuo router la supporta.
Se c'è un aggiornamento del firmware del router o del NIC, assicurati di utilizzare l'ultima versione su entrambi. Inoltre, installa sempre i driver più recenti.
Intel ha un articolo che dovresti leggere dettagliare le impostazioni ottimali per la connettività 802.1ax (WiFi 6).
Controllare la velocità del collegamento WiFi in Windows
Ti consiglio di fare altre due cose dopo aver modificato una qualsiasi di queste impostazioni. Controlla la velocità del collegamento, come riportato da Windows, e poi fai i tuoi test.
Verifica la velocità di collegamento segnalata in Windows 10 e Windows 11
1. Aprire il sito Connessioni di rete (cerca nel menu Start o utilizza la guida all'inizio dell'articolo).
2. Clicca con il tasto destro del mouse sulla connessione WiFi attiva e seleziona Stato.

3. Nella nuova finestra popup cerca Velocità. Il numero che vedi è il minimo tra la velocità di upload e quella di download.
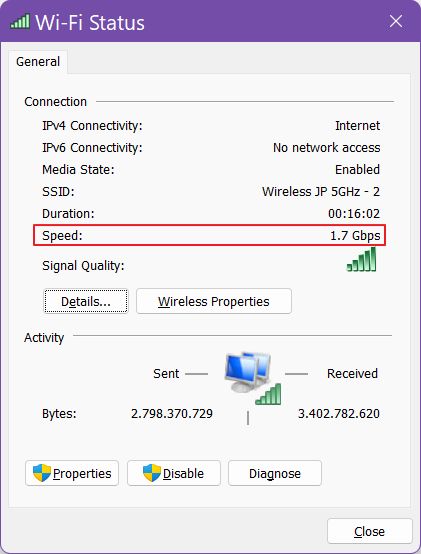
Controllare la velocità di download e upload dei link in Windows 11
In Windows 11 è possibile ottenere maggiori dettagli sulla velocità del collegamento, ma dovrai utilizzare l'app Impostazioni.
1. Apri l'applicazione Impostazioni cercando direttamente nel menu Start.
2. Seleziona la voce Rete e internet dal menu di sinistra.
3. Scorri all'interno del pannello di destra fino ad arrivare a Impostazioni di rete avanzate. Clicca per aprire.

4. Nella parte superiore della nuova pagina vedrai elencate tutte le NIC installate sul tuo PC. Espandi la connessione WiFi Intel cliccando sulla freccia in basso.

5. Clicca su Visualizza altre proprietà.
6. Scorri e controlla Velocità di collegamento (ricezione/trasmissione). La ricezione è la velocità di download, mentre la trasmissione è la velocità di upload.
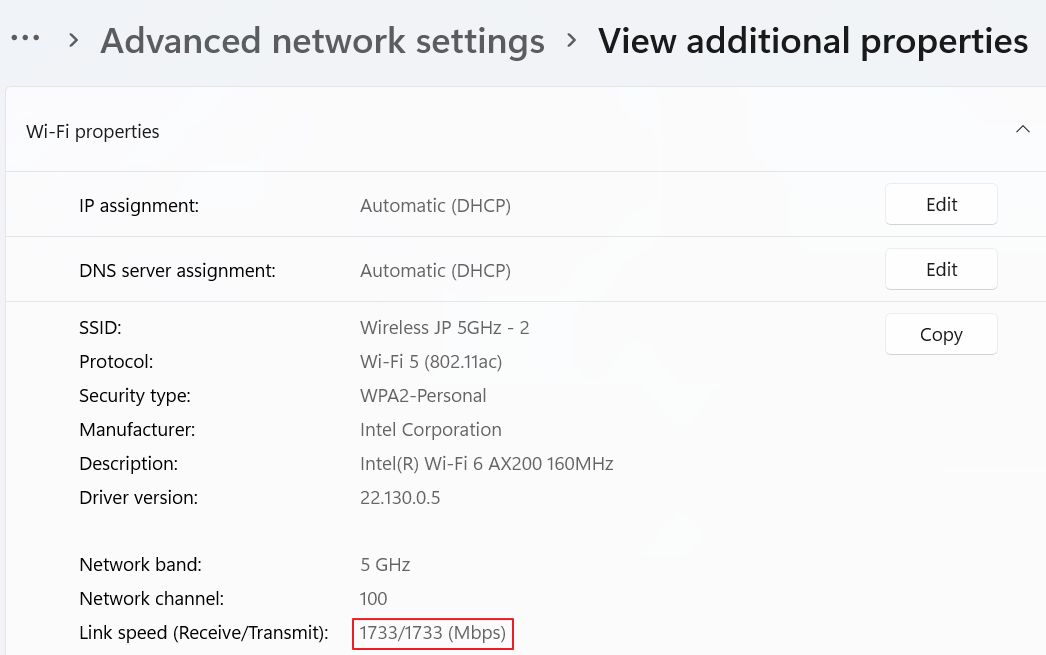
Test di velocità: Verifica cosa funziona meglio per la tua configurazione
Tutti questi cambiamenti devono essere messi alla prova. Uso sempre SpeedTest.Net perché è facile confrontare i risultati tra più esecuzioni.
Ecco il risultato con Throughput Booster disabilitato e potenza di trasmissione al livello 1:
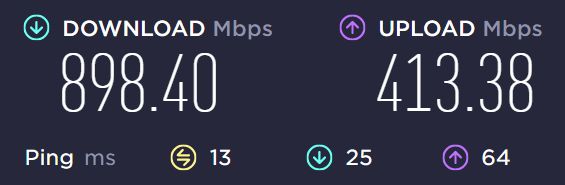
Ecco il risultato con Throughput Booster disattivato e potenza di trasmissione a livello 5:
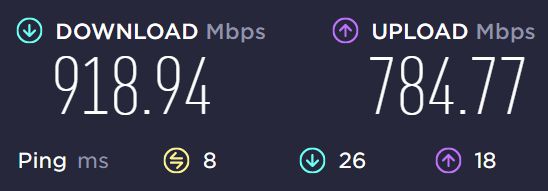
Questa modifica da sola ha quasi raddoppiato la velocità di upload. Si tratta di un miglioramento significativo. Il download è migliorato solo di poco.
E il risultato finale con Throughput Booster abilitato e potenza di trasmissione al livello 5:
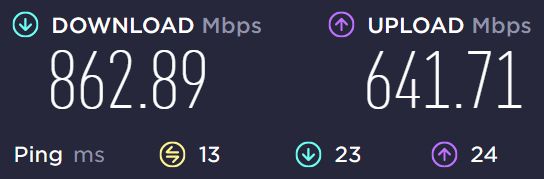
È chiaro che nel mio caso Throughput Booster non è di grande aiuto. Quindi ho disattivato l'opzione, ho mantenuto la potenza di trasmissione al livello 5 e ho abbassato la velocità del collegamento a WiFi 5, che si è rivelata la modifica più importante.
Per confronto Ecco i risultati direttamente da l'interfaccia di amministrazione del mio router ASUSsu una connessione via cavo a 1 Gbps. Il test è stato eseguito anche con SpeedTest.
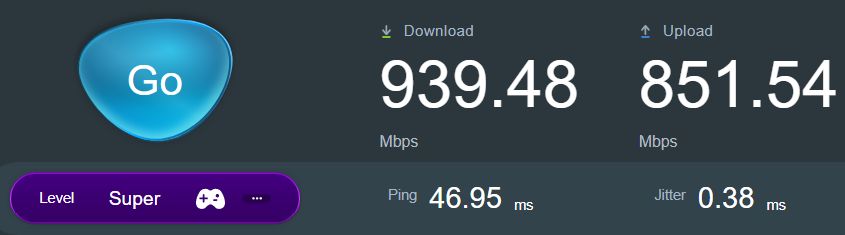
Ora passiamo alla tua esperienza. Quali impostazioni hai trovato che migliorano notevolmente la velocità della tua scheda di rete Intel rispetto alle impostazioni standard?
Leggi anche: come aumentare il segnale e la velocità del WiFi.






