- Scopri 3 semplici modi per riavviare una scheda di rete in Windows per risolvere (si spera) eventuali problemi di connettività.
- I problemi di connettività di rete possono essere un incubo, non solo in Windows, ma in qualsiasi altro ambiente, perché sono difficili da diagnosticare.
- A volte basta accendere e spegnere un dispositivo per risolvere un semplice problema software, ma se per qualche motivo non puoi farlo c'è un modo per attivare e disattivare la scheda di rete direttamente da Windows.

Poche cose sono più fastidiose dei problemi di software, sia che si tratti di piccole cose che non funzionano come previsto, sia che si tratti di problemi enormi come i problemi di connettività a Internet che ti impediscono di rilassarti o di lavorare.
Ho la fortuna di avere solo alcuni piccoli problemi che non funzionano correttamente sul mio computer: il monitor principale si accende e si spegne in modo irregolare se non lo lascio prima dormire, e il mio La scheda WiFi a volte scompare dopo che il computer è tornato dall'ibernazione. A parte questo, sembra che tutto sia a posto (si sa che è così).
Allora, perché questo articolo? Perché una delle migliori tattiche per far sì che un dispositivo si comporti in modo corretto è quella di riavviare o riaccendere il computer. Oggi vedremo le opzioni più rapide per attivare e disattivare qualsiasi adattatore di rete in Windows (in pratica si tratta di un riavvio software).
CONTENUTI
Come riavviare l'adattatore di rete dalle impostazioni di Windows
Questo è uno dei metodi più semplici, poiché richiede solo pochi clic. Procediamo.
1. Apri l'applicazione Impostazioni tramite la mia scorciatoia da tastiera preferita, Win + I.
2. Vai su Rete e internet.
3. Scorri il pannello di destra fino a raggiungere Impostazioni di rete avanzate. Clicca per aprire.

4. Nella parte superiore di questo pannello vedrai elencati tutti i tuoi adattatori di rete, collegati o meno a una rete. C'è un Disattivare accanto a ciascun adattatore. Una volta cliccato, la scheda di rete selezionata verrà disabilitata. Clicca di nuovo se vuoi abilitarla. Questo è tutto.
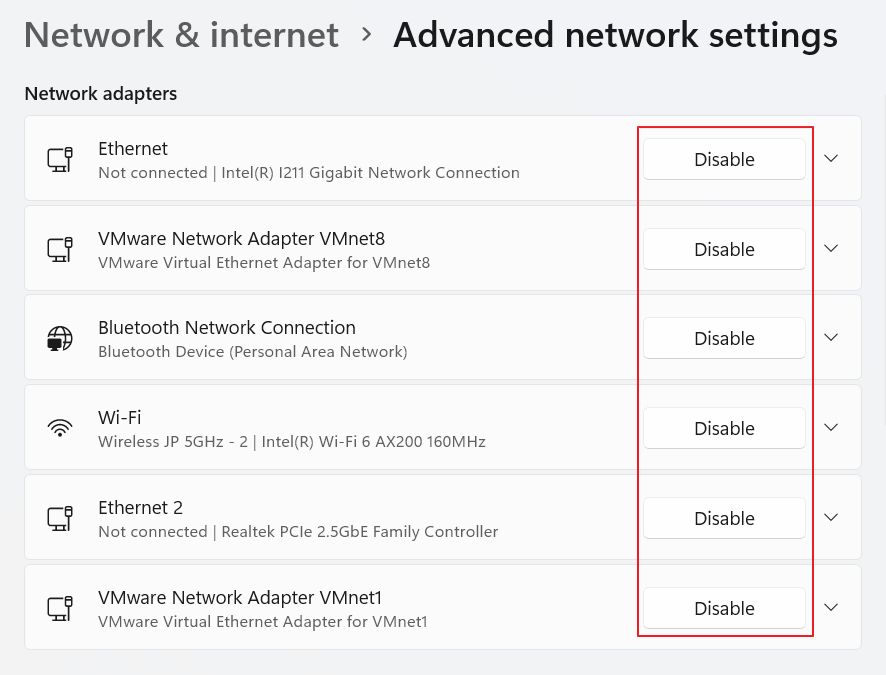
4a. Se vuoi utilizzare il vecchio metodo di Windows 10, puoi continuare a scorrere fino a quando non vedrai la scritta Altre opzioni di schede di rete. In questo modo si aprirà la vecchia finestra di dialogo del Pannello di controllo.
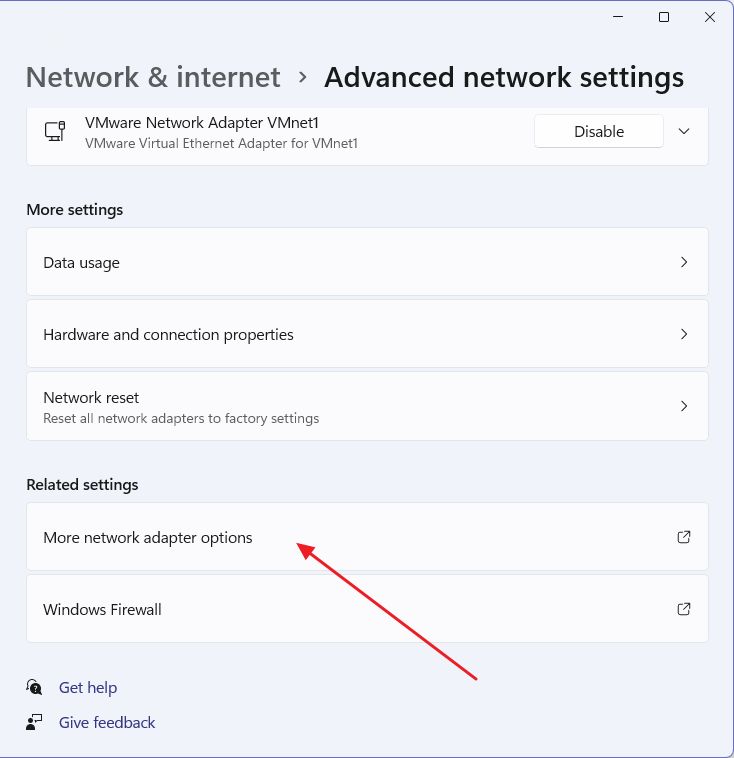
5. Dovresti vedere lo stesso elenco di adattatori di rete rilevati. Clicca con il tasto destro del mouse su quello che ti crea problemi e dal menu contestuale seleziona Disattivare. Dopo pochi secondi, l'adattatore sarà disattivato. Ripeti i passaggi per abilitarlo nuovamente.
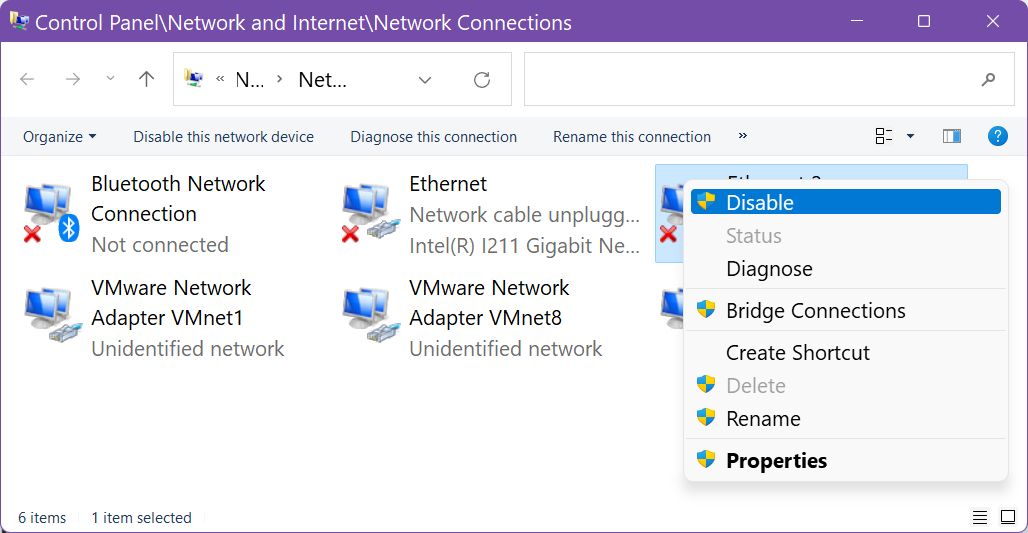
Disabilita la NIC direttamente da Gestione dispositivi
C'è un altro modo per farlo. Funziona sia in Windows 10 che in Windows 11, proprio come il metodo precedente.
1. Aprire il sito Menu iniziale.
2. Tipo Gestione dispositivi e seleziona il primo risultato.
3. Nella nuova finestra apri la finestra Adattatori di rete sottosezione.
4. Clicca con il tasto destro del mouse sulla scheda di rete di interesse e dal menu seleziona Disabilita il dispositivo.
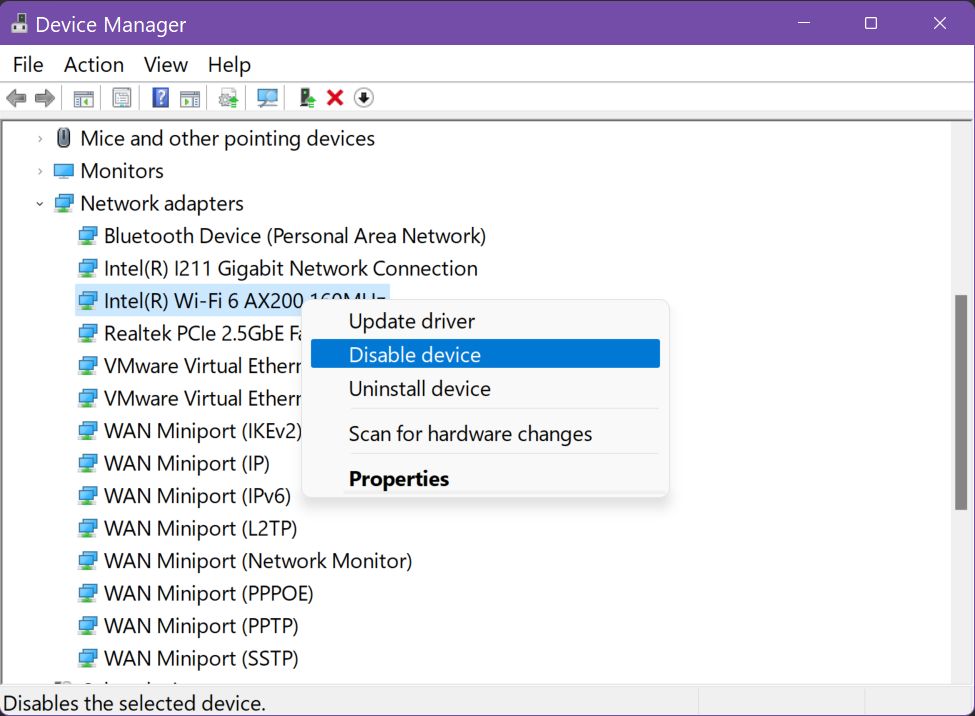
5. Dovrai confermare l'azione nel popup successivo, quindi assicurati di farlo.
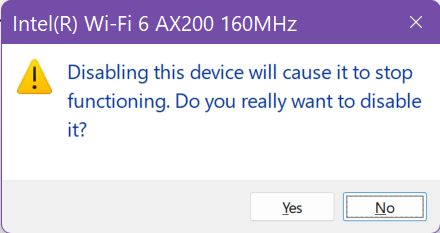
In pochi istanti, l'icona di stato cambierà. Se hai bisogno di abilitare nuovamente il dispositivo, ripeti questo passaggio.
Usa il comando CMD netsh per elencare e disabilitare o abilitare qualsiasi adattatore di rete
Se sei un fan della linea di comando CMD, esiste un comando che ti permette di elencare e riavviare qualsiasi adattatore di rete presente nel sistema.
1. Apri CMD nel modo che preferisci (il modo più semplice: Win + R, digita cmd, premi Invio).
2. Digita il seguente comando per elencare tutti gli adattatori disponibili:
netsh interfaccia mostra interfaccia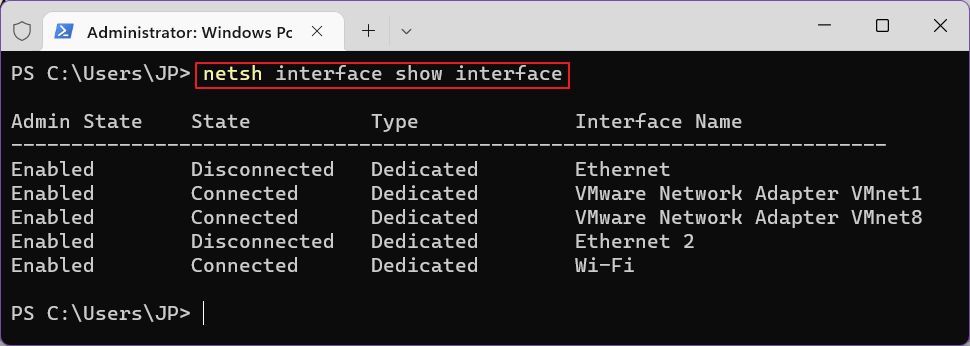
Il Stato dell'amministrazione La colonna Stato elenca lo stato della NIC. La colonna Stato ti permette solo di sapere se il dispositivo è connesso o meno a una rete.
3. Per disabilitare un'attuale NIC, ricorda il comando Nome dell'interfaccia e digita il seguente comando:
netsh interface set interface "Nome interfaccia" disableSe il nome del dispositivo è una singola parola, non è necessario utilizzare le virgolette.
4. Esegui il comando del punto 2 per verificare se è stato disabilitato con successo.
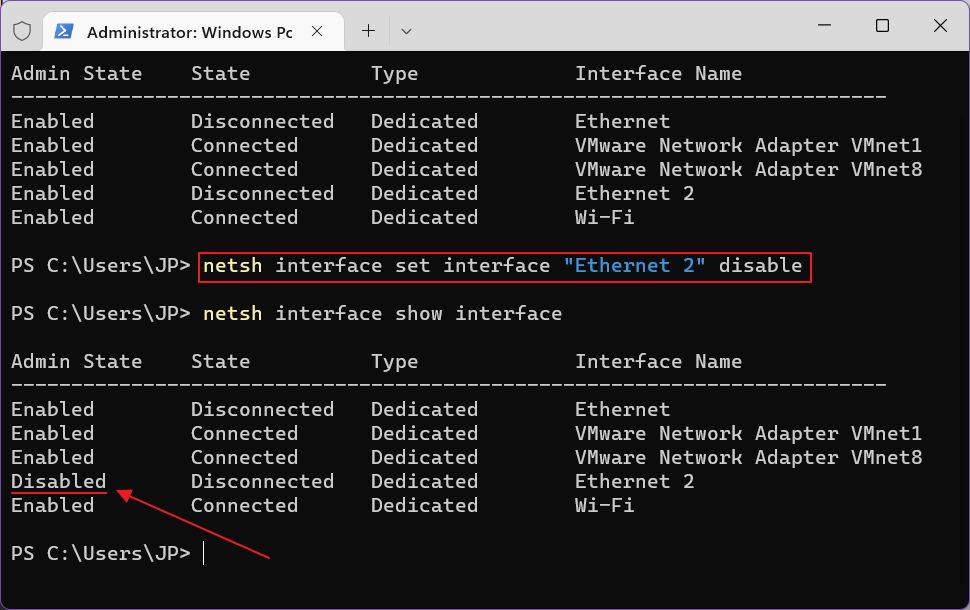
5. Per riabilitare sostituisci la parola disabilitare con abilitazione in questo modo:
netsh interface set interface "Nome interfaccia "enableIl riavvio dell'adattatore rispetto al reset completo della rete
Speriamo che ora la tua connessione sia stata ripristinata, senza intoppi e senza rallentamenti. Se questo non ha risolto il tuo problema, allora c'è sempre la possibilità di opzione per ripristinare la rete in Windows.
Questa è quella che io chiamo "l'opzione nucleare" perché rimuove tutti gli adattatori di rete e i relativi driver e ripristina tutte le impostazioni di rete ai valori predefiniti. Per me questa è l'ultima opzione.
Ma questo è per un altro articolo, in arrivo su BinaryFork (Aggiornamento: consulta la guida qui).







