- Puoi riportare Windows a un punto di ripristino creato in precedenza per riparare il sistema quando non funziona come previsto o per annullare modifiche indesiderate. Ripristino
- I punti di ripristino fanno parte dell'utilità Ripristino configurazione di sistema fornita con Windows.
- I punti di ripristino vengono creati automaticamente da System Protection, ma le istantanee possono essere salvate manualmente.
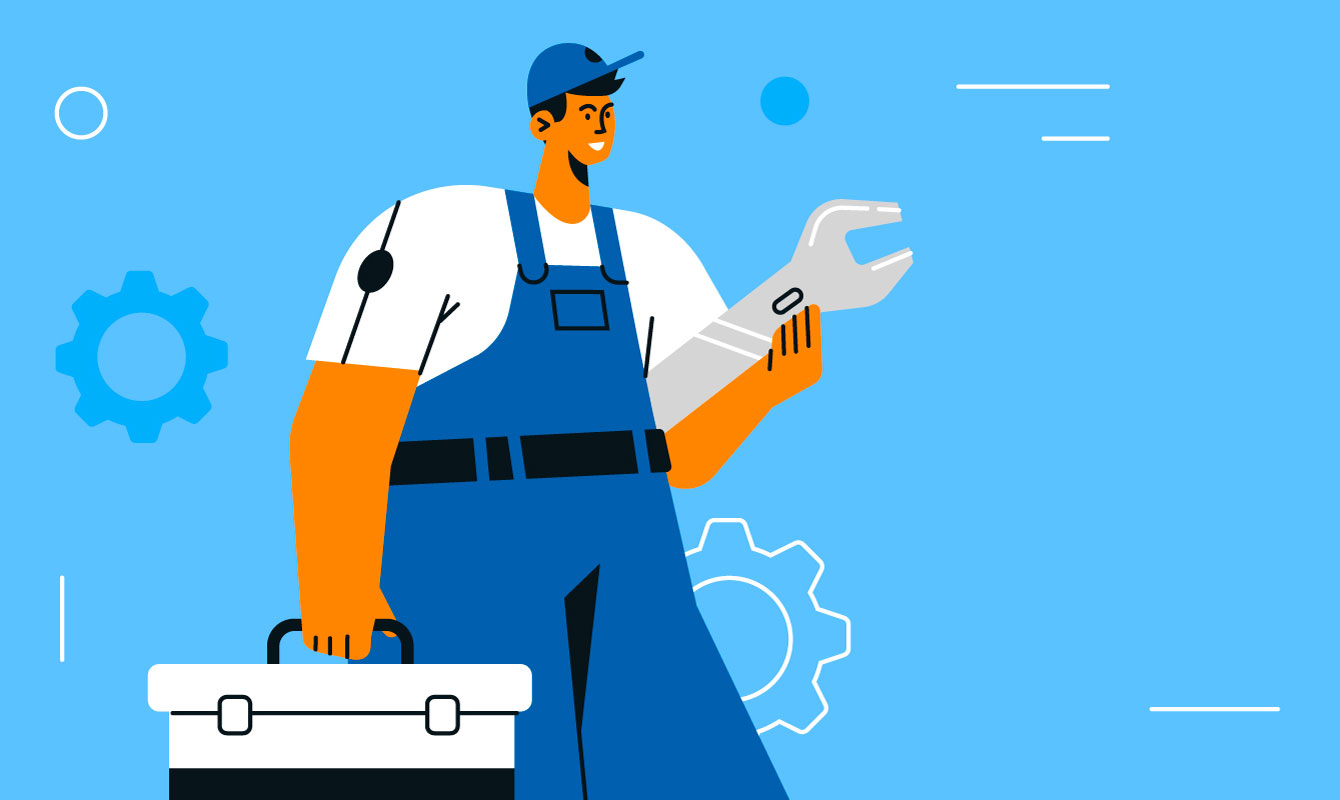
Se sei prudente come me, probabilmente avrai almeno abilitato la protezione del sistema in Windows e allocare abbastanza spazio su disco per salvare un bel po' di istantanee dei tuoi file importanti.
Forse hai anche ha creato un punto di ripristino manuale prima di installare quel nuovo driver o quel programma di cui ti ha parlato un amico. Se sospetti che questo sia il motivo per cui il tuo computer non funziona bene, a causa di una recente modifica, puoi riportare Windows a un punto di ripristino precedente.
Questa è l'opzione più semplice e veloce per tornare a quando le cose funzionavano bene (Abbiamo anche testato quanto tempo impiega Windows 10 vs 11). Ti mostrerò come fare se mi seguirai.
Guida: Come tornare a un punto di ripristino in Windows
Questa guida funziona solo se Windows è ancora in grado di avviarsi normalmente. In caso contrario, puoi comunque utilizzare la procedura Ripristino dal metodo dell'ambiente di ripristino.
1. Aprire il sito Menu iniziale e digitare Ripristino. Seleziona il risultato chiamato Crea un punto di ripristino per aprire.
Anche se vuoi solo ripristinare, senza creare una nuova istantanea, l'operazione viene effettuata dallo stesso punto, il Utilità di ripristino del sistema.

2. In questa pagina vedrai un elenco delle tue unità e partizioni locali, con lo stato della loro protezione, che può essere On o Off. Clicca sul pulsante Ripristino del sistema... per avviare la procedura guidata di ripristino.
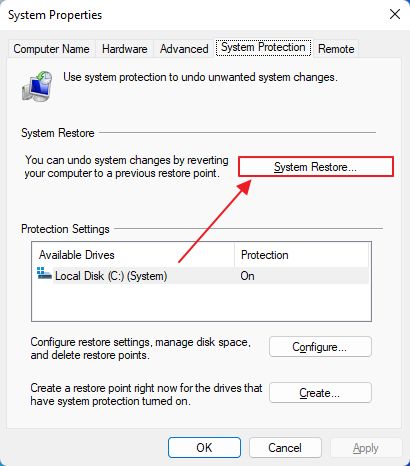
Se la Protezione del Sistema non è abilitata o è stato disabilitato di proposito per una qualsiasi delle unità, allora non sono stati salvati punti di ripristino e quindi non sarà possibile ripristinare il sistema. In questo caso, il pulsante apparirà disabilitato.
3. Se la Protezione del Sistema è stata appena attivata, ma non hai creato un punto di ripristino manuale o Windows non lo ha fatto automaticamente, vedrai questo messaggio.
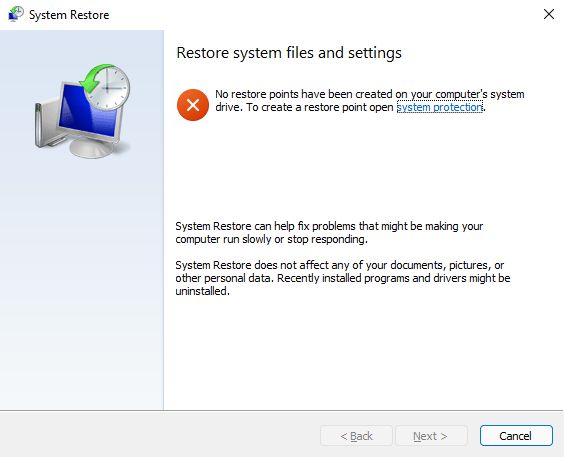
Se questo è il caso, le opzioni sono quelle di utilizzare un Immagine completa del sistema Windows o il Funzionalità di backup e ripristino per recuperare i file.
4. Se hai almeno un punto di ripristino memorizzato sull'unità locale, vedrai questa finestra. Se ti stai chiedendo come posso trovare un punto di ripristino precedente, clicca sul pulsante Scegli un altro punto di ripristino pulsante di opzione, quindi clicca su avanti.
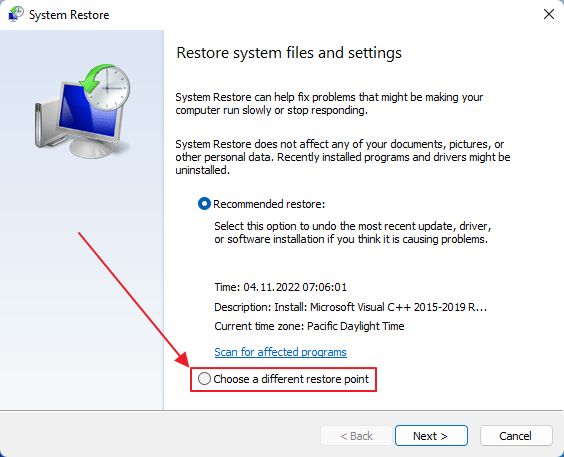
5. Ora vedrai un elenco di tutte le istantanee di ripristino disponibili per il ripristino di Windows. Ogni voce riporta la data di creazione, una breve descrizione e il tipo di operazione (installazione, disinstallazione, ripristino/undo e così via).
Clicca su uno dei punti di ripristino per attivarlo. Avanti > pulsante.
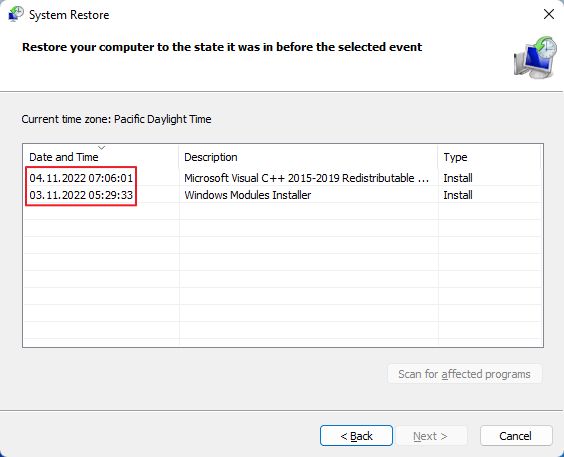
6. Se vuoi vedere quali programmi e driver saranno interessati dal processo di ripristino, clicca sul pulsante Scansione dei programmi interessati. Usa il pulsante Chiudi quando hai finito.

7. La finestra successiva mostrerà un riepilogo delle tue scelte: il timestamp del punto di ripristino, la sua descrizione, le unità che verranno ripristinate. Clicca su Finitura per iniziare. Intuitivo, vero?
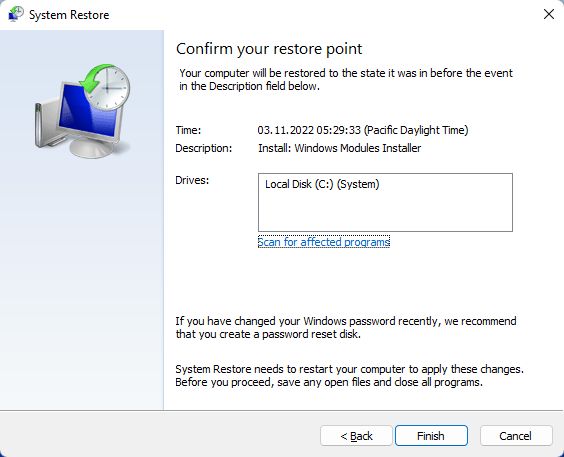
8. Non così veloce! Leggi l'avviso che il Ripristino del Sistema non può essere interrotto una volta avviato, quindi conferma con Sì.
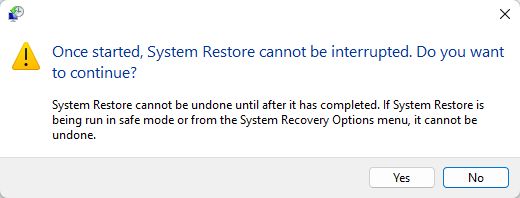
9. Dopo qualche minuto dovresti vedere la scritta Il ripristino del sistema è stato completato con successo messaggio. Verrà visualizzato dopo il primo accesso.

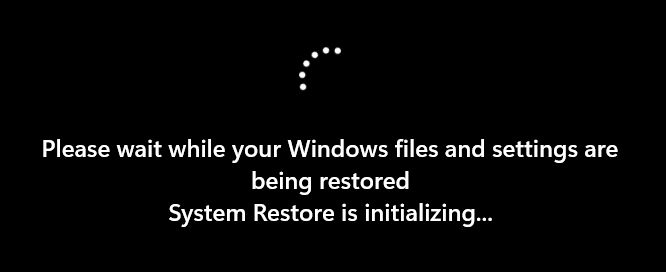
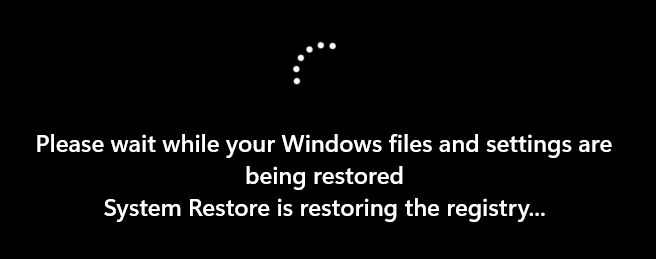
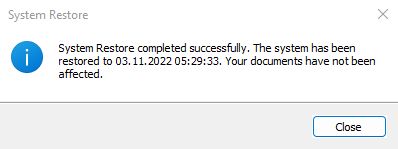
Nota: Se di recente, dopo la creazione del punto di ripristino, hai cambiato la password dell'account Windows, dovrai utilizzare la vecchia password al termine del ripristino. Non potrai più accedere con quella nuova. Questo vale solo per l'account locale e non per gli account online. Fortunatamente, puoi utilizzare una password disco di reset della password per riottenere l'accesso.
10. Per curiosità ho lanciato nuovamente Ripristino configurazione di sistema e ho controllato l'elenco dei punti di ripristino disponibili. Sembra che Windows abbia creato un punto di ripristino automatico prima che io eseguissi l'operazione di ripristino.
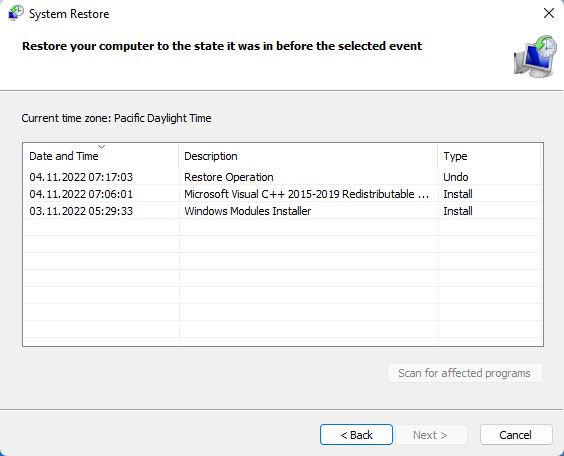
Questo significa puoi annullare un ripristino se questo ha senso. Bello, vero?

Come tornare a un punto di ripristino in Windows direttamente dall'ambiente di ripristino
Hai già provato il ripristino del sistema? Che tipo di problemi ha risolto o non ha risolto? Faccelo sapere nei commenti.
Se hai bisogno di ripristinare un file specifico a una versione precedente usa la Cronologia dei file invece.







