- Scopri come ripristinare rapidamente i file e le cartelle persi o modificati con l'utility Backup e ripristino di Windows.
- Se utilizzi il Backup e Ripristino di Windows per salvare i tuoi documenti importanti, potrebbe arrivare un momento in cui hai bisogno di ripristinarli.
- Puoi ripristinare tutti i documenti e le cartelle salvate o solo una singola selezione.
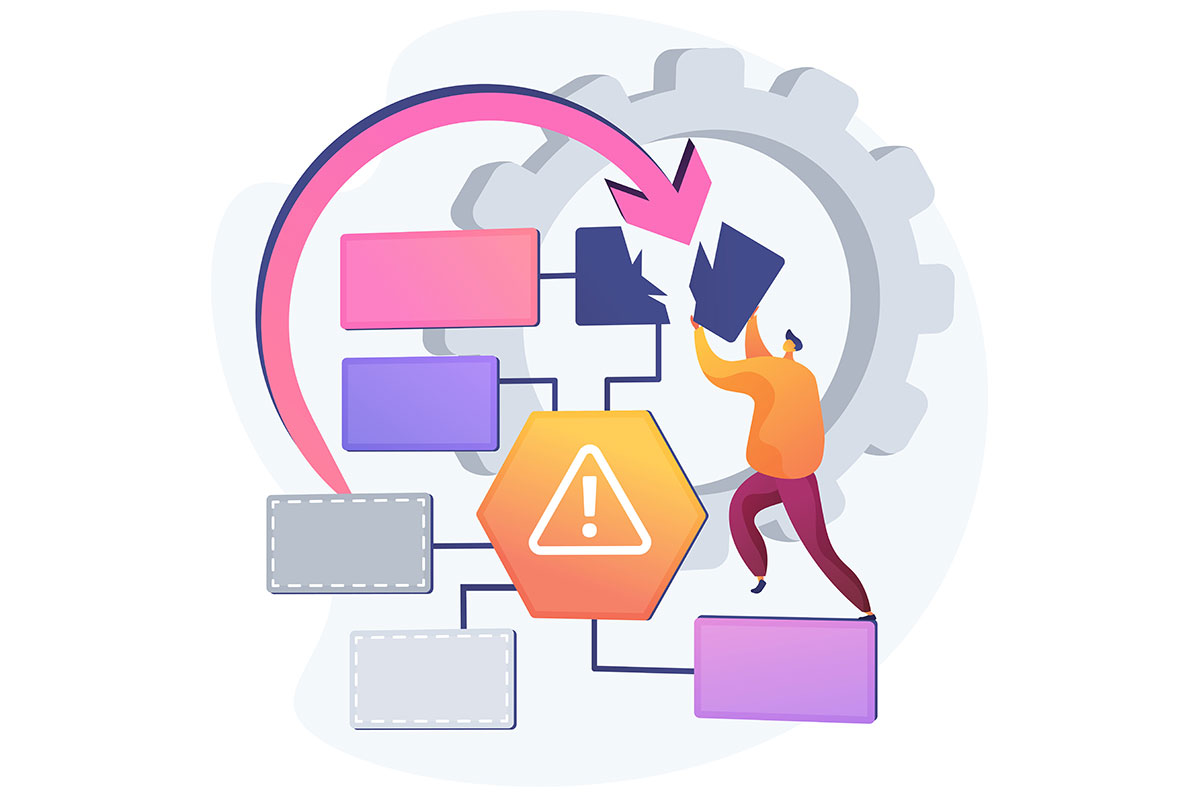
Amo i miei backup. Tengono al sicuro i miei dati importanti e mi permettono di concentrarmi su ciò che sto facendo, invece di dover rifare un progetto perché il mio computer si è guastato o perché ho cancellato qualcosa che non avrei dovuto.
Se hai letto il precedente articolo, in cui ti ho mostrato come impostare un'attività di backup programmata del tuo computer Windows su un dispositivo di rete, potresti chiederti come recuperare i file e le cartelle in caso di guasto.
Ora, se il tuo PC non riesce ad avviarsi e carica l'ambiente di ripristino all'avvio, hai il tuo opzioni spiegate qui. Potrebbe essere necessario creare un'unità di ripristino per essere in grado di Recupera completamente Windows da un'immagine di sistema in caso di guasto catastrofico.
Una volta che Windows è di nuovo funzionante puoi utilizzare un backup precedente per ripristinare specifici file utenteche forse non sono stati salvati nella partizione di sistema. Continua a leggere per scoprire come fare con la versione di Microsoft di Time Machine: l'utility del Pannello di controllo per il backup e il ripristino.
La guida funziona sia in Windows 10 che in Windows 11.
Come usare Ripristino dei file con Backup e ripristino
Per prima cosa, dobbiamo lanciare l'Utilità di backup e ripristino.
1. Aprire il sito Menu iniziale. Fallo rapidamente premendo il tasto Win.
2. Tipo Pannello di controllo e apri il primo risultato.
3. Nel Sistema e sicurezza clicca sulla sezione Backup e ripristino (Windows 7) link.
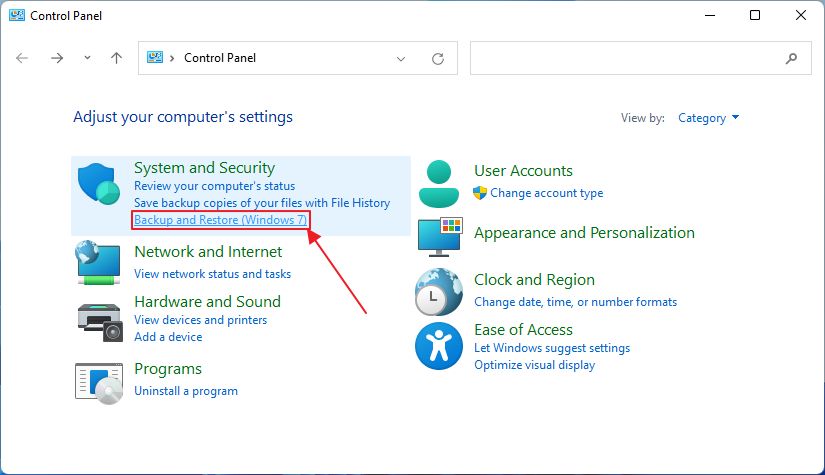
4. In totale ci sono tre link di ripristino in questa pagina:
- Ripristina i miei file - Suppongo che dovrebbe ripristinare i documenti dell'utente corrente.
- Ripristina i file di tutti gli utenti - Suppongo che debba ripristinare i documenti per tutti gli utenti registrati su questo computer.
- Seleziona un altro backup da cui ripristinare i file - selezionare un'altra posizione di backup diversa da quella attuale che hai impostato in Backup e ripristino.
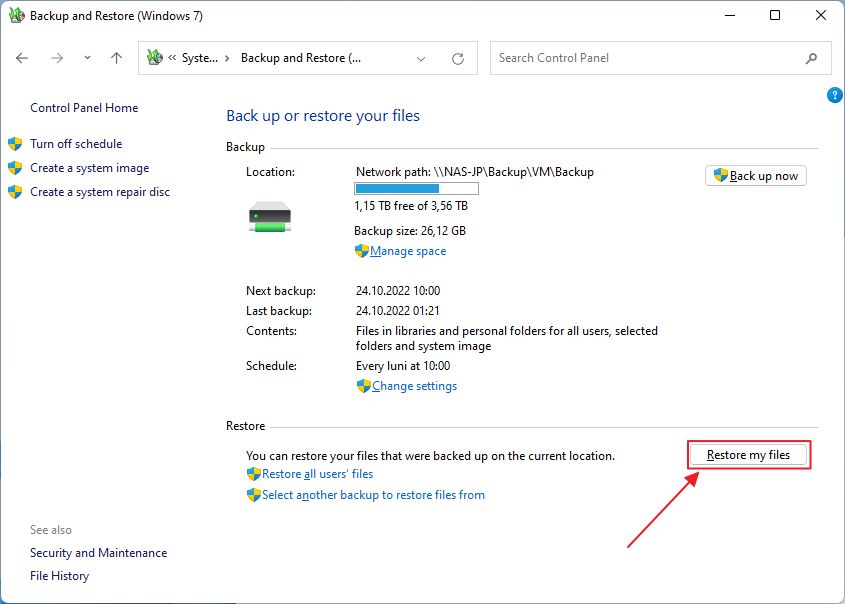
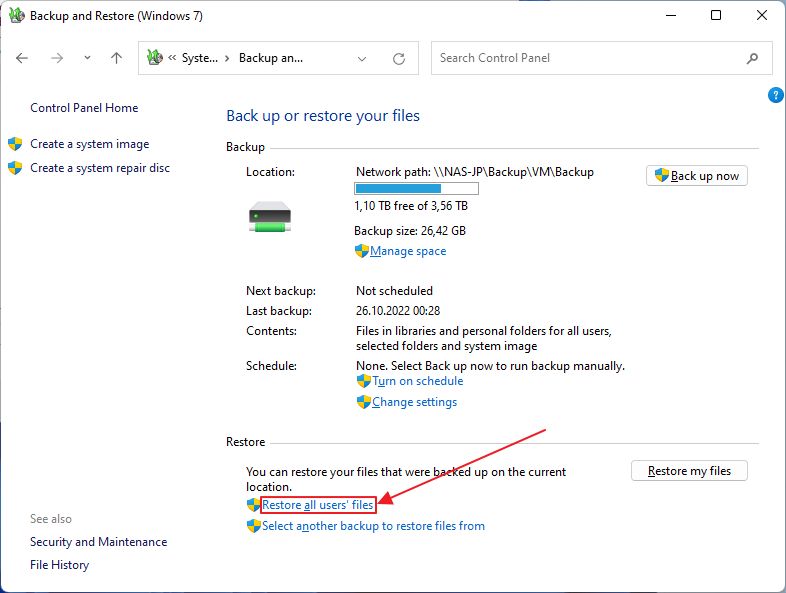
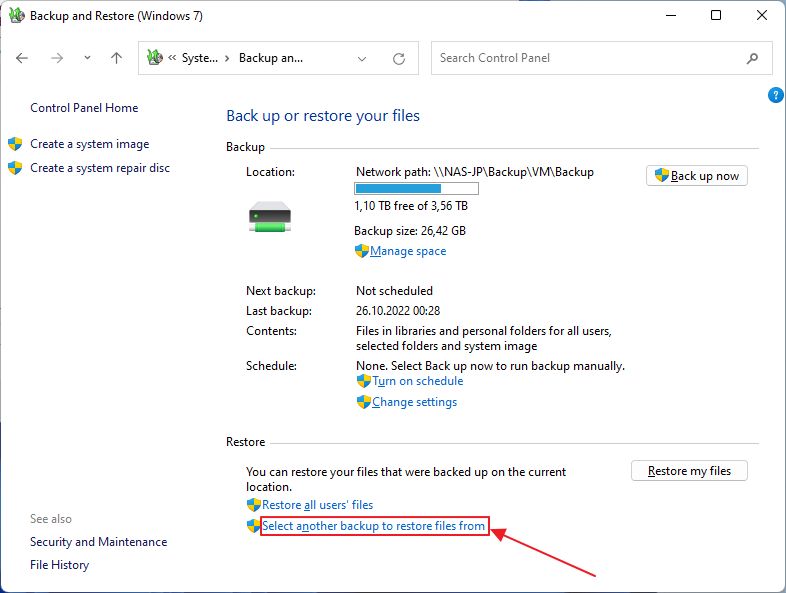
In pratica, tutte e tre le opzioni ti chiederanno di selezionare i file e le cartelle che vuoi effettivamente recuperare. L'ultima opzione ti permetterà di selezionare un'altra posizione di backup, questa è l'unica differenza. Utilizzerò questa opzione per la prossima parte della guida.
5. Quando scegli Seleziona un altro backup da cui ripristinare i file verrà visualizzata una finestra popup. Qui vedrai tutte le posizioni di backup rilevate automaticamente dalle unità di sistema e dai dischi rigidi esterni collegati.
Cercheremo una posizione di rete, quindi clicca sul pulsante Sfoglia la posizione della rete... pulsante.
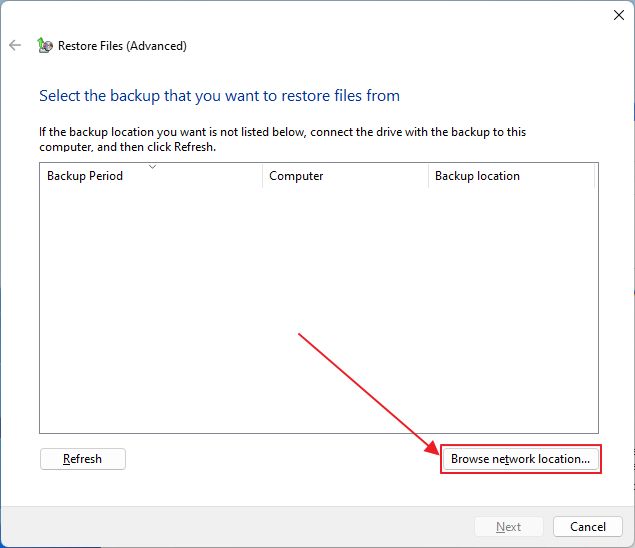
6. Puoi inserire manualmente la posizione del backup se la conosci a memoria, oppure premere il tasto Sfoglia... pulsante.
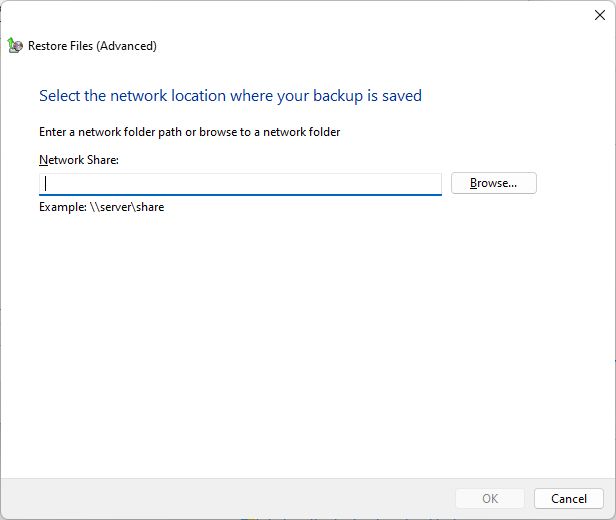
7. Se hai scelto di navigare, attendi che l'utilità di Backup e Ripristino rilevi i dispositivi di rete e punti la finestrella sulla posizione corretta.
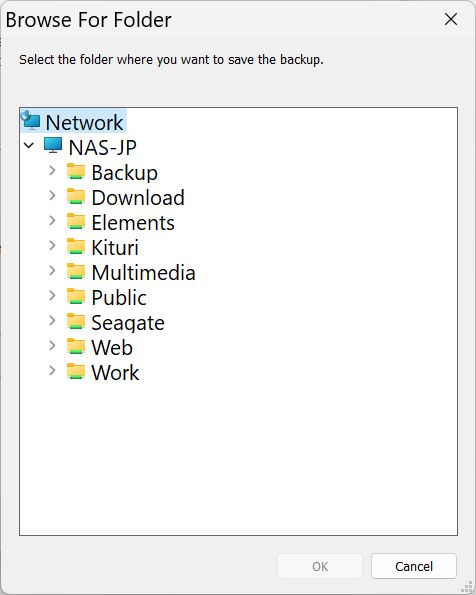
8. Selezionando una cartella di rete, la cartella verrà precompilata. Percorso della condivisione di rete. Clicca su OK per continuare.
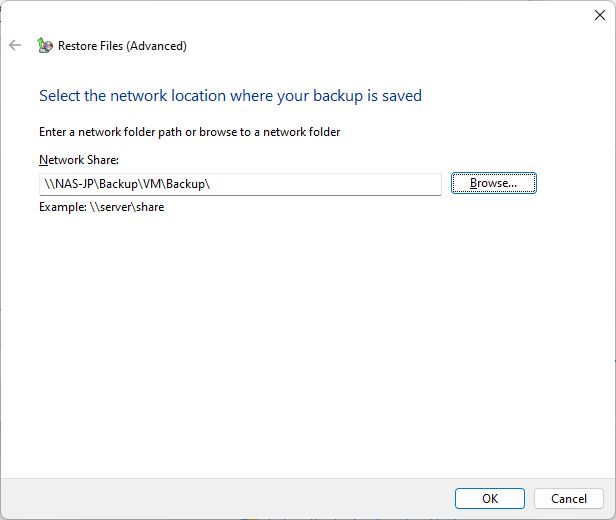
9. Ora vedrai un elenco dei backup disponibili con il periodo di tempo e il nome del computer a cui sono associati.
In ogni caso, non dovresti salvare i backup di più computer nella stessa cartella, ma questo elenco ti aiuterà a risolvere il problema, nel caso in cui lo facessi.
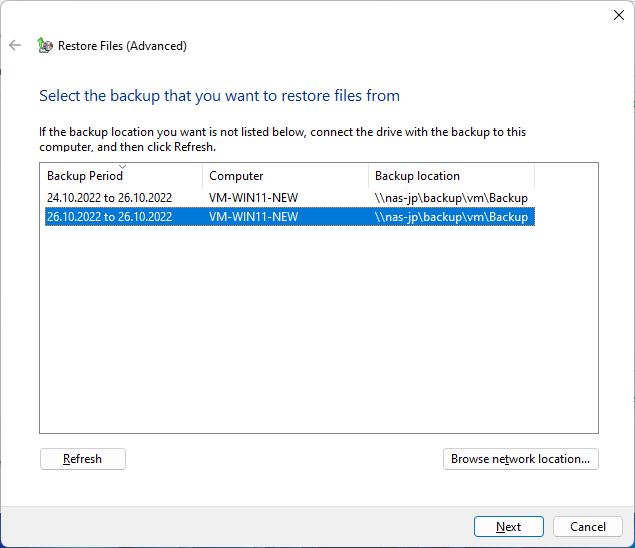
10. Questo è il Finestra di ripristino dei file. Ti mostra un paio di opzioni che devi selezionare prima che il pulsante Avanti diventi disponibile:
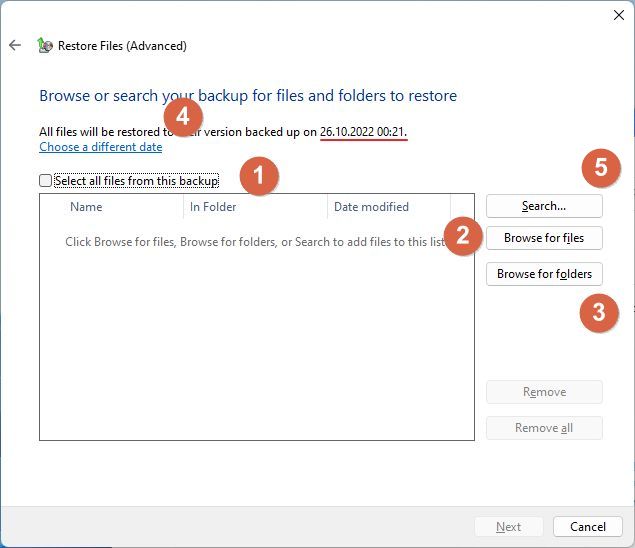
- L'opzione di seleziona tutti i file e le cartelle dal backup (una volta selezionato nasconderà tutte le altre opzioni)
- Opzione per browse per file specifici nel backup.
- Opzione per seleziona cartelle specifiche dal backup.
- Opzione per scegli un altro backup periodo da cui ripristinare.
- Ricerca per i file e le cartelle all'interno del periodo di backup selezionato.
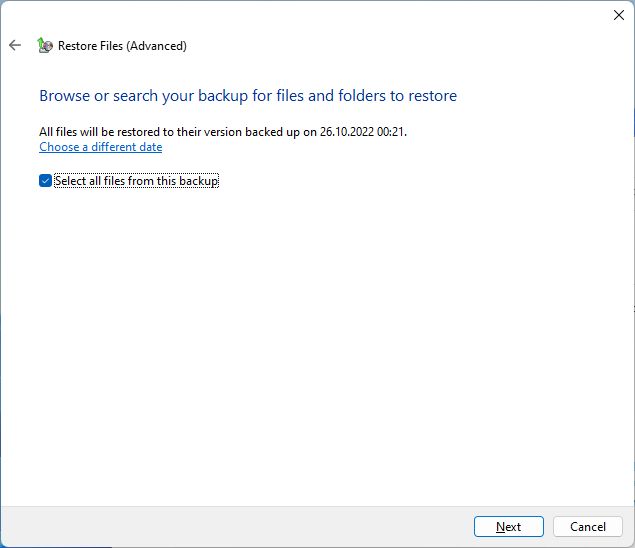
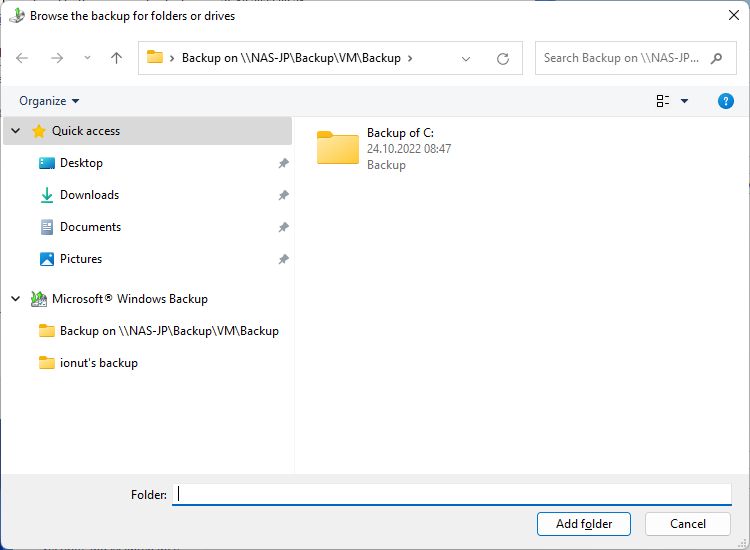
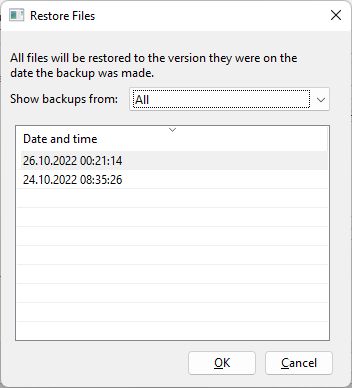
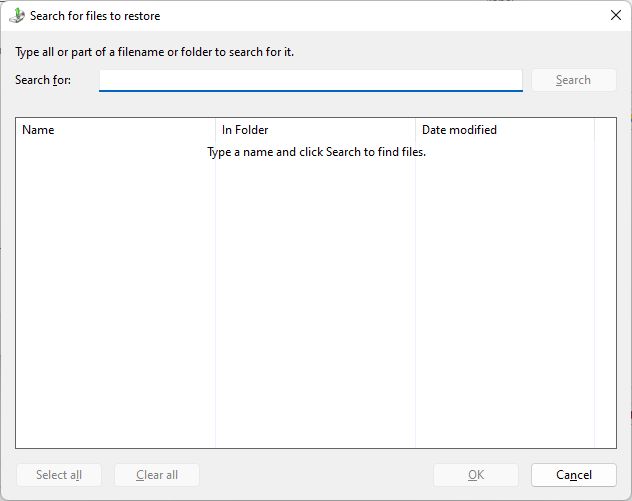
11. Una volta effettuata la selezione e cliccato sul pulsante Avanti ti verrà chiesto dove vuoi posizionare i documenti ripristinati. L'opzione implicita è la posizione originale, ma puoi scegliere un'altra posizione, in modo da poter confrontare i file, ad esempio, e poi sostituirli se necessario. Clicca su Ripristino per continuare.
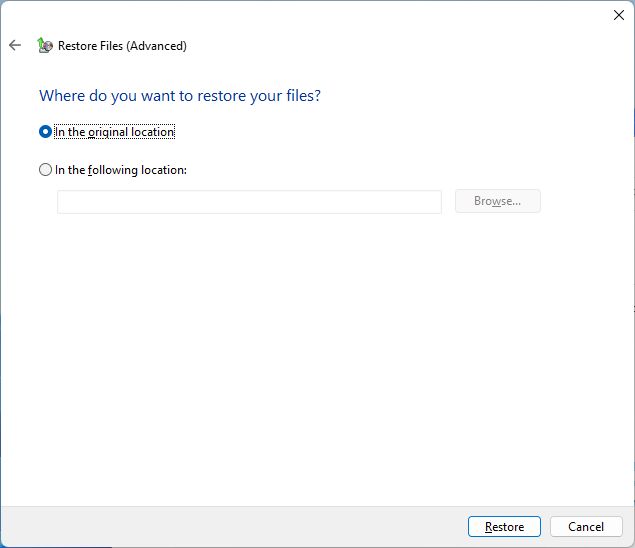
12. Stranamente, il Il processo di ripristino avviene con Windows in funzione. Mi aspettavo che il sistema si riavviasse e avviasse il ripristino in ambiente di ripristino, in modo da poter sostituire facilmente i file di sistema bloccati.
Non era questo il caso, quindi aspettati che l'utility di backup e ripristino ti chieda di confermare la sostituzione e ti avvisi quando i file non possono essere ripristinati completamente. Nel mio caso è successo, ma puoi evitare successive richieste selezionando l'opzione "Salta tutti gli errori o i messaggi simili" per il resto del processo di ripristino.
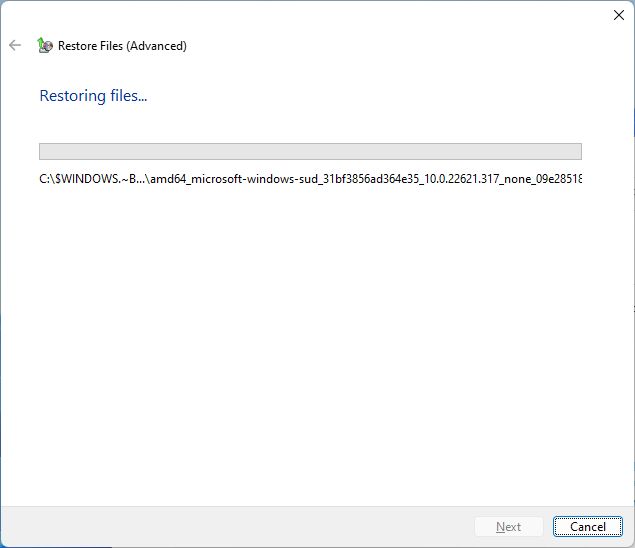

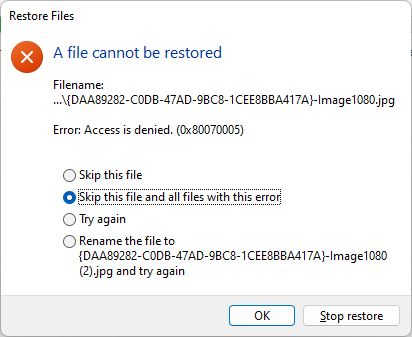

Comunque, alla fine, Backup e Ripristino si è concluso con un avviso. In pratica, Microsoft suggerisce di ripristinare i file in un'altra posizionee poi copiarli sugli originali.

Non è così semplice come ripristinare Windows da un'immagine di sistema, ma alla fine credo che funzioni bene, come ti ho mostrato. Se hai problemi a seguire questi passaggi fammelo sapere e cercherò di aiutarti a risolvere il problema. Lascia un commento qui sotto.
Un'altra alternativa simile, ma che offre meno opzioni, è quella di creare un punto di ripristino con la Protezione del Sistema (questo è come abilitarlo). C'è anche il Opzione Cronologia fileche ripristina determinati file a versioni precedenti.
Personalmente, utilizzo un mix di più metodi di backup, incluso questo sistema di versionamento che mi permette di tornare facilmente a una revisione importante di un documento.







