- È possibile disattivare le scorciatoie da tastiera in Windows, almeno alcune di esse, nel caso in cui tu continui a premere i tasti per errore.
- Non c'è alcun vantaggio nel disabilitare le scorciatoie da tastiera. È più facile non usarle, ma tenerle attive, per ogni evenienza.
- Ecco tre modi rapidi per disabilitare le scorciatoie da tastiera in Windows in pochi minuti.
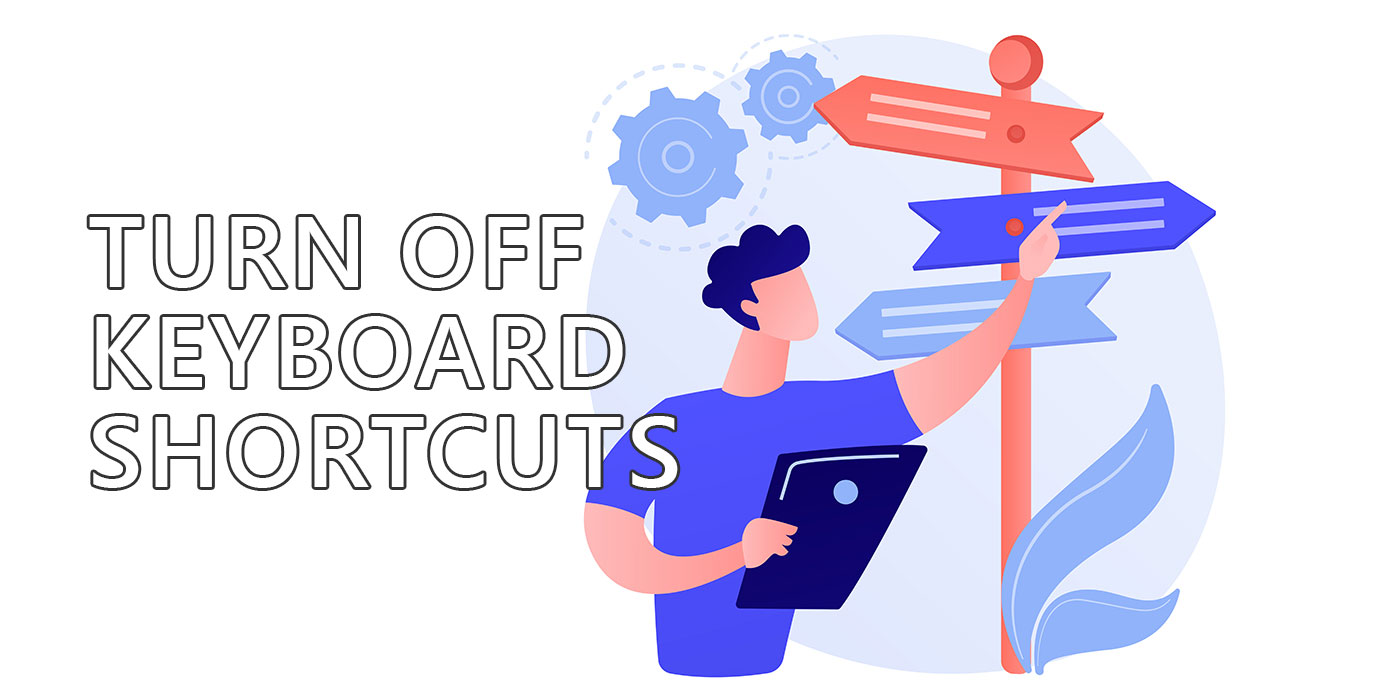
Non è un segreto che io ami le scorciatoie da tastiera. Mi aiutano digitare più velocemente e fare più cose nel minor tempo possibile. Non riesco a immaginare di utilizzare un computer senza affidarmi alle scorciatoie da tastiera.
Detto questo, ho visto parecchie persone chiedere come disattivare le scorciatoie da tastiera. All'inizio mi sono messo a ridere, ma dopo aver approfondito la questione sembra che sia abbastanza facile disabilitare le scorciatoie da tastiera. alcuni scorciatoie da tastiera in Windows, con l'accento su alcuni.
CONTENUTI
- È possibile disabilitare solo specifiche scorciatoie da tastiera in Windows?
- Disabilita le scorciatoie da tastiera che utilizzano il tasto Win con un Criterio di gruppo locale
- Disattiva le scorciatoie da tastiera con l'Editor del Registro di sistema
- Remappa i tasti modificatori con PowerToys per disattivare le combinazioni di scorciatoie da tastiera
È possibile disabilitare solo specifiche scorciatoie da tastiera in Windows?
Devi capire che non c'è una levetta generale da qualche parte che puoi girare e far sparire le scorciatoie da tastiera. Nessun sistema operativo che conosco offre questa "funzione". Credo che per poche persone valga la pena di farlo.
Inoltre, la disabilitazione di scorciatoie specifiche ha un supporto molto limitato in Windows, nell'applicazione Impostazioni o nel Pannello di controllo. Un esempio è la scorciatoia l'opzione per disattivare la scorciatoia a comparsa dei tasti stick.
Detto questo, alcune app offrono nel loro menu delle impostazioni l'opzione di disattivare le scorciatoie specifiche dell'app. A volte è possibile rimappare queste azioni con altre scorciatoie. Scorciatoie globali come Taglia, Copia, Incolla, Annulla o Ripeti... non saranno interessati.
Un ultimo accenno, prima di entrare nel vivo di questa guida: alcune tastiere e computer portatili offrono una modalità di gioco, ovvero possono disabilita i tasti Win su richiesta, o quando un gioco è in corso. Questo serve a evitare di essere espulsi dal gioco se si preme per errore il tasto Windows, un'azione che fa uscire dallo schermo intero e apre il menu Start.
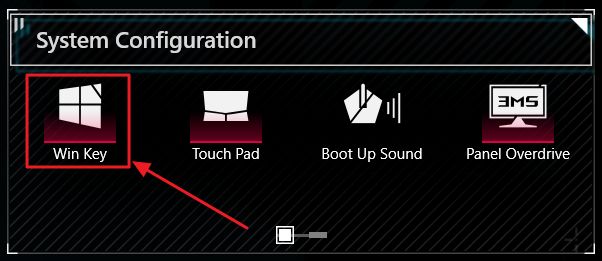
Disabilita le scorciatoie da tastiera che utilizzano il tasto Win con un Criterio di gruppo locale
Il Editor dei criteri di gruppo locali è uno strumento potente e tra le politiche che puoi adottare ce n'è una chiamata Disattiva i tasti di scelta rapida di Windows. Abilitando questo criterio disabilitare tutte le scorciatoie da tastiera che si basano sul tasto Windows. Le combo che utilizzano altri tasti modificatori non saranno interessate, ma solo quelle che utilizzano il tasto Win.
1. Aprire il sito Menu iniziale e digitare gpedit. Seleziona il primo risultato.
2. Nel menu di sinistra vai alla sezione seguente:
Configurazione utente > Modelli amministrativi > Componenti di Windows > Esplora file3. Con la sezione selezionata, scorri il pannello di destra fino a visualizzare il criterio chiamato Disattiva i tasti di scelta rapida di Windows.
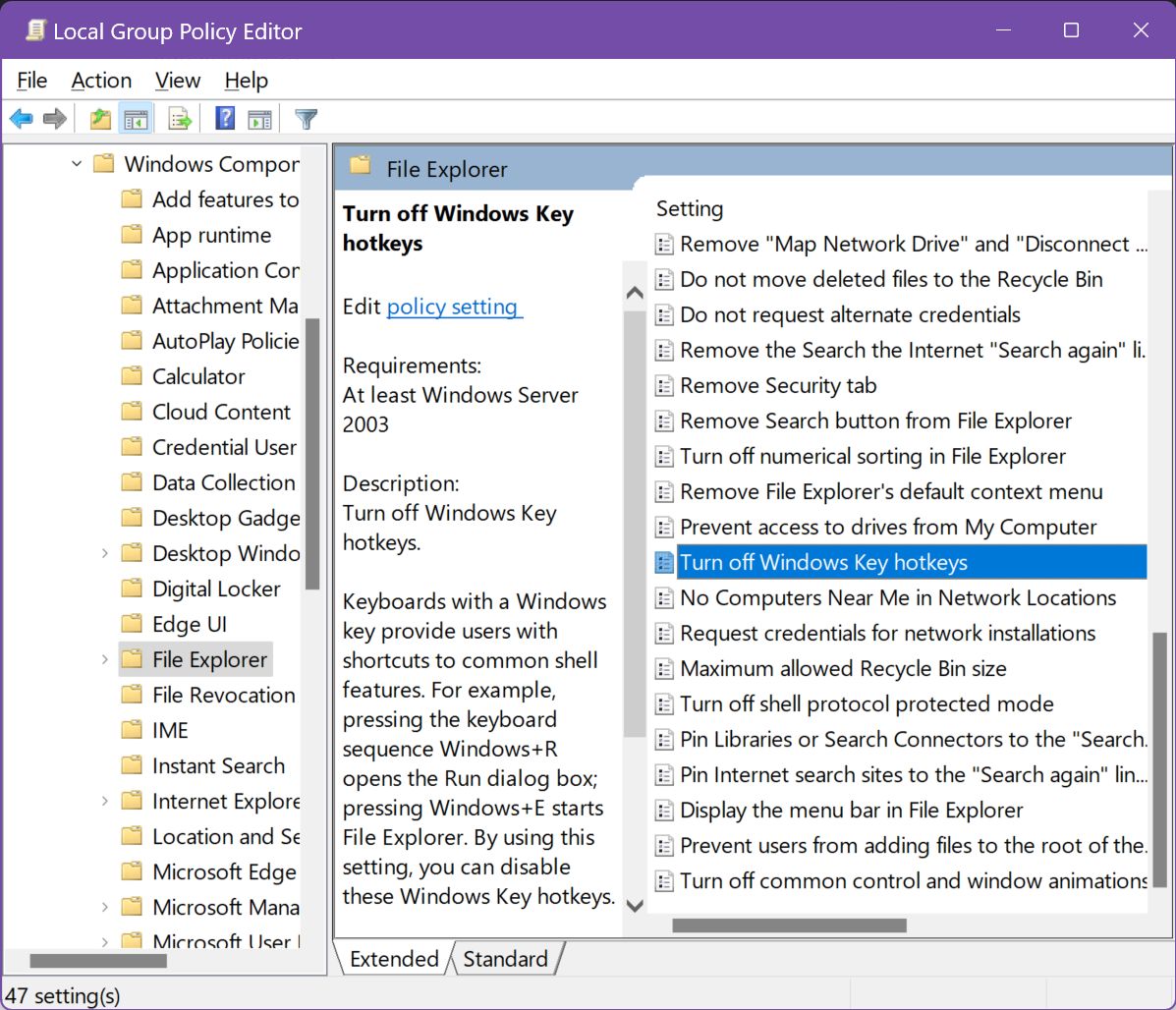
Fai doppio clic per aprire le opzioni del criterio.
4. Nella finestra dei dettagli, in alto a destra fai clic sul pulsante selezionato Abilitatoquindi conferma con i pulsanti OK o Applica in basso.
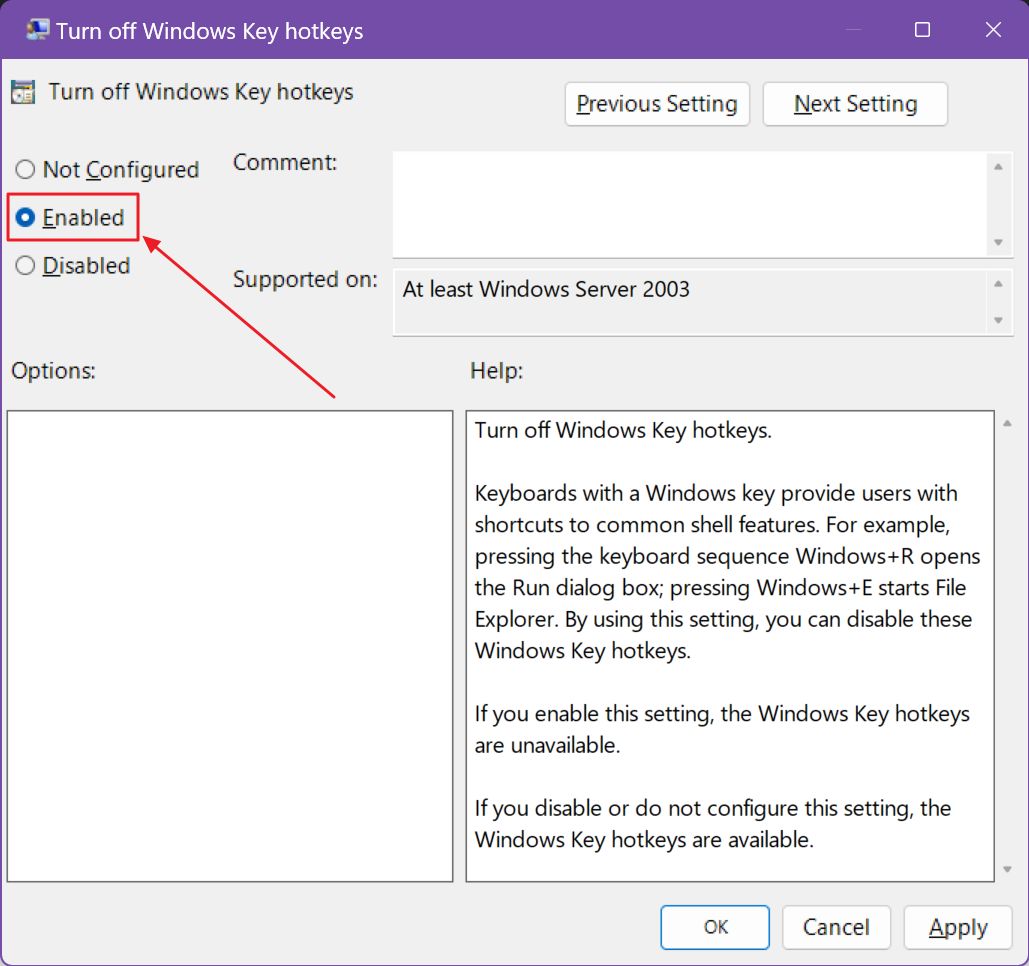
Per rendere effettive le modifiche, dovrai riavviare il dispositivo.
Se si desidera ripristinare questa modifica è sufficiente seguire gli stessi passi, ma assicurarsi che il criterio sia configurato come Disabili o Non configurato.
Disattiva le scorciatoie da tastiera con l'Editor del Registro di sistema
Il metodo successivo è un po' rischioso perché prevede l'aggiunta di una chiave nell'Editor del Registro di sistema. Dovresti backup di WindowsNel caso in cui tu faccia qualcosa di sbagliato.
1. Clicca sul pulsante Menu iniziale e digitare regedit.
2. Apri il primo risultato con i privilegi di amministratore (clicca con il tasto destro del mouse sul risultato e scegli Esegui come amministratore).
3. Passa alla sezione seguente utilizzando il menu ad albero di sinistra:
HKEY_CURRENT_USER\Software\Microsoft\Windows\CurrentVersion\Policies\Explorer4. Clicca con il tasto destro del mouse su un'area vuota del pannello laterale destro. Seleziona Nuovo > Valore DWORD (32 bit). Assegna un nome alla chiave NoKeyShorts. Cambia il suo valore in 1 (abilitato).
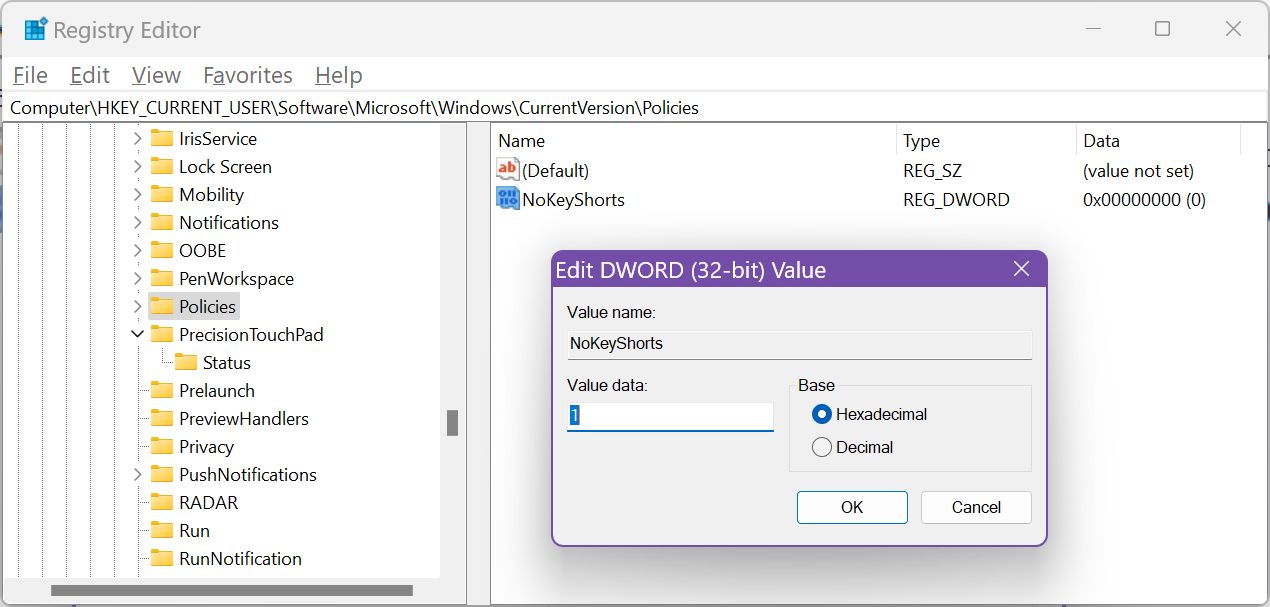
5. Aggiungi un'altra chiave utilizzando le stesse impostazioni, questa volta chiamandola NoWinKeys. Questo si applica solo alle scorciatoie che includono il tasto Windows, proprio come il Criterio di gruppo locale.
6. Riavvia il computer affinché le modifiche abbiano effetto. L'eliminazione di questi tasti o la loro impostazione a 0 (disabilitati) riporterà la funzionalità della scorciatoia al suo stato originale.
Per ridurre il rischio ho aggiunto due chiavi di registro qui sotto. Una disattiva i collegamenti, l'altra li riattiva. Puoi scaricarle e conservarle in una comoda cartella in modo da poterle utilizzare in qualsiasi momento.
Remappa i tasti modificatori con PowerToys per disattivare le combinazioni di scorciatoie da tastiera
L'ultima opzione consiste nel rimappare alcuni dei tasti modificatori su nessun tasto, in pratica disabilitandoli. I tasti modificatori sono Ctrl, Shift e Alt, ma per sicurezza ho aggiunto anche i tasti Windows a questo elenco.
Non ho intenzione di ripetere la stessa procedura, perché ho già spiegato in dettaglio in questo articolo. In pratica, dovrai rimappare Win, Alt, Shift e Ctrl su Disable al posto di un altro tasto utilizzando lo strumento PowerToys Keyboard Manager.
Ecco la mia configurazione di tasti rimappati.

Ogni volta che si desidera ripristinare le modifiche, è sufficiente cancellare queste coppie di rimappature singolarmente, oppure disattivare il Keyboard Manager in PowerToys (per ulteriori utility leggi la recensione). Preferisco la seconda opzione, in quanto posso facilmente disabilitare di nuovo le scorciatoie da tastiera con un singolo toggle senza dover rifare tutte le rimappature.

Alla fine lascio a te la scelta se disattivare le scorciatoie è qualcosa che vuoi fare. Personalmente sono contrario, ma sono curioso di conoscere le tue ragioni, quindi lascia un commento qui sotto con le tue ragioni per disattivare le scorciatoie da tastiera in Windows.







