- Sei infastidito dal layout della tua tastiera e vuoi sapere come rimappare i tasti della tastiera in modo semplice?
- PowerToys include l'utility Keyboard Manager che ti permette di cambiare le funzioni dei tasti in pochi secondi.
- Continua a leggere per scoprire come rimappare i tasti della tastiera con PowerToys e personalizzare il layout della tastiera a tuo piacimento riassegnando i tasti a valori diversi.

Da quando ho comprato il mio primo portatile Lenovo ThinkPad e ho visto che il tasto Fn (Funzione) era nel posto sbagliato, al posto di Ctrl, mi sono detto: è sbagliato e va sistemato al più presto.
Non ricordo esattamente quale utility software ho utilizzato, ma con due clic sono riuscito a rimappare Fn in Ctrl e Ctrl in Fn. E questa è stata la fine.
Interessato a sostituendo invece le scorciatoie da tastiera esistenti? Abbiamo una guida anche per questo.
CONTENUTI
- Perché dovresti voler rimappare le chiavi?
- Come rimodificare un tasto con PowerToys Keyboard Manager
- Come visualizzare tutte le rimappature effettuate in PowerToys
- Come eliminare la rimappatura dei tasti in PowerToys
- Come disattivare temporaneamente le rimodulazioni dei tasti in PowerToys
- Quali sono i miglioramenti che PowerToys può apportare al Keyboard Manager in futuro?
Perché dovresti voler rimappare le chiavi?
Di recente ho preso una fantastica ROG Azoth Tastiera 75%Il mio layout preferito, come sai, quindi naturalmente non è dotato di tutti i tasti che normalmente si trovano su una tastiera full-size.
Per questo motivo ho dovuto cambiare alcune funzioni dei tasti per adattarli meglio ai miei schemi di digitazione. Ho quindi pensato che fosse una buona scusa per scrivere un articolo su come rimappare i tasti della tastiera con PowerToys, una simpatica utility di Microsoft che migliora non poco le funzionalità di Windows.
Dato che lo sto usando per Anteprime SVG in Esplora file Ho scoperto con piacere che PowerToys include il pannello Keyboard Manager.
I tasti mancanti sono un motivo per rimappare quelli meno utilizzati con le funzioni effettivamente necessarie. Ad esempio, uso spesso il tasto PrtScr per fare screenshot, quindi non voglio che sia nascosto dietro una combinazione di tasti.
La rimappatura dei tasti è un ottimo modo per migliorare la produttivitàmodificando il layout della tastiera standard per adattarlo al meglio al tuo stile di lavoro o di gioco. Nei layout di tastiera più piccoli, dove molti dei tasti abituali non sono preimpostati, è necessario riassegnare le funzioni dei tasti mancanti che ti servono.
Questa guida si concentra su come utilizzare l'utility di rimappatura della tastiera PowerToys per modificare le funzioni predefinite dei tasti. Per ulteriori caratteristiche, assicurati di leggere la mia recensione di PowerToys.
Come rimodificare un tasto con PowerToys Keyboard Manager
L'utilizzo di PowerToys per modificare i valori dei tasti è piuttosto intuitivo, come vedrai. Con PowerToys è possibile rimappare la pressione di un singolo tasto in una scorciatoia composta da più tasti. Non è possibile, almeno non ancora, rimappare una combinazione di tasti esistenti a un altro tasto o a una scorciatoia.
1. Lancio PowerToys per aprirlo per la prima volta. Se è già in esecuzione, fai doppio clic sull'icona della barra delle applicazioni per aprire le impostazioni dell'applicazione.
2. Vai alla sezione Manager della tastiera nel menu di sinistra.
3. Per prima cosa, attiva l'applicazione di rimappatura selezionando il pulsante Abilita la gestione della tastiera interruttore su on.
4. Clicca sul pulsante Rimpiazza un tasto per aprire la finestra della procedura guidata di rimappatura.
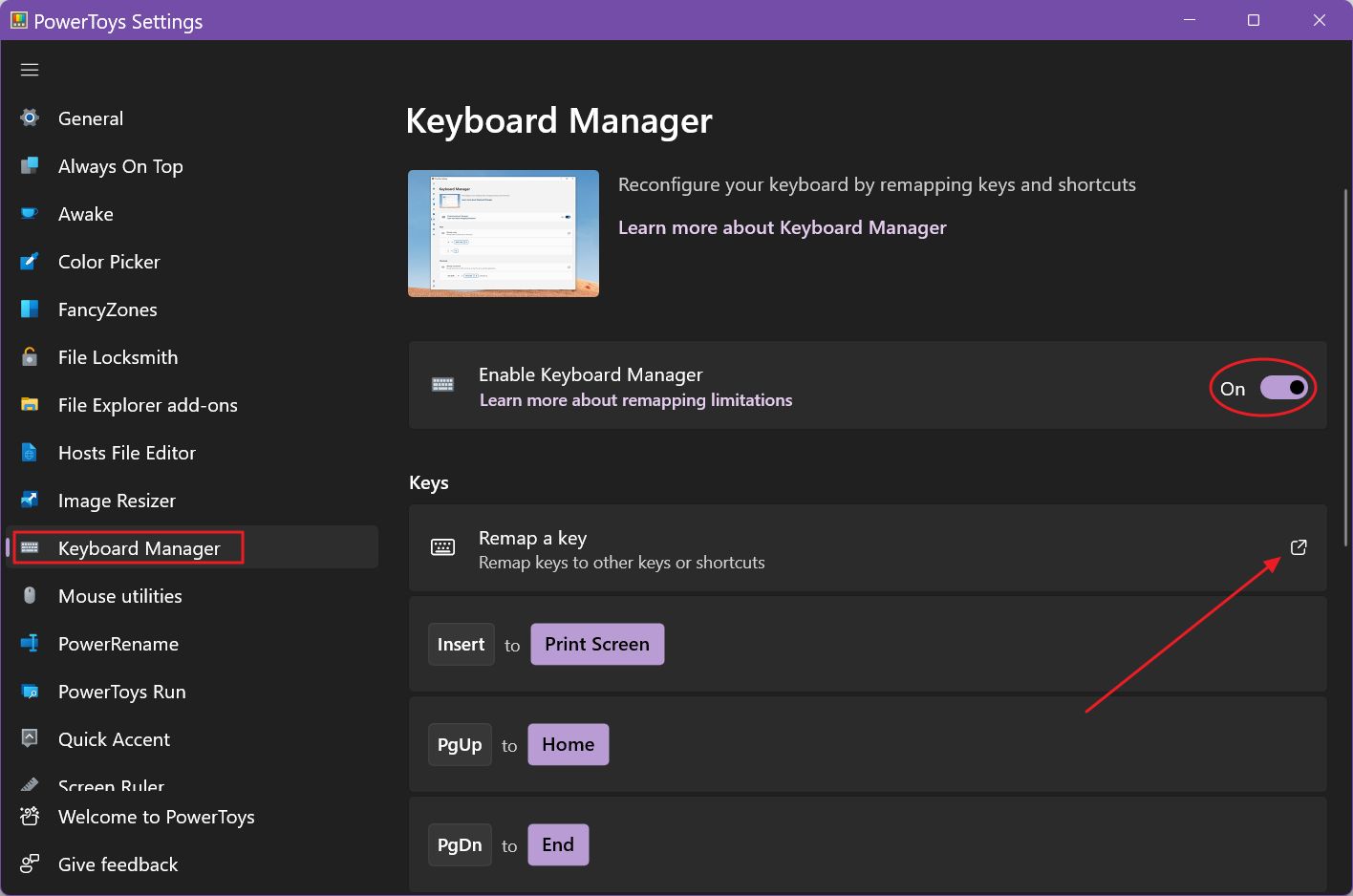
5. Se hai già rimappato alcuni tasti, scorri in fondo all'elenco a due colonne. Qui vedrai elencate le coppie di tasti assegnati. (1) è il tasto fisico che premi sulla tastiera e (2) è la funzione che effettivamente svolge una volta premuto.
Dovrai trovare (3), il pulsante di aggiunta della rimappatura.
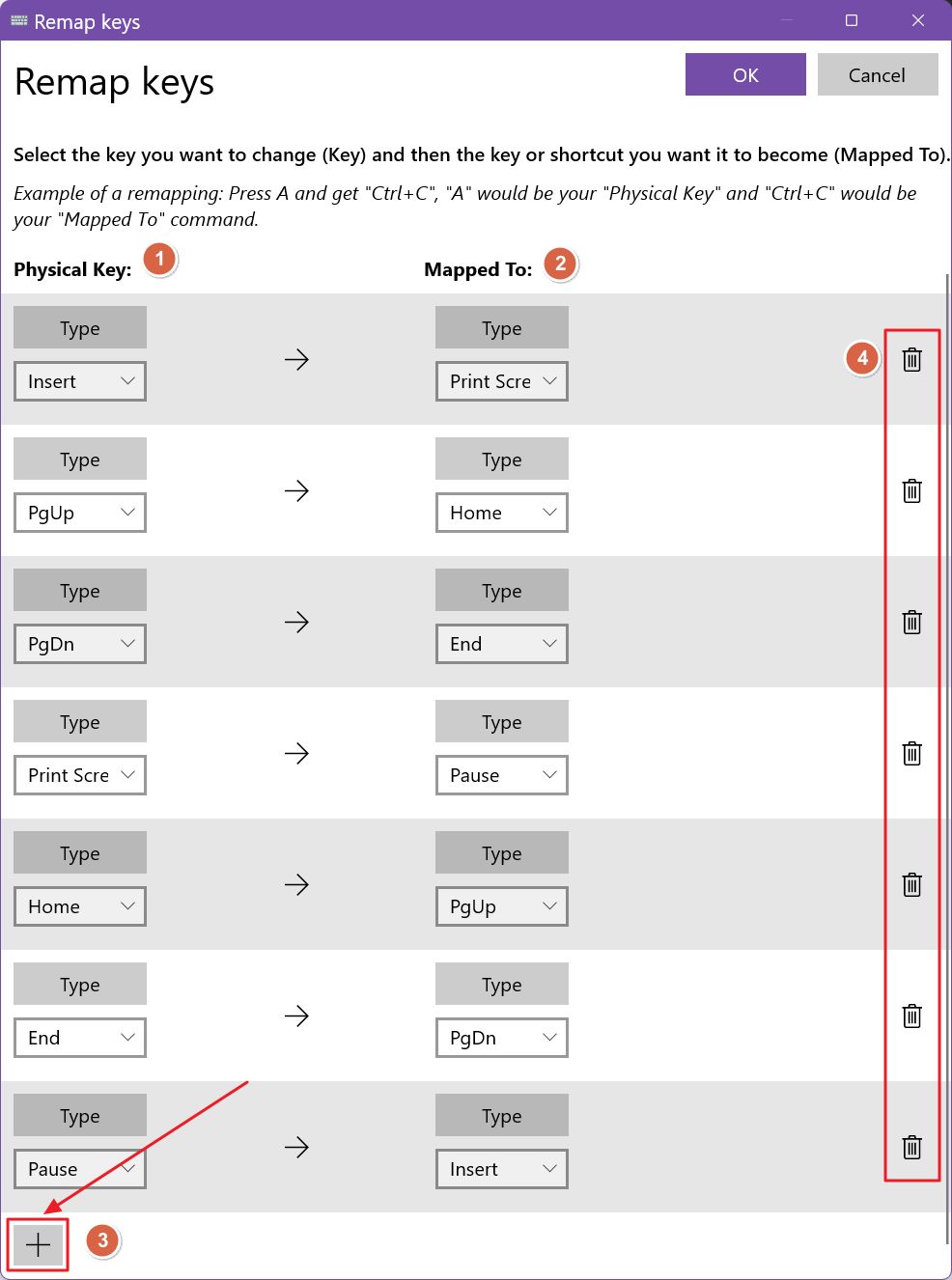
6. Apparirà una nuova coppia di rimappatura vuota. Hai due opzioni: (1) premere il tasto di cui vuoi cambiare la funzione e (2) selezionare il tasto della tastiera da un elenco scorrevole di tutti i tasti.
Devi ripetere l'operazione sia per la chiave fisica che per il valore rimappato.

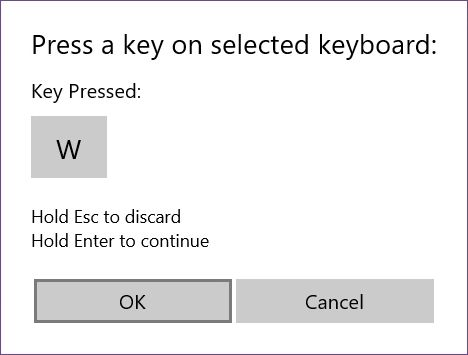
Mentre sei nella finestra Rimpiazza i tasti tutti i tasti della tastiera tornano alla loro funzione originale. Ha senso se ci pensi.
7. Una volta terminata la riassegnazione delle funzioni dei tasti, non dovrai fare altro che cliccare sul pulsante OK nella parte superiore di questa finestra per tornare al Keyboard Manager.
Se hai delle chiavi che non sono state riassegnate a una chiave fisica, riceverai un messaggio di avviso. Il messaggio indica i valori delle chiavi che non potrai digitare perché sono state sostituite.
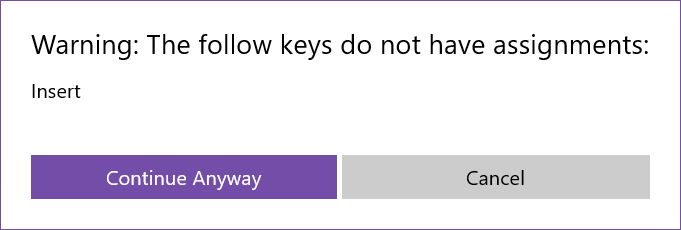
Puoi scegliere di Continua in ogni casooppure torna indietro e riassegnali a qualcos'altro.
A disabilita le scorciatoie da tastiera basta rimappare uno dei tasti coinvolti in una combo su Disattivare. Utilizzalo con cautela, però, perché potresti disattivare funzioni importanti.
Come visualizzare tutte le rimappature effettuate in PowerToys
Se torni alla sezione Keyboard Manager di PowerToys, troverai elencate tutte le coppie di tasti modificate. Sono visualizzate sotto la voce Rimpiazza un tasto link.
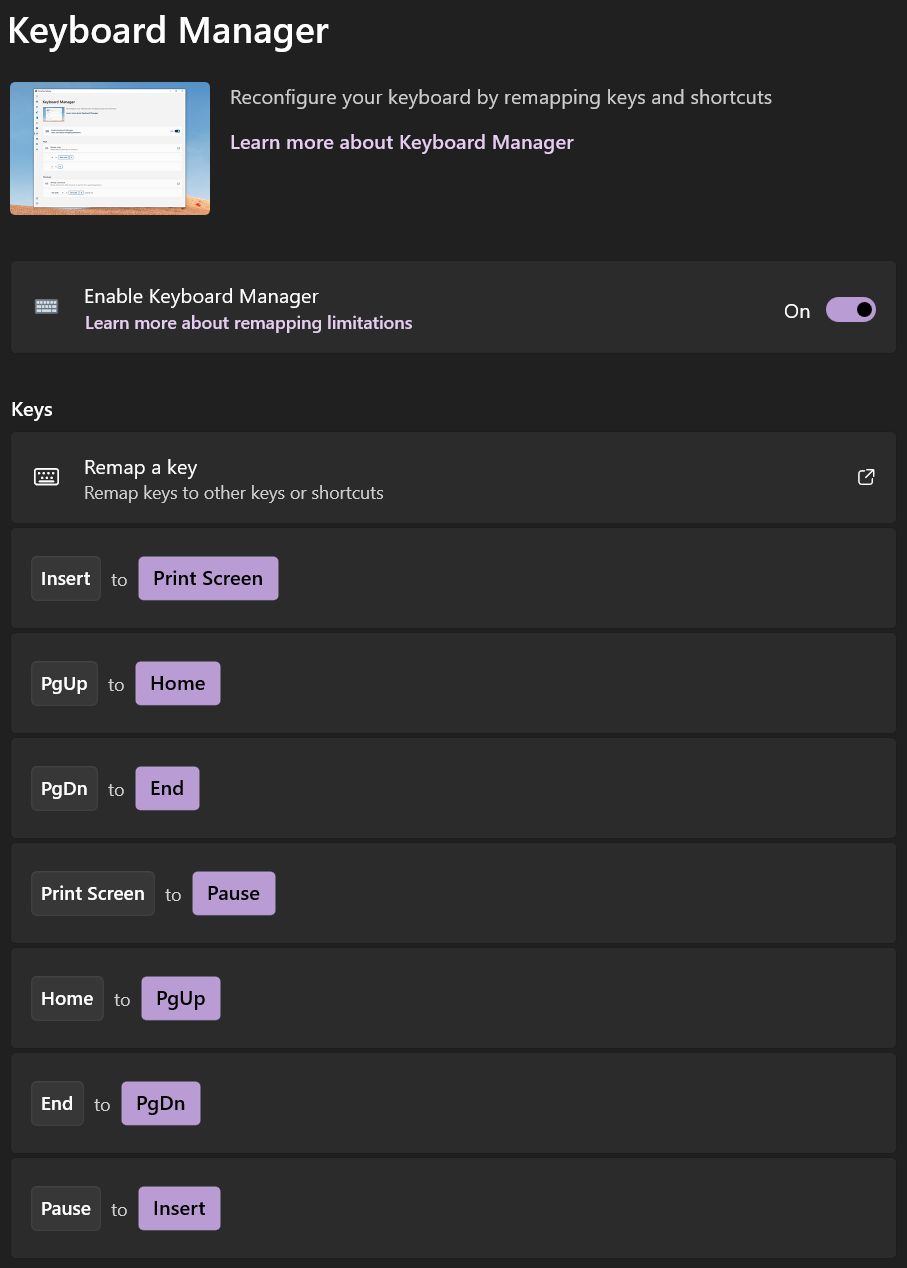
Come eliminare la rimappatura dei tasti in PowerToys
Supponiamo che tu abbia scoperto che i tasti rimappati non aumentano la produttività, ma aumentano la frustrazione. Tutto quello che devi fare è tornare al Gestore Tastiere di PowerToys, aprire la finestra dei tasti rimappati e cliccare sull'icona del cestino a sinistra di ogni coppia di tasti.
Se vuoi solo cambiare una coppia di rimappature, seleziona un valore diverso dall'elenco scorrevole della colonna sorgente o destinazione, oppure digita semplicemente il valore.
Come disattivare temporaneamente le rimodulazioni dei tasti in PowerToys
Se vuoi provare il layout originale della tastiera, ma non vuoi cancellare i remapping, nel caso in cui volessi tornare al tuo layout personalizzato ecco cosa devi fare.
1. Apri nuovamente PowerToys.
2. Vai alla sezione Gestione Tastiere.
3. Attiva il pulsante Abilita la gestione della tastiera per spegnere.
Quando vuoi riabilitare le rimappature, non devi far altro che riattivare questa levetta.
Le rimappature funzionano solo quando PowerToys è in esecuzione in background.
Quali sono i miglioramenti che PowerToys può apportare al Keyboard Manager in futuro?
PowerToys Keyboard Manager è piuttosto facile da usare e funziona senza problemi. Finora. Ma questo non significa che non possa essere migliorato. Ecco le due idee che ho in mente per il team Microsoft e per i collaboratori di PowerToys.
Per ora, le rimappature in PowerToys funzionano su tutte le tastiere collegate al computer. Le rimappature non possono essere impostate su una particolare tastiera. Se sei come me e cambi continuamente tastiera o ne hai almeno due che preferisci, come me, finirai per sentirti frustrato se le due tastiere hanno layout significativamente diversi.

Scorciatoie da tastiera di Gmail: Come attivare, personalizzare e utilizzare
Questo mi porta al secondo punto: dovresti essere in grado di definire più profili e passare da uno all'altro con una scorciatoia da tastiera che puoi anche definire tu stesso (vai a capire).
Hai provato Keyboard Manager o altre utili utility di PowerToys? Qual è la tua preferita? Sono curioso, quindi lascia un commento qui sotto.
Leggi anche: come disabilitare la scorciatoia dell'opzione Tasti adesivi







