- It’s possible to turn off keyboard shortcuts in Windows, at least some of them, in case you keep pressing keys by mistake.
- There’s no advantage to disabling keyboard shortcuts. It’s easier not to use them, but keep them active, just in case.
- Here are three quick ways you can disable keyboard shortcuts in Windows in just a few minutes.
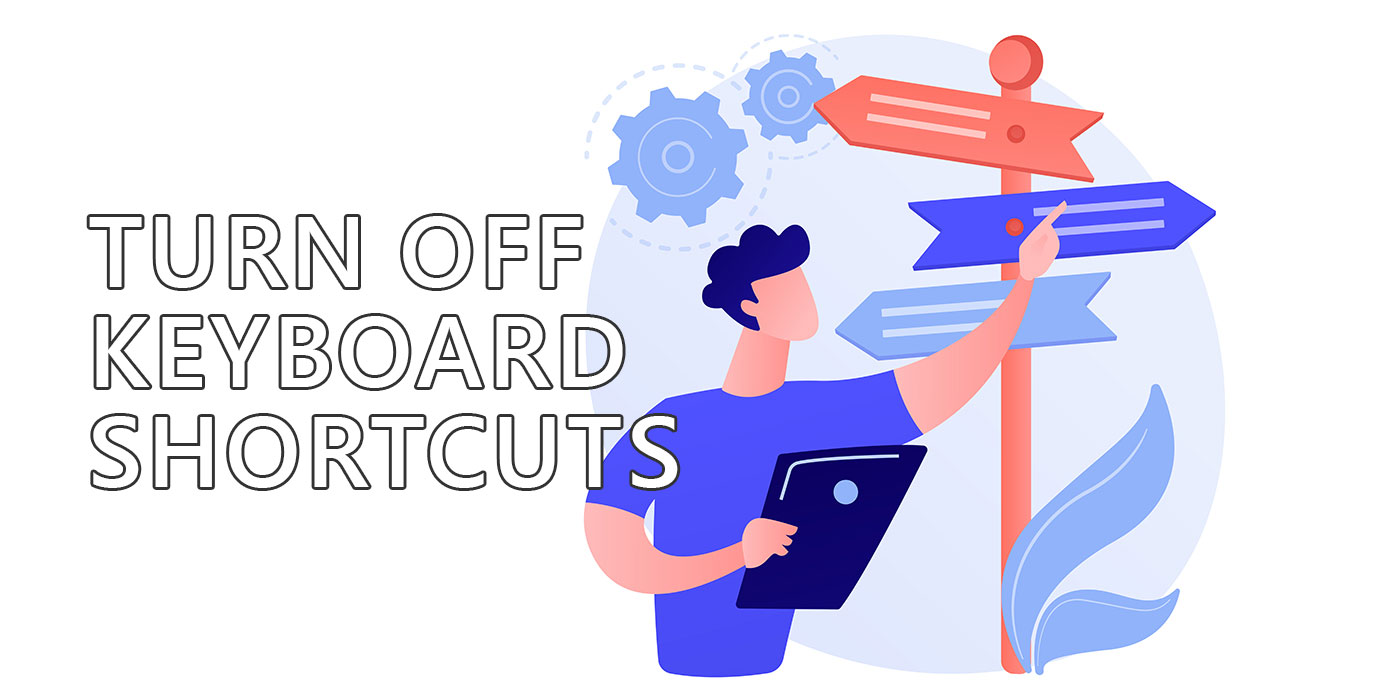
It’s no secret that I love keyboard shortcuts. They help me type faster and do more stuff in the least amount of time. I can’t imagine using a computer without relying on keyboard shortcuts.
That being said, I’ve seen quite a few people asking about how to turn off keyboard shortcuts. I laughed at first, but after digging into the issue it seems it’s quite easy to disable some keyboard shortcuts in Windows, with the accent on some.
CONTENTS
Is it Possible to Disable Just Specific Keyboard Shortcuts in Windows?
You have to understand that there isn’t a general toggle somewhere that you can just flip and make keyboard shortcuts disappear. No operating system I know offers this “function”. My guess is that few people find this something worth doing.
Also, disabling only specific shortcuts has very limited support in Windows, in the Settings app or Control Panel. One such example is the option to turn off the stick keys popup shortcut.
That being said, some apps offer in their settings menu the option to turn off app-specific shortcuts. Sometimes it’s possible to remap these actions to other shortcuts. Global shortcuts such as Cut, Copy, Paste, Undo, or Redo … will not be affected.
And one final mention, before we get to the meat of this guide: some keyboards and laptops offer a game mode, aka they can disable the Win keys on demand, or when a game is running. That’s meant to prevent being kicked out of the game if you press the Windows key by mistake, an action which will exit full screen and open the Start menu.
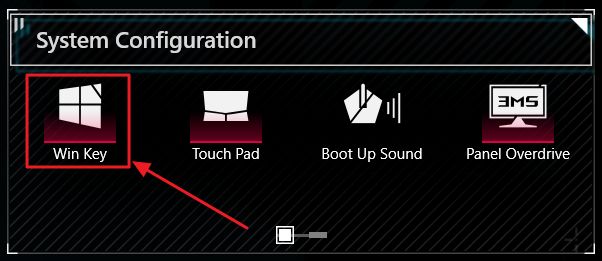
Disable Keyboard Shortcuts which use the Win Key with a Local Group Policy
The Local Group Policy Editor is a powerful tool, and among the policies you can enact, there’s one called Turn Off Windows Key hotkeys. Enabling this policy will disable all keyboard shortcuts that rely on the Windows key. Combos that use other modifier keys will not be affected, only the ones that use the Win key.
1. Open the Start menu and type gpedit. Select the first result.
2. In the left menu navigate to the following section:
User Configuration > Administrative Templates > Windows Components > File Explorer3. With the section selected scroll into the right panel until you see the policy called Turn off Windows Key hotkeys.
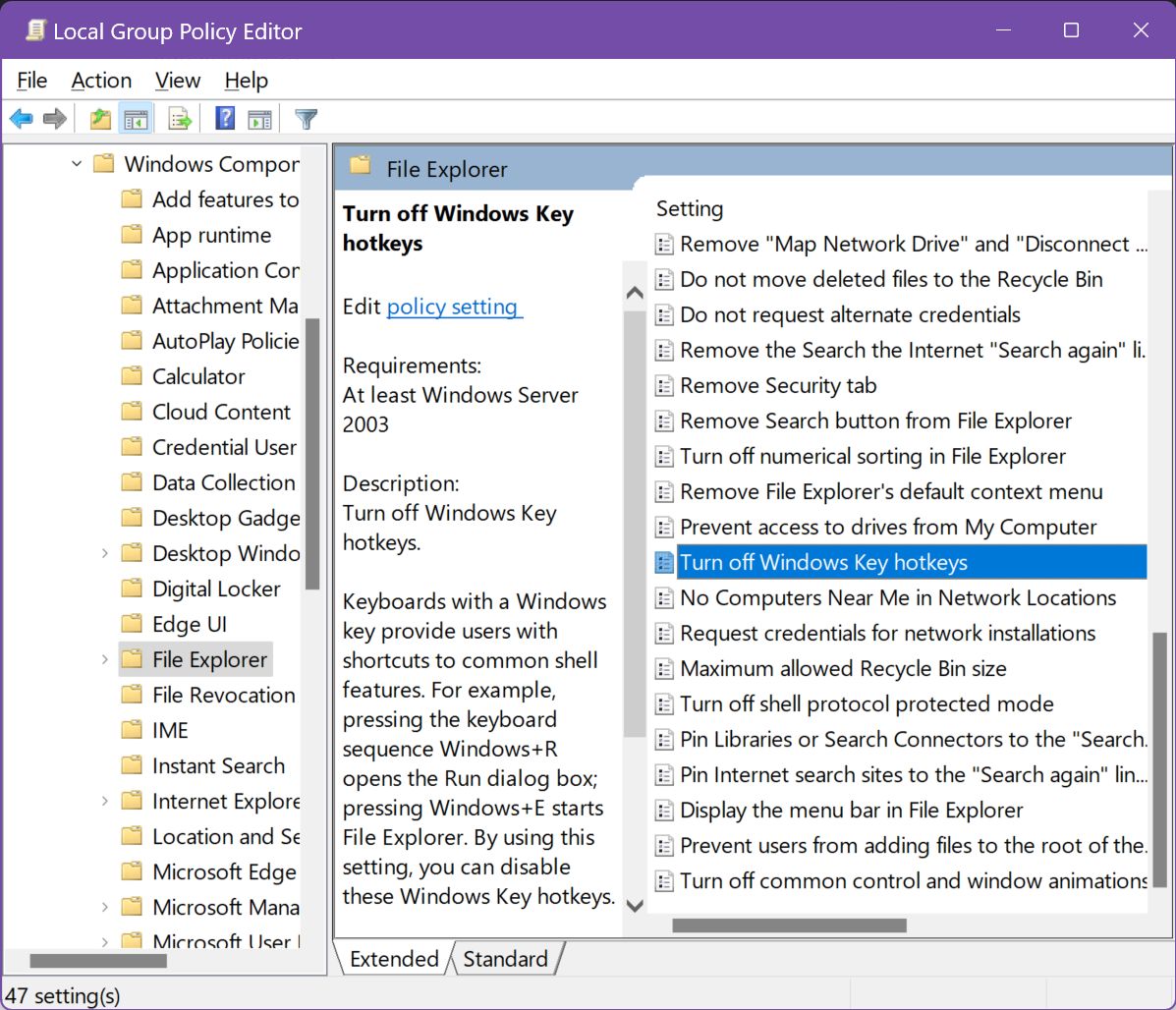
Double-click to open the policy options.
4. In the details window, on the top right click selected Enabled, then confirm with the bottom OK or Apply buttons.
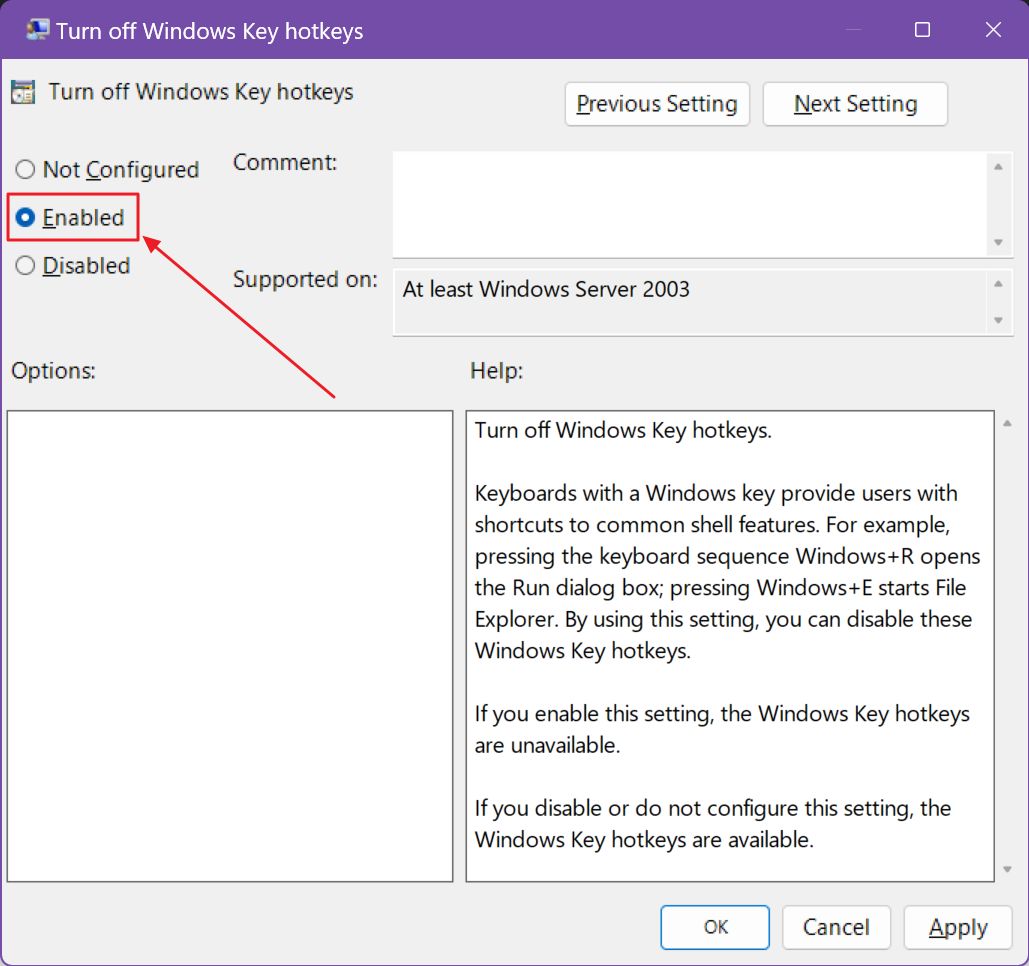
You will have to restart your device for changes to take effect.
If you want to revert this change just take the same steps, but make sure the policy is configured as either Disabled or Not Configured.
Turn Off Keyboard Shortcuts with the Registry Editor
The next method is a bit risky because involves adding a key in the Registry Editor. You should backup Windows, just in case you do something wrong.
1. Click on the Start menu and type regedit.
2. Open the first result with administrator privileges (right-click the result, and choose Run as administrator).
3. Navigate to the following section using the left-side tree menu:
HKEY_CURRENT_USER\Software\Microsoft\Windows\CurrentVersion\Policies\Explorer4. Right-click on an empty area in the right side panel. Select New > DWORD (32-bit) Value. Name the key NoKeyShorts. Change its value to 1 (enabled).
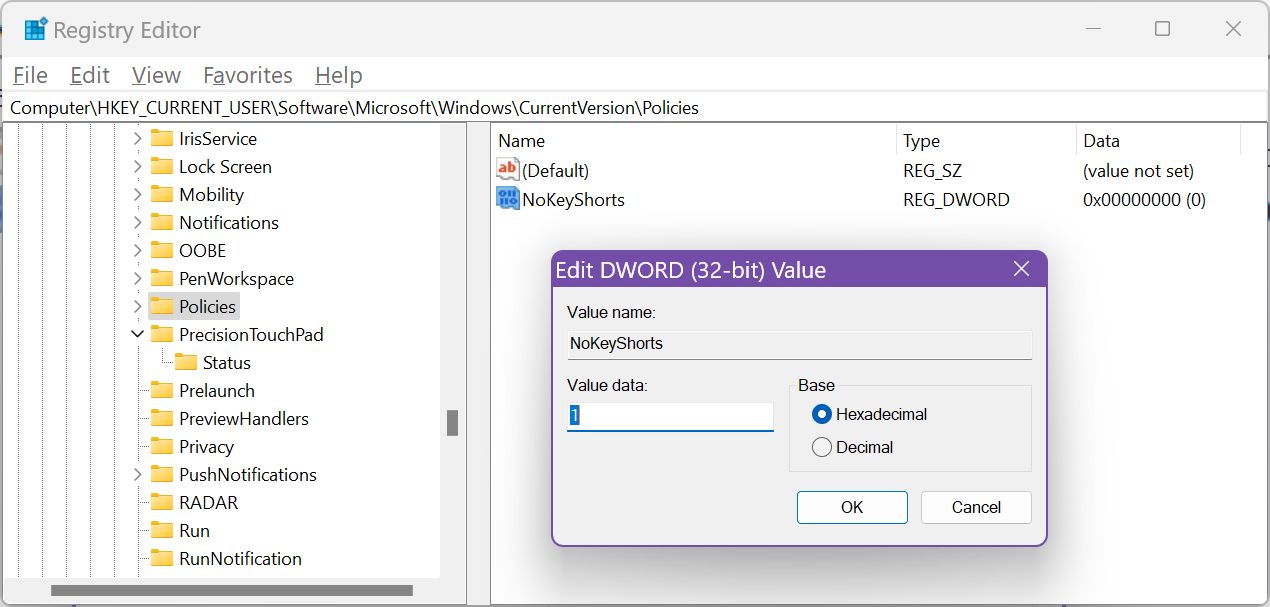
5. Add another key using the same settings, this time calling it NoWinKeys. This one applies only to shortcuts that include the Windows key, just like the Local Group Policy.
6. Restart your computer for changes to take effect. Deleting these keys or setting them to 0 (disabled) will revert the shortcut functionality back to its original state.
To reduce risk I’ve added two registry keys below. One disables the shortcuts, one turned them on again. You can download them and store them in a convenient folder so you can use them any time you want.
Remap Modifier Keys with PowerToys to Turn Off Keyboard Shortcuts Combos
The last option would be to remap some of the modifier keys to no key, basically disabling them. The modifier keys are Ctrl, Shift, and Alt, but to be on the “safe” side I’ve also added the Windows keys to this list.
I’m not going to go over the same procedure again, as I’ve detailed in this article. Basically, you’ll remap Win, Alt, Shift, and Ctrl to Disable instead of another key using the PowerToys Keyboard Manager tool.
Here’s my configuration of remapped keys.

Anytime you want to revert changes just delete these remap pairs individually, or just toggle off the Keyboard Manager in PowerToys (for more utilities read the review). I prefer the second option, as I can easily disable the keyboard shortcuts again with a single toggle without the need to redo all remappings.

How to Turn Off Sticky Keys Popup: 2 Ways to Disable Sticky Keys in Windows
In the end I leave it up to you if disabling shortcuts is something you want to do. I’m personally against it, but I’m curious about your reasons, so drop a comment below with your reasoning behind turning off keyboard shortcuts in Windows.







