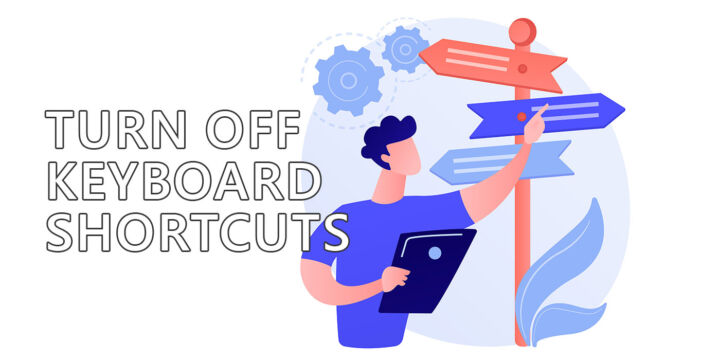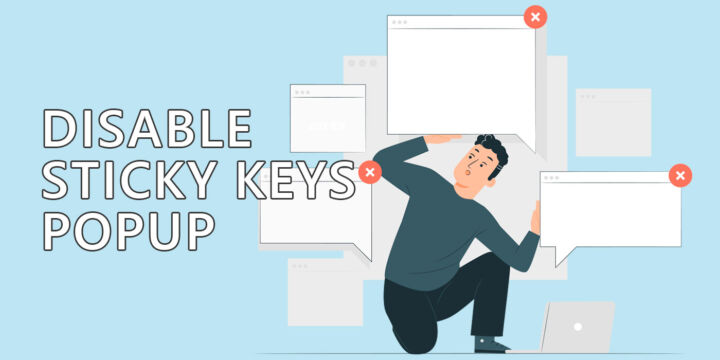- Se hai bisogno di fare rapidamente uno screenshot in Windows, puoi usare queste scorciatoie da tastiera.
- Senza installare alcun software, puoi fare screenshot rapidi dell'intero schermo, dell'applicazione corrente o di qualsiasi porzione desiderata del display.
- Scopri dove vengono salvati gli screenshot in modo da poterli ritrovare in seguito.
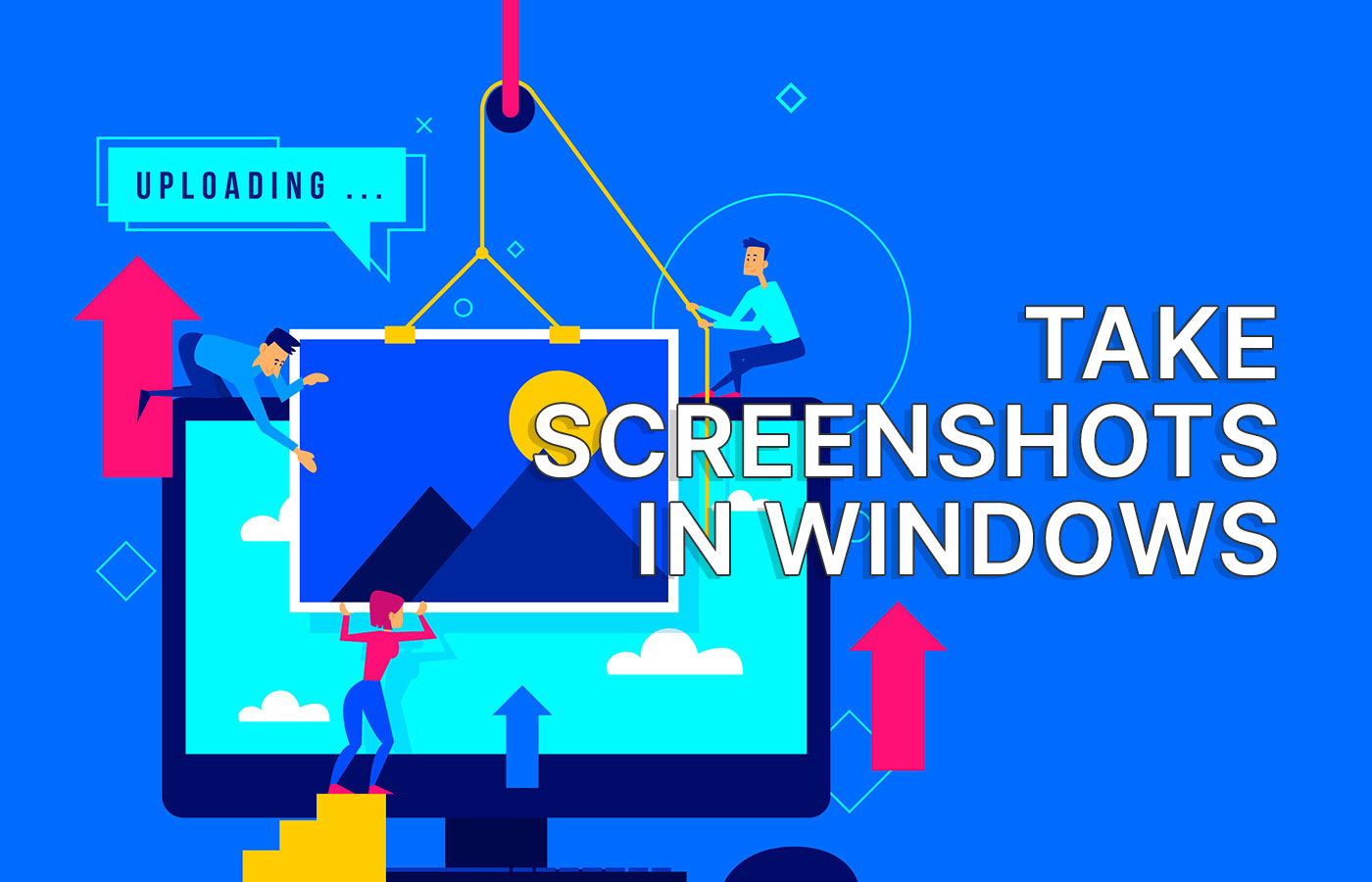
Credo che fare uno screenshot in Windows sia il tipo di operazione che non pensi di dover sapere come eseguire finché non lo fai.
Scatto tonnellate di screenshot ogni giorno. Non solo per gli articoli che pubblico qui su BinaryFork, come si potrebbe pensare. No, devo fare screenshot per inviarli ai colleghi quando individuo un problema con un sito web su cui stiamo lavorando o per vari documenti, corsi e tutorial su cui sto lavorando.
A volte faccio anche degli screenshot per ricordare qualcosa, come in una riunione online quando qualcuno presenta la sua schermata e ci sono informazioni che mi servono in seguito. Invece di chiedere di fermarsi per prendere appunti, preferisco catturare la schermata. In questo modo posso estrarre successivamente il testo dall'immagine con facilità.
Il risultato? Devi sapere come fare screenshot. E c'è più di un modo per farlo in Windows. La parte migliore? Non c'è bisogno di installare software di terze parti.
CONTENUTI
- Le scorciatoie da tastiera per gli screenshot in Windows
- Tipi di screenshot: schermo intero, finestra dell'app, selezione rettangolare, mano libera
- Metodo 1: PrtScr - Cattura il contenuto dell'intero schermo (o degli schermi)
- Metodo 2: Win + PrtScr - Salva le catture di schermo direttamente in un file
- Metodo 3: Alt + PrtScr - Cattura la finestra dell'applicazione attiva
- Metodo 4: Cattura una porzione rettangolare dello schermo
- Metodo 5: Cattura una porzione di schermo a mano libera (qualsiasi forma)
- Dove vengono salvati gli screenshot?
Le scorciatoie da tastiera per gli screenshot in Windows
- PrtScr (tasto printscreen): cattura tutte le schermate negli appunti, pronte per essere incollate.
- Alt + PrtScr: cattura la finestra attiva corrente negli appunti, pronta per essere incollata.
- Win + PrtScrtsalva il contenuto di tutte le schermate in un file (fa anche lampeggiare lo schermo).
- Win + Shift + S: apre l'utility Snipping Tool per catture avanzate.
Ho letto che è possibile utilizzare Fn + Win + Spazio per fare screenshot se la tua tastiera non ha il tasto PrintScreen.
A me non ha funzionato. E non credo che sia perché tutte le mie tastiere hanno un tasto PrtScr. Doveva essere una scorciatoia da tastiera alternativa.

Come bloccare il tuo PC quando sei lontano per evitare di essere spiato
Tipi di screenshot: schermo intero, finestra dell'app, selezione rettangolare, mano libera
Non tutte le catture di schermo sono uguali. Analizziamo ogni tipo di cattura dello schermo e come si può fare in Windows.
Metodo 1: PrtScr - Cattura il contenuto dell'intero schermo (o degli schermi)
Effettuare screenshot in Windows è molto semplice: devi soltanto premi il tasto PrintScreen sulla tastiera e l'intero contenuto dello schermo viene salvato negli appunti.
Potrai poi incollare il contenuto della cattura dello schermo, sotto forma di immagine, praticamente in qualsiasi tipo di documento.
Se disponi di due o più monitor, tutti verranno uniti in un'unica immagine. Se i monitor hanno dimensioni, risoluzione e orientamento diversi, come i miei, otterrai qualcosa di strano come questo. Noti le zone nere? Questo perché un'immagine può essere solo rettangolare.
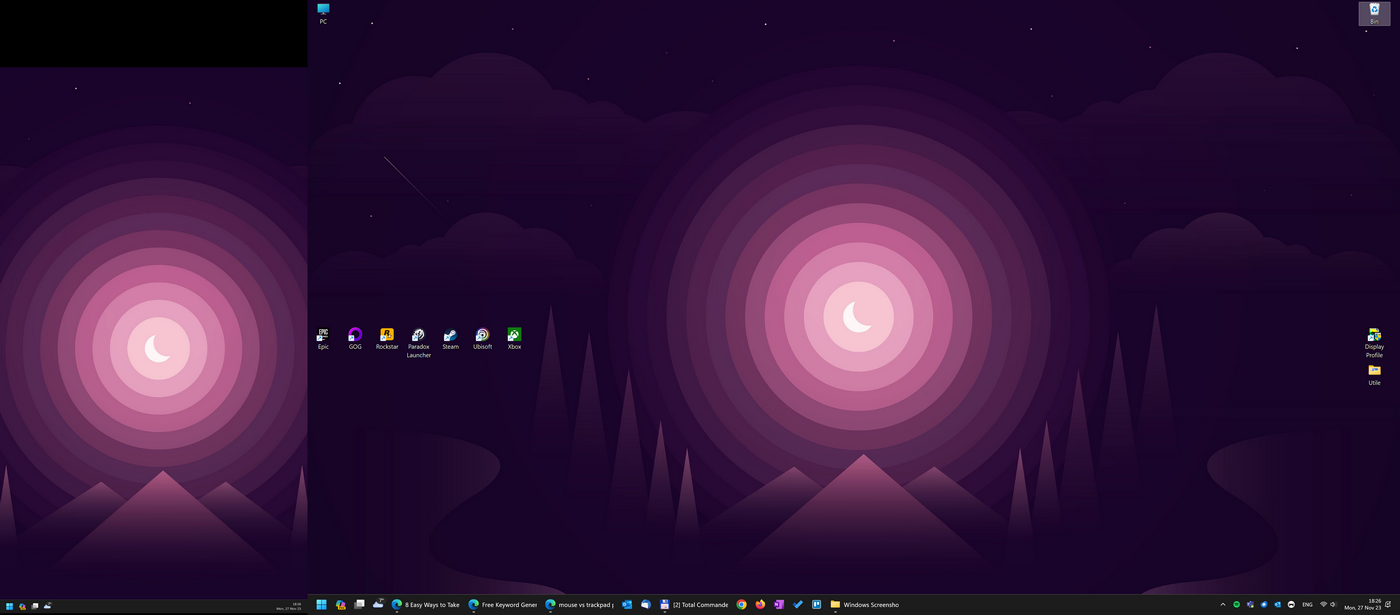
Metodo 2: Win + PrtScr - Salva le catture di schermo direttamente in un file
Il problema del primo metodo è che le schermate di stampa vengono salvate negli appunti di sistema. Ciò significa che l'acquisizione di una nuova schermata di stampa sostituirà gli appunti.
Fortunatamente, puoi accedere agli ultimi 20 salvataggi della clipboard (immagini e testo) tramite il pulsante Storia degli appuntima purtroppo viene resettato ad ogni riavvio e, soprattutto, la cronologia del copia e incolla deve essere abilitata prima.
In quel momento Win + PrtScreen La scorciatoia di keyboart è utile. Questa scorciatoia salverà automaticamente tutti i contenuti dello schermo negli appunti e contemporaneamente in un file nella cartella Screenshots.
Usa questa scorciatoia per scattare più screenshot in successione senza paura di perderli.
Metodo 3: Alt + PrtScr - Cattura la finestra dell'applicazione attiva
Se vuoi copiare solo la finestra corrente, puoi usare un'altra scorciatoia. Premi Alt + PrtScr e la finestra attiva corrente (deve essere attiva, ricordalo) verrà catturata e inserita negli appunti.
Potrai poi incollare il contenuto in qualsiasi documento che supporti le immagini.
Metodo 4: Cattura una porzione rettangolare dello schermo
E se volessi catturare solo una piccola parte dello schermo? Sarebbe più facile da condividere (dimensioni del file ridotte), inoltre potresti non voler modificare lo screenshot prima di inviarlo, quindi preferisci farlo in un unico passaggio.
Dovresti utilizzare l'opzione Strumento Snipping, di cui abbiamo già parlato ampiamente. Ricapitoliamo:
Stampa Win + Shift + S per aprire la sovrapposizione dello strumento di taglio:
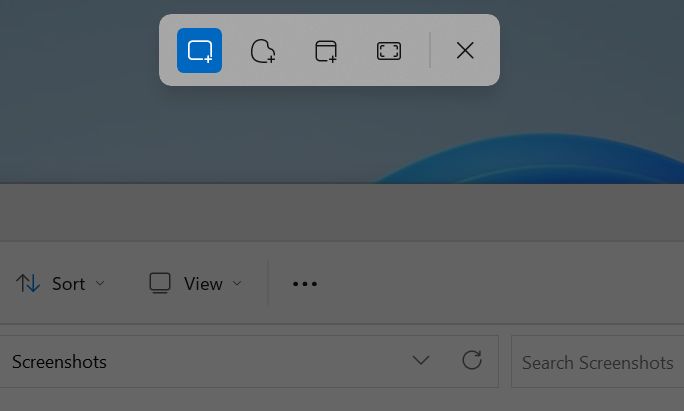
Seleziona la prima opzione, Modalità rettangolaree il cursore si trasformerà in una croce. Disegna un rettangolo tenendo premuto il tasto sinistro del mouse. Rilascia quando hai finito e l'area selezionata verrà salvata negli appunti, pronta per essere incollata.
A seconda delle impostazioni dello Snipping Tool, un'immagine della cattura può essere salvata su disco.
Metodo 5: Cattura una porzione di schermo a mano libera (qualsiasi forma)
È possibile anche salvare una porzione di schermo disegnata a mano (per un tocco artistico?). Ecco come fare con lo Strumento di ritaglio, ancora una volta.
Stampa Win + Shift + S per aprire l'utility. Seleziona la seconda opzione, Modalità liberae disegna una forma chiusa. La chiusura avverrà automaticamente, non è necessario essere molto precisi. Rilascia il tasto sinistro del mouse quando hai finito.
Il contenuto dell'area selezionata verrà salvato come PNG con sfondo trasparente negli appunti e, a scelta, direttamente sul disco, a seconda di come hai impostato lo Strumento di taglio.
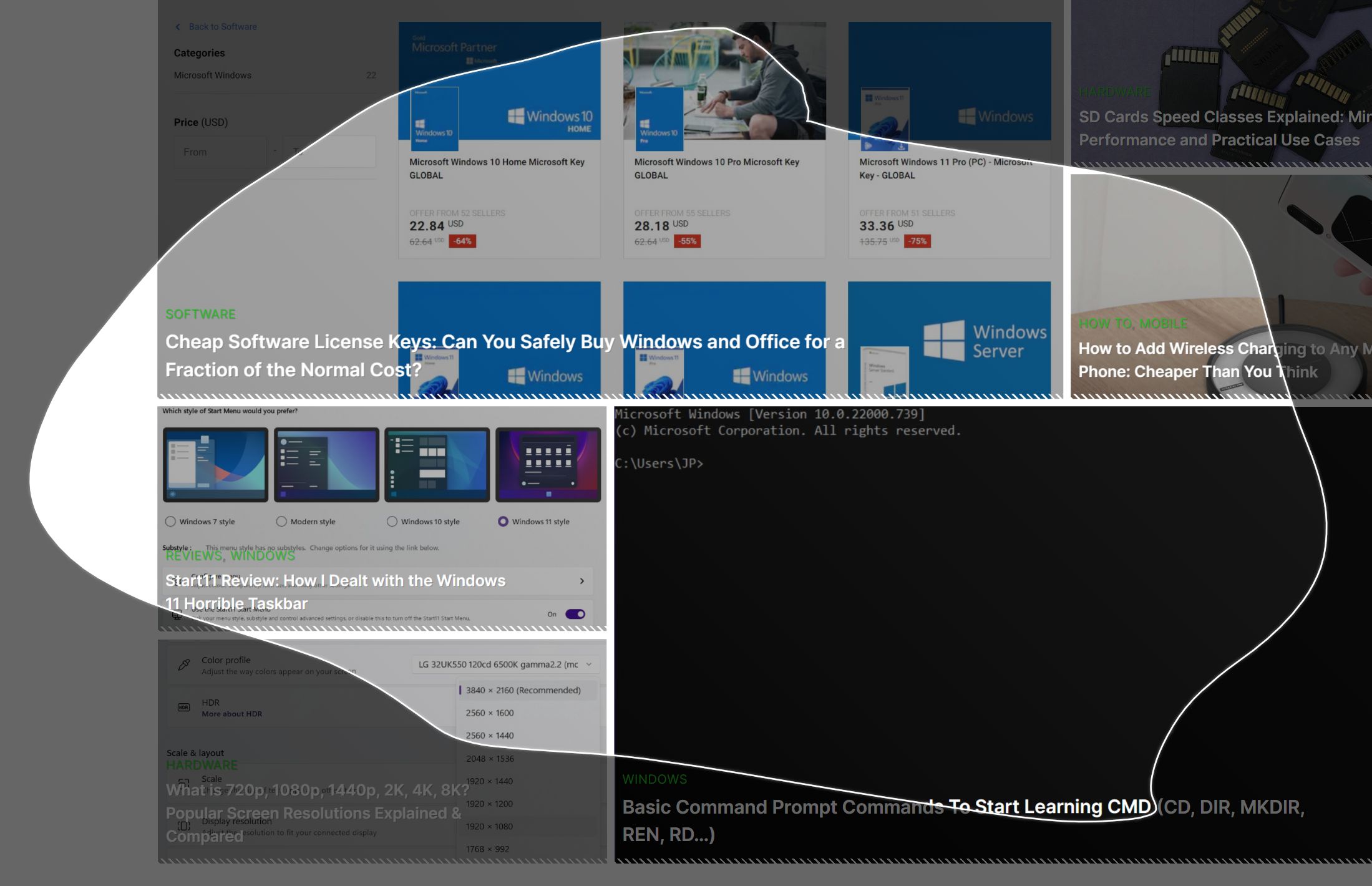
Dove vengono salvati gli screenshot?
Se utilizzi il tasto Win + PrtScreen o se hai impostato l'utility Snipping Tool per salvare automaticamente le catture di schermo su disco, penso che sarebbe utile sapere dove vengono salvate le catture di schermo.
Tutte le schermate vengono salvate nella cartella Immagini > Screeshot cartella. Puoi accedervi dalla cartella Immagini nella colonna di sinistra di File Explorer.
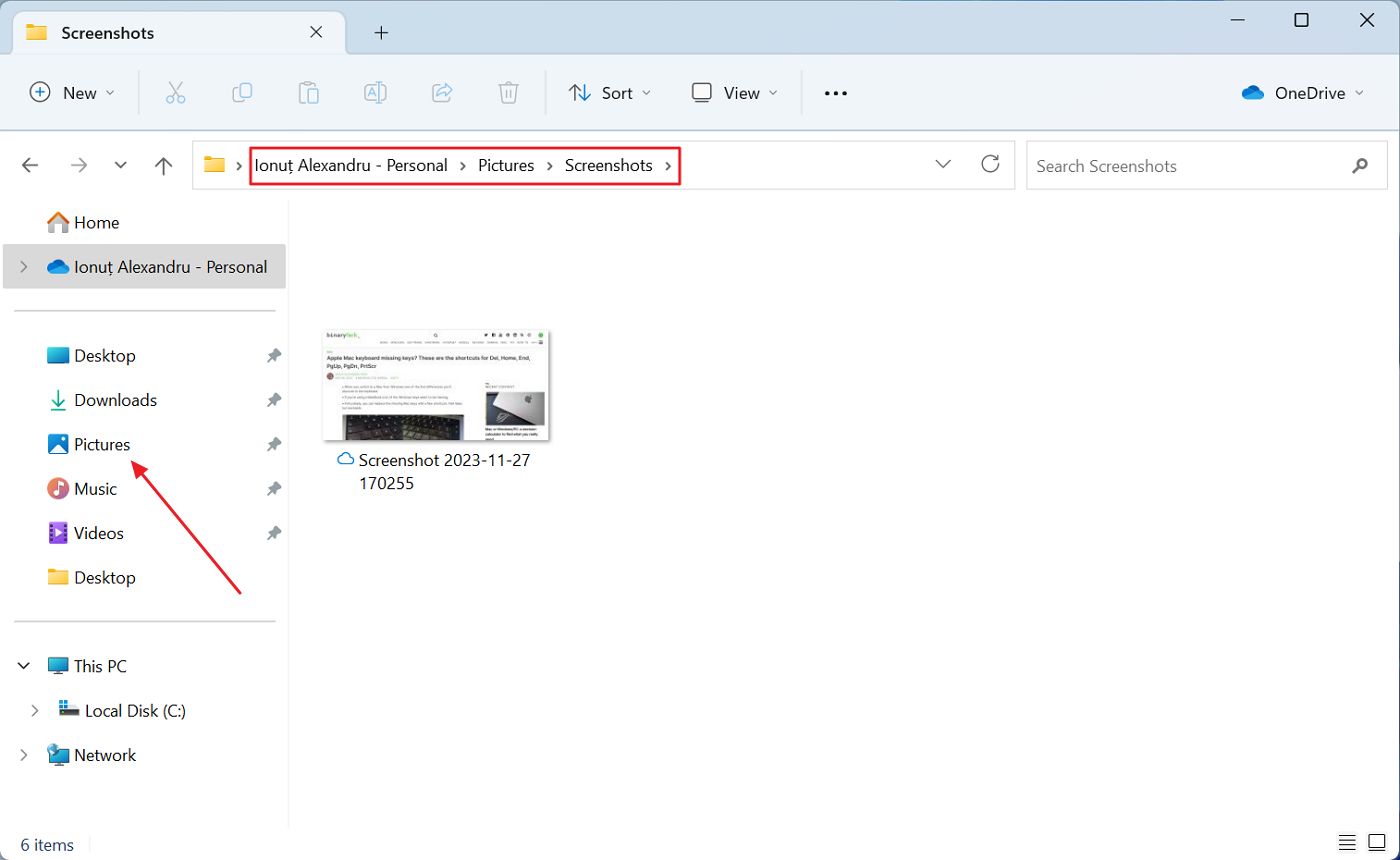
Se vuoi sapere esattamente dove si trova questa cartella sul disco, ci sono due percorsi possibili:
- C:\Users\CURRENT_USERNAME\Pictures\Screenshots\
- ONEDRIVEFOLDER\Fotografie\Screenshots\ - se hai impostato la sincronizzazione delle impostazioni di Windows dall'applicazione Windows Backup.
La posizione predefinita della cartella OneDrive, se non l'hai modificata durante la configurazione iniziale, è C:\Users\NOME_UTENTE ATTUALE\´OneDrive´.
Spero che oggi tu abbia imparato qualcosa di nuovo. Conoscere i diversi metodi per fare screenshot in Windows ti aiuterà ogni volta che dovrai catturare lo schermo. Fai un po' di pratica finché queste scorciatoie non diventeranno una seconda natura.