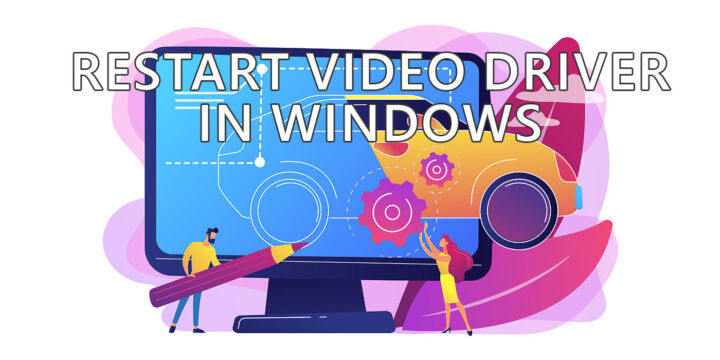- Se vuoi lanciare le tue applicazioni preferite, aprire file o cartelle utilizzando le scorciatoie da tastiera, Windows ti permette di definire scorciatoie personalizzate. Scopri come
- Scopri come utilizzare il menu contestuale per accedere alle proprietà delle icone e assegnare un tasto di scelta rapida.
- Questo metodo funziona anche per le scorciatoie delle icone e ciò significa che puoi assegnare nuove combo da tastiera a eseguibili, file e persino cartelle.

Utilizzi le scorciatoie da tastiera perché sai che sono potenti e ti faranno risparmiare tempo. E adesso? Come si fa a passare al livello successivo?
Naturalmente potrai creare le tue scorciatoie da tastiera personalizzate! Sei interessato?
Vediamo un metodo per assegnare le tue scorciatoie da tastiera. Con questa scorciatoia personalizzata puoi aprire programmi, file specifici o cartelle direttamente dalla tastiera.
Se invece stai cercando un modo per per cambiare le icone delle scorciatoie segui quest'altra guida.
CONTENUTI
- 1 Assegna una scorciatoia da tastiera a una scorciatoia dell'icona del Desktop
- 2 Crea scorciatoie personalizzate per il menu Start
- 3 Crea scorciatoie personalizzate per le app della barra delle applicazioni
- 4 Crea scorciatoie sul desktop per qualsiasi cosa
- 5 Cosa succede quando premi la nuova scorciatoia da tastiera?
Assegna una scorciatoia da tastiera a una scorciatoia dell'icona del Desktop
Questa guida è possibile perché Windows 10 e Windows 11 ti permettono di assegnare tasti di scelta rapida ai collegamenti alle icone del Desktop.
Questo significa è possibile attivare le scorciatoie da tastiera per tutti i tipi di scorciatoie. Tu non può assegnare scorciatoie da tastiera ai file direttamenteanche se questi file sono eseguibili (programmi).
Per assegnare una scorciatoia per la tastiera dobbiamo prima di tutto accedere alle proprietà della scorciatoia. Questa opzione si trova nel menu contestuale che viene visualizzato quando clicca con il tasto destro del mouse su un collegamento.
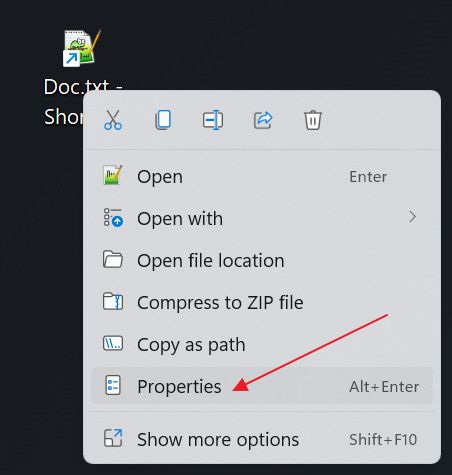
ImportanteSe si apre il menu delle proprietà di un file, il menu Scheda Scorciatoie non sarà presente. Vedi di seguito la differenza tra i due:
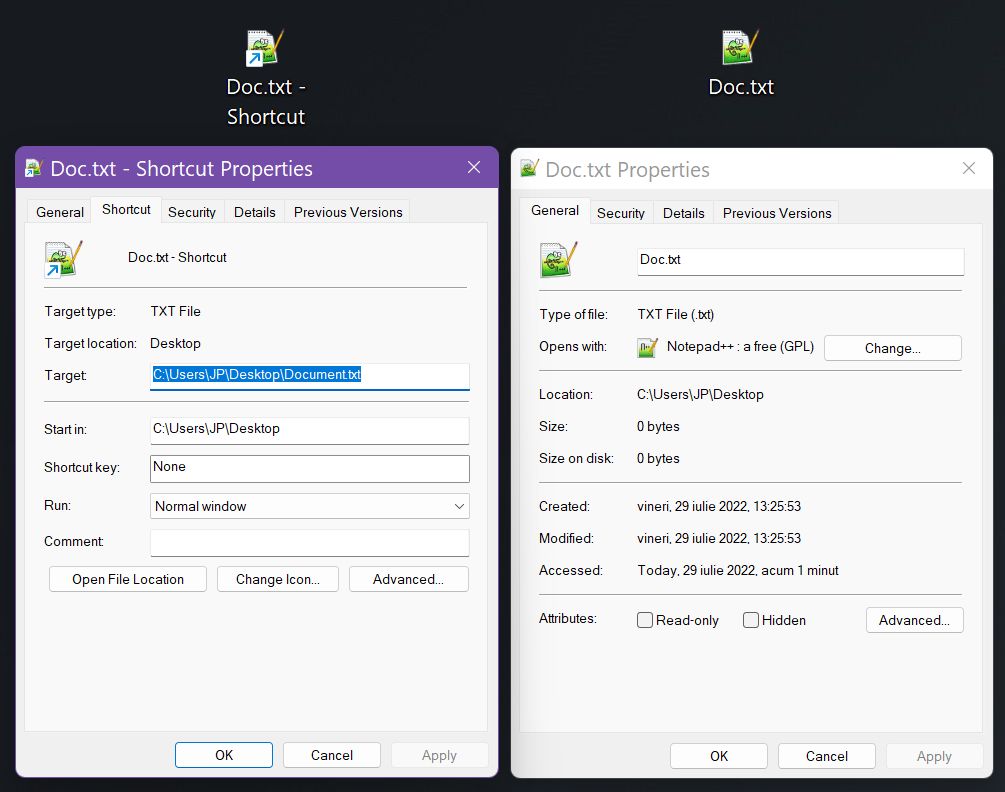
Se hai selezionato le proprietà di un collegamento esistente, la seconda scheda in alto sarà quella dei collegamenti.
All'interno di questa scheda c'è un campo chiamato Tasto di scelta rapida. Per impostazione predefinita, se non c'è una tastiera assegnata, verrà visualizzato il messaggio Nessuno.
Fai clic nel campo e clicca su premi il terzo tasto della scorciatoia della tastiera. Ctrl + Alt verrà aggiunto automaticamente. Non è necessario premere questi due tasti, ma puoi farlo se lo desideri.
Il Tasto di scelta rapida ora visualizzerà la nuova scorciatoia.
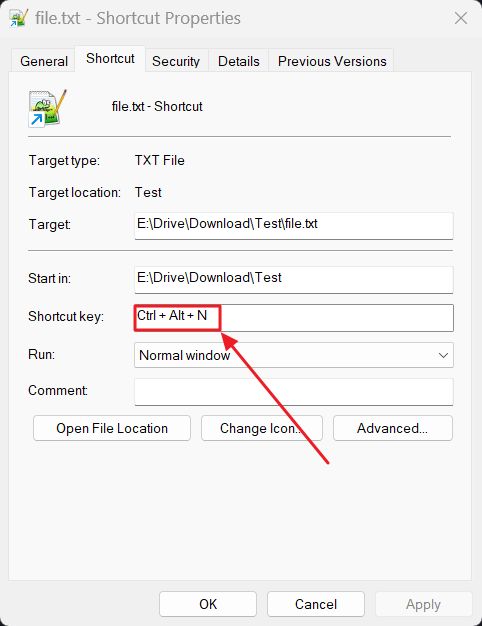
Non hai ancora finito. Assicurati di confermare la modifica premendo OK o Applica.
Limitazioni: puoi assegnare solo combinazioni di tasti che iniziano con Ctrl + Alt seguito da un numero, una lettera, un carattere speciale o un tasto funzione. Non funziona con i tasti Tab, Backspace, Canc o multimediali.
Se sposti la scorciatoia dal Desktop, questa cesserà di funzionare. Spostandola nuovamente, la scorciatoia da tastiera verrà ripristinata (non è mai stata eliminata dal menu Proprietà).
Come ho detto all'inizio di questa guida, puoi assegnare queste scorciatoie da tastiera personalizzate alle applicazioni. Questo avviene allo stesso modo, tramite la voce del menu contestuale Proprietà.
Ecco come raggiungere il menu:
1. Apri il menu Start con il tasto Win.
2. Cerca il nome dell'applicazione, se non è già appuntata nel menu Start.
3. Clicca con il tasto destro del mouse sull'icona dell'applicazione.
4. Seleziona l'opzione chiamata Posizione del file aperto.
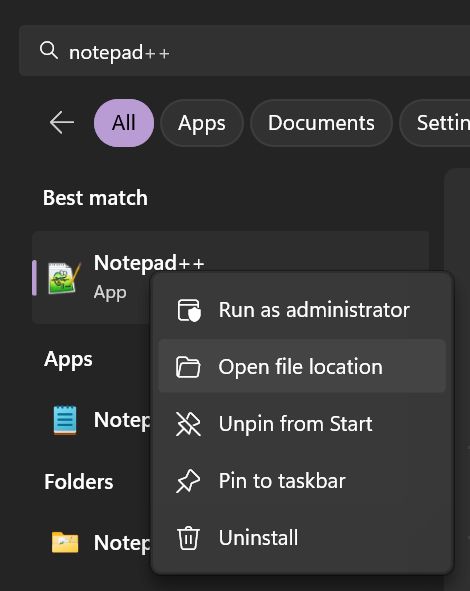
5. A questo punto si aprirà una finestra di Esplora File. L'icona dell'applicazione sarà preselezionata, quindi tutto ciò che dovrai fare è clicca con il tasto destro del mouse sul collegamento e seleziona Proprietà.
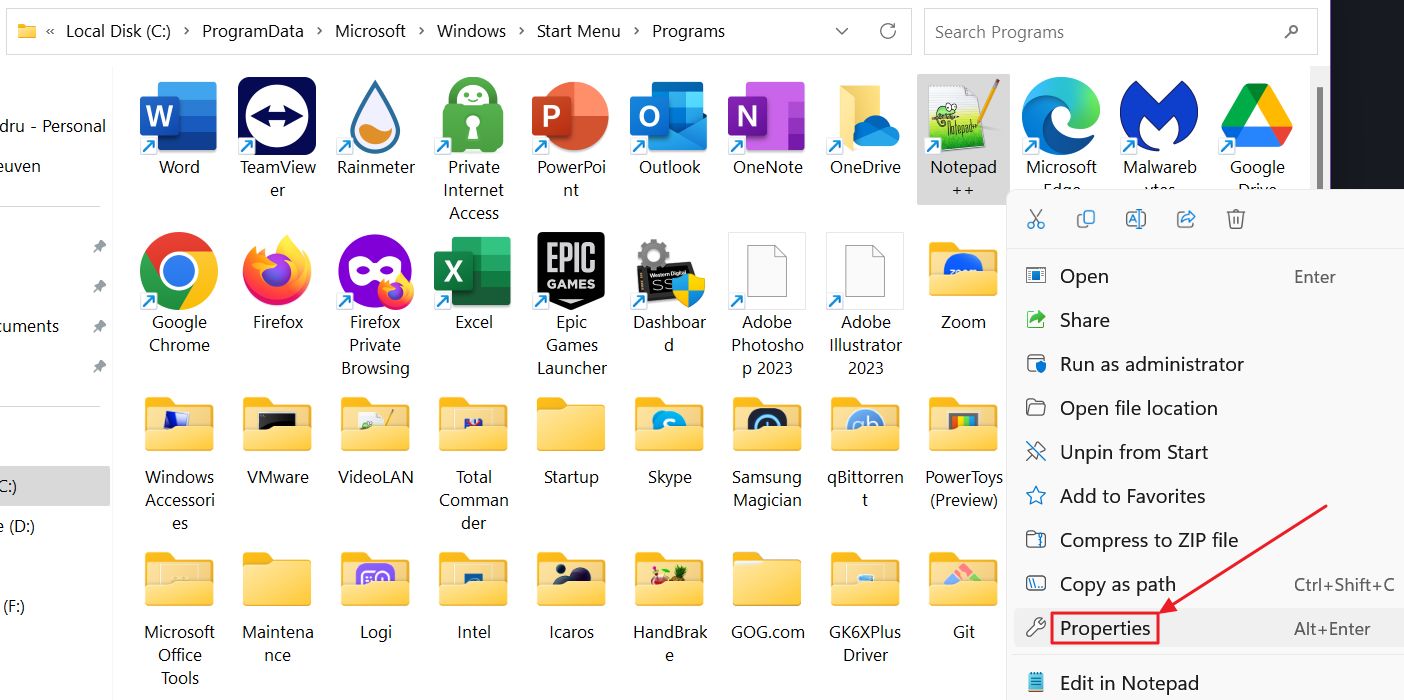
6. Assegna un collegamento dalla finestra Proprietà.
Crea scorciatoie personalizzate per le app della barra delle applicazioni
Per le app appuntate sulla barra delle applicazioni, tutto ciò che devi fare è clicca con il tasto destro del mouse sul collegamento e seleziona Proprietà.
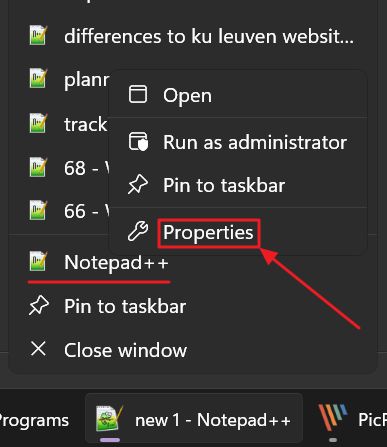
Assegna il tasto di scelta rapida desiderato come abbiamo fatto sopra.
Crea scorciatoie sul desktop per qualsiasi cosa
E se l'applicazione non si trova nel menu Start e non è appuntata sulla barra delle applicazioni? Come hai intuito, possiamo creare scorciatoie per qualsiasi cosa e posizionarle sul Desktop. A questo punto si tratta di accedere alla finestra Proprietà del nuovo collegamento.
Vediamo come creare un collegamento sul desktop per un programma, un file o una cartella eseguibile. Il processo è identico, indipendentemente dal tipo di articolo.
1. Apri File Explorer. Il mio metodo preferito è la scorciatoia, Win + E.
2. Vai alla voce in questione.
3. (Solo per Windows 11) Clicca con il tasto destro del mouse sull'elemento e seleziona la voce Mostra più opzioni voce. Oppure puoi tenere premuto il tasto Turno mentre premi il tasto destro del mouse.
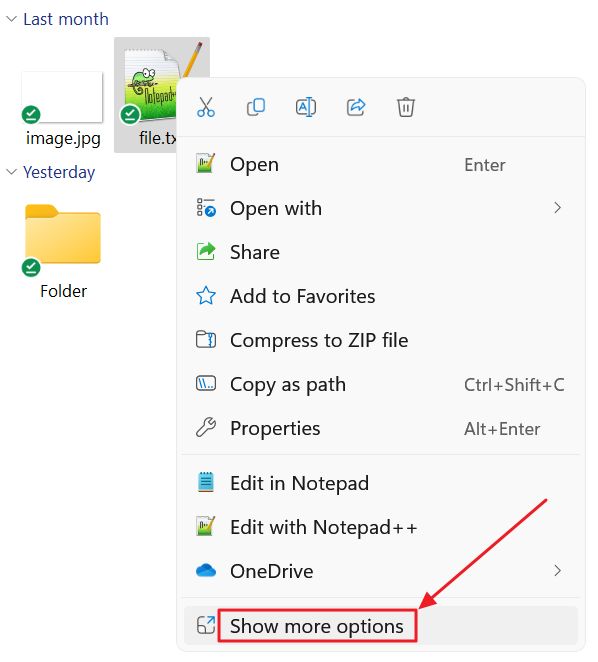
4. Si aprirà un nuovo menu contestuale. Ora seleziona Invia a > Desktop (crea un collegamento).
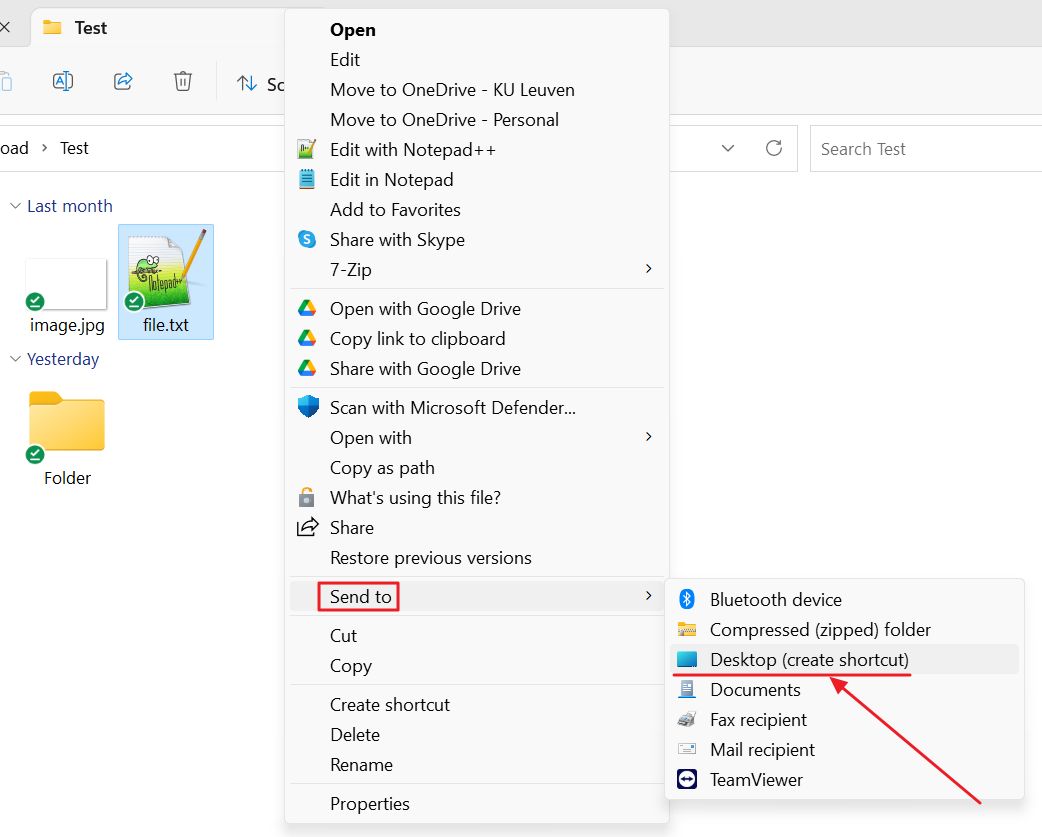
5. Premi Vinci + D per ridurre a icona tutte le finestre. Ora puoi individuare facilmente la nuova icona di collegamento. Se selezioni il collegamento e premi F2 puoi rinominarla con un nome carino. Dico questo perché per impostazione predefinita il nome della scorciatoia terminerà con "- Shortcut".
6. Clicca con il tasto destro del mouse sulla scorciatoia e assegna una scorciatoia da tastiera dal menu Proprietà.
Cosa succede quando premi la nuova scorciatoia da tastiera?
Ecco il comportamento che puoi aspettarti quando inizierai a usare le nuove scorciatoie:
- Eseguibili (programmi) - le applicazioni si apriranno come se fossero cliccate nel menu Start o sulla barra delle applicazioni.
- File - i file si apriranno nell'applicazione predefinita assegnata al tipo di file (estensione).
- Cartelle - il contenuto della cartella si aprirà in Esplora file.
Indipendentemente dal tipo di scorciatoia che stai aprendo, devi aspettarti un ritardo di 2-3 secondi. Si tratta di un comportamento normale. Succede anche sui computer più veloci.

La scorciatoia da tastiera per inserire un link in un documento
In un prossimo articolo ci spingeremo ancora più in là: creeremo sequenze di azioni che possono essere richiamate con un'unica scorciatoia da tastiera. Utilizzeremo inoltre questi script macro per assegnare scorciatoie alle azioni del programma che non hanno una scorciatoia assegnata.
Non dimenticare di sottoscrivere Se vuoi ricevere queste guide nella tua casella di posta, iscriviti alla nostra newsletter.