- Impara a digitare molto velocemente con la voce in Windows 11 e 10.
- Sapevi che puoi usare la digitazione vocale ovunque in Windows?
- Non devi installare nulla e puoi lanciare la digitazione vocale con una scorciatoia.
L'altro giorno stavo cercando di digitare qualcosa con la voce in Windows e non riuscivo a trovare il pulsante che sapevo essere presente. Poi mi sono ricordato che digitavo in Chrome, in Google Docs o in Google Search, quindi non era una funzione legata a Windows. Sono troppo vecchio, lo so.
Ma poi mi sono ricordato che posso cercare su Google se è possibile digitare con la voce ovunque in Windows, non solo in Google Docs.
Ebbene, si è scoperto che è possibile, e che è molto facile da digitare in qualsiasi campo di testo in Windows. La digitazione vocale è quello che cercavo e si tratta di una funzionalità integrata in Windows 11 e Windows 10. Non c'è bisogno di installare un'app di terze parti.

Come cambiare le dimensioni, lo stile e il colore del cursore del mouse in Windows 11
CONTENUTI
Avvia la digitazione vocale in Windows con una scorciatoia
Adoro le scorciatoie, te l'ho detto in numerose occasioni. Per fortuna esiste una scorciatoia da tastiera per lanciare la digitazione vocale in Windows. Premi VINCERE + H per aprire una piccola finestra popup in Windows 11 e una barra multifunzione superiore se utilizzi ancora Windows 10.
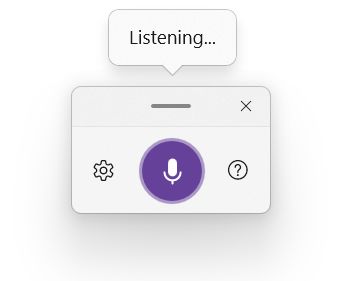

Per la prima volta, potrebbe essere necessario premi l'icona del microfonoma le volte successive lancerà automaticamente la digitazione vocale attivando allo stesso tempo il microfono, in modo che tu possa iniziare a parlare immediatamente.
Devi anche selezionare una casella di input, in qualsiasi browser, o posizionare il cursore nel punto in cui desideri digitare un documento. Se non lo fai, riceverai il seguente avviso. Ha senso. Dove andrebbe il testo?
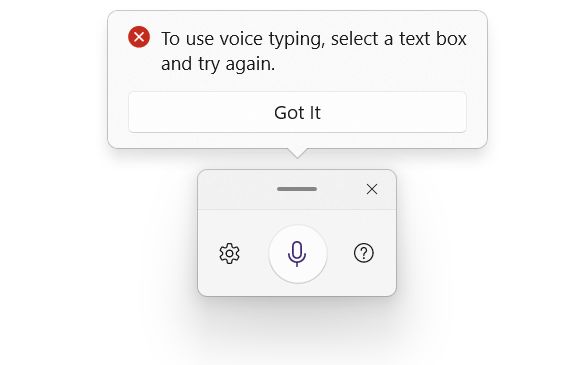
Puoi premere l'icona del microfono o VINCERE + H in qualsiasi momento per interrompere la digitazione vocale o utilizzare il pulsante Smetti di ascoltare o Interrompi la dettatura interrompi parole per passare alla normale digitazione da tastiera e mettere in pausa la digitazione vocale. Clicca sul pulsante di chiusura X per chiudere completamente la digitazione vocale.
Per un controllo completo del computer puoi usare Accesso vocale in Windows 11. Include anche la funzionalità di dettatura.
Come usare la digitazione vocale in Windows 11
Nell'ultimo sistema operativo Windows, sembra che non ci sia la possibilità di disattivare il servizio di digitazione vocale. Puoi sempre avviare la dettatura dalla scorciatoia.
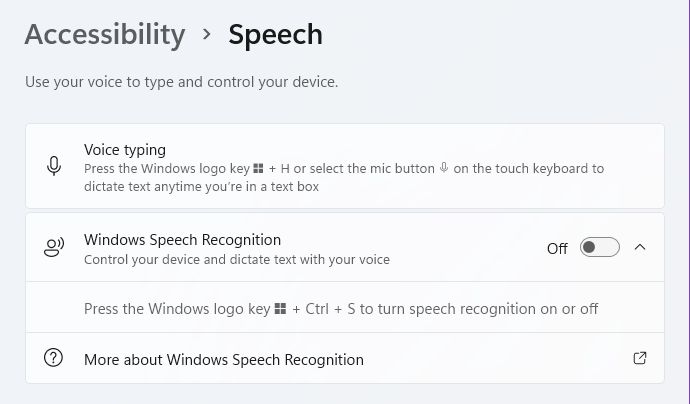
Quando utilizzi per la prima volta la dettatura, riceverai il seguente popup che ti chiede di inviare a Microsoft i tuoi campioni vocali per analizzarli. Poiché sono un po' attento alla privacy, ho gentilmente rifiutato.
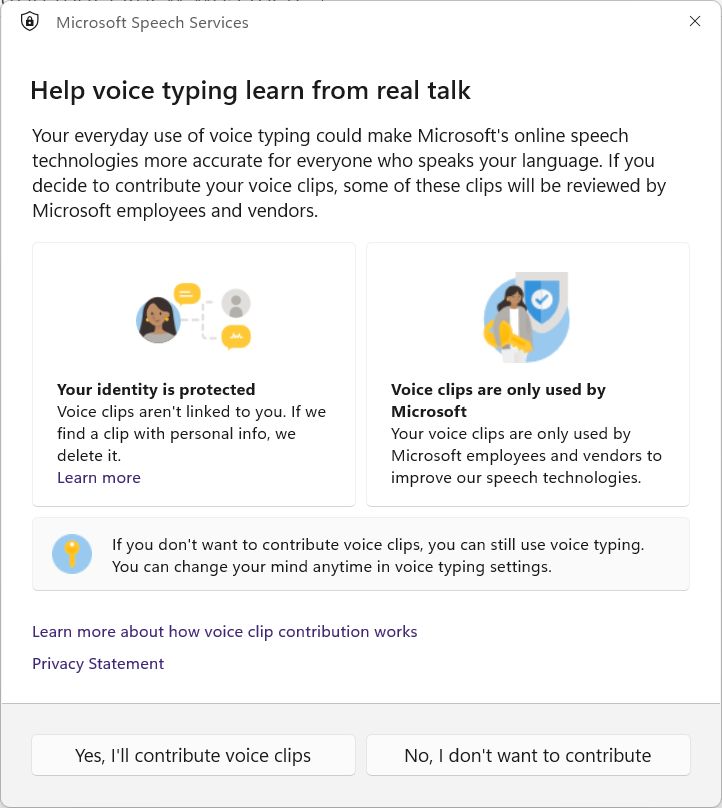
Non ci sono molte opzioni e impostazioni che puoi modificare per la dettatura vocale. Ce ne sono solo due:
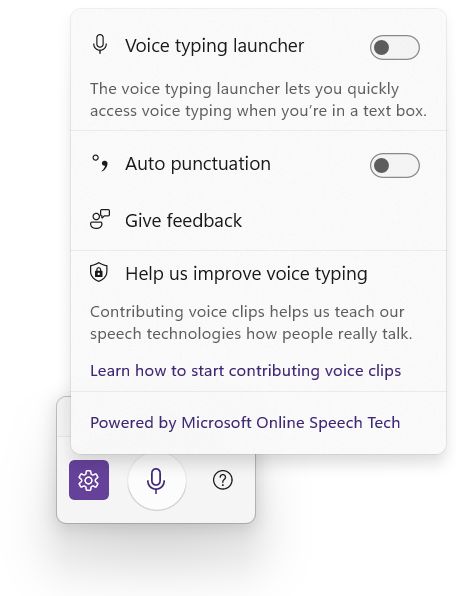
- Punteggiatura automatica - fa esattamente questo, o per meglio dire, cerca di capire dove finisce una frase e dove ne inizia un'altra, in base al modo in cui parli.
- Lanciatore per la digitazione vocale - una volta attivata, manterrà un piccolo overlay sullo schermo, in modo da poter attivare o disattivare rapidamente la dettatura.
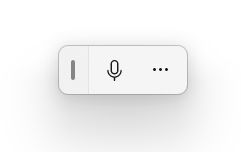
Se vuoi modificare l'aspetto dell'overlay di digitazione vocale, puoi farlo dalla sezione Impostazioni > Personalizzazione > Inserimento testo. Cambiare il tema influenzerà anche la tastiera touch.
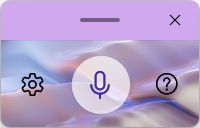
Come usare la dettatura per inserire il testo in Windows 10
In Windows 10 sembra che Microsoft non si sia presa la libertà di abilitare la digitazione vocale per impostazione predefinita. Quando premi VINCERE + H per la prima volta, riceverai questo messaggio:

Facendo clic sul link si accede alla pagina dell'applicazione dedicata alle impostazioni, dove è necessario attivare Riconoscimento vocale online se hai intenzione di usare la dettatura.
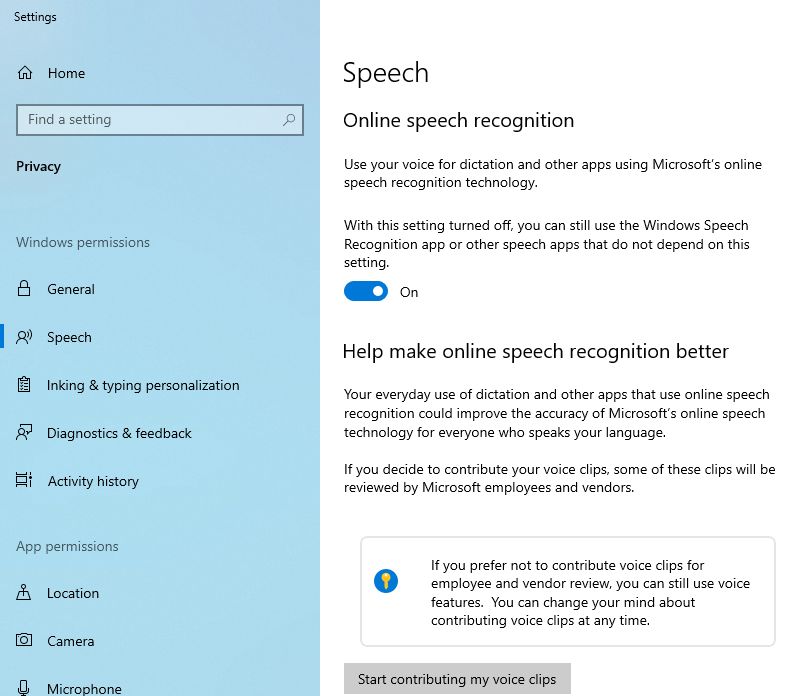
Scorri un po' più in basso e potrai scegliere di inviare a Microsoft i tuoi campioni vocali per analizzarli. Conosci già la mia posizione in merito.
Dopo aver attivato il riconoscimento vocale, non devi fare altro che selezionare una casella di testo o un documento e premere la scorciatoia da tastiera per avviare la dettatura.
Comandi di punteggiatura e parole di stop per la digitazione vocale in Windows
Ora, devi moderare le tue aspettative. Non puoi parlare nello stesso modo in cui scrivi, se questo ha senso. Come per ogni sistema di riconoscimento vocale, ci sono dei comandi che puoi e devi impartire, proprio come useresti certe parole quando usi i comandi vocali della tua auto. Il sistema non è ancora in grado di comprendere il linguaggio naturale.
I comandi più importanti che devi conoscere per sfruttare al meglio la tecnologia di digitazione vocale di Microsoft sono:
| Comando | Cosa fa |
| Nuova linea | Inserisce una nuova riga |
| Nuovo paragrafo | Inizia un nuovo paragrafo |
| Parola letterale | Capisce che la PAROLA non è un comando, quindi puoi digitare le parole di interruzione |
| Numeri NUMERICI | Digita i NUMERI usando i numeri, non le lettere (5 invece di cinque) |
| Parola di tappo | Capitalizza la prima lettera di WORD |
| Cancellare la frase precedente | Cancella la frase che hai appena digitato |
| Virgola | Inserisce una virgola |
| Periodo | Inserisce un punto o una virgola decimale |
| Punto e virgola | Inserisce un punto e virgola |
| Aprire un preventivo | Apre un preventivo |
| Chiudi la citazione | Chiude un preventivo |
| Apostrofo | Inserisce un apostrofo |
Per un elenco completo dei comandi di digitazione vocale, puoi controlla l'elenco di Microsoft qui.
Quanto funziona il riconoscimento vocale in Windows?
E le prestazioni? Sembra che Microsoft capisca molto bene la mia voce anche se non sono madrelingua inglese. Se parli troppo velocemente, il sistema impiegherà qualche istante per trascrivere, ma se parli a un ritmo più lento potrai vedere in tempo reale il testo che appare sullo schermo.
Devo dire che sono piuttosto impressionato dai passi avanti fatti da Microsoft con la sua tecnologia di riconoscimento vocale. Sono sicuro che con il tempo migliorerà e ho intenzione di usare di più la dettatura quando scrivo. È così comodo, una volta che ci si abitua al flusso.
Potresti essere interessato anche a didascalie automatiche in diretta, una nuova funzione di assistenza in Windows 11 che trascrive l'audio al volo. Vale la pena dare un'occhiata.







