- Sapevi che Windows 11 è in grado di convertire il parlato in testo, visualizzando automaticamente le didascalie per qualsiasi audio?
- Puoi impostare Windows in modo che visualizzi le didascalie per tutte le app che emettono suoni e, facoltativamente, puoi attivare le didascalie per i tuoi input vocali tramite un microfono.
- Scopri come attivare le didascalie live in Windows 11 e come modificare l'aspetto e il comportamento delle didascalie.
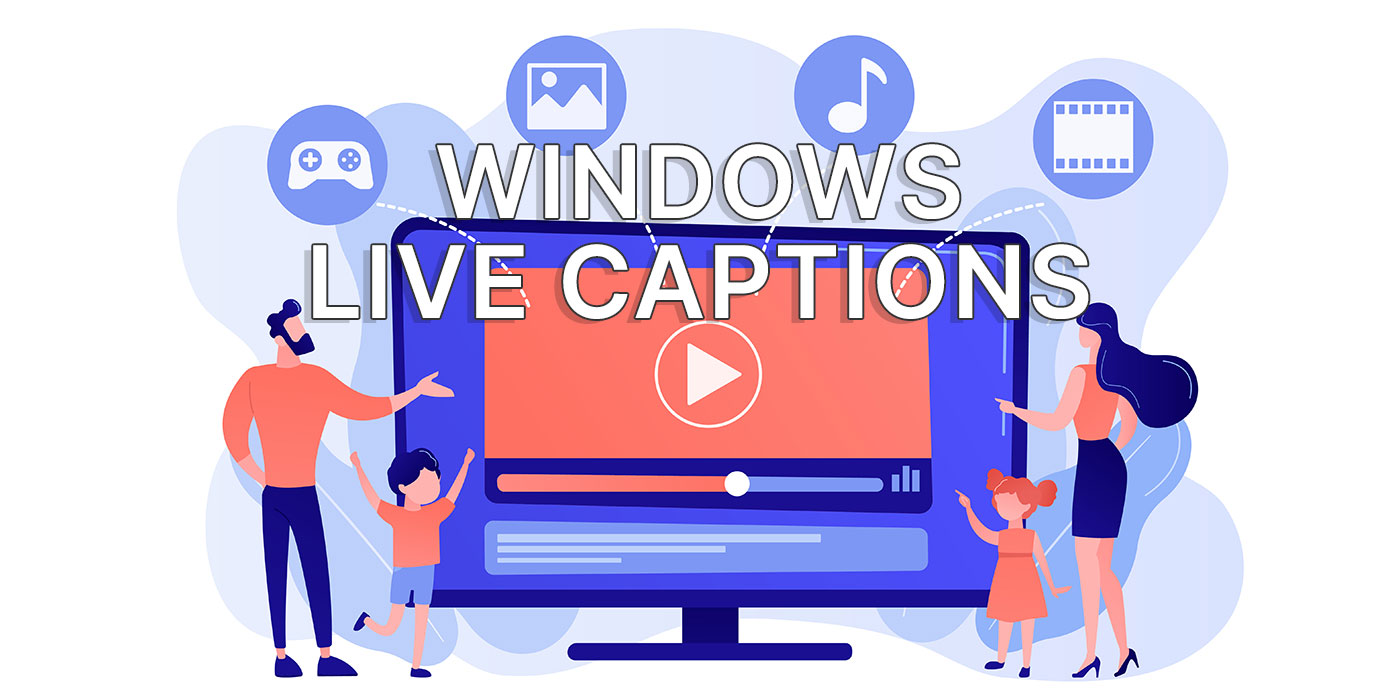
Dite quello che volete su Windows, sulla direzione in cui Microsoft sta spingendo il suo sistema operativo, ma non potete negare che le nuove funzionalità stanno arrivando a un ritmo molto veloce.
Una delle novità dell'ultimo aggiornamento è la possibilità di attivare le didascalie in diretta per qualsiasi ingresso audio. Intrigante, vero?
Per saperne di più opzioni per gli apparecchi acustici in Windows leggi l'altro nostro articolo.
CONTENUTI
Cosa sono le didascalie live e come funzionano in Windows?
Le didascalie in diretta sono trascrizioni da testo a voce generate automaticamente per i flussi audio in riproduzione sul tuo computer Windows. Live Captions trascrive automaticamente il parlato proveniente da video e riunioni online. È anche possibile trascrivere la propria voce attraverso un microfono collegato al computer.
Le didascalie live visualizzano il testo trascritto in una finestra di didascalie. Puoi riposizionare e ridimensionare la finestra come preferisci.
La sottotitolazione avviene automaticamente e funziona anche con le canzoni, non solo con la voce normale. Non è sempre molto preciso, ma nella maggior parte dei casi fa il suo dovere.

Una cosa irritante è che devi selezionare la lingua delle didascalie prima di riprodurre l'audio.
Non esiste una modalità di rilevamento automatico della lingua. Quindi, se hai selezionato l'inglese come lingua delle didascalie e la sorgente audio è in francese, che è una lingua supportata, non vedrai alcuna didascalia. Nessun messaggio di avviso ti dirà cosa sta (non) succedendo. La lingua dell'audio deve corrispondere alla lingua delle didascalie che hai selezionato.
Il secondo inconveniente dell'attuale funzione Live Captioning è che non esiste un'opzione di traduzione automatica. Non so perché, ma mi aspettavo che Windows facesse le didascalie in tutte le lingue supportate e che poi visualizzasse il testo nella lingua da me scelta.
Cerchi un sistema di trasmissione vocale del testo? Windows può farlo con Digitazione vocale
Requisiti di sistema
Per ora, Le didascalie in diretta sono limitate a Windows 11 22H2 o versioni più recenti. Se non vedi l'opzione in Windows, significa che stai utilizzando una versione precedente.
Se vuoi fare un rapido controllo della versione di Windows ecco cosa devi fare: apri il menu Start, digita winver e premi Invio. Verrà visualizzato un popup simile a questo.
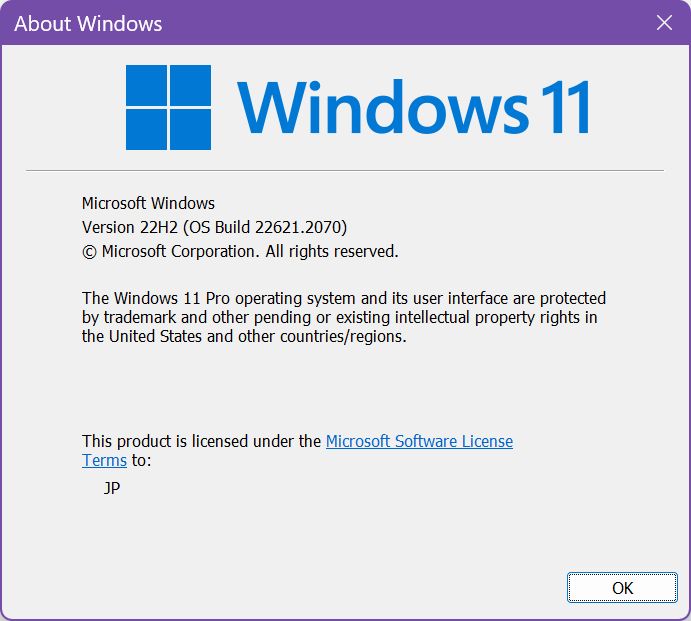
Controlla la versione. Se vedi 22H2 (o numeri più alti) sei a posto.
Lingue supportate dalle didascalie in diretta in Windows
Il live captioning è disponibile solo nelle lingue che supportano il riconoscimento vocale in Windows. Per il momento, il live captioning di Windows 11 è supportato solo per alcuni, ma non tutti i dialetti delle seguenti lingue:
- Inglese
- Francese
- Cinese
- Danese
- Tedesco
- Italiano
- Coreano
- Portoghese
- Spagnolo
Sì, non è un elenco molto ampio. Il supporto potrebbe essere esteso ad altre lingue in futuro, ma non è una garanzia.
Come attivare le didascalie in diretta in Windows 11
Come per molte funzioni di Windows, ci sono diversi modi per attivarle. Lo stesso vale per le didascalie live. Ecco tre metodi per attivare le didascalie live in Windows 11. Scegli quello che preferisci.
Metodo 1: App Impostazioni di Windows
1. Premi Win + I per aprire l'applicazione Impostazioni.
2. Nel menu di sinistra, vai su Accessibilità.
3. Scorri il pannello di destra fino alla voce Sottovoce udito e poi clicca sull'opzione Didascalie.
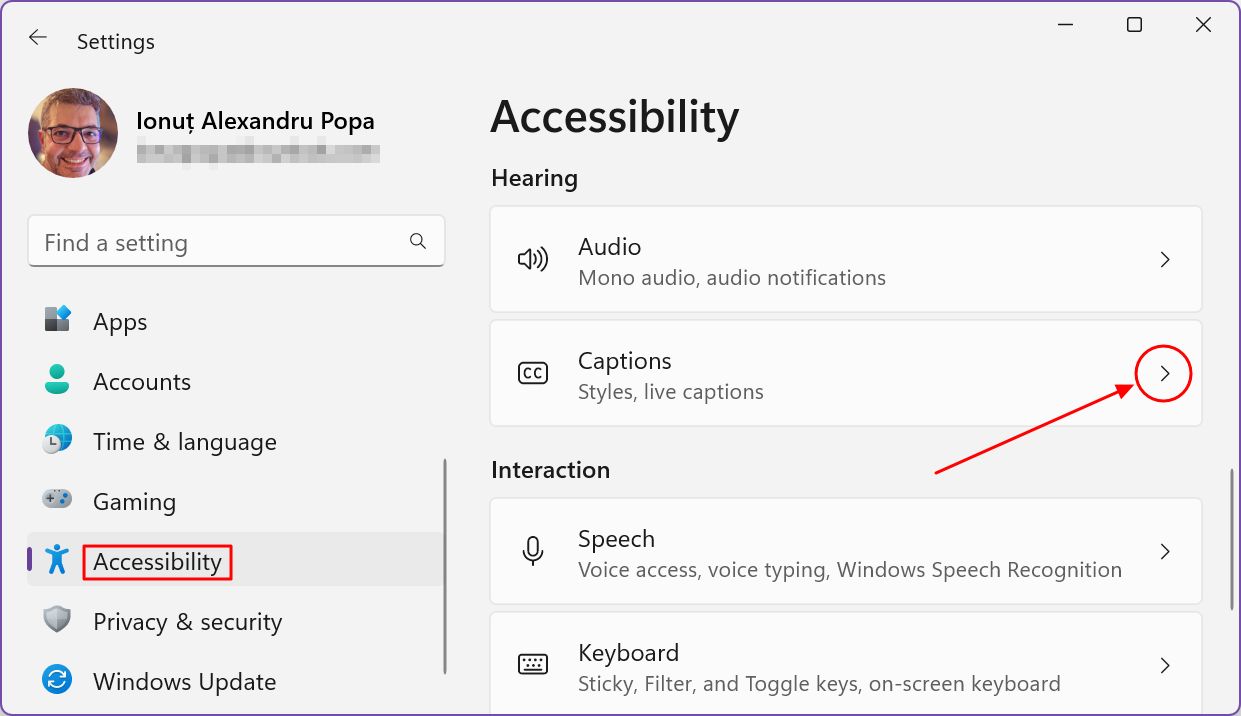
4. Nella parte superiore della nuova pagina, vedrai un video che si riproduce automaticamente, evidenziando come saranno le didascalie con le impostazioni attuali.
Scorri oltre questo video e la prima opzione che vedrai sarà Didascalie in diretta. Assicurati di attivare questa levetta per abilitare le didascalie in diretta.
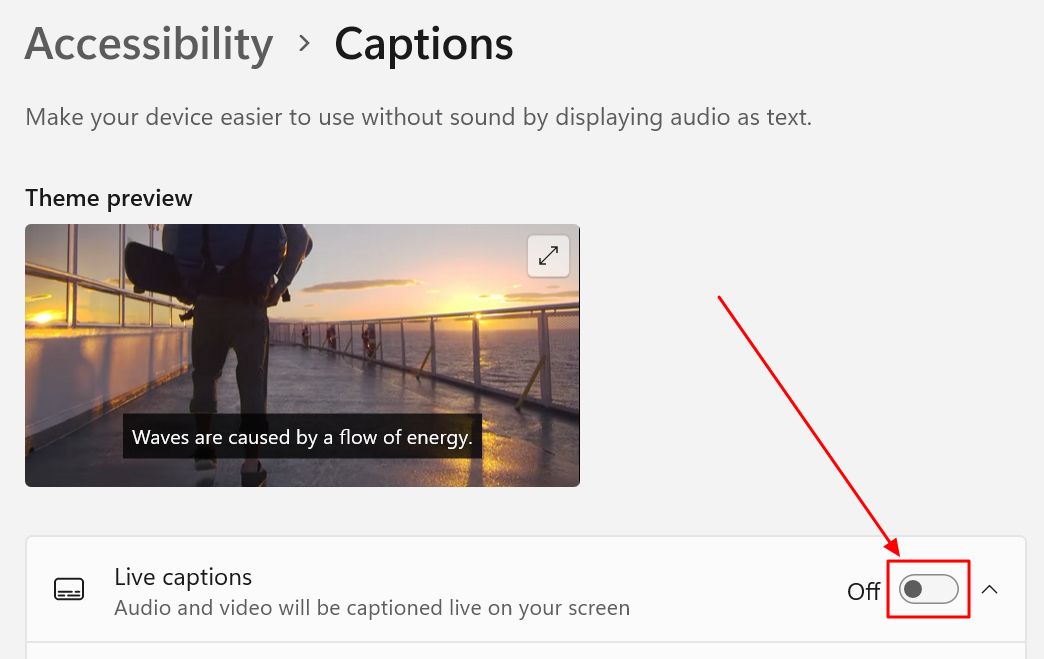
5. La prima volta che aprirai Live captions verrà visualizzato un messaggio di benvenuto. In questo modo saprai che l'elaborazione dei dati avverrà sul tuo computer. Non verrà inviato nulla al cloud. Questo è ottimo per privacy.
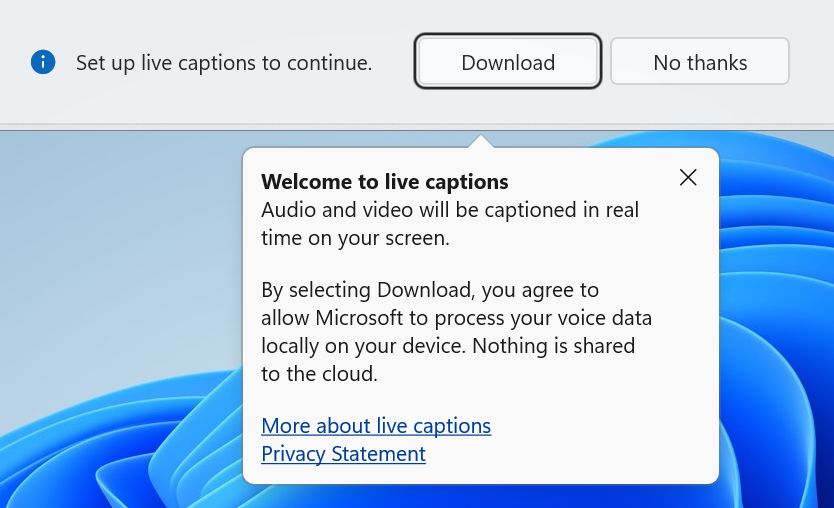
Clicca Scarica per consentire al sistema di scaricare i pacchetti di lingue per il riconoscimento vocale. Non dovrebbe richiedere più di qualche istante.
6. Verrà visualizzata la finestra delle didascalie in tempo reale e il testo delle didascalie sarà sempre visualizzato. qualsiasi sorgente audio in riproduzione sul tuo computer. A patto che la lingua dell'audio corrisponda a quella scelta per le didascalie. Maggiori informazioni in seguito.

Metodo 2: Toggles delle impostazioni rapide
Un metodo un po' più rapido prevede l'uso dei toggle delle impostazioni rapide nell'area della barra delle applicazioni.
1. Premi Win + A per aprire la finestra fluttuante dei toggles rapidi.
2. Clicca sul pulsante Icona dell'accessibilità per espandere questa sezione. Potresti dover aggiungere questa levetta cliccando sull'icona della matita in basso a destra di questa finestra.

3. Vedrai un elenco di opzioni per le principali tecnologie assistive di Windows. Per impostazione predefinita, sono tutte disattivate. In basso troverai la voce Didascalie in diretta toggle.
Attiva e vedrai apparire la finestra delle didascalie sul desktop.

Metodo 3: scorciatoia da tastiera
Il mio metodo preferito per lanciare le didascalie live è, ovviamente, una scorciatoia da tastiera.
La scorciatoia per le didascalie in diretta è Win + Ctrl + L.
Premi una volta la combinazione e la finestra delle didascalie in diretta apparirà di nuovo.
Per interrompere il Live captioning basta cliccare sul pulsante X nell'angolo in alto a destra della finestra. Non c'è un'opzione per mettere in pausa le didascalie senza chiudere la finestra. In realtà non è necessario, poiché una semplice scorciatoia da tastiera permette di riavviarla rapidamente.
Impostazioni delle didascalie in diretta
Le didascalie live funzionano bene se la tua lingua predefinita è una di quelle supportate. Ma cosa succede se vuoi cambiare alcune delle impostazioni predefinite?
Per prima cosa, attiva le didascalie in diretta. Nota l'icona della ruota dentata in alto a destra della finestra delle didascalie.

Vediamo cosa fa:
Posizione della finestra della didascalia
L'opzione Posizione controlla il posizionamento della finestra delle didascalie. Ci sono tre opzioni in totale:
- Schermo superiore (predefinito) - Tutto ciò che si trova sul monitor principale si sposterà verso il basso e l'area superiore dello schermo sarà occupata dalla finestra delle didascalie. Puoi trascinare dal basso per ridimensionarla.
- Schermata sottostante - la finestra delle didascalie sarà posizionata sopra la barra delle applicazioni, sopra tutte le finestre attive. Puoi trascinarla dall'alto per ridimensionarla.
- Sovrapposto allo schermo - una finestra fluttuante che puoi riposizionare su qualsiasi monitor e che puoi ridimensionare liberamente. Nota che questa finestra è limitata a una dimensione massima. Non puoi renderla grande quanto desideri.
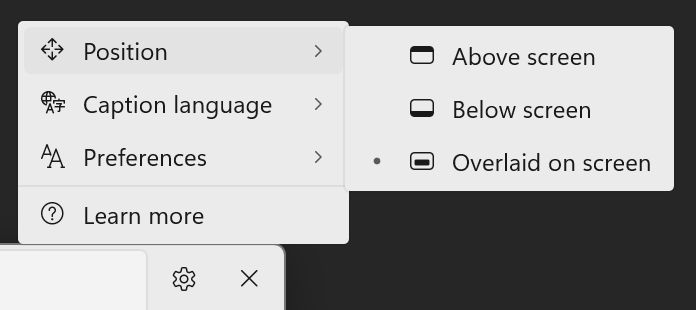
Commutazione della lingua delle didascalie
Qui è possibile selezionare la lingua che verrà utilizzata per le didascalie in diretta. Non esiste un'impostazione automatica per passare da una lingua all'altra.
Anche se nel tuo sistema sono installate più lingue, qui verranno visualizzate solo quelle che supportano le didascalie.
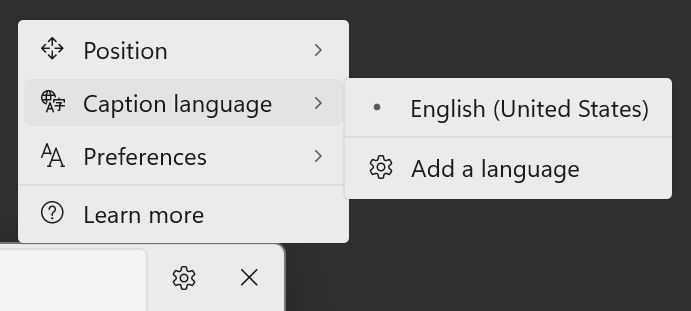
Per aggiungere altre lingue, clicca sul pulsante Aggiungi un'opzione di lingua. In questo modo si aprirà l'applicazione Impostazioni nella sezione Sezione Lingua e regione direttamente.
Clicca sul pulsante Aggiungi un pulsante per la lingua per aggiungere un'altra lingua.
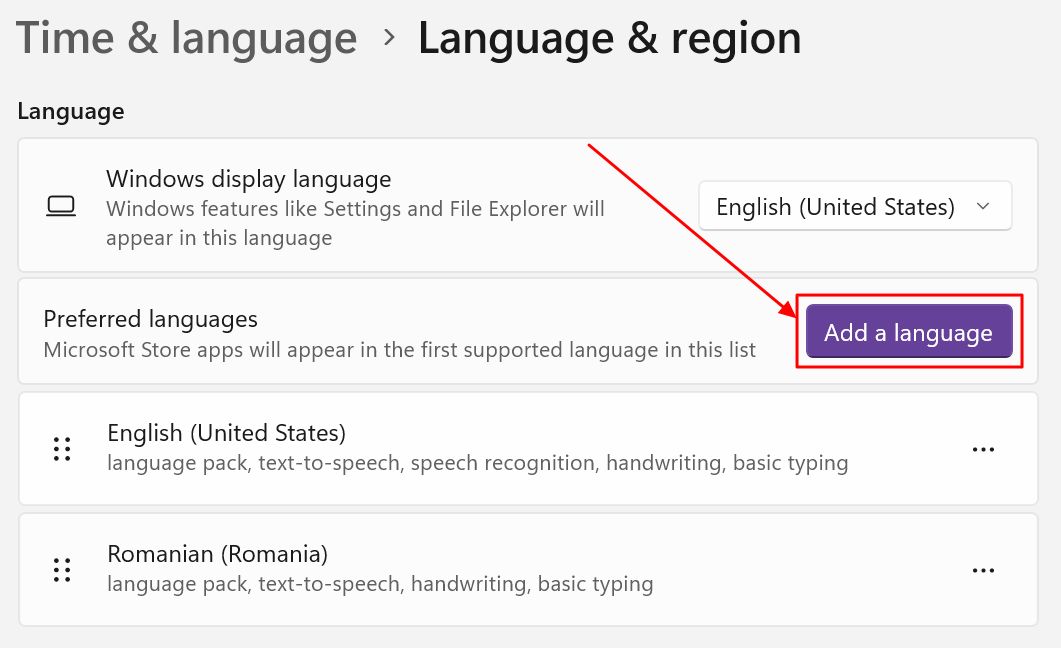
Verrà visualizzato un overlay. Scorri l'elenco di tutte le lingue supportate da Windows (ce ne sono parecchie) oppure utilizza la casella di ricerca in alto.
Per selezionare le lingue che possono essere sottotitolate in diretta, cerca l'icona del microfono accanto ad esse. Questo significa che il riconoscimento vocale è supportato in modo nativo. Non ho trovato un modo per filtrare le lingue in base alle capacità. Sarebbe utile.
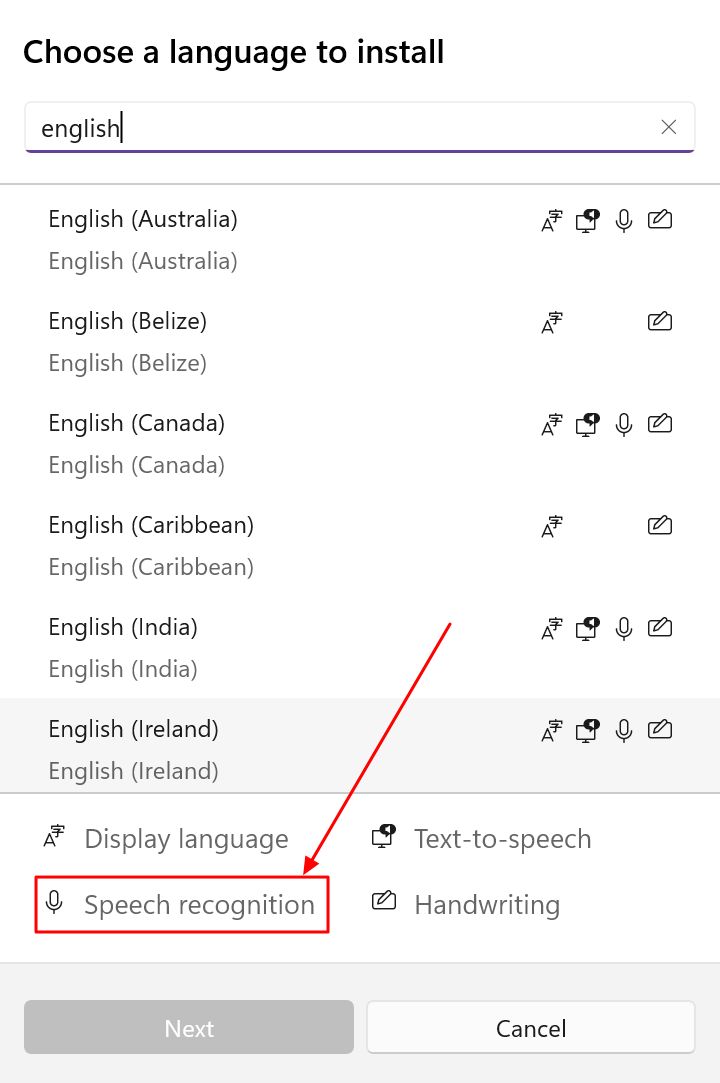
Seleziona la lingua desiderata e clicca su Avanti. Ora devi selezionare i pacchetti di lingue da installare. Io installerei tutto perché le dimensioni del file sono molto ridotte. Come minimo seleziona Riconoscimento vocale di base e Riconoscimento vocale avanzato.
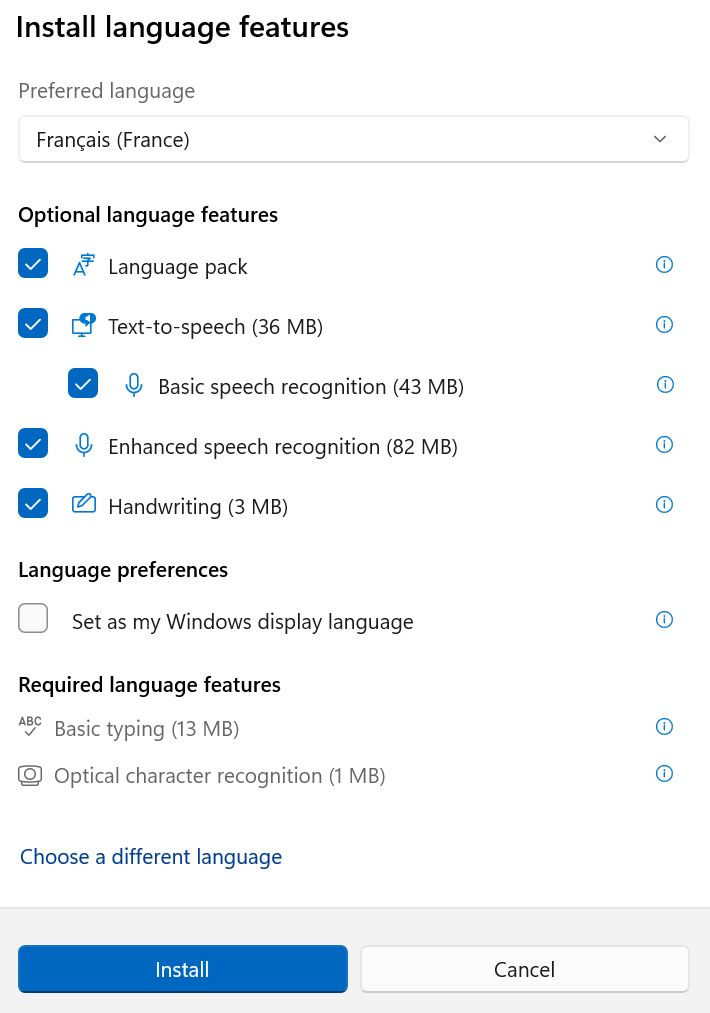
Ecco fatto. Ora usa il menu della lingua della didascalia per passare tra le varie lingue installate.
Didascalia della sorgente audio e filtro delle parolacce
L'ultimo menu è quello delle Preferenze. Qui hai a disposizione due opzioni che puoi attivare:
- Filtra le bestemmie - non trascriverà un linguaggio banale.
- Includere l'audio del microfono - Questo trascriverà anche ciò che dici tu o qualcun altro nella stessa stanza in cui ti trovi. Non l'ho testato, ma dovrebbe funzionare anche con l'audio riprodotto da altri altoparlanti.
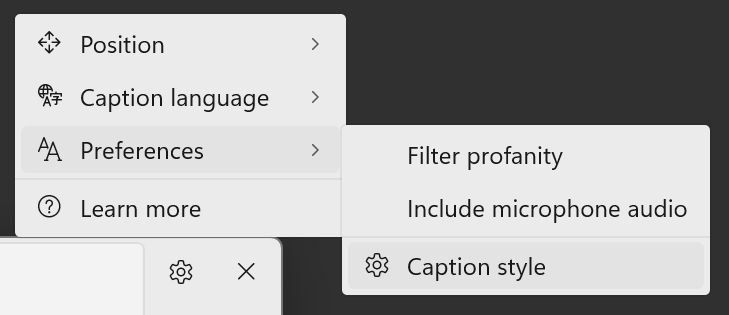
Stile della didascalia
L'ultima opzione del menu Preferenze è Stile della didascalia. Cliccando su questa opzione si aprirà l'applicazione Impostazioni nella sezione Didascalie.
Innanzitutto, se non l'hai ancora fatto, devi attivare il sottotitolo.
In secondo luogo, scegli tra gli stili di didascalia predefiniti:
- Predefinito - testo nero su sfondo bianco.
- Bianco su nero sfondo
- Piccoli capitali
- Testo grande
- Giallo su blu sfondo
Questi coprono la maggior parte delle esigenze di accessibilità. Puoi modificare le impostazioni a tuo piacimento.
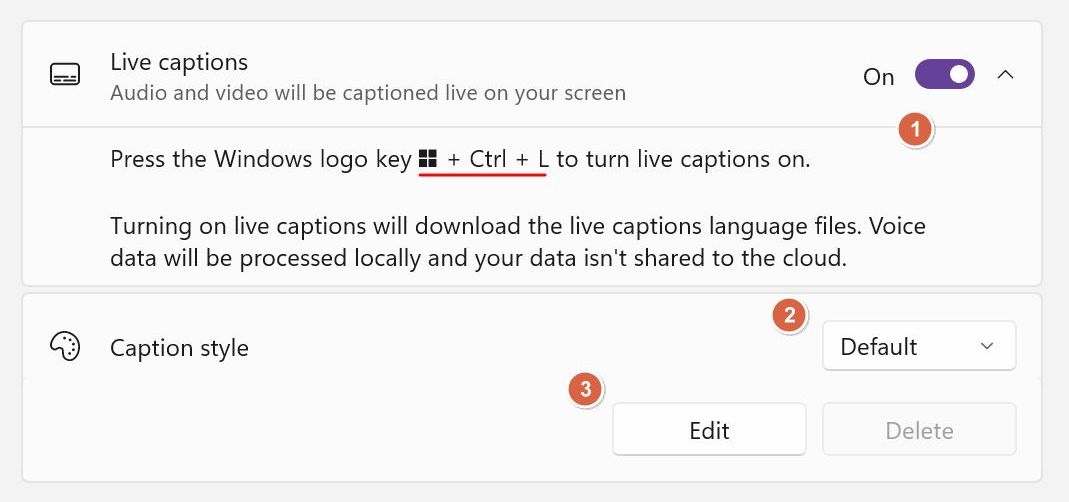
Seleziona uno stile di didascalia preconfigurato e clicca sul pulsante Pulsante di modifica. Verrà creato automaticamente un duplicato dello stile.
Puoi scegliere i colori del testo e dello sfondo da un elenco di sole otto tonalità. Puoi formattare l'opacità, le dimensioni del testo, aggiungere effetti e persino selezionare alcuni caratteri.
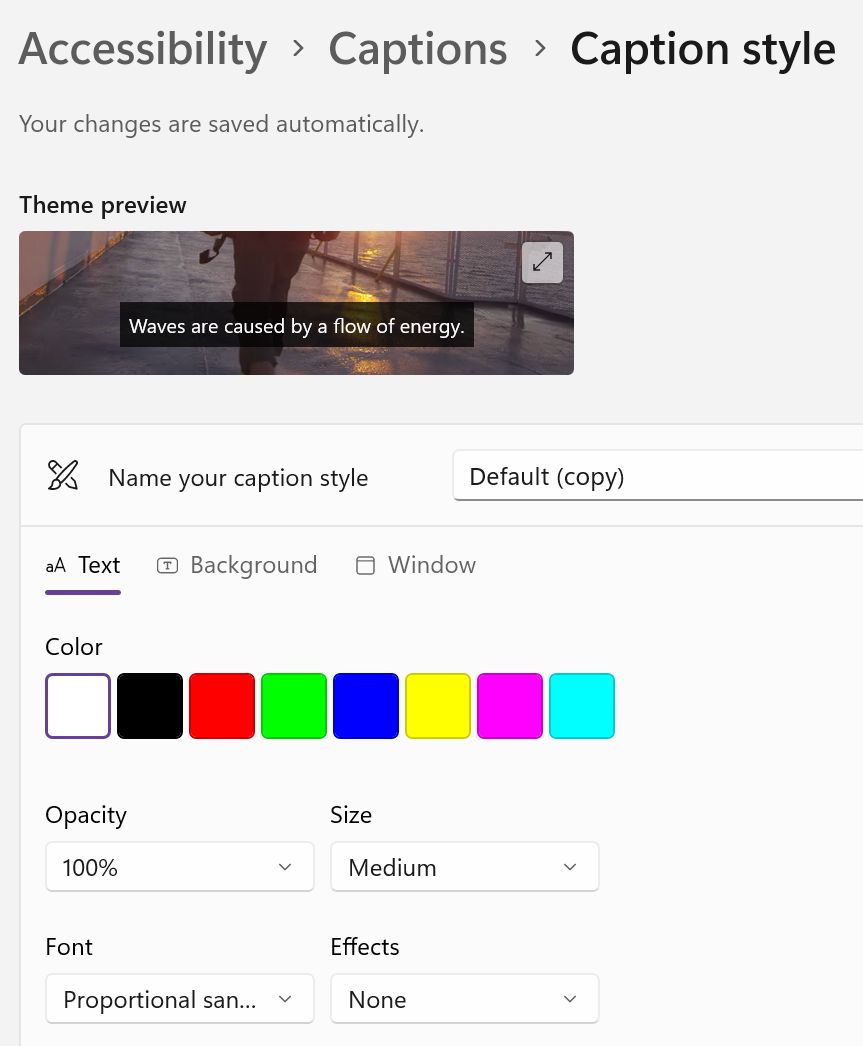
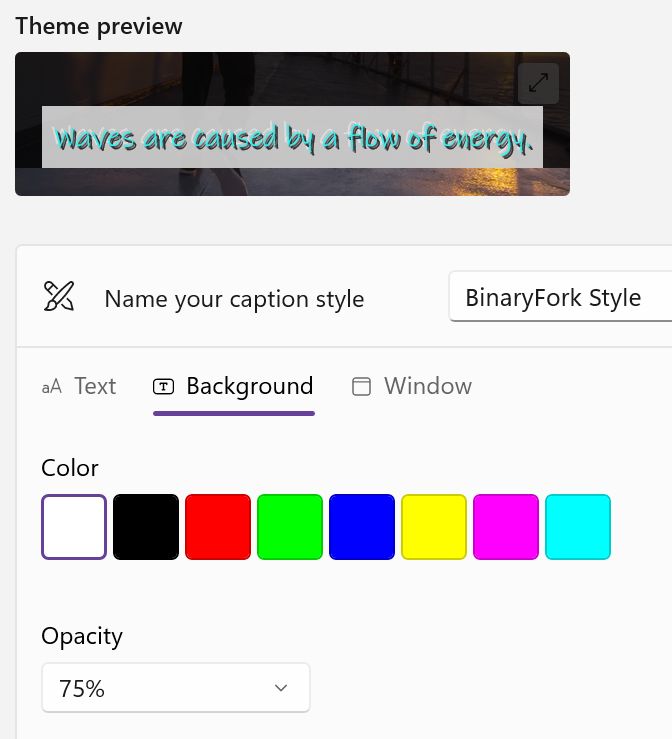
Il video di anteprima si aggiorna man mano che apporti le modifiche. Saprai subito se hai commesso un errore:

Se lo stile non ti piace, premi il pulsante di cancellazione. Se sei soddisfatto, puoi rinominare il nome dello stile della didascalia dalla parte superiore del pannello di personalizzazione.
Questo è tutto quello che puoi modificare per quanto riguarda le didascalie live in Windows 11.

Utilità Lente d'ingrandimento di Windows: come ingrandire tutto
Cosa voglio vedere in futuro per il live captioning
Concludo questo articolo con un elenco di cose che vorrei vedere fare da Microsoft nelle prossime versioni dell'utility Live Captioning. Mi piace molto così com'è, ma questo non significa che non possa essere migliorata.
- Supporto per la traduzione automatica - è questa la mia più grande lamentela: la mancanza della possibilità di tradurre il testo. Microsoft offre questa possibilità in Teams, quindi presumo che arriverà anche in Live Captions. Quando Microsoft?
- Rilevamento automatico della lingua - Se la traduzione non viene implementata, almeno Microsoft dovrebbe rilevare automaticamente la lingua e sottotitolare automaticamente il flusso audio. Posso giurare che l'utility rileva altre lingue, inizia a sottotitolare alcune parole e poi si ferma.
- Possibilità di copiare e incollare il testo della didascalia - Si tratta di un caso limite, lo so, ma sarebbe utile poter copiare il testo della didascalia e utilizzarlo in altri documenti, articoli e simili. La trascrizione sarebbe un gioco da ragazzi.
- Opzione per ricordare le dimensioni delle finestre - Questo è un po' fastidioso perché ogni volta che lancio la didascalia le dimensioni e la posizione della finestra si azzerano. È semplice da risolvere, quindi spero che Microsoft ne tenga conto.
Hai mai provato le didascalie live in Windows? Che uso ne hai fatto? Inizia la conversazione nei commenti!







