- Windows 11 offre non una, ma due tastiere virtuali che possono aiutarti nell'inserimento del testo.
- La tastiera su schermo è una tastiera virtuale tradizionale, mentre la tastiera touch è la versione moderna con diversi layout e opzioni di personalizzazione.
- Scopri come attivare queste due tastiere virtuali e come utilizzarle sui dispositivi touch o sui normali dispositivi non-touch.

Più Microsoft riesce a rendere tutto più coerente in Windows 11, spostando tutto nell'app Impostazioni, più diventa evidente che c'è ancora del lavoro da fare quando ci si imbatte in un'utility legacy.
CONTENUTI
La tastiera su schermo
Avevo uno di questi momenti fuori luogo Recentemente, mentre documentava per il Opzioni di accessibilità della tastiera in Windows. A quel punto ho trovato questa "chicca", la tastiera su schermo:
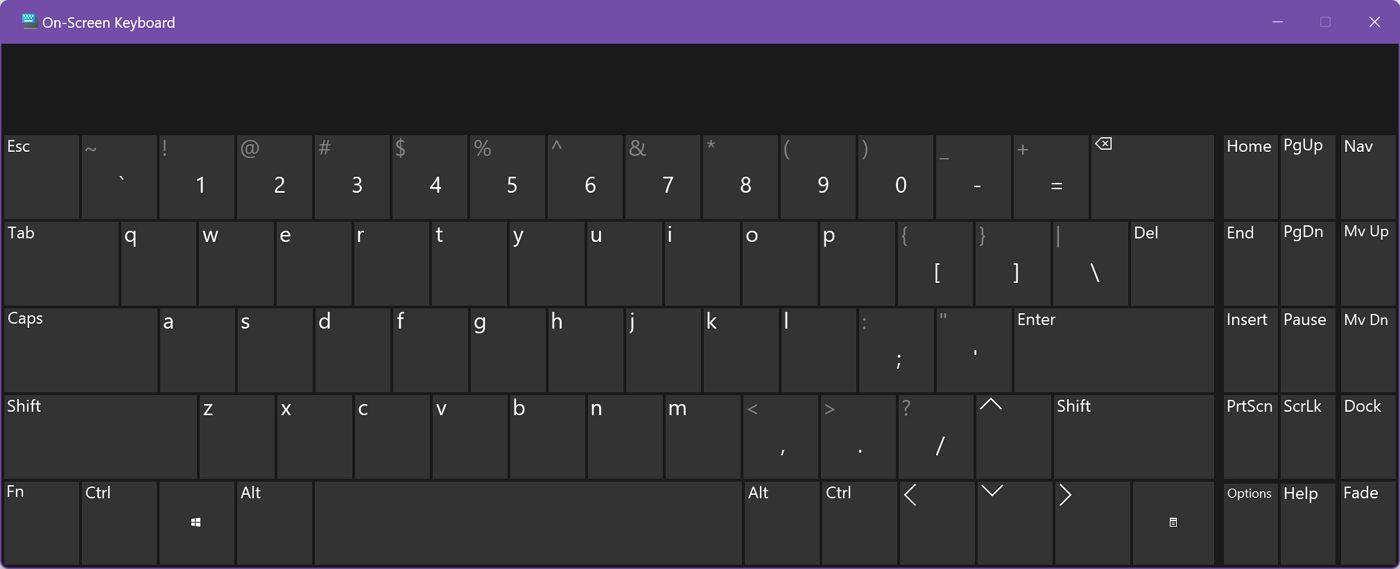
È una tastiera dall'aspetto orribile. Risale a Windows XP, se non sbaglio. Non so perché Microsoft l'abbia mantenuta, ma credo che presto verrà eliminata.
Per qualche motivo, Microsoft decide che questo è la tastiera di accessibilità predefinita. Può essere attivata con una scorciatoia da tastiera, Win + Ctrl + Oo direttamente da Impostazioni > Accessibilità > Tastierase attivi l'opzione Tastiera su schermo.
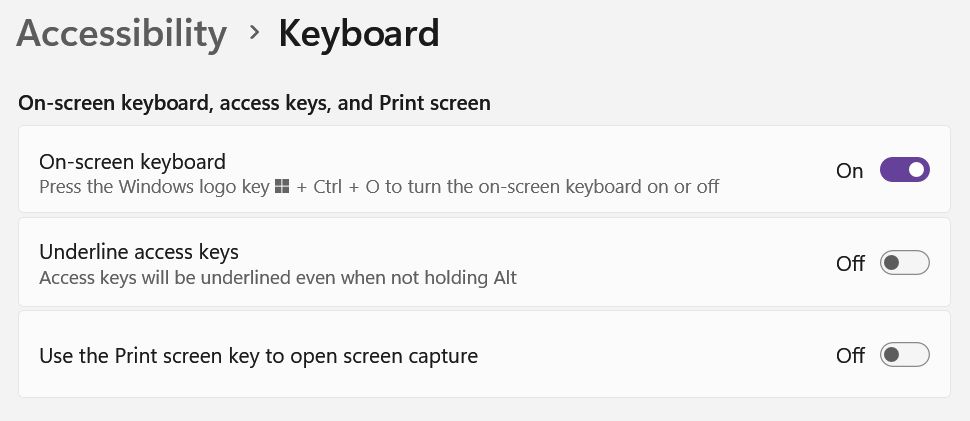
Puoi lanciare la tastiera a schermo digitando osk nella finestra di dialogo Esegui di Windows (Win + R). È anche possibile fissare il collegamento dell'applicazione alla barra delle applicazioni per accedervi facilmente.
Non ci sono molte opzioni tra cui scegliere per questa tastiera, tranne una: se clicchi sul pulsante Opzioni puoi aggiungere un tastierino numerico al layout già pieno. L'aspetto è simile a questo:
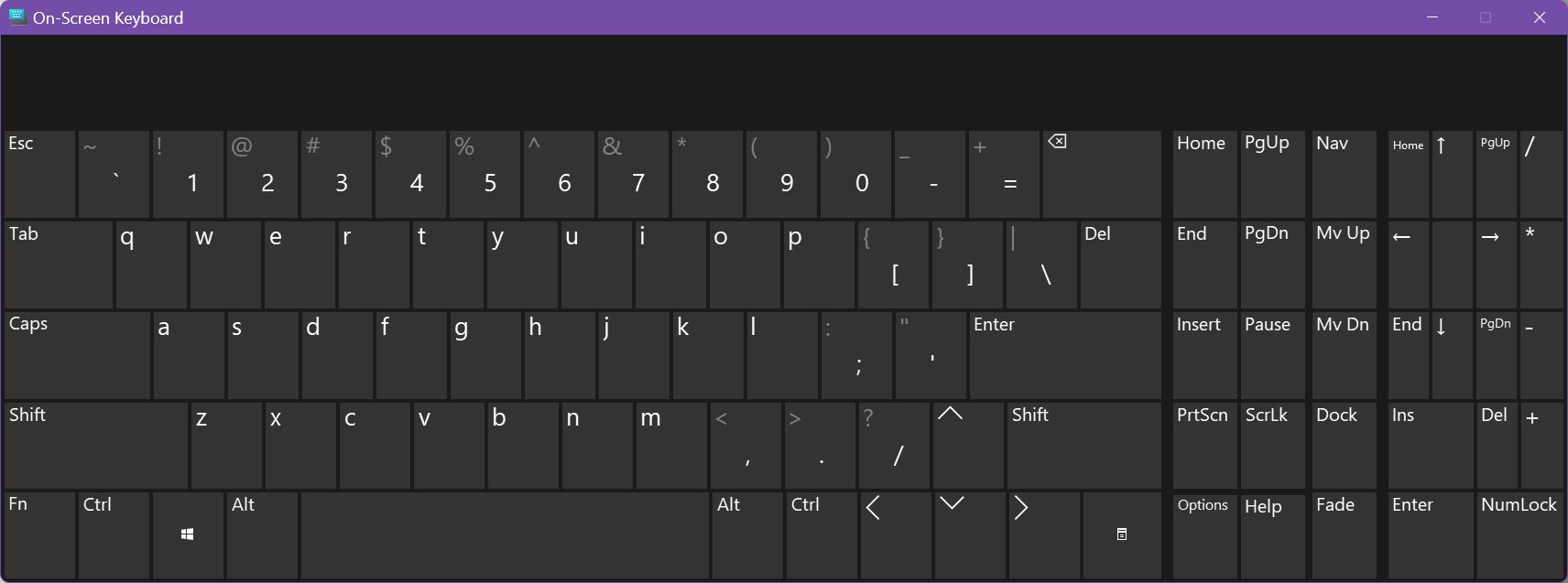
Presumo che prima o poi la tastiera su schermo scomparirà del tutto e che la scorciatoia Win + Ctrl + O verrà utilizzata per aprire la tastiera touch molto migliorata.
L'opzione moderna: la tastiera touch
La sostituzione ha senso perché Windows ha già un tastiera touch moderna che può essere utilizzato per digitare su dispositivi touch, funziona anche con computer non touch e supporta anche l'inserimento della scrittura a mano, con una precisione sorprendentemente buona.
La nuova tastiera touch si è integrata nel desktop di Windows esistente e ora fa parte della barra delle applicazioni, quindi non è più un'applicazione separata che puoi lanciare.
Vediamo come utilizzare la tastiera touch. Il comportamento predefinito prevede che la tastiera virtuale venga visualizzata automaticamente sullo schermo quando non c'è una tastiera collegata. Questo ha senso se utilizzi un tablet Microsoft Surface.

L'elenco completo delle scorciatoie da tastiera per gli strumenti di accessibilità di Windows
Come lanciare la tastiera touch
Fortunatamente, puoi aggiungere l'icona di una tastiera touch nella barra delle applicazioniIn questo modo potrai lanciare la tastiera in qualsiasi momento e su qualsiasi dispositivo.
1. Apri l'applicazione Impostazioni. Puoi usare Win + I per un accesso rapido.
2. Seleziona Personalizzazione dal menu a sinistra.
3. Clicca su Barra delle applicazioni nel pannello di destra.
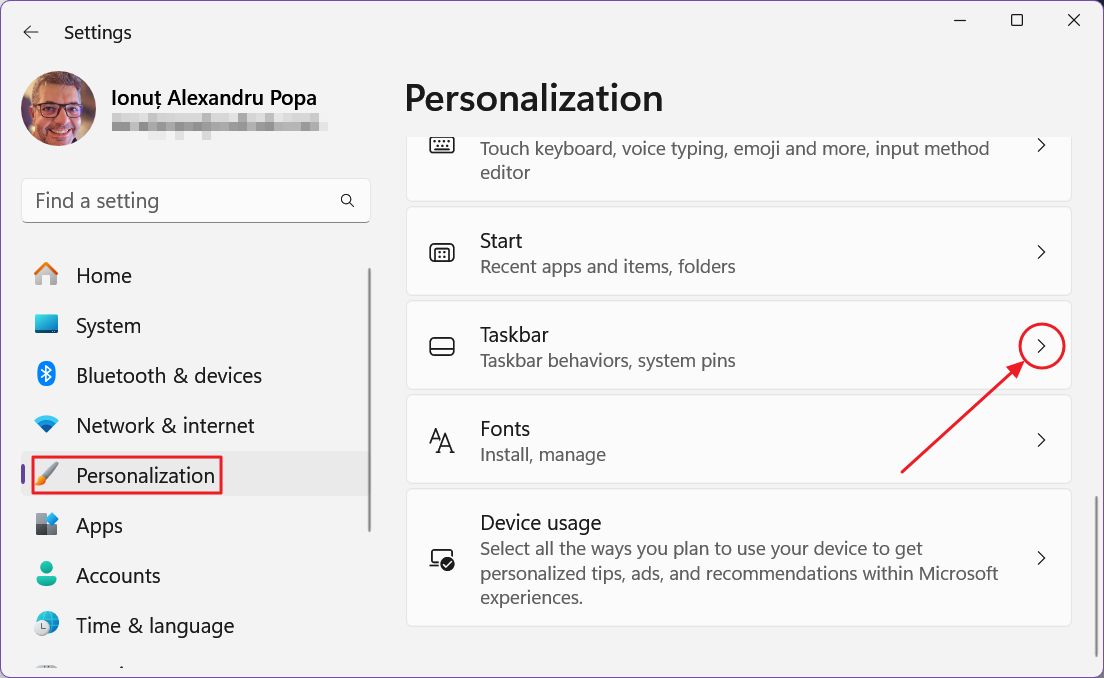
4. Scorri fino a Icone della barra delle applicazioni Se necessario, espandi la sezione, quindi seleziona un comportamento per l'icona della tastiera touch. Le opzioni sono:
- Mai - non mostrano l'icona.
- Sempre - visualizza sempre l'icona nella barra delle applicazioni.
- Quando non c'è una tastiera collegata - mostra l'icona solo quando non c'è una tastiera fisica collegata al PC.
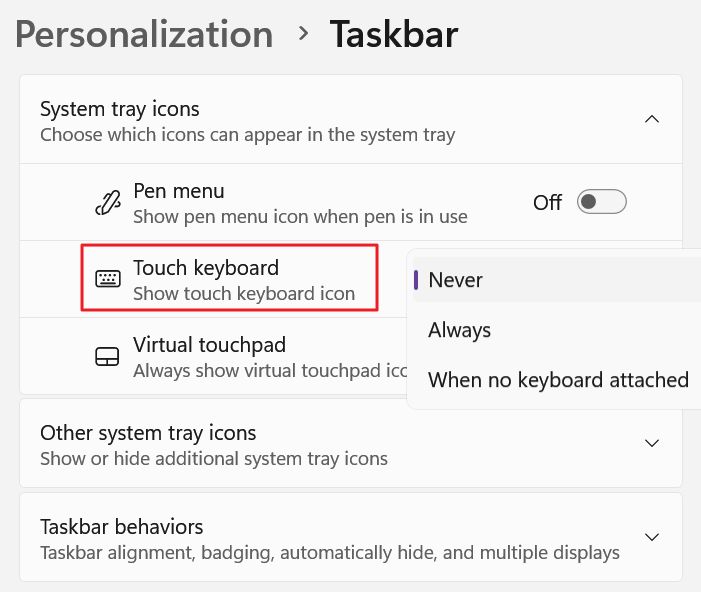
Una volta effettuata la selezione, dovresti vedere la seguente icona nell'angolo in basso a destra dello schermo.
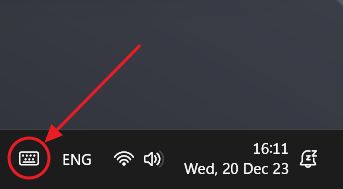
5. Cliccando o toccando l'icona, la tastiera touch verrà visualizzata sullo schermo. Questo è il layout e il tema predefinito. I numeri sono accessibili con una pressione prolungata.
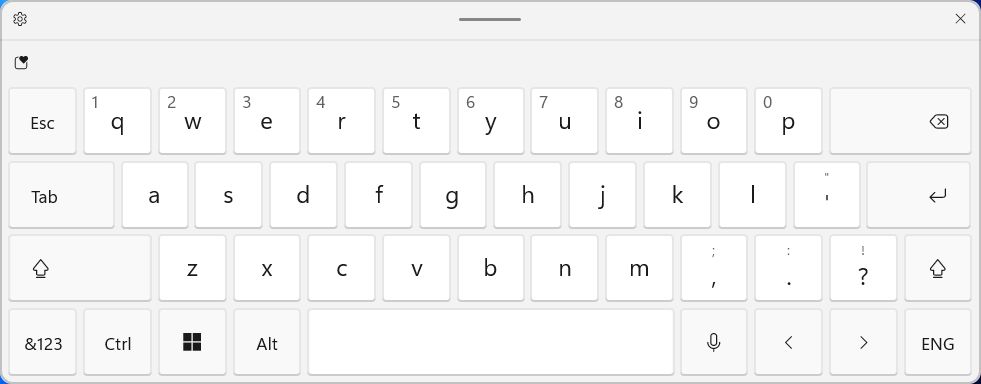
6. Nel tipico modo confusionario di Microsoft, c'è un altro menu Impostazioni dove puoi controllare la comparsa e la scomparsa automatica della tastiera touch: Impostazioni > Ora e lingua > Digitazione.
Qui puoi scegliere le stesse tre opzioni di prima: Mai, Quando non c'è una tastiera collegata, e Sempre.
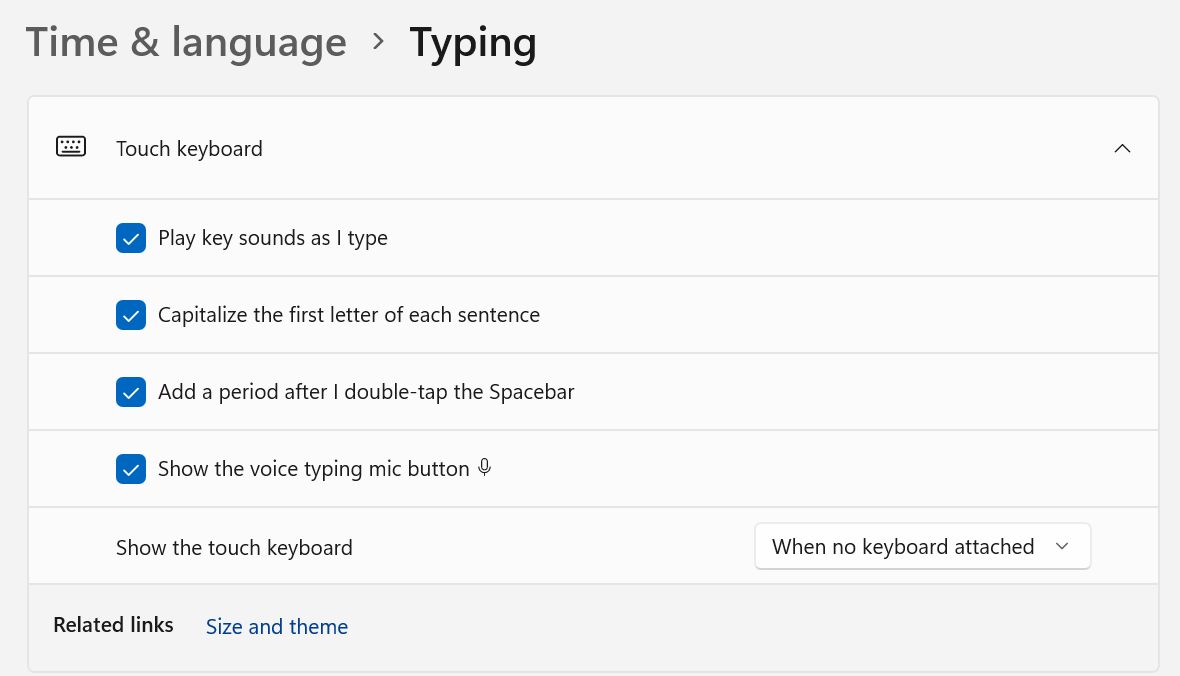
Sul mio desktop non abilitato al tocco questa impostazione non sembra funzionare. Ti suggerisco quindi di utilizzare il metodo dell'icona della barra delle applicazioni.
I layout della tastiera touch e la modalità di scrittura manuale
Se clicchi sull'icona a forma di ingranaggio nell'angolo in alto a sinistra della tastiera touch, potrai accedere a diversi layout di tastiera.
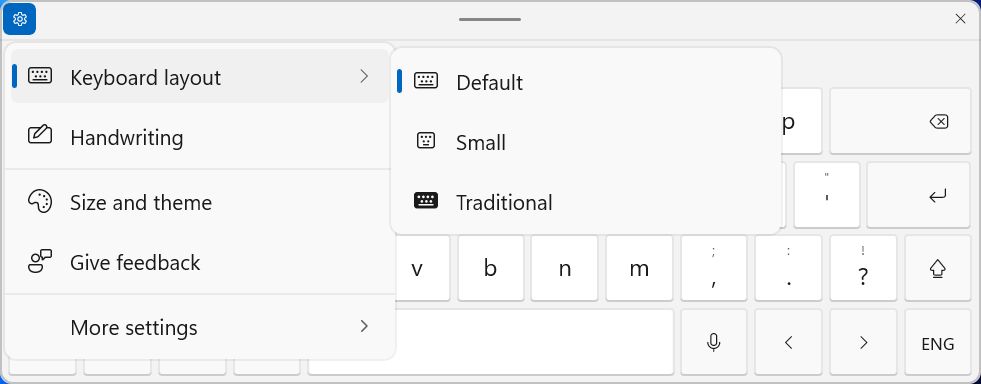
Nell'immagine qui sopra manca un layout, quello di Tastiera divisa. Suppongo che questo sia dovuto al fatto che non utilizzo un dispositivo touch. Ma ho accesso a:
- Predefinito - sembra un layout 60%.
- Piccolo - Simile alla tastiera dei telefoni Android/iOS.
- Tradizionale - simile al layout del 75%.
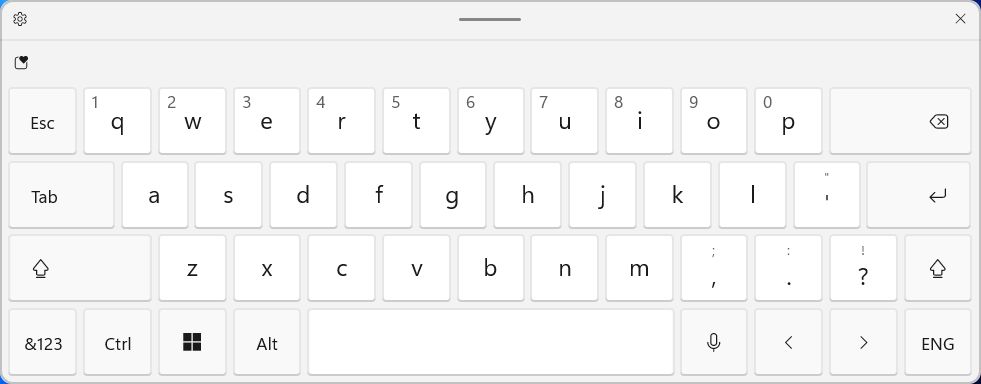
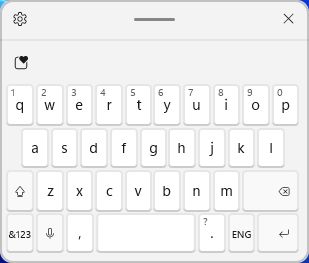
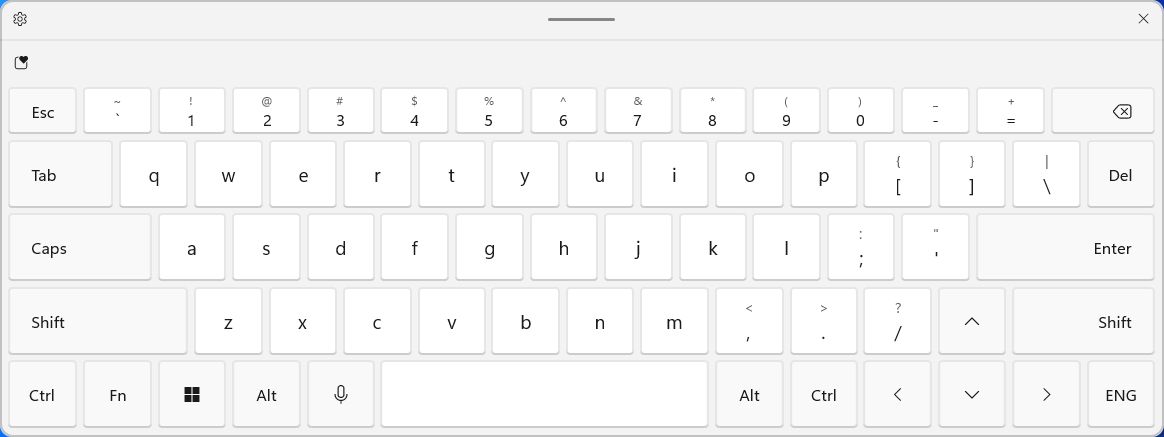
Preferisco il layout tradizionale, ma è l'unico che non mostra i caratteri accentati quando si preme a lungo su un tasto. Che sfortuna!
Un'altra opzione di layout che puoi ottenere, anche se è collocata al di fuori del normale menu dei layout, è la funzione modalità scrittura a mano.

Ho testato le funzionalità di inchiostrazione di Windows 11 con il mio mouse, che è già un caso peggiore. Sono sorpreso di quanto funzioni bene. Forse il mio prossimo computer Windows sarà abilitato al tocco.
Nota l'icona in alto a destra della modalità di scrittura. Facendo clic su di essa, la tastiera si aggancia alla parte inferiore dello schermo, coprendo completamente la barra delle applicazioni e la barra di sistema.
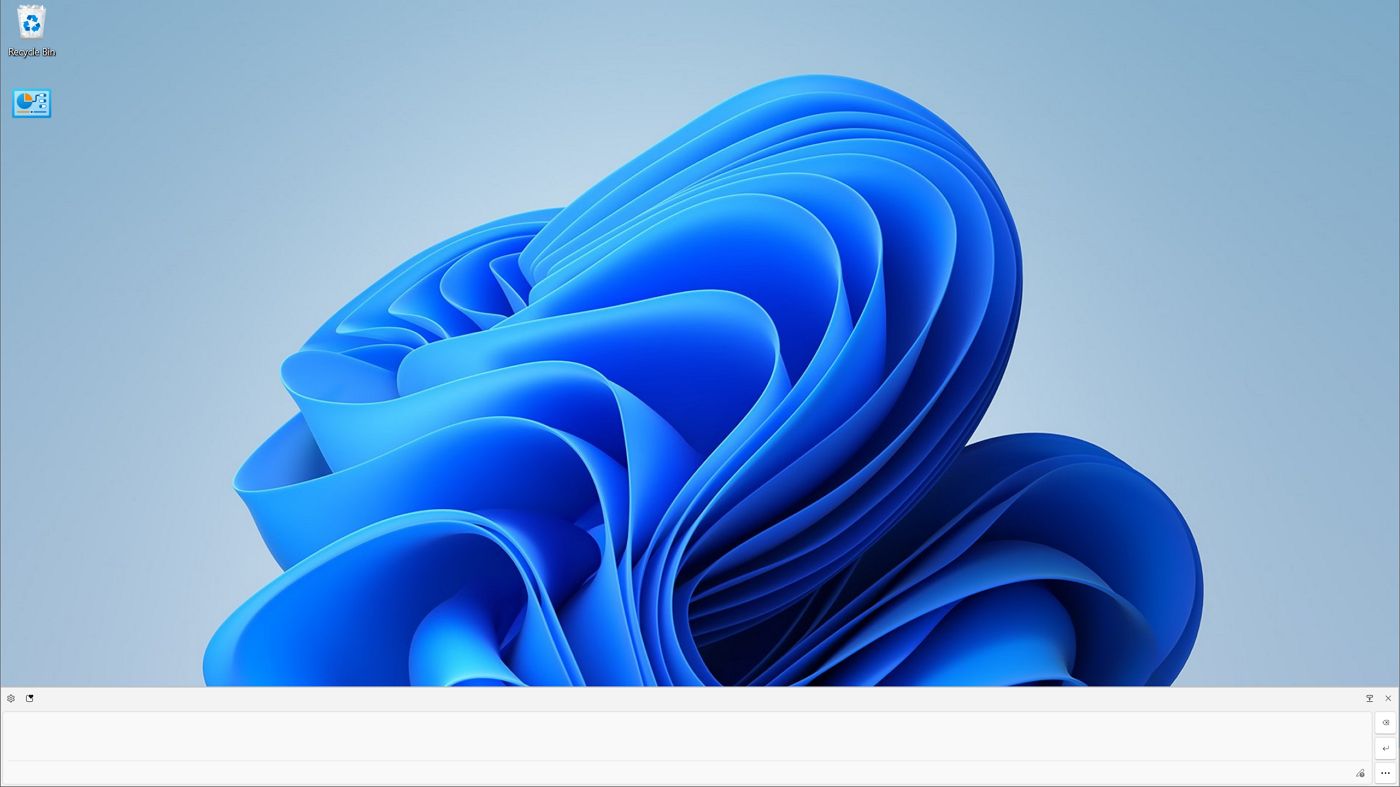
Non so perché Microsoft abbia optato per questa soluzione.
Indipendentemente dal layout che utilizzi, in alto a sinistra c'è un pulsante con un cuore che ti permetterà di inserire emoticon, GIF, kaomoji, caratteri speciali e persino elementi copiati in precedenza.
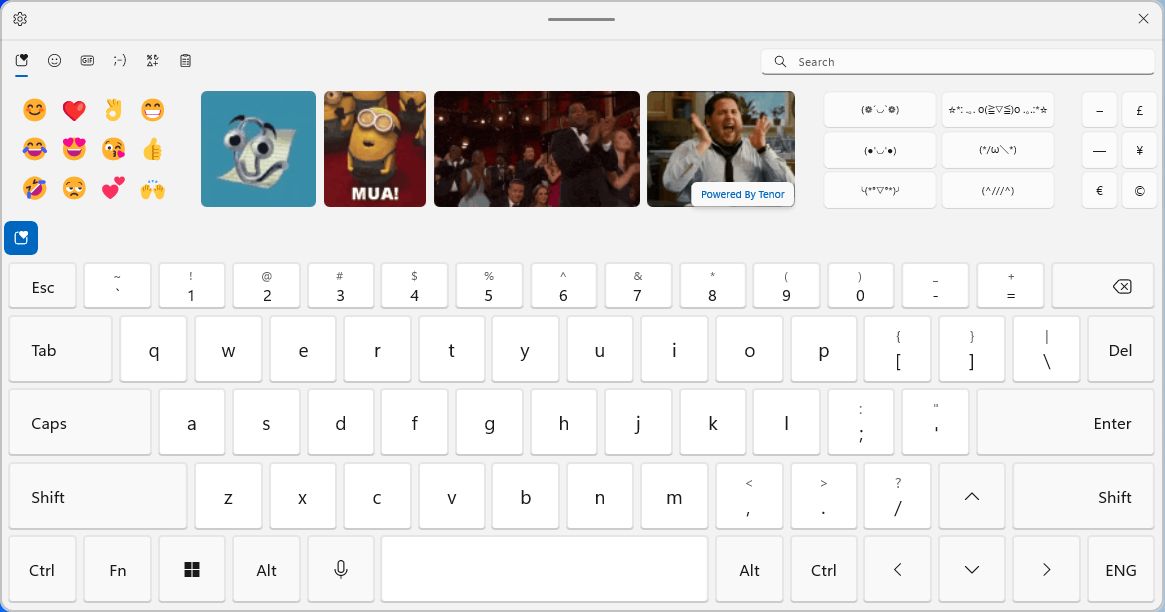
Potresti aver già visto queste opzioni: sono gli stessi pannelli del sito di tastiera emojiaccessibile premendo Win + . (punto), Win + ; (punto e virgola) e Win + V (copia incolla cronologia appunti).
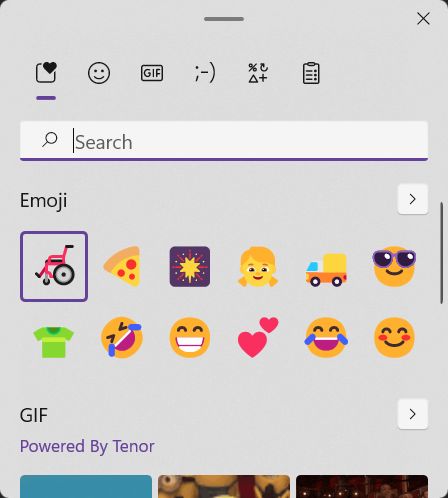
I temi della tastiera touch
Sotto la ruota dentata delle impostazioni c'è un'altra voce di menu importante, la voce Dimensioni e tema. Si tratta di una scorciatoia per Impostazioni > Personalizzazione > Inserimento testo.
Qui puoi scegliere uno dei temi predefiniti o creare il tuo tema personalizzato, con i tuoi colori e l'immagine di sfondo opzionale.
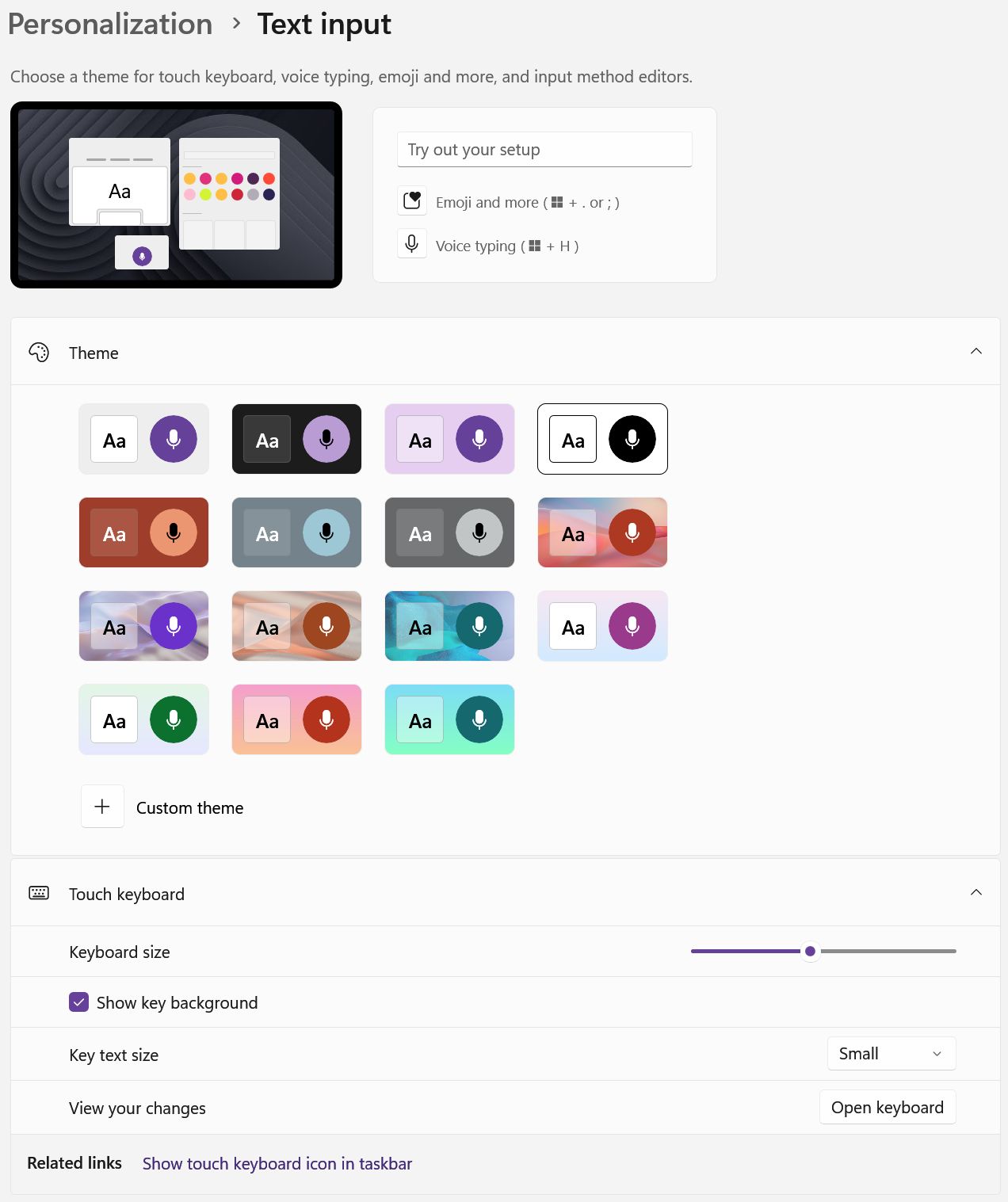
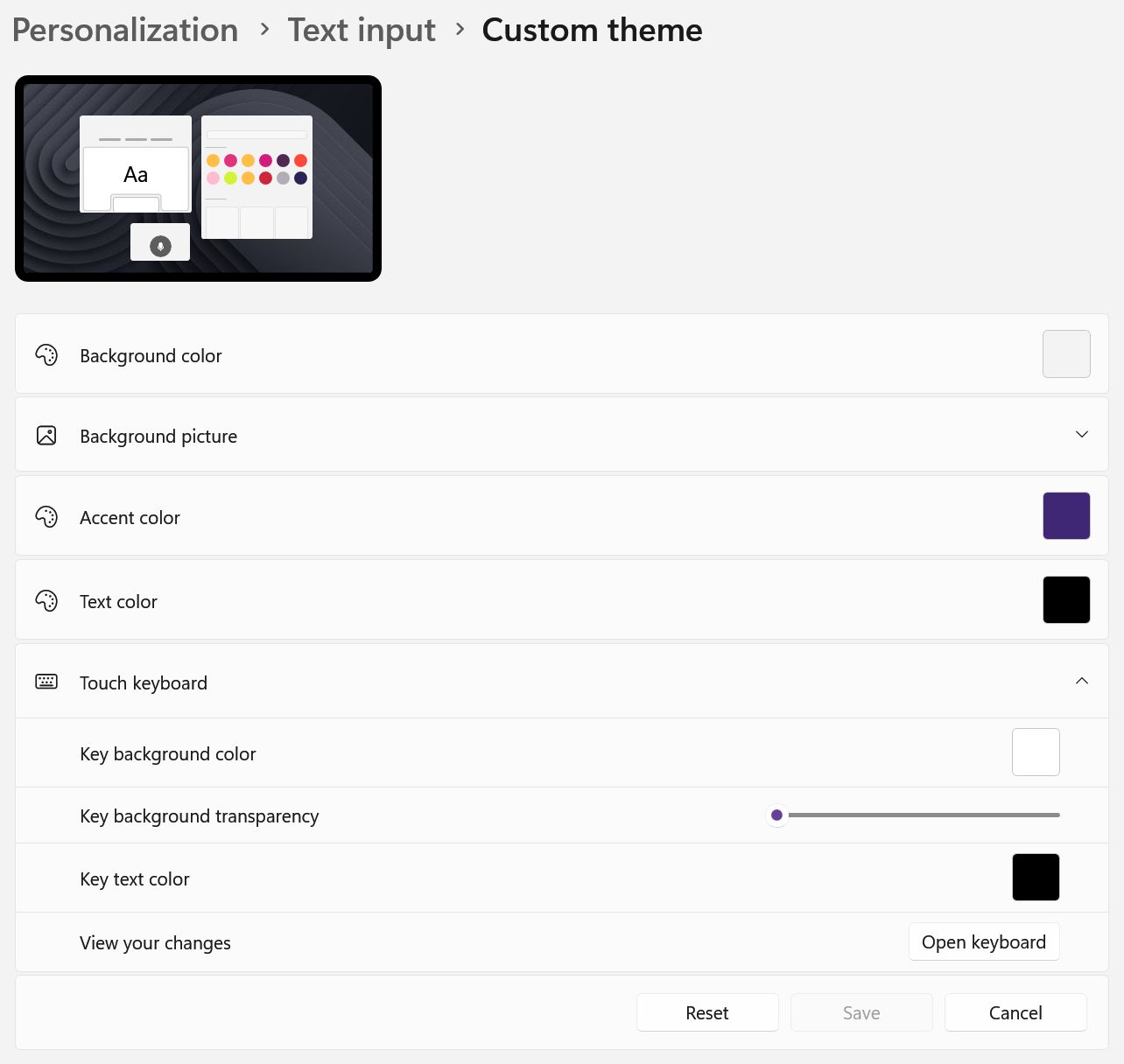
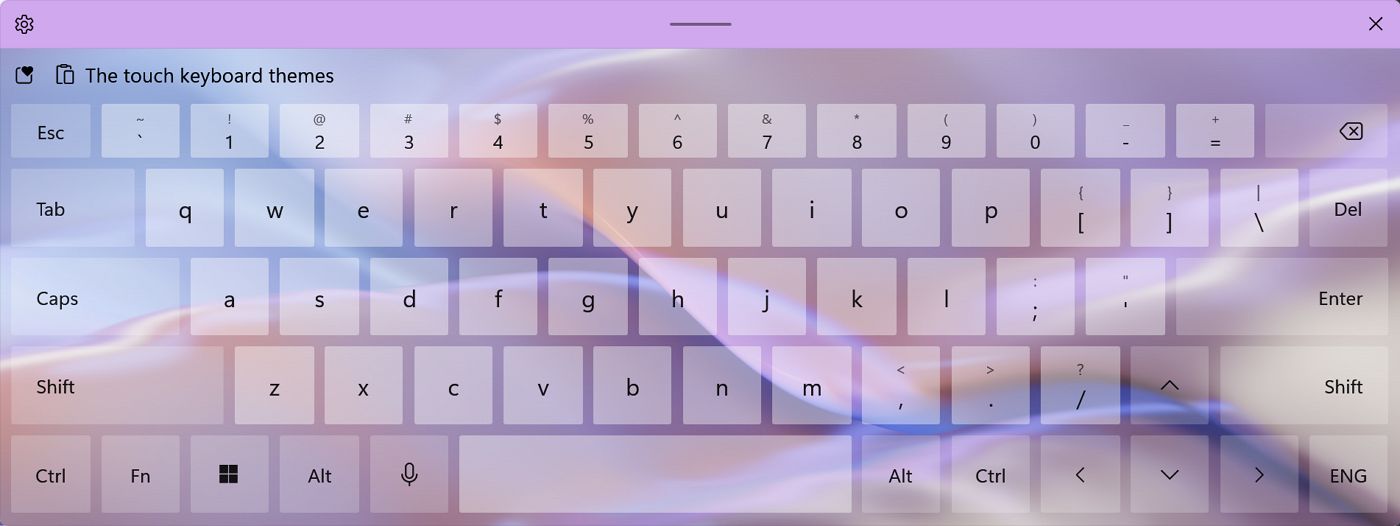
In fondo alla pagina Inserimento di testo Nella pagina delle impostazioni puoi controllare le dimensioni generali della tastiera (il livello di zoom, se vuoi), attivare o disattivare l'immagine di sfondo e regolare le dimensioni della legenda del testo sui tasti.
Tutte queste opzioni del tema influenzeranno non solo la tastiera touch, ma anche la tastiera emoji e la tastiera Sovrapposizione della digitazione vocale.
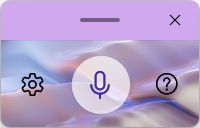
Vedendo quanto è matura, più bella e utile la tastiera touch, non vedo l'ora che Microsoft mandi in pensione la vecchia tastiera a schermo. Non ha più posto in Windows.







