- Non ci sono molte opzioni di accessibilità audio in Windows, ma questo non significa che quelle esistenti non siano utili per le persone con problemi di udito.
- Scopri le due impostazioni di accessibilità audio presenti nell'app Impostazioni e le loro funzioni.
- Accennerò anche brevemente a una terza opzione, in qualche modo correlata.

Sapevo degli sforzi di Microsoft per rendere Windows accessibile a tutti, ma non ero a conoscenza della portata di questo sforzo fino a quando non ho iniziato a scrivere di tecnologie assistive qui su BinaryFork.
Oggi daremo un'occhiata alle opzioni audio del pannello Accessibilità delle impostazioni di Windows. Queste opzioni sono destinate alle persone con problemi di udito di qualsiasi grado.
Non ci sono molte opzioni, come potrai vedere, ma credo che quelle esistenti facciano un buon lavoro per rendere Windows un po' più accessibile.

CONTENUTI
Come accedere alle opzioni di accessibilità audio in Windows 11
Per prima cosa, vediamo come raggiungere la sezione audio delle opzioni di accessibilità in Windows 11 (a proposito, puoi usare gli stessi passaggi in Windows 10).
- Aprire il sito Applicazione Impostazioni Prima di tutto. Puoi premere la scorciatoia Win + I per lanciare l'applicazione da qualsiasi punto di Windows.
- Usa il menu di navigazione a sinistra per trovare Accessibilità e clicca per aprire.
- A questo punto verranno caricate le opzioni del lato destro. Scorri fino alla voce Ascolto sottovoce.
- Clicca sul pulsante Audio per aprire le opzioni di assistenza all'udito.
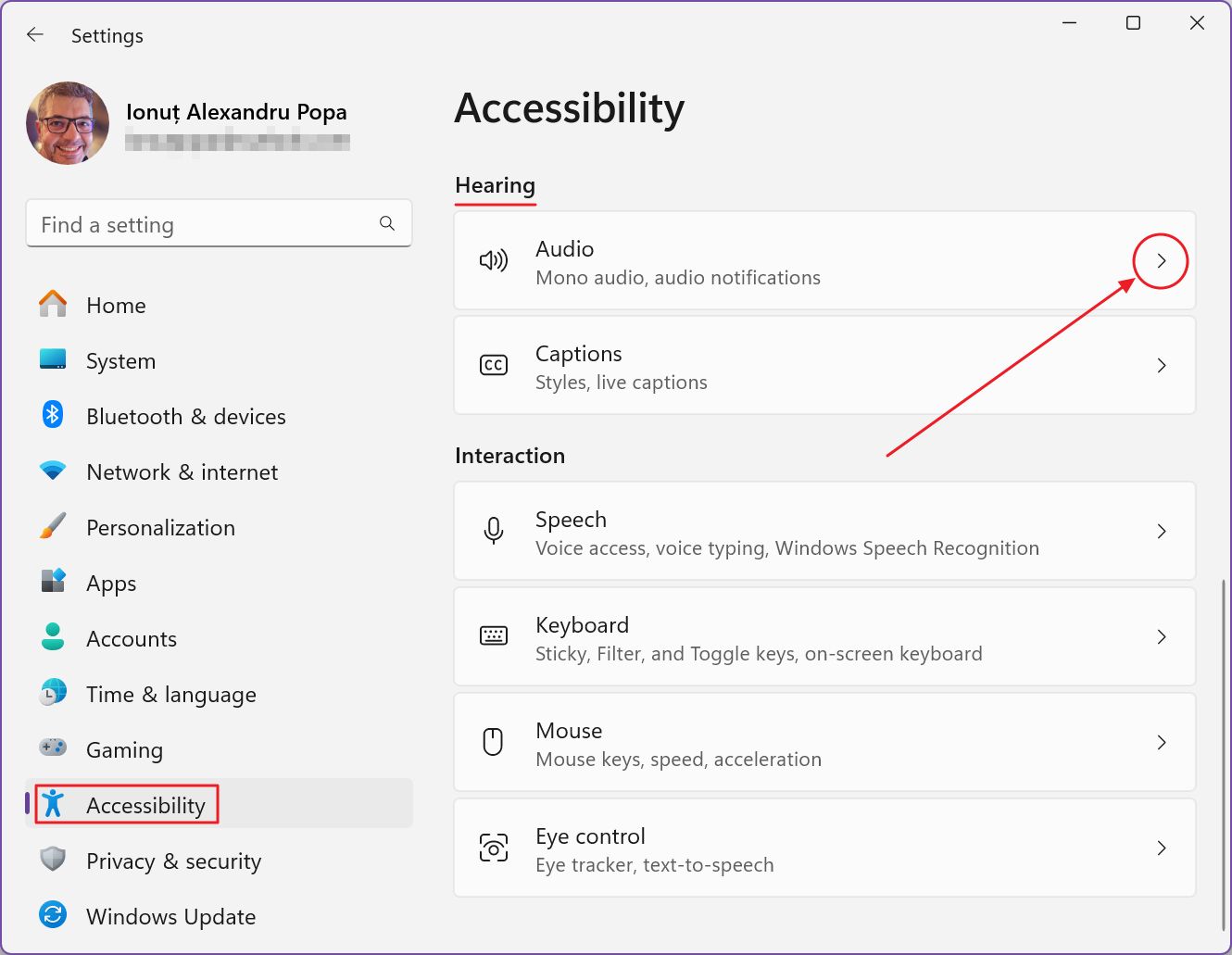
Audio mono: combina i canali stereo e surround in un unico canale
Il Audio mono L'interruttore a levetta è la prima opzione. Si tratta di un semplice interruttore on/off. Se non fosse già evidente, se attivi l'audio Mono tutti i canali audio verranno combinati in un unico canale. Ciò significa che ogni altoparlante da tavolo o per cuffie riprodurrà lo stesso audio.
Questo è particolarmente utile con le cuffie se hai problemi di udito con un orecchio. La combinazione dell'audio ti permette di non perdere nessun suono.
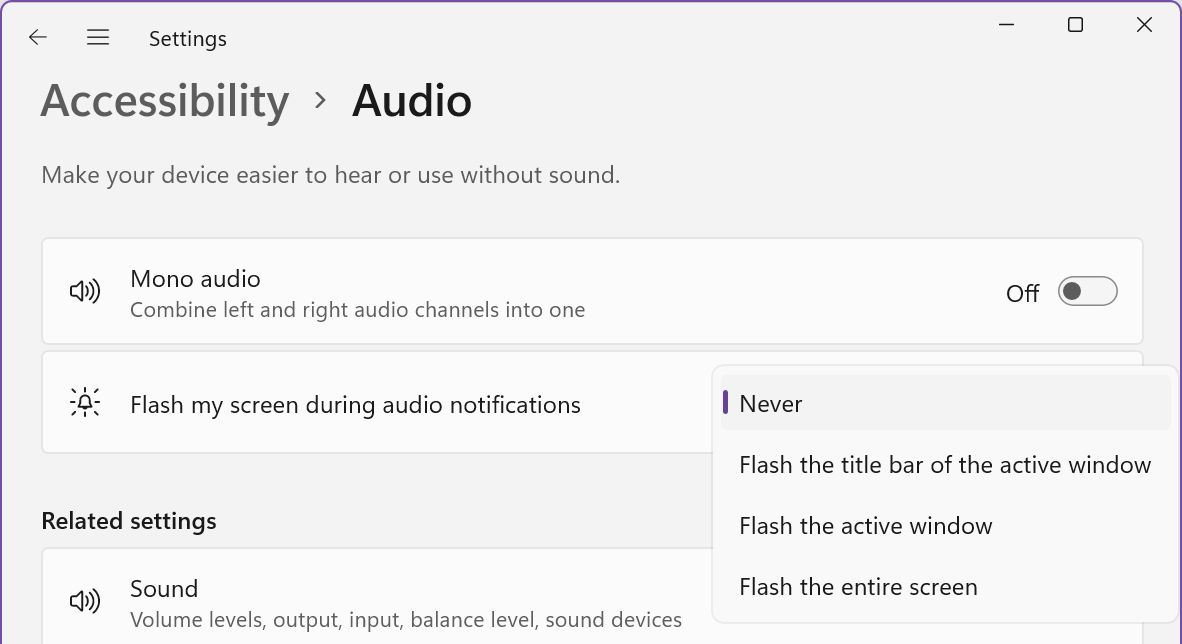
Fai lampeggiare lo schermo quando arriva una notifica audio
Credo che questa opzione sia più adatta a chi ha gravi problemi di udito.
Questa opzione è un modulo di selezione con quattro opzioni:
- Mai
- Mostra la barra del titolo della finestra attiva
- Mostra la finestra attiva
- Fai lampeggiare l'intero schermo
In pratica, quando arriva una notifica audio, riceverai un indicatore visivo invece del solo suono audio. A seconda delle impostazioni di Windows, potresti anche ricevere una piccola notifica visiva nel pannello in basso a destra dello schermo.
Scegli a seconda del livello di intrusività che desideri. Puoi scegliere di far lampeggiare solo la barra del titolo della finestra attiva, l'intera finestra attiva (più invasiva) o l'intero schermo (o gli schermi); quest'ultima è l'opzione più invasiva.
E le didascalie in diretta?
Ho scritto un articolo dettagliato sulle didascalie in direttache è sostanzialmente un generatore automatico di didascalie, simile a quello che trovi su YouTube. La differenza è che quello incluso in Windows funziona in tutte le app.
Capisco perché Microsoft abbia incluso le opzioni di Live Caption nella sezione Udito, separata dall'audio, quindi se hai bisogno di ulteriore aiuto con le opzioni uditive assicurati di leggere l'articolo linkato sopra.

Spiega come impostare le Live Captions per tradurre tutto ciò che viene riprodotto attraverso i tuoi altoparlanti. Include anche la musica, ma non fa un buon lavoro, come ci si aspettava.







