- Se le dimensioni del testo sono troppo piccole in Windows, ci sono diversi modi per ingrandire i caratteri e renderli più leggibili.
- L'opzione Ingrandisci il testo ingrandisce solo il testo, lasciando gli elementi dell'interfaccia utente per lo più invariati.
- Windows Scaling aggiunge un fattore di moltiplicazione a tutto ciò che vedi sullo schermo.
- Se le pagine web sono il tuo problema, puoi facilmente modificare il livello di zoom del browser.

Per molto tempo ho utilizzato monitor tipici con il mio PC. Cosa intendo per "monitor tipico"? Qualcosa nella fascia 22-24 pollici con risoluzione Full HD (1920 x 1080 pixel).
A questa risoluzione e densità di pixel tutto sembra (per lo più) a posto in Windows: il testo è facile da leggere e gli elementi dell'interfaccia utente sono facili da cliccare.
Col tempo, sono passato a monitor più grandi con risoluzioni diverse, il che ha comportato la necessità di regolare il ridimensionamento delle applicazioni e le dimensioni del testo. Non mi sento più a mio agio a lasciare tutte le impostazioni predefinite. Scommetto che molti di voi la pensano allo stesso modo.
Per questo motivo, in questo articolo ti mostrerò i metodi di Tre semplici modi per ingrandire tutto in Windows e speriamo che sia più facile da leggere e da raggiungere con il mouse. Questa guida funziona sia in Windows 10 che in Windows 11.
Perché non rimpicciolire tutto? Perché le due opzioni più importanti che ti mostrerò aumentano solo di dimensione, a partire dalla base di 100%.
Per uno zoom temporaneo su alcune parti dello schermo puoi sempre utilizzare il tasto Lente d'ingrandimento di WindowsPer un aumento permanente delle dimensioni, invece, segui i tre metodi indicati di seguito.

Temi ad alto contrasto in Windows: Come appaiono e come funzionano
CONTENUTI
Ingrandisci il testo: Cambia la dimensione dei caratteri ovunque
Si tratta di un metodo che modifica solo il testo e lo fa ovunque i caratteri siano visualizzati sullo schermo.
Secondo Microsoft, la modifica delle dimensioni del testo influisce sulle barre del titolo, sui menu e sui testi delle icone. In pratica, troverai non influisce sulla barra delle applicazioni o sulla barra delle applicazioni.ma influenzerà i contenuti di applicazioni come File Explorer e renderà più grande il browser Edge (sia gli elementi dell'interfaccia che il testo).
In pratica è un pasticcio perché normalmente ci si aspetta che tutto il testo, e solo il testo, venga aumentato o diminuito quando si sposta il cursore a destra o a sinistra. In pratica non è così.
La funzione può essere attivata dall'app Impostazioni e si trova nella sezione Accessibilità. Questo indica che si tratta di un'opzione per le persone con disabilità visive, ma in pratica è utilizzabile da chiunque.
Ti mostro come funziona:
1. Aprire il sito Applicazione Impostazioni. Il mio consiglio è di premere Win + I.
2. Naviga nel menu a sinistra fino alla voce Sezione accessibilità.
3. Nella sotto-sezione Visione, la prima opzione è Dimensione del testo. Clicca per espandere.

4. Troverai un cursore e una finestra di anteprima in alto. Il valore predefinito è 100%. La dimensione massima è 225%.
Quando sposti il cursore, il testo di anteprima aumenterà o diminuirà automaticamente di dimensioni, dandoti un'idea di come apparirà il testo una volta applicata l'impostazione.
Una volta che sei d'accordo con l'anteprima, clicca sul pulsante Applica.
Importante: Dopo aver modificato il ridimensionamento del testo nell'app Impostazioni, devi uscire o riavviare in modo che la modifica venga applicata a tutte le finestre e applicazioni aperte.
Come riferimento, ecco come appare tutto a 100% (a sinistra) e a 150% (a destra). Nota che la dimensione del testo della barra delle applicazioni rimane invariata.

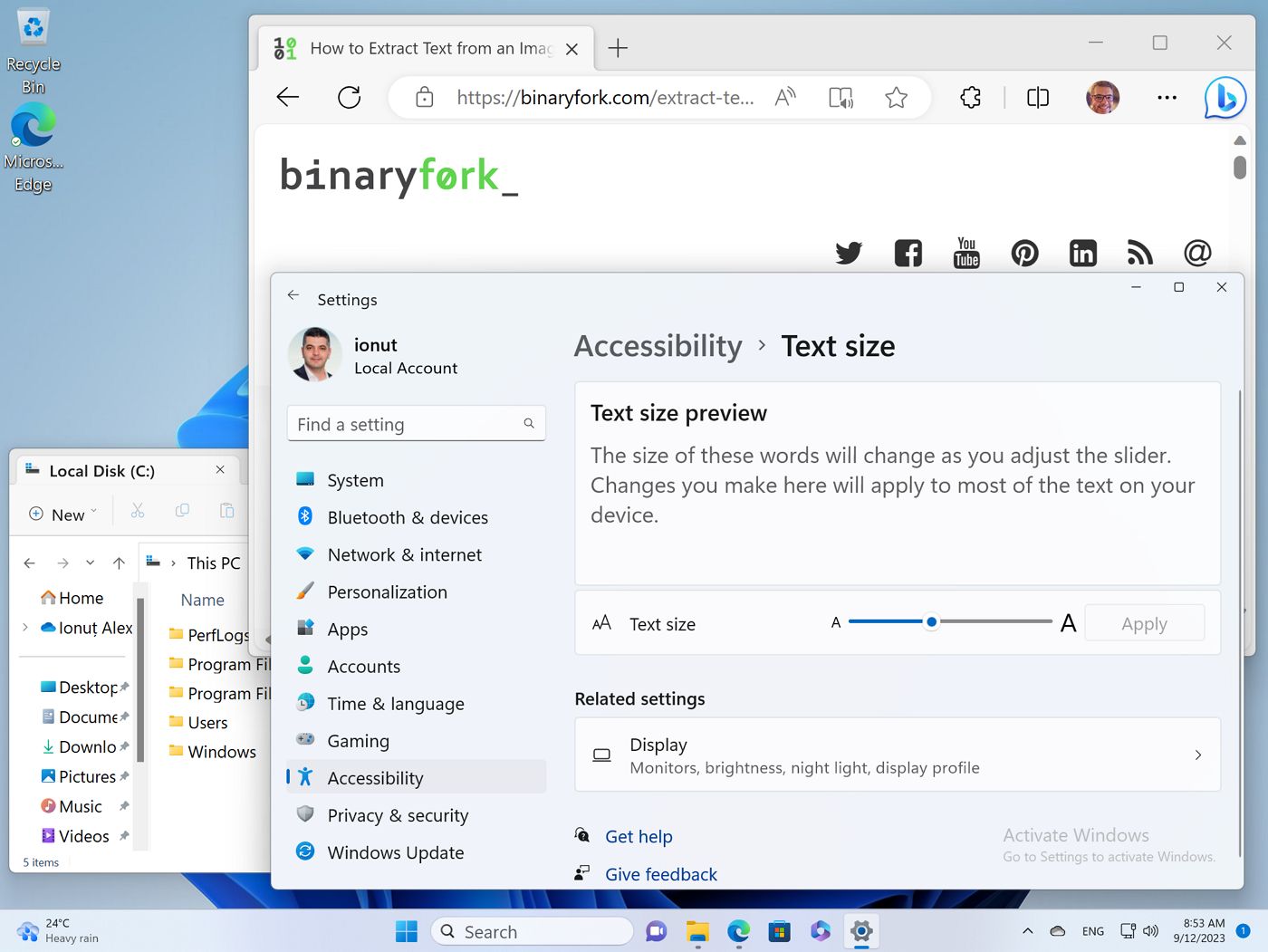
Cambia la scala delle finestre: Rendi tutto più grande o più piccolo
Questa è l'opzione che fa per te se vuoi modificare le dimensioni di tutti gli elementi dello schermo, compresi i testi, i pulsanti, le finestre delle app e la barra delle applicazioni.
Il funzionamento è il seguente: se selezioni 200%, ogni pixel virtuale utilizzerà quattro pixel reali del monitor (2 pixel orizzontali, due pixel verticali) per il rendering. Questo renderà tutto più grande, ma anche molto nitido, perché ci sono più pixel con cui lavorare nelle aree di contrasto di transizione per gli elementi grafici.
Attiviamo il ridimensionamento di Windows:
1. Aprire il sito Applicazione Impostazioni ancora una volta.
2. Vai su Sistema, la prima opzione del menu a sinistra.
3. Seleziona Display, la prima opzione del pannello di destra.

4. Scorri fino a Scala e layout e la prima opzione è la scala.
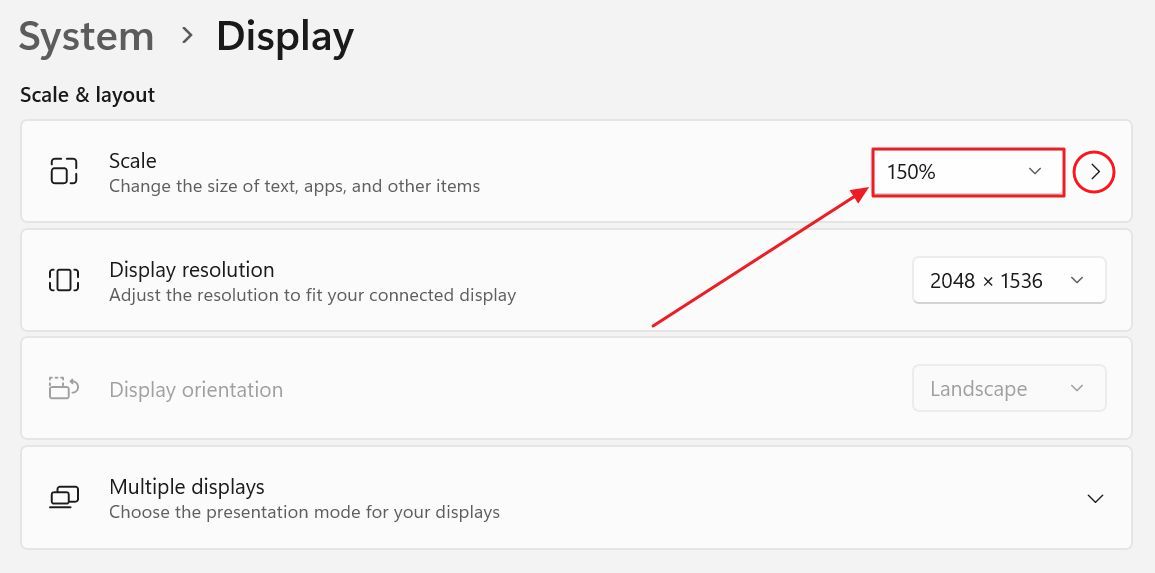
Devi cliccare sul menu a tendina per vedere tutte le opzioni. Le opzioni presentate dipendono dal monitor selezionato (se utilizzi più schermi, puoi selezionare ciascuno di essi nella parte superiore della pagina) e dipendono anche dalle caratteristiche del monitor (densità di pixel, dimensione della diagonale e risoluzione).

Selezionando un'opzione, le impostazioni verranno applicate immediatamente. Non è necessario riavviare o disconnettersi.
5. Nota una freccia rivolta a destra accanto al fattore di scala. Cliccando su di essa si aprirà la finestra Opzione di scalatura personalizzata dove puoi inserire qualsiasi valore compreso tra 100% e 500%.
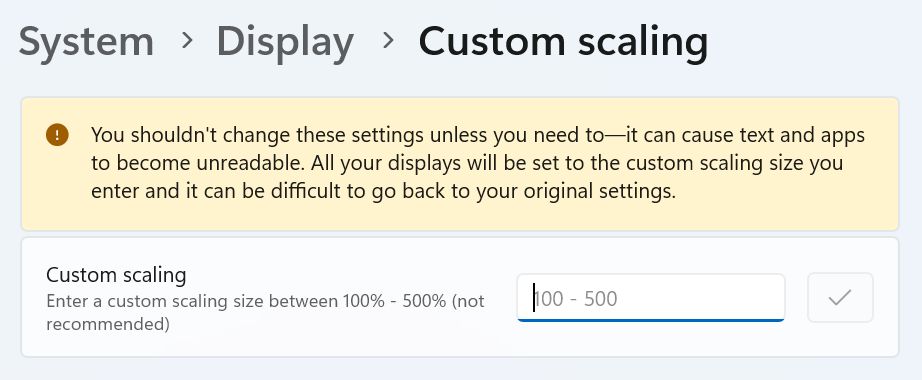
Se vuoi utilizzare un ridimensionamento personalizzato, tieni presente che la percentuale personalizzata che hai scelto sarà applicata a tutti i tuoi monitor. Questo non è un problema se la tua configurazione utilizza monitor identici, ma lo diventa su monitor con diagonali, risoluzioni e densità di pixel diverse.
Uno un'opzione che non consiglio assolutamenteL'unica soluzione possibile è quella di abbassare la risoluzione dello schermo invece di aumentare il ridimensionamento. L'effetto sarebbe simile, nel senso che una risoluzione più bassa renderà tutto più grande sullo schermo. In pratica, tutto risulterà meno nitido perché ci sono meno pixel con cui giocare.
Non solo, ma l'elettronica del monitor si occuperà del ridimensionamento, che è sempre peggiore del ridimensionamento software. L'opzione migliore è sempre quella di utilizzare la risoluzione massima nativa dello schermo e regolare il ridimensionamento di Windows fino a quando non sei soddisfatto dei risultati.
Sempre a titolo di riferimento, ecco i confronti tra il fattore di scala 100%, il fattore di scala 150% e il fattore di scala 200%. Si noti che tutto diventa più grande all'aumentare del fattore di scala.
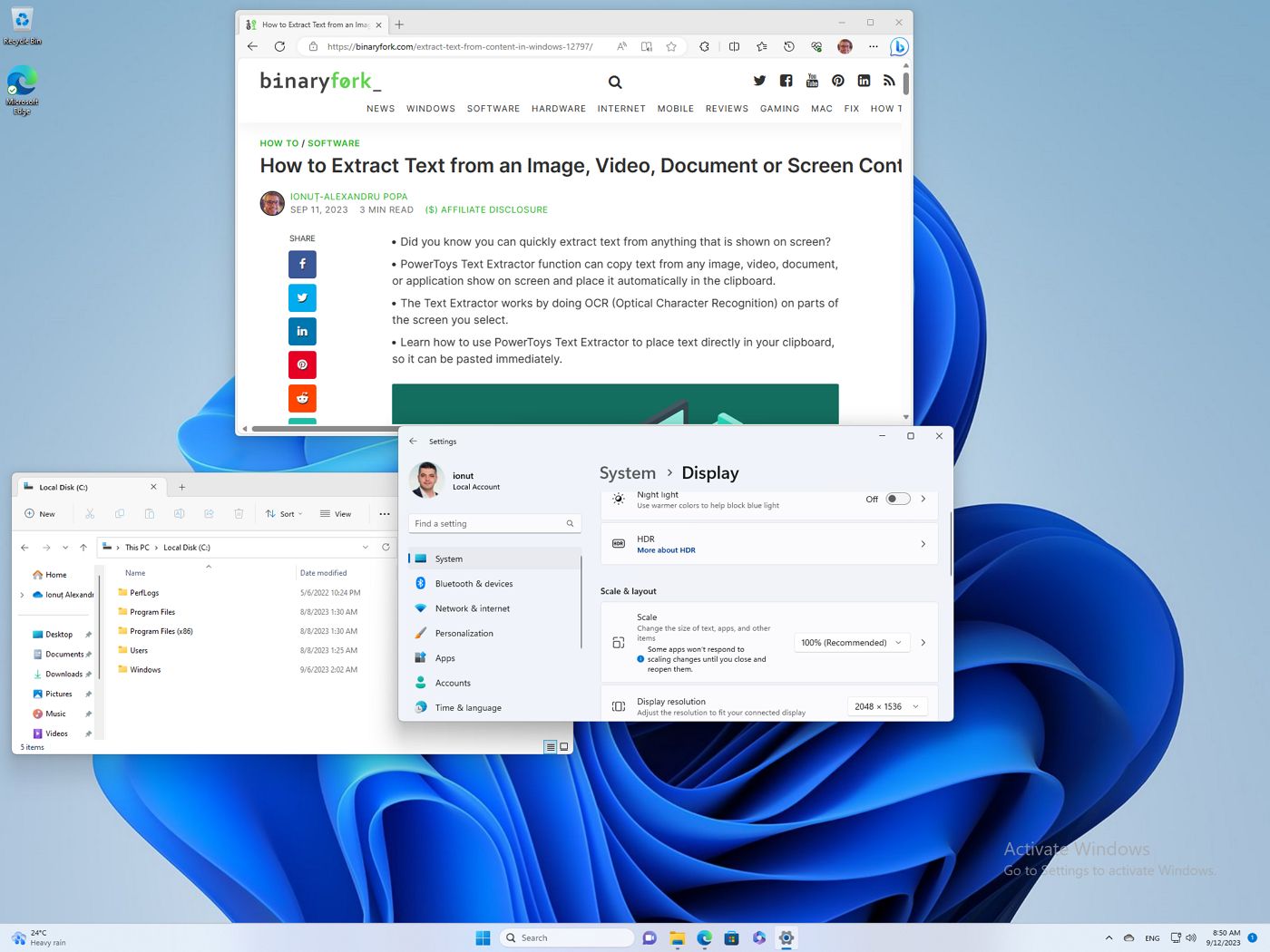
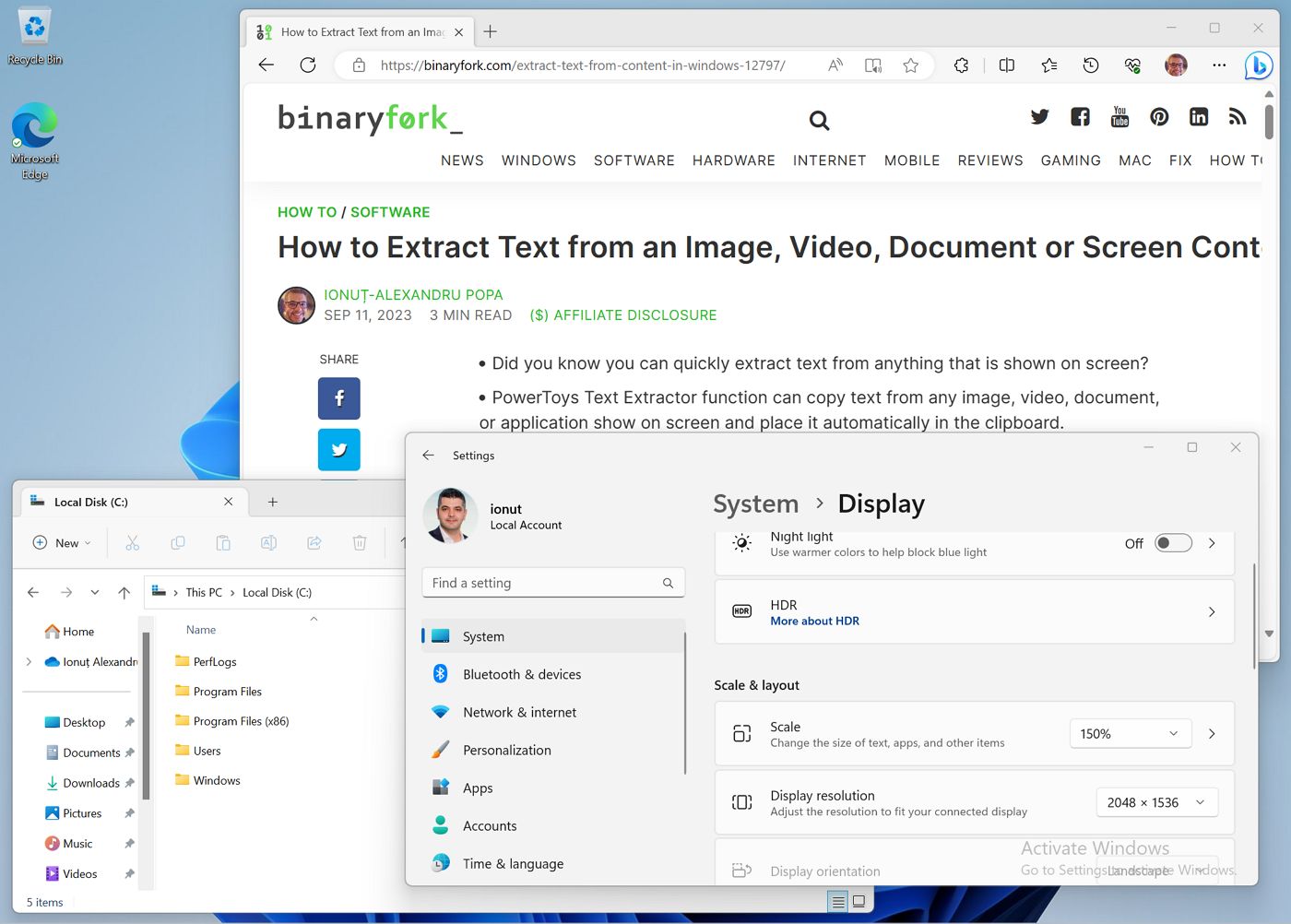
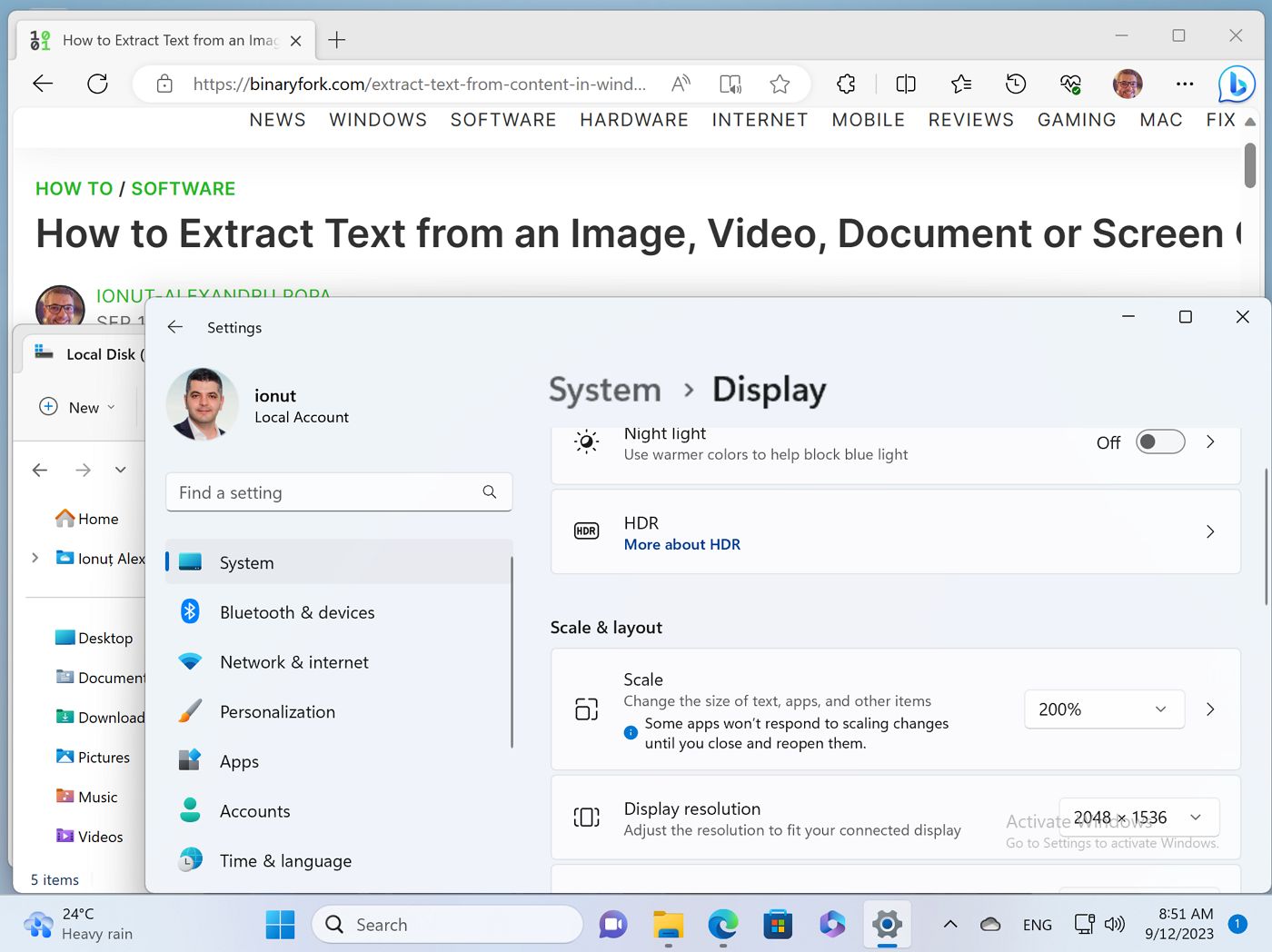
Ingrandisci in qualsiasi browser con le scorciatoie da tastiera
Se hai problemi solo con il ridimensionamento delle pagine web, allora è possibile zoomare solo il contenuto della pagina nel browser. Questo funziona praticamente con tutti i browser in circolazione, indipendentemente da quello che utilizzi.
Come funziona lo zoom del browser?
Con la scheda del sito web che vuoi utilizzare selezionata, devi tieni premuto Ctrl e usa la rotellina del mouse per aumentare o diminuire le dimensioni della pagina.
Con la tastiera: Ctrl + Più fa un passo avanti, Ctrl + Meno scende di un gradino, Ctrl + 0 ripristinerà il livello di zoom.
Questa è in realtà l'unica eccezione alla regola "ingrandisci tutto" che ho detto all'inizio dell'articolo. Nei browser Edge/Chrome è possibile zoomare da 25% fino a 500%, con 100% come valore di base. Firefox scende "solo" a 30%.
Ecco un confronto tra 100%, 125% e 150%. A certi livelli di zoom la pagina web potrebbe non apparire corretta, quindi potresti dover giocare un po' per trovare il livello di zoom ideale.
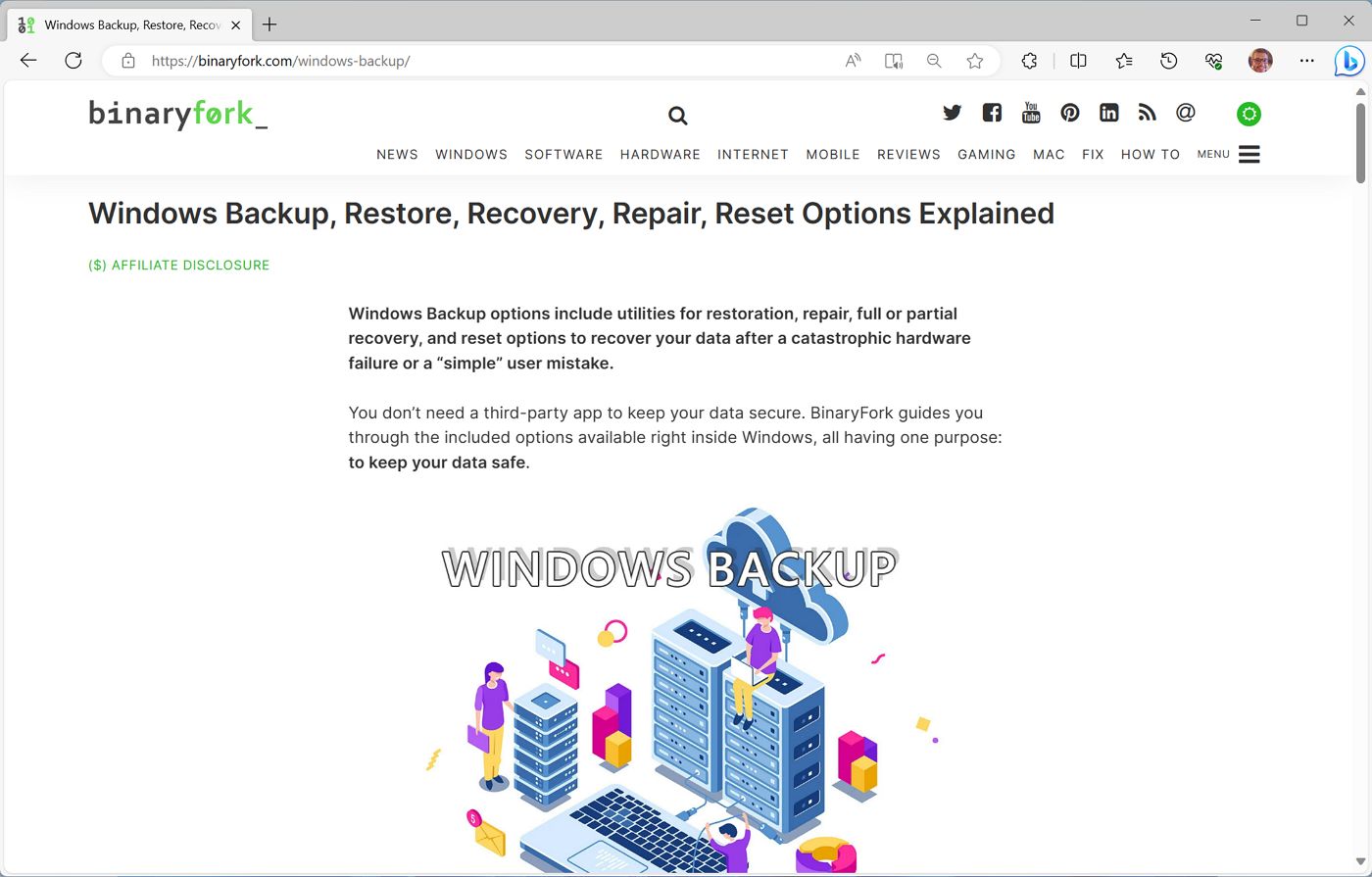
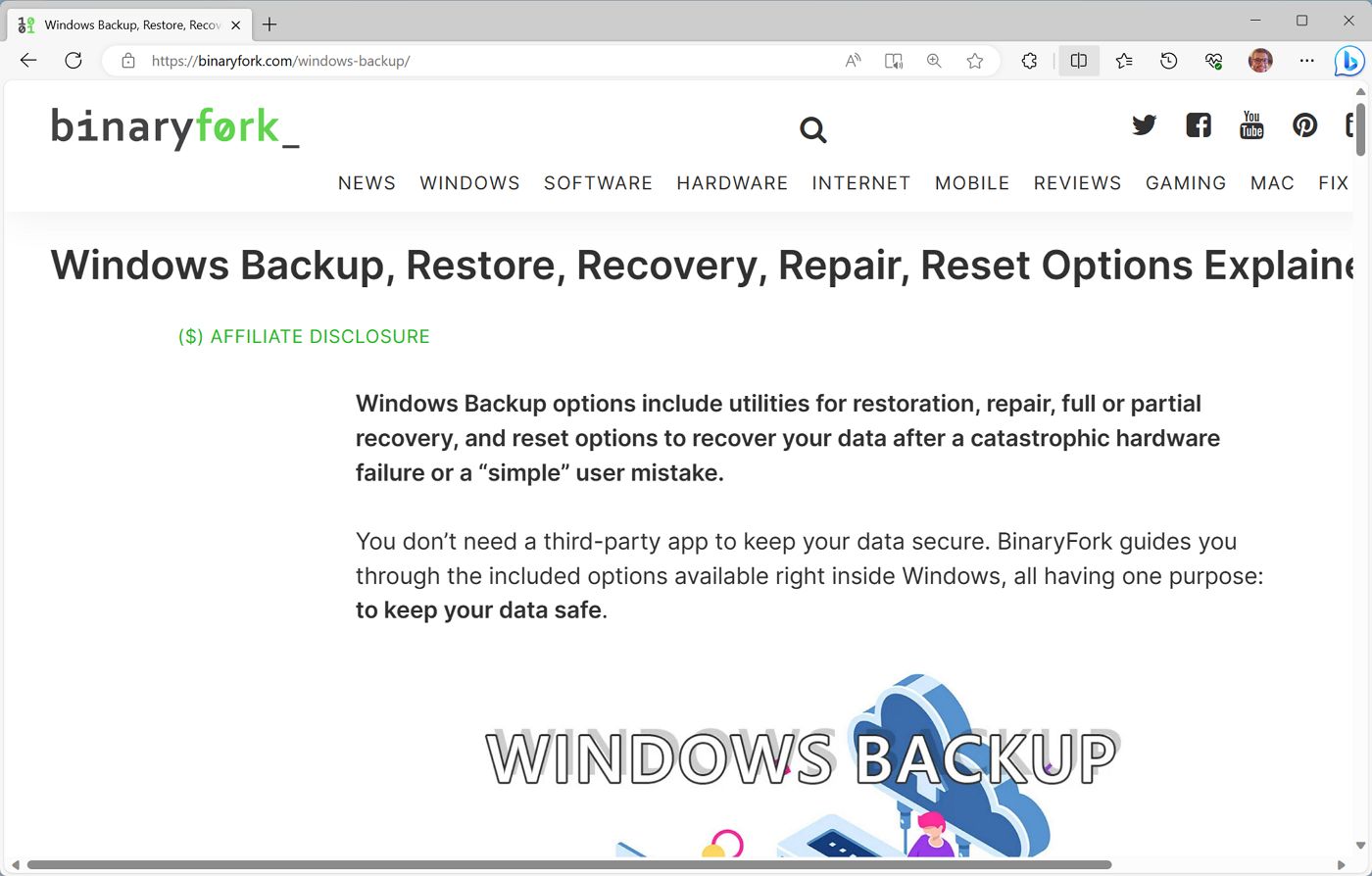

Una nota importante: è possibile regolare il livello di zoom predefinito per tutti i siti web in Edge, Chrome e Firefox, ma io preferisco regolare ogni sito, se necessario. I browser ricordano automaticamente le impostazioni di ogni sito, non è necessario che tu faccia nulla.

Perché? In base alla mia esperienza, solo alcuni siti web hanno un testo troppo piccolo per essere letto. La maggior parte dei siti web sono progettati in modo reattivo per adattarsi alla maggior parte delle risoluzioni e dei fattori di scala.
TLDR
Esistono tre metodi principali per regolare le dimensioni del testo e del font in Windows. Alcuni metodi hanno effetto solo sul testo, altri anche su tutti gli elementi dell'interfaccia e dello schermo.
Se modifichi tutte e tre le impostazioni, il risultato sarà una combinazione di queste impostazioni, perché funzionano in modo sovrapposto, proprio come tutti i controlli del volume di Windows.
Come regolare le dimensioni di testo/font/UI in Windows
Se non vuoi grattarti la testa per capire come regolare correttamente le dimensioni del testo e dei caratteri in Windows, ecco come faccio io:
- Per prima cosa, regolo il ridimensionamento di Windows (metodo 2) in modo che mi trovi bene con l'aspetto degli elementi dell'interfaccia.
- In secondo luogo, modifico la scala del testo (metodo 1) fino a quando non sono soddisfatto dell'aspetto del testo in Esplora file.
- Regolo il livello di zoom predefinito del browser per i siti che non si vedono bene.







