- Controllare il computer con la voce è assolutamente possibile in Windows 11 grazie ad Accesso vocale.
- Impara a configurare e utilizzare l'Accesso vocale per dettare, digitare, avviare e chiudere le app o persino muovere il mouse per fare clic sugli elementi.
- Il controllo vocale è stato pensato come una funzione di accessibilità per le persone con disabilità, ma può essere utile anche in altri scenari, come la dettatura di testi.
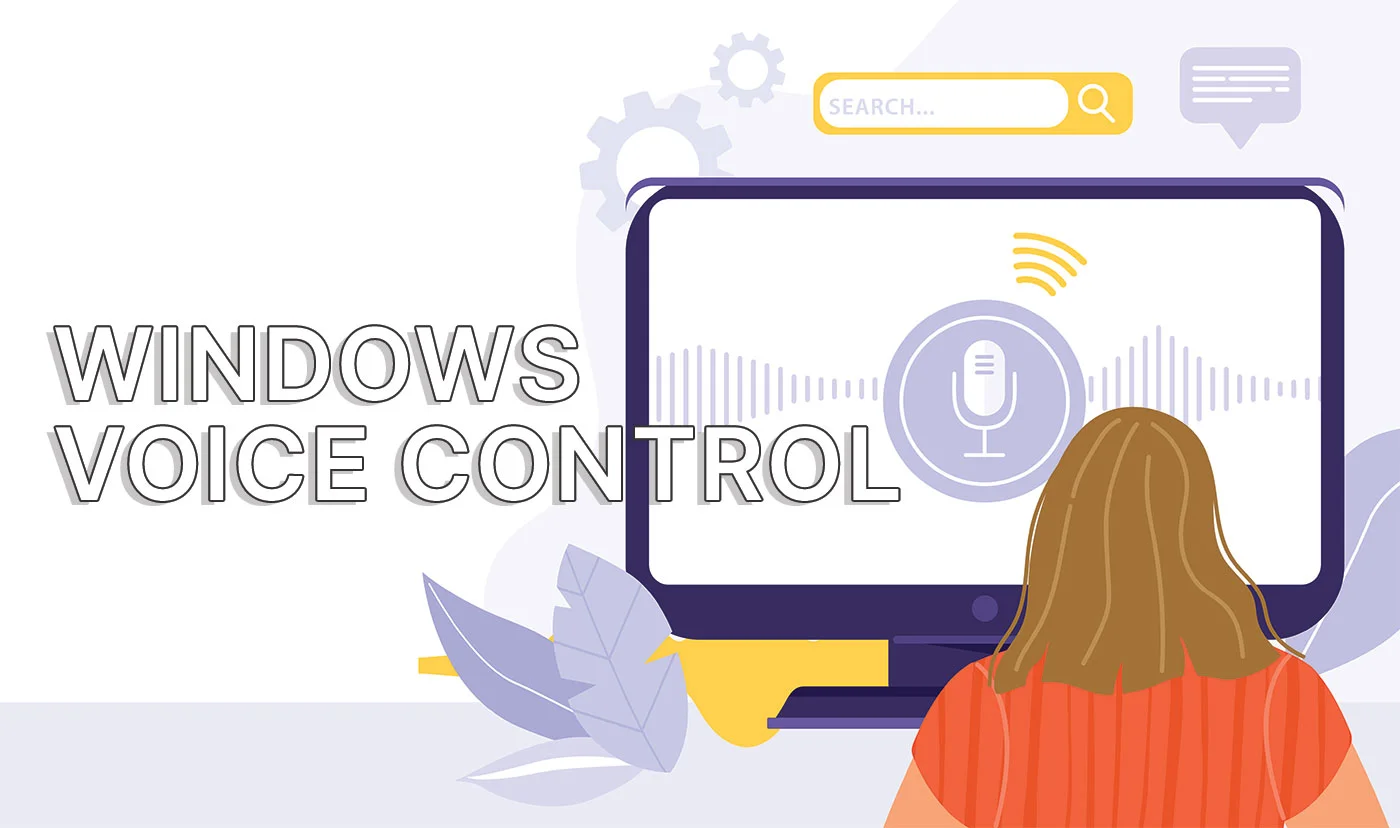
Hai mai desiderato di poter controllare il tuo computer con la sola voce? Come nei film di fantascienza? Immagina quanto sarebbe più facile e veloce eseguire determinate operazioni senza dover usare la tastiera o il mouse.
Ebbene, con Windows Voice Access puoi fare proprio questo. Si tratta di una funzione che ti permette di utilizzare i comandi vocali per controllare il tuo computer Windows. In questa guida ti spiegherò cos'è l'Accesso vocale di Windows, come configurarlo e come utilizzarlo.
Prima di iniziare, chiariamo subito una cosa: L'accesso vocale può essere interessante in determinati scenari, ma non aspettarti che sia più veloce del normale controllo con mouse e tastiera. Ecco perché sono stato attento a dire che può essere più veloce in compiti specifici.
CONTENUTI
Cos'è l'accesso vocale di Windows?
Windows Voice Access è una funzione che ti consente di utilizzare i comandi vocali per controllare il tuo computer Windows 11. Puoi usare l'Accesso vocale di Windows per aprire e chiudere le applicazioni, passare da una finestra all'altra, scorrere e zoomare, selezionare e modificare il testo, copiare e incollare e molto altro ancora.
Puoi anche usarlo per dettare il testo in qualsiasi applicazione che accetti l'input di testo, come Word, Outlook o Notepad. Windows Voice Access funziona ascoltando la tua voce e convertendola in comandi comprensibili al computer.
Per utilizzare Windows Voice Access, hai bisogno di un microfono. Non hai nemmeno bisogno di una connessione Internet attiva, perché il riconoscimento vocale avviene localmente. Non c'è condivisione nel cloud.
Sei interessato a fare solo dettatura? Dai un'occhiata a Dattilografia vocale di Windows.
Come configurare l'Accesso vocale di Windows per la prima volta
Configurare l'app è facile e richiede solo pochi istanti. Ecco i passi da seguire:
1. Assicurati di avere un microfono collegato al computer. Non è necessario un microfono indipendente: puoi utilizzarne uno da una cuffia o da una webcam.
2. Aprire Impostazioni cliccando con il tasto destro del mouse sul pulsante Start e selezionando Impostazioni.
3. Utilizza il menu verticale di sinistra per spostarti su Accessibilità.
4. Clicca su Discorso nel riquadro di destra. È la prima opzione del menu Interazione sottocategoria.
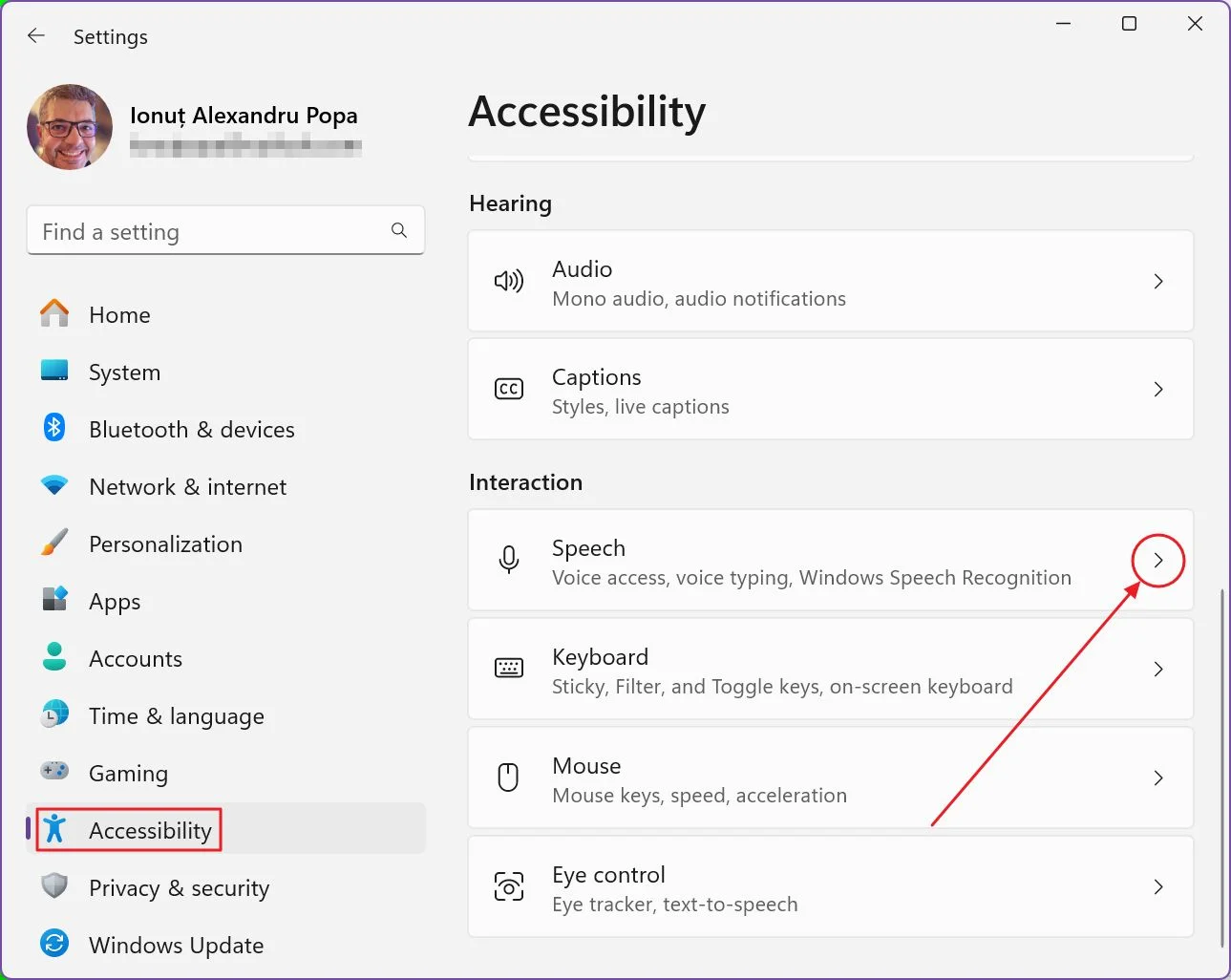
5. L'accesso vocale è la prima opzione della pagina Discorso. Basta attivare questa levetta per avviare l'app.
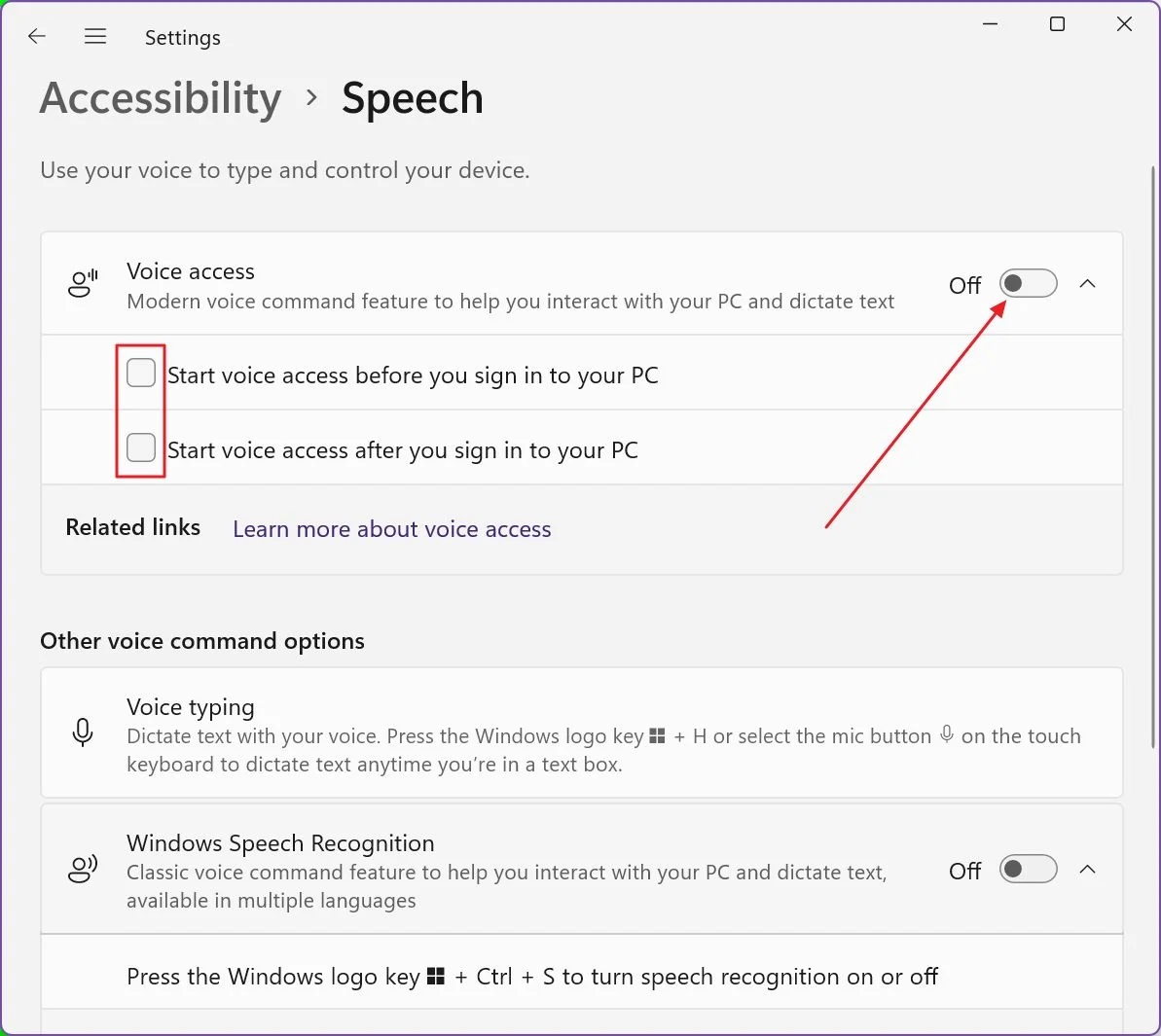
Opzionalmente, se intendi utilizzare l'app in ogni momento, puoi impostarla in modo che si avvii automaticamente con Windows, dopo il login, prima di inserire le tue credenziali o in entrambi i casi.
6. Se è la prima volta che usi l'applicazione, devi accettare l'elaborazione locale della tua voce. Microsoft giura che i dati vocali non vengono inviati al cloud.

Non sono sicuro del motivo per cui esiste un'impostazione per il riconoscimento vocale online nel programma. Impostazioni della privacy di Windows che è impostato su On per impostazione predefinita. Forse è legato alla funzione di digitazione vocale, non all'accesso vocale? Non ne sono sicuro.
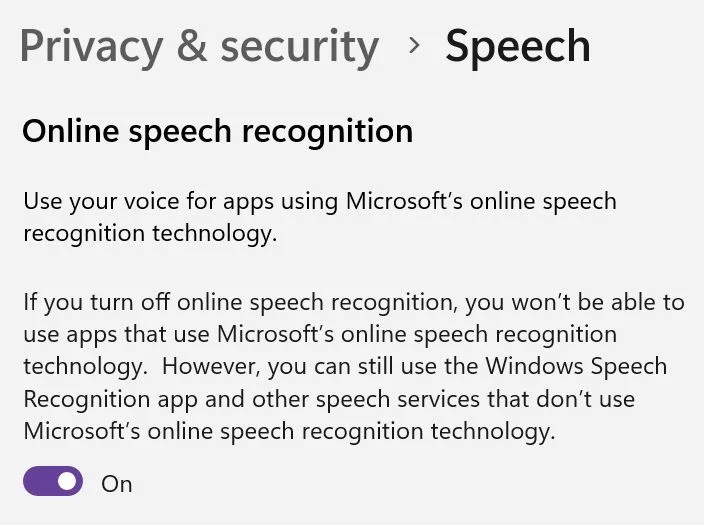
7. Nella schermata successiva dovrai selezionare il microfono che verrà utilizzato per l'input vocale.
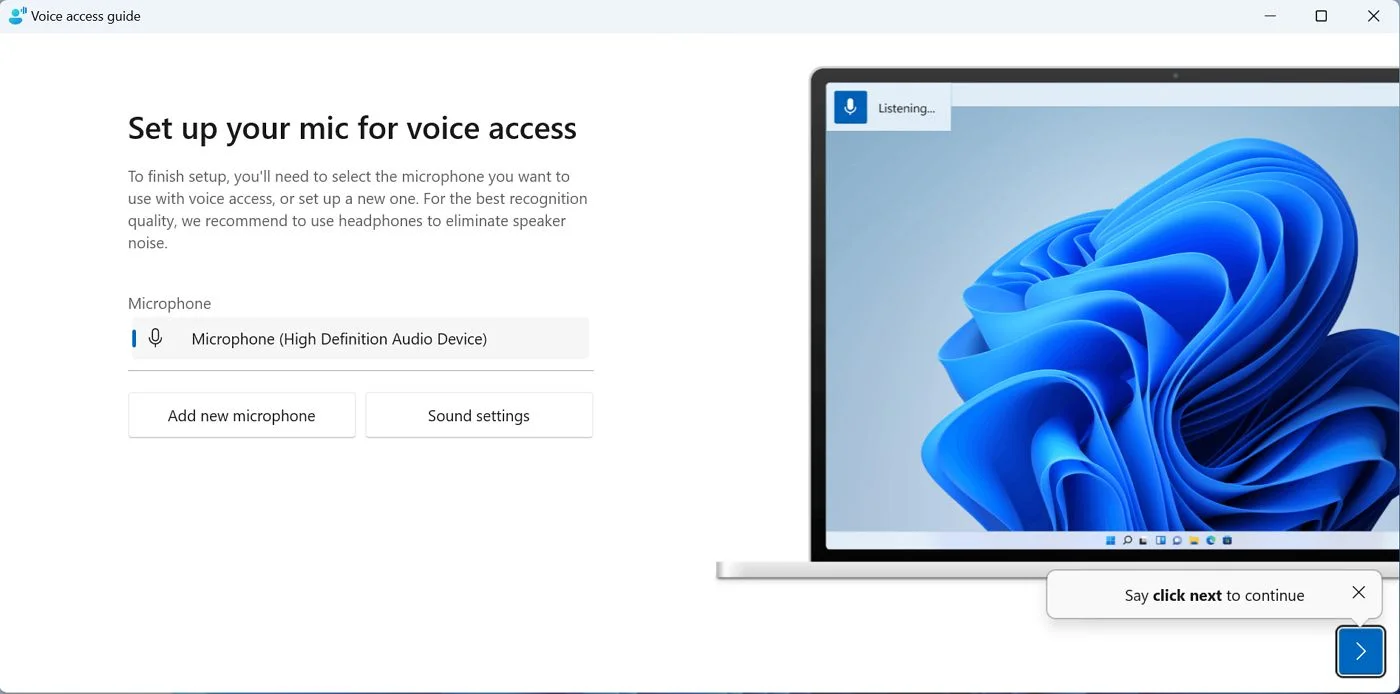
Queste impostazioni possono essere modificate in seguito, se necessario. Una volta terminato questo passaggio, puoi cliccare sul pulsante successivo (la freccia blu a destra) o semplicemente dire "clicca sul prossimo" per farti un'idea di ciò che l'app può fare.
8. A questo punto sei pronto per partire, se clicchi su Fine. C'è anche un'opzione per la prima guida.
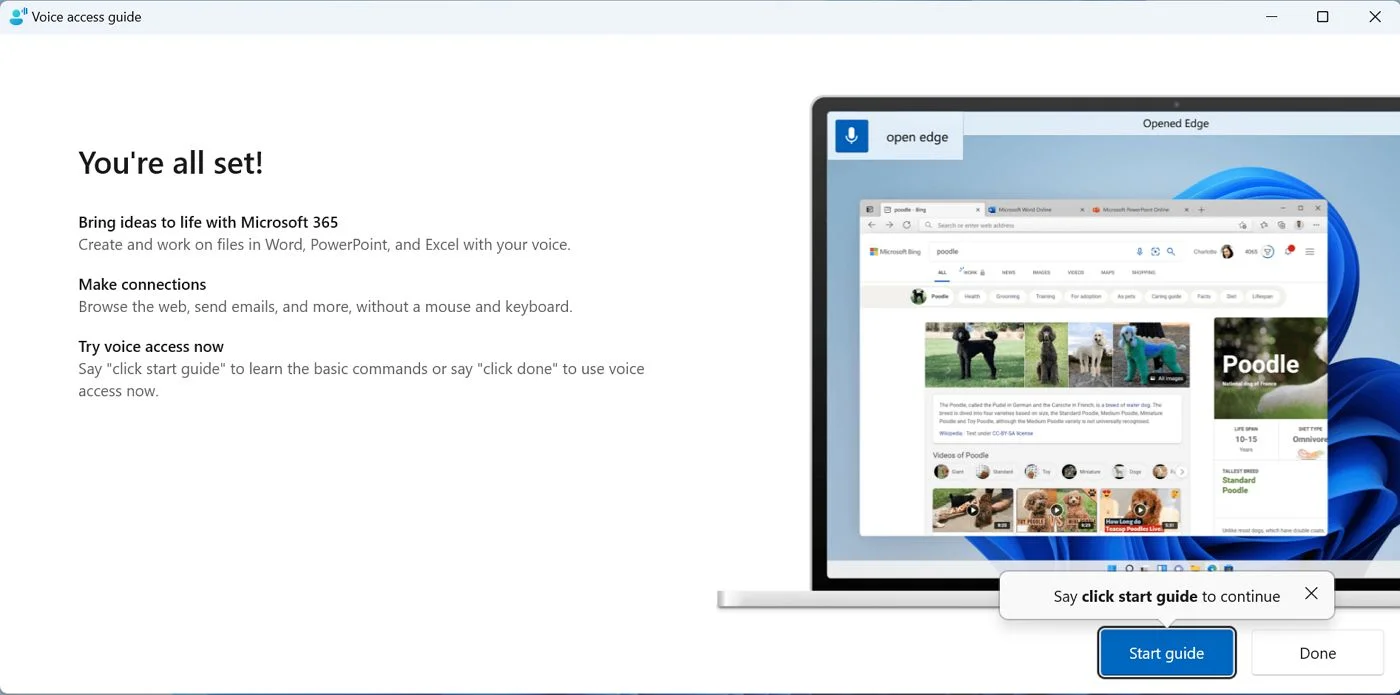
9. Ti consiglio di seguire tutti i passaggi della guida iniziale perché Microsoft ha fatto un buon lavoro nel mettere in evidenza le caratteristiche più importanti della funzione Accesso vocale.
Imparerai a dettare, ad aprire la tastiera su schermo, a selezionare e cliccare sugli elementi, utilizzando il loro nome o un numero indicato come etichetta (per motivi di privacy).
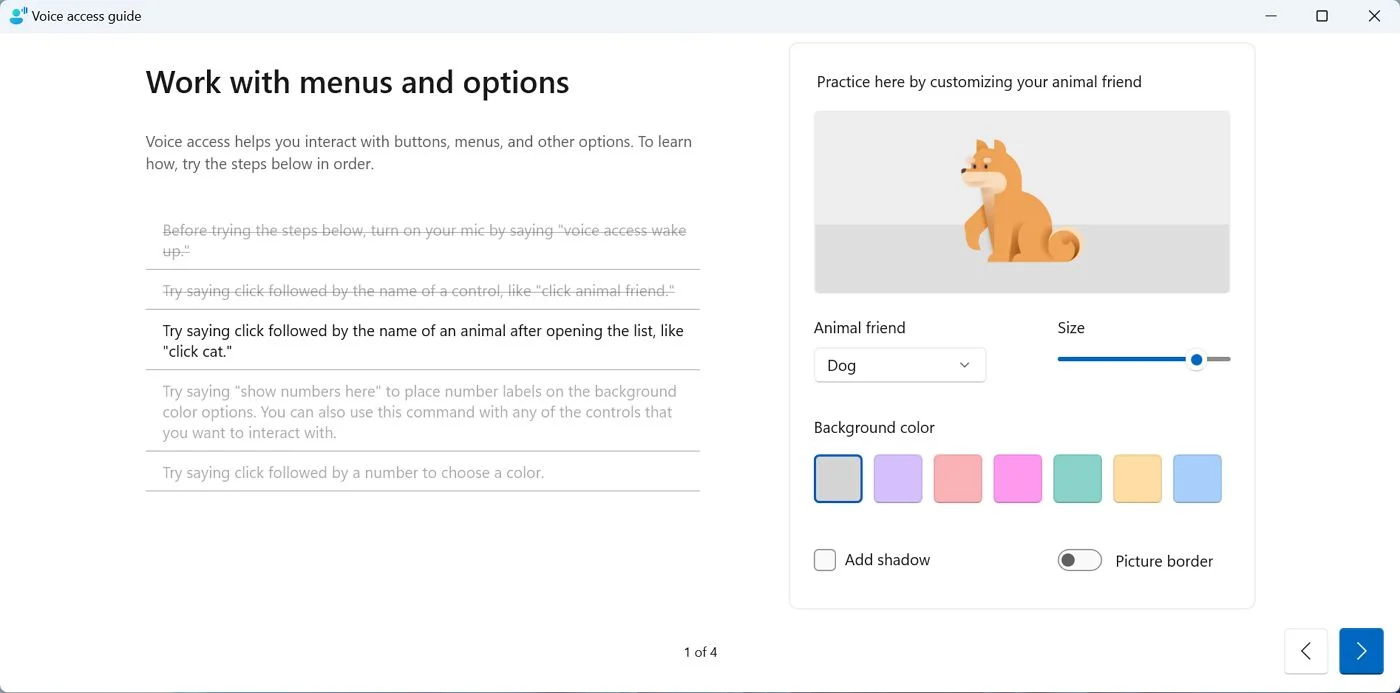
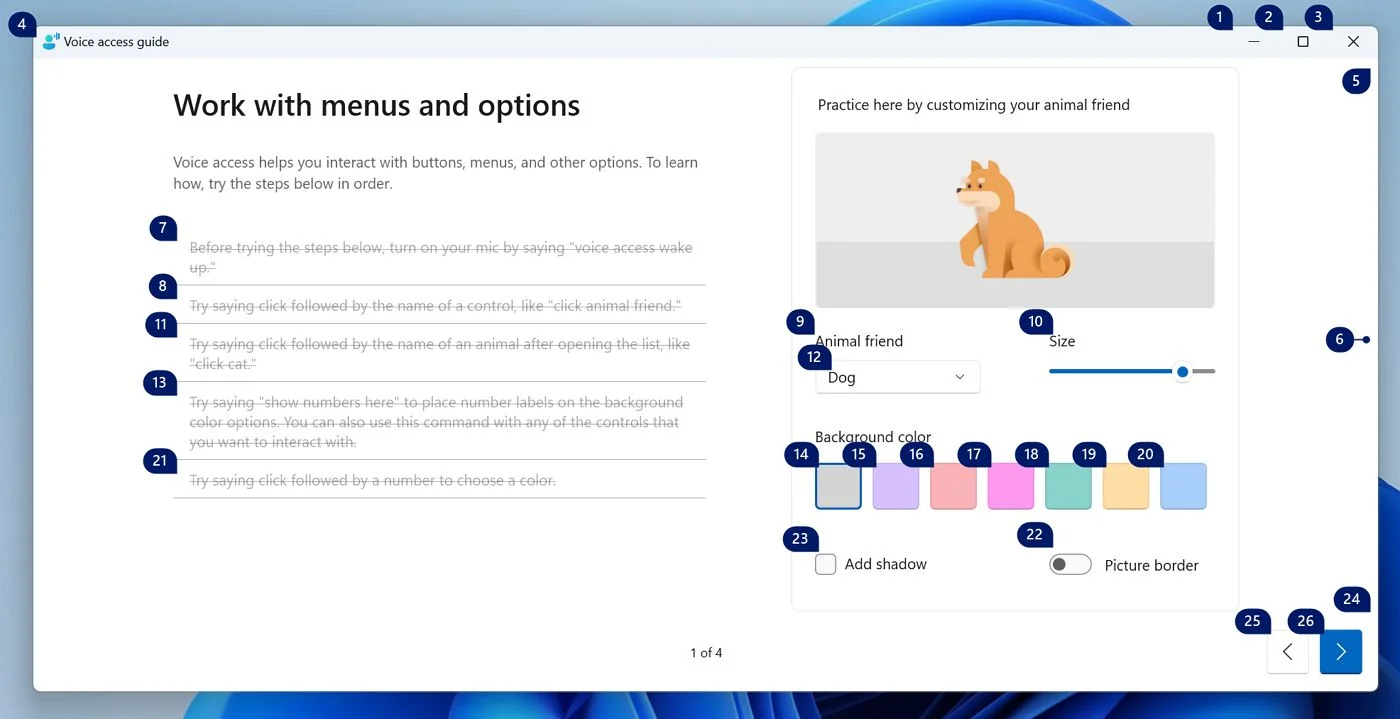
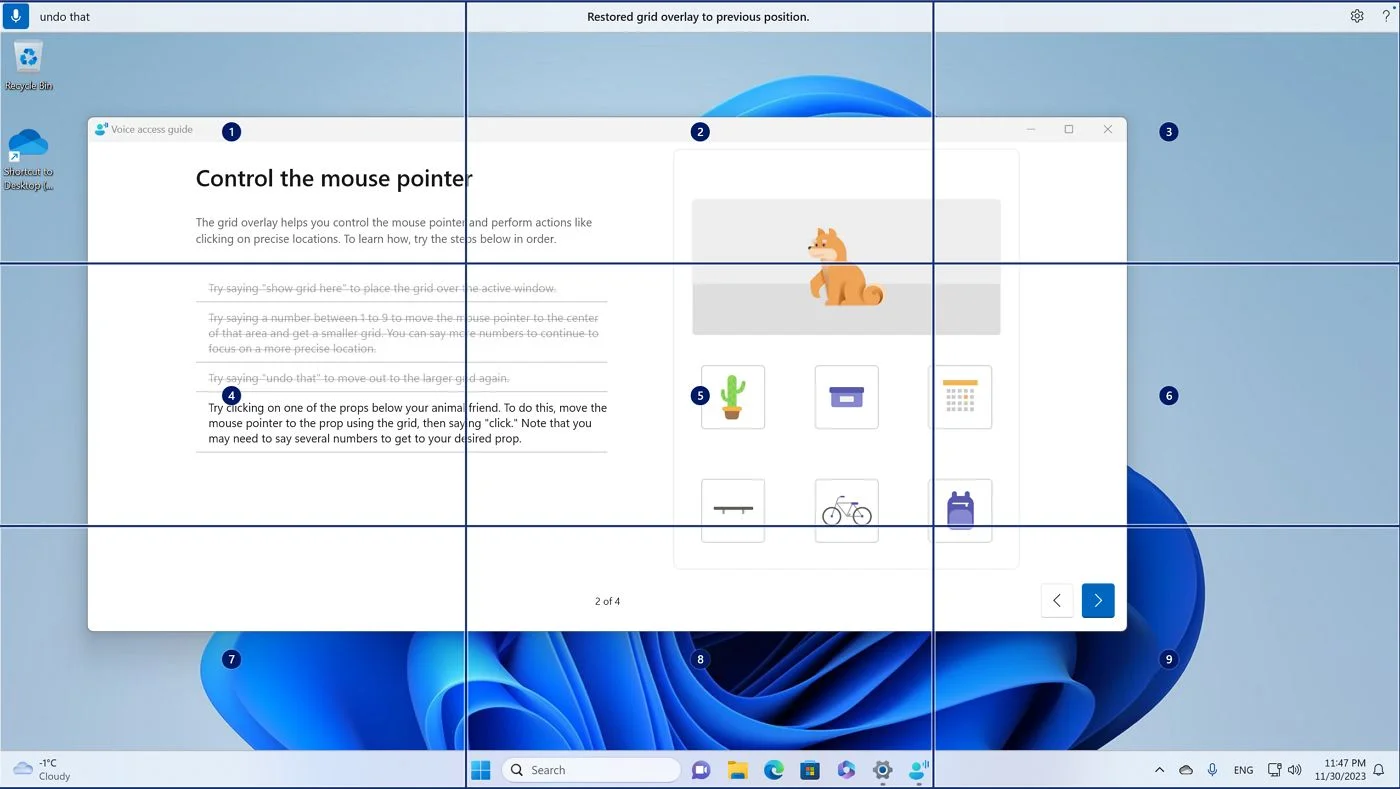
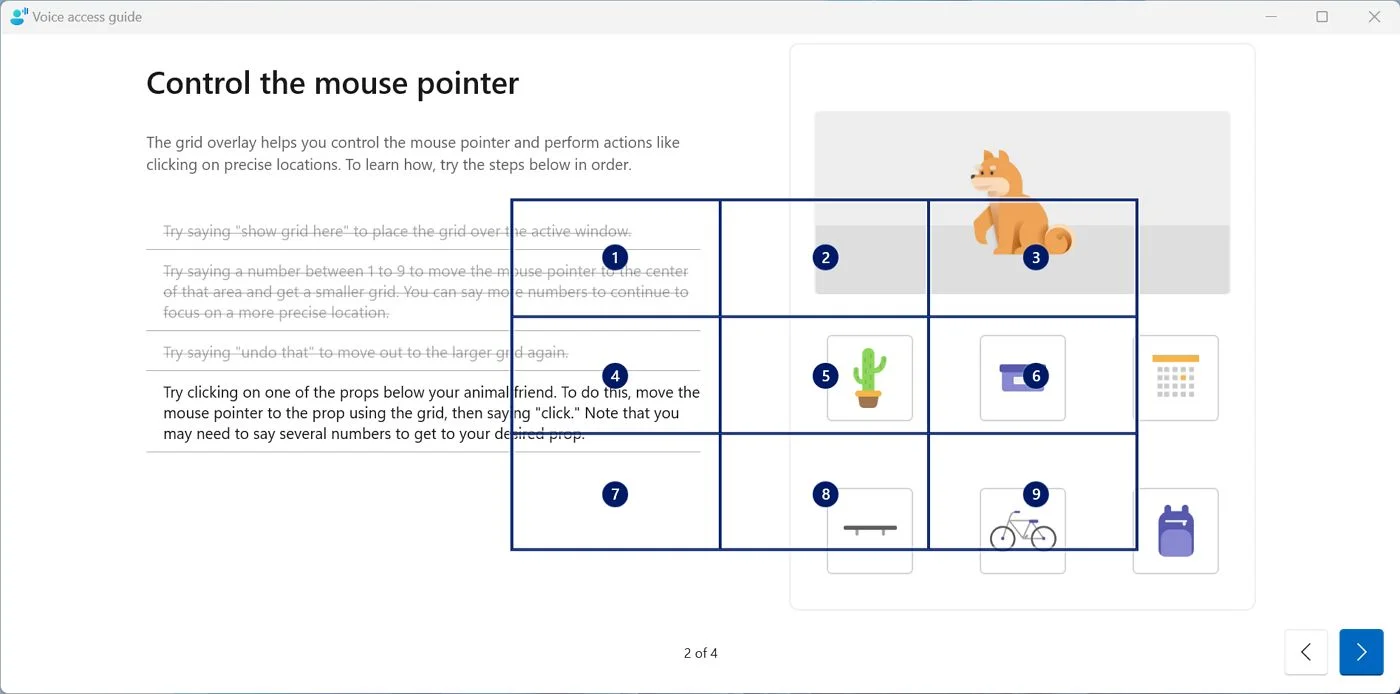
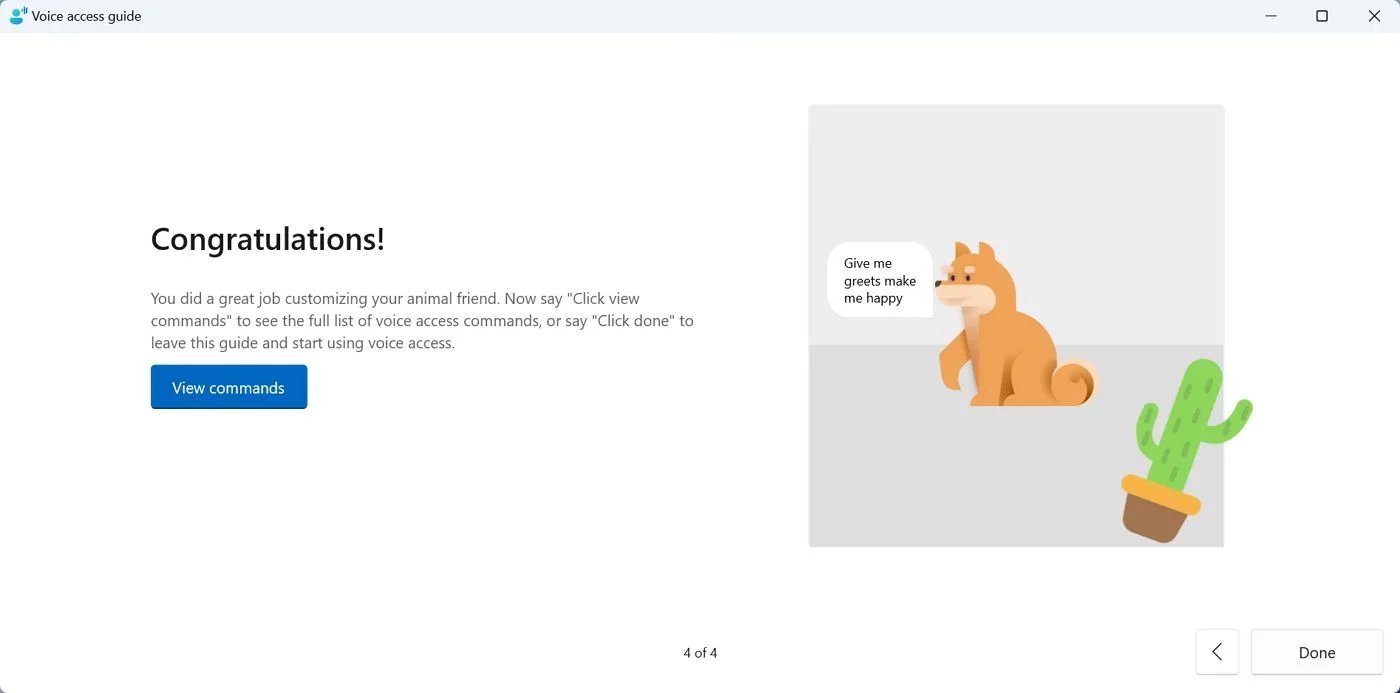
10. Questa guida ti illustrerà le nozioni di base, ma se vuoi vedere un elenco di tutti i comandi, clicca sul pulsante Visualizza comandi che trovi nell'ultima pagina della guida iniziale.
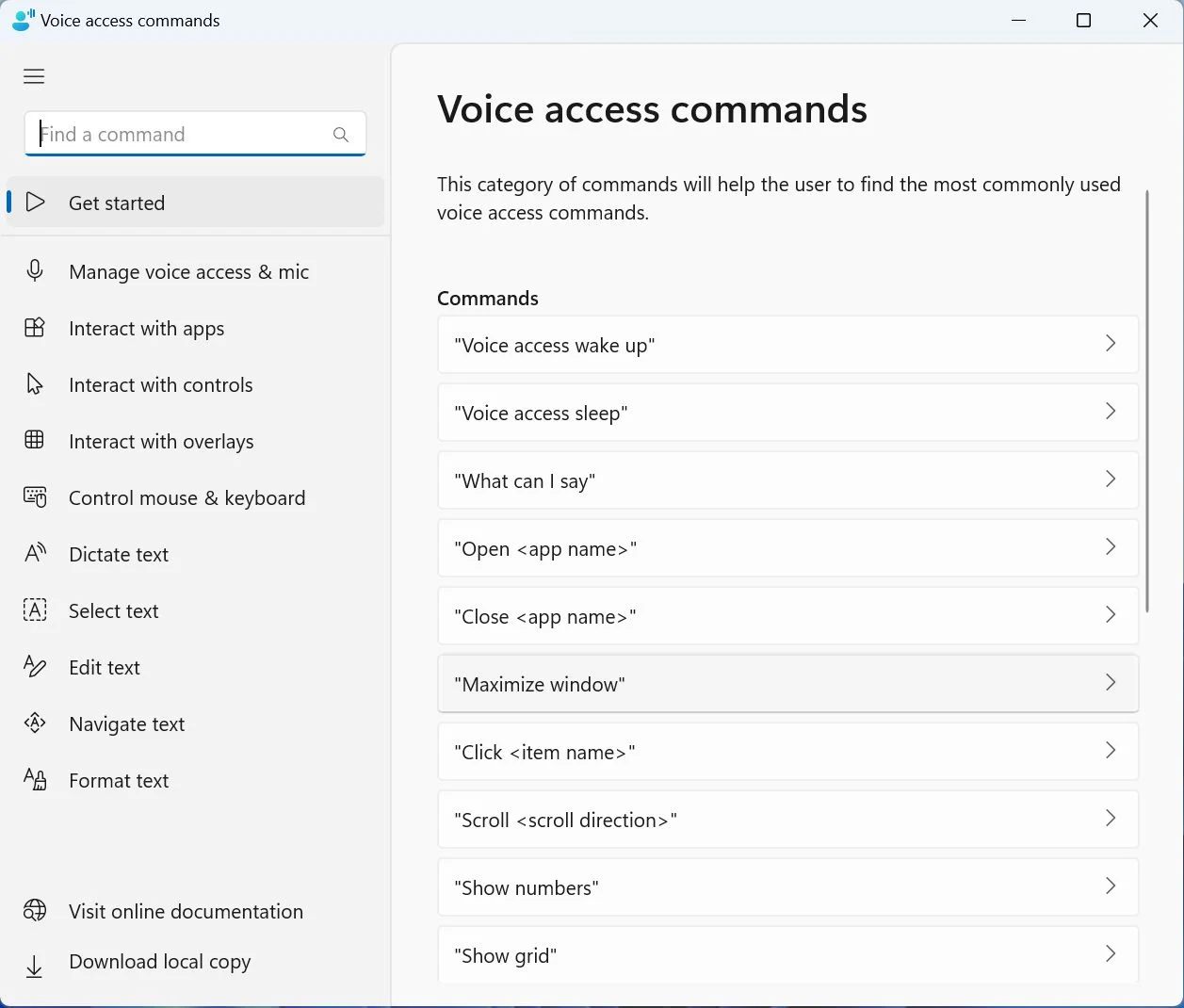
C'è molto da imparare, ma ho scelto di vedere questo come un vantaggio, dimostrando che Voice Access può essere molto flessibile.
Se sei davvero ambizioso, è possibile controllare il tuo computer utilizzando solo comandi verbali. A patto che tu imposti l'accesso vocale in modo che si avvii automaticamente.

Personalizzazione delle impostazioni
Sorprendentemente, non ci sono molte opzioni e impostazioni che puoi modificare quando si tratta di Accesso vocale. Tutte queste opzioni sono raggruppate sotto l'icona dell'ingranaggio, nell'angolo in alto a destra dello schermo.
In primo luogo, il Seleziona il microfono predefinito ti permetterà di passare da un microfono all'altro già installato sul sistema, di aggiungerne uno nuovo o di regolare le impostazioni del microfono attuale. Le ultime due opzioni aprono semplicemente l'app Impostazioni e caricano i relativi pannelli.
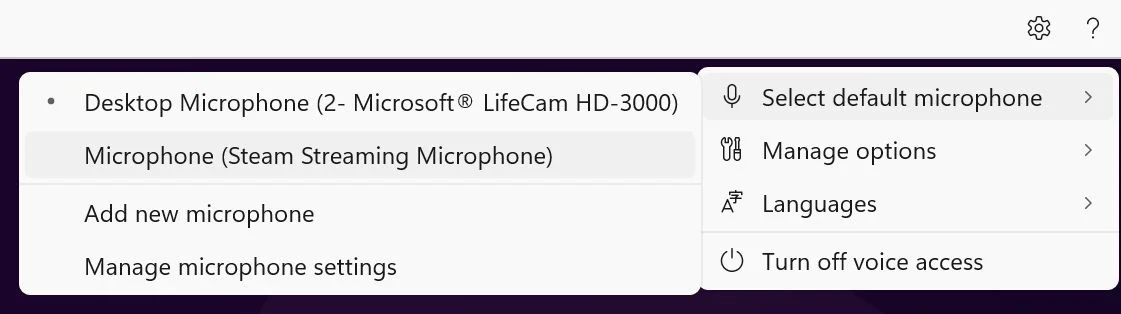
Il linguaggio di dettaturaLa lingua che puoi parlare è limitata all'inglese, anche se sono supportate alcune varianti:
- Inglese - USA
- Inglese - UK
- Inglese - India
- Inglese - Nuova Zelanda
- Inglese - Canada
- Inglese - Australia
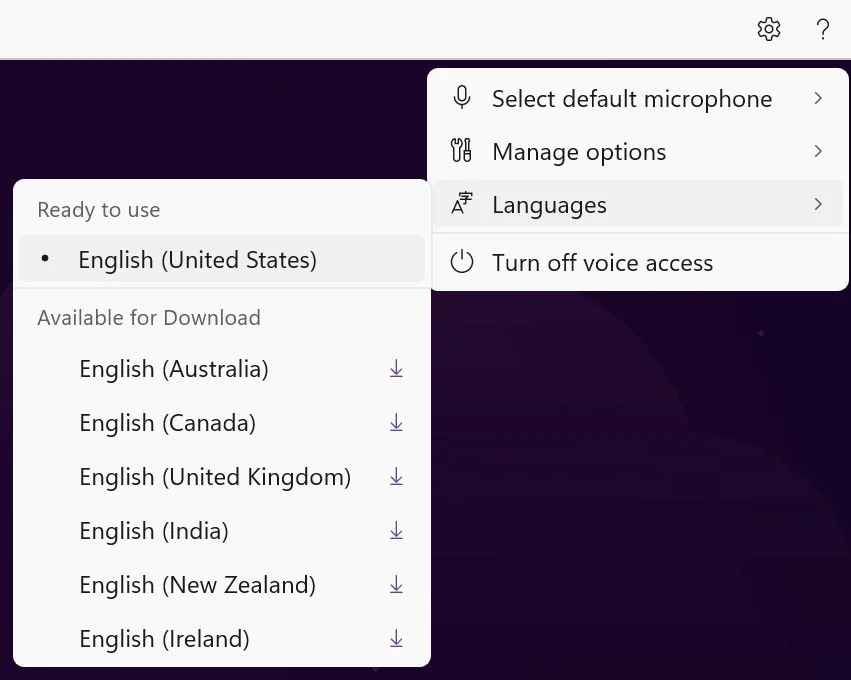
C'è anche un Gestisci le opzioni pannello. Qui puoi attivare la punteggiatura automatica. Trovo che questo sia molto utile se detti del testo. Il filtro per le bestemmie, se attivato, salterà tutte le "parole" inopportune quando detti. L'impostazione di avvio automatico aprirà semplicemente la finestra Impostazioni > Accessibilità > Parlato dove puoi regolare le opzioni di avvio automatico di Voice Access.
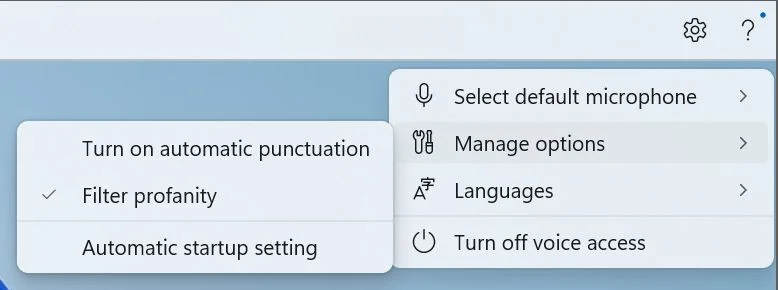
Infine, vorrei ricordarti il menu di aiuto (icona con il punto interrogativo). Qui troverai un elenco di tutti i comandi supportati da Voice Access, oltre ad alcuni link al sito web di Microsoft dove potrai trovare informazioni aggiornate.
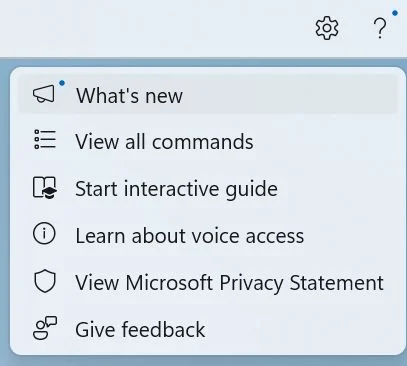
Comandi che puoi pronunciare
Windows Voice Access dispone di oltre 200 comandi che puoi utilizzare per controllare il tuo computer. Questi sono i tre comandi più importanti, quelli che attivano e disattivano l'ascolto del microfono, senza dover usare la tastiera.
- "Sveglia con accesso vocale": avvia l'accesso vocale dalla modalità di sospensione.
- "Accesso vocale al sonno": mette il controllo dell'accesso vocale in modalità sleep (il microfono rimane acceso).
- "Spegni il microfono": spegne completamente il microfono.
Naturalmente puoi cliccare sull'icona del microfono nell'angolo in alto a sinistra dello schermo e passare dal sonno all'ascolto, quindi è possibile un'esperienza completamente a mani libere. Tieni presente che il il microfono è sempre attivo anche se lo metti in standby.
Se impartisci il comando "spegni il microfono", il microfono sarà completamente spento. Per riattivare l'Accesso vocale dovrai cliccare sull'icona del microfono. Per ovvie ragioni non puoi farlo con un comando vocale.
Sai che mi piacciono le scorciatoie, quindi ce ne sono due che dovresti ricordare:
- Alt + Shift + C - passa dall'ascolto alla disattivazione del microfono.
- Alt + Shift + B - passa dall'ascolto al sonno (funziona solo se il microfono non è spento).
Altri comandi comuni che puoi pronunciare sono:
- "Apri [nome dell'applicazione]": Apre l'applicazione specificata.
- "Passa a [nome dell'applicazione]": Passa all'applicazione specificata.
- "Chiudi [nome dell'applicazione]": Chiude l'applicazione o la finestra corrente.
- "Mostra numeri": Mostra i numeri accanto agli elementi cliccabili sullo schermo, come pulsanti, link o icone. Puoi quindi pronunciare il numero dell'elemento che vuoi cliccare.
- "Scorri su/giù/sinistra/destra".: Scorre nella direzione specificata.
- "Zoom avanti/indietro: Ingrandisce o riduce la finestra del browser corrente (il browser deve essere attivo).
- "Seleziona [testo]": Seleziona il testo specificato sullo schermo.
- "Cancella questo": Cancella il testo selezionato o l'ultimo elemento dettato.
- "Ricevuto": Copia il testo selezionato o l'ultimo elemento dettato.
- "Incolla": Incolla il testo o l'elemento copiato.
- "Dettare [testo]" o semplicemente "[testo]" quando è in modalità dettatura: Detta il testo specificato nell'applicazione corrente, in corrispondenza del cursore.
Questi sono solo alcuni comandi per iniziare. Voice Access è in grado di riconoscere oltre 200 comandi. Consulta l'elenco completo dei comandi tramite Aiuto > Visualizza tutti i comandi.
Come usare Windows Voice Access
L'utilizzo di Windows Voice Access è semplice e intuitivo una volta appresi i comandi principali.
C'è solo un problema: non c'è modo di avviare Accesso Vocale tramite una scorciatoia da tastiera. La maggior parte delle altre opzioni di assistenza Microsoft sono collegate a una scorciatoia da tastiera, almeno quelle importanti. Credo che Accesso Vocale possa essere considerato importante.
Dovrai cercare Accesso vocale nel menu Start ogni volta che vuoi lanciare questa utility. Ti consiglio di aggiungere almeno un collegamento al menu Start o, meglio ancora, alla barra delle applicazioni.
Con l'accesso vocale in modalità di ascolto, tutto ciò che devi fare è pronunciare il comando che vuoi eseguire e attendere che Windows elabori la tua voce ed esegua l'azione. A La trascrizione del tuo comando verrà mostrata sullo schermoaccanto all'icona del microfono.
Ad esempio, se vuoi aprire Word, puoi dire "Apri Word" e Windows Voice Access aprirà Word per te. Se vuoi passare ad Outlook, puoi dire "Passa ad Outlook" e Windows Voice Access passerà ad Outlook per te. Se vuoi chiudere il Blocco Note, puoi dire "Chiudi" e l'Accesso Vocale di Windows chiuderà il Blocco Note per te.
Puoi anche utilizzare l'Accesso vocale di Windows per dettare il testo in qualsiasi applicazione che accetti l'inserimento di testo, come Word, Outlook o Notepad. Per farlo, devi dire "Dettare" seguito dal testo che vuoi dettare. Oppure puoi semplicemente dire quello che vuoi scrivere. Anche questo funziona.
Voice Access può anche selezionare, modificare e formattare il testo che digiti. Per iniziare, consulta l'elenco completo dei comandi.
Puoi anche utilizzare l'Accesso vocale di Windows per cliccare su elementi dello schermo, come pulsanti, link o icone. Per farlo, devi dire "Mostra numeri" e l'Accesso vocale di Windows mostrerà dei numeri accanto agli elementi cliccabili sullo schermo.
Puoi quindi pronunciare il numero dell'elemento che vuoi cliccare. Ad esempio, se vuoi cliccare sul pulsante Start, puoi dire "Mostra numeri" e Windows Voice Access mostrerà un numero accanto al pulsante Start. Potrai quindi pronunciare il numero corretto (7 nell'immagine sottostante) e Windows Voice Access farà clic sul pulsante Start per te.
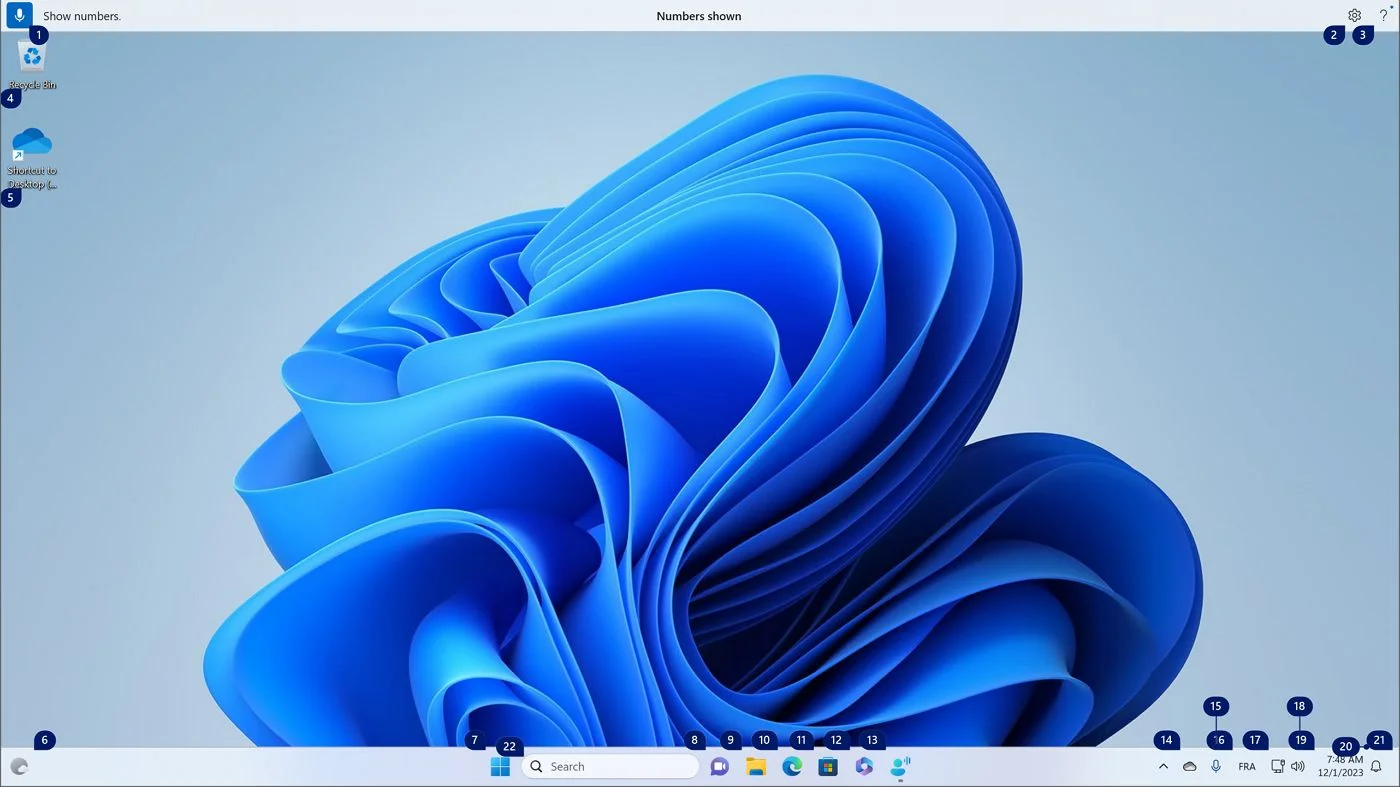
Un'altra funzione interessante è la possibilità di focalizzarsi su un elemento e cliccare su di esso. Si procede per gradi. Per prima cosa, devi dire "Mostra griglia" per visualizzare una griglia 3×3 che copre l'intero display. Poi devi pronunciare un numero e apparirà una griglia 3×3 più piccola nel rettangolo che hai selezionato in precedenza. Quando sei fermo sull'elemento che vuoi attivare, devi solo dire "Clicca".
Questo è sia bello che lento, quindi è meglio utilizzare la funzionalità dei numeri.
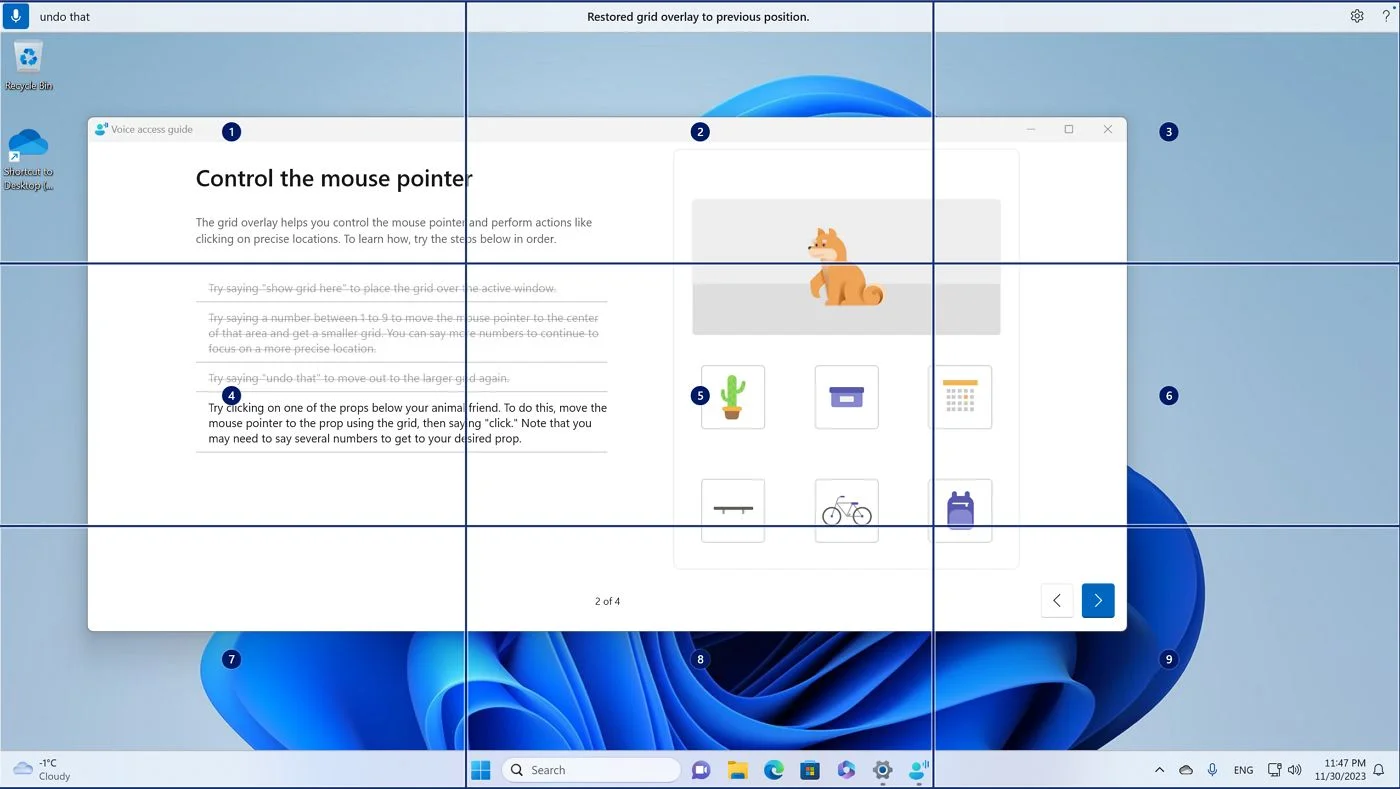
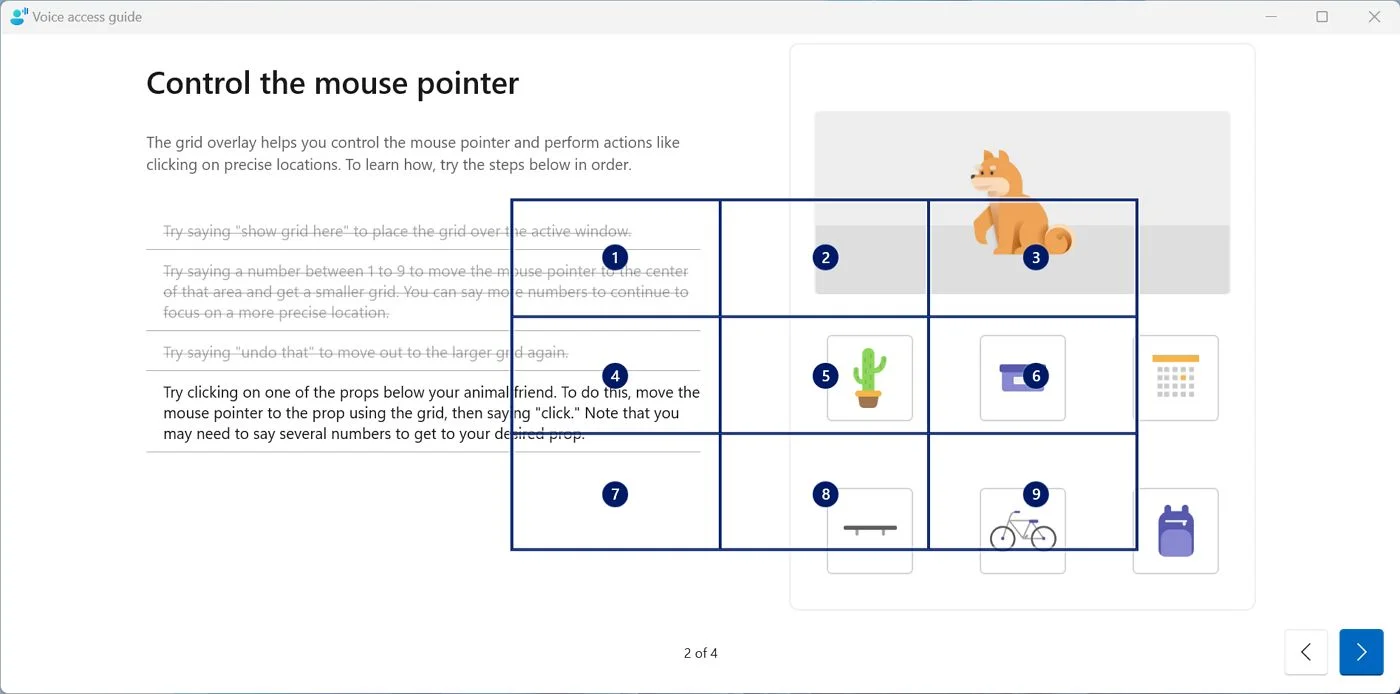
Ho trovato un bug per quanto riguarda le funzionalità del numero e della griglia: queste funzionano solo sul monitor principale. Se hai due schermi, non puoi interagire con le applicazioni sul monitor secondario. Spero che si tratti di un bug e che non sia il modo in cui l'accesso vocale dovrebbe funzionare.
Quale sarà il prossimo passo per il controllo vocale del PC?
Devo ammettere che Mi piace l'accesso vocale. È piuttosto buono e voglio provare a usarlo di più per i dettati. Non sono madrelingua inglese e nonostante ciò riesce a riconoscere la maggior parte delle mie parole.
Mi piacerebbe che Microsoft aggiungesse una scorciatoia da tastiera per lanciare rapidamente l'applicazione. Sono ancora sorpreso di questa mancanza.

Le opzioni di accessibilità audio in Windows spiegate
Inoltre, il supporto linguistico è molto limitato. Questo deve cambiare per un'adozione di massa.
Infine, immagino che seguirà un modo di interazione più naturale, man mano che Microsoft perfezionerà il suo Copilota AI. Non voglio essere limitato a comandi specifici. Forse voglio parlare con il mio PC come faccio con le altre persone. È strano? Sì! Sarebbe bello? Certo!
E questa è la mia panoramica su una delle nuove funzioni più sottovalutate aggiunte a Windows 11. Sono curioso di sapere cosa ne pensi, quindi lascia un commento, non essere timido!







