- Night Light è la funzione di riduzione della luce blu inclusa in Windows.
- Se non usi Night Light dovresti farlo, sempre che tu tenga al tuo sonno.
- Scopri come impostare correttamente la Luce Notturna per proteggere i tuoi occhi la sera.

Tutti noi usiamo troppo gli schermi ogni giorno. Li usiamo poco prima di andare a dormire e questo è solo un altro motivo per cui non dormiamo bene.
E sai cos'è peggio? Lo sappiamo tutti e continuiamo a farlo. È stato documentato da tempo che la luce blu emessa dagli schermi, soprattutto nelle ore serali, è stata collegata a disturbi del sonno ed è causa di problemi di salute a lungo termine.
Se dobbiamo dare la colpa a qualcuno, possiamo incolpare le prime persone che hanno detto che "la luce blu sembra futuristica" e l'hanno utilizzata in film, automobili, orologi digitali e altri prodotti. Non sto scherzando.
Ma la colpa non risolve i problemi causati dalla luce blu durante la notte. L'utilizzo di tecnologie come la Luce Notturna di Windows può aiutare a ridurre notevolmente questi effetti. Penso che tu possa intuire dove si va a parare:
CONTENUTI
Che cos'è la luce notturna?
La Luce notturna è una funzione inclusa in Windows che sposta la temperatura del colore dello schermo verso toni più caldi durante le ore serali e notturne, riducendo l'emissione di luce blu.
Night Light non è la prima tecnologia di questo tipo, con f.lux è stata una delle prime applicazioni popolari che hanno adottato questo trucco.
Non sono sicuro che l'implementazione di Microsoft sia più completa di f.lux, ma non è necessario che lo sia. Deve solo fare bene il suo lavoro e lo fa, per la maggior parte.
Dato che Night Light è integrato in Windows e puoi usarlo subito, è difficile consigliare qualcos'altro. A cosa servirebbe comunque?
Come attivare la luce notturna in Windows
Il metodo rapido per attivare la Luce Notturna è utilizzare le levette di azione rapida:
- Stampa Vinci + A (Windows 11) o clicca sulle icone di rete/volume nella barra delle applicazioni.
- Clicca sulla levetta della Luce notturna per attivarla o disattivarla.
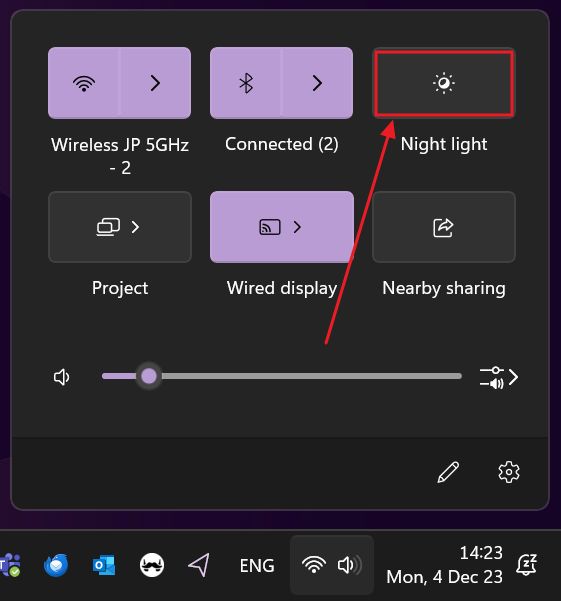
La Luce Notturna si accende e si spegne anche se è stata impostata per avviarsi automaticamente in base a un programma. Questo è il metodo che puoi utilizzare per escludere rapidamente la funzione. Maggiori informazioni sul perché di questa operazione sono riportate più avanti nell'articolo.
Configura la luce notturna in modo che si avvii automaticamente
Il metodo migliore è programmare l'accensione e lo spegnimento automatico della tecnologia assistiva durante la sera o la notte.
1. Clicca con il tasto destro del mouse su Pulsante di avvio e seleziona Impostazioni.
2. Vai su Sistema e seleziona Display.

3. Trova Luce notturna nel riquadro di destra. È la prima opzione sotto Luminosità e colore.
Puoi usare la levetta per attivarla o disattivarla, ma ti consiglio di cliccare sulla freccia rivolta a destra.
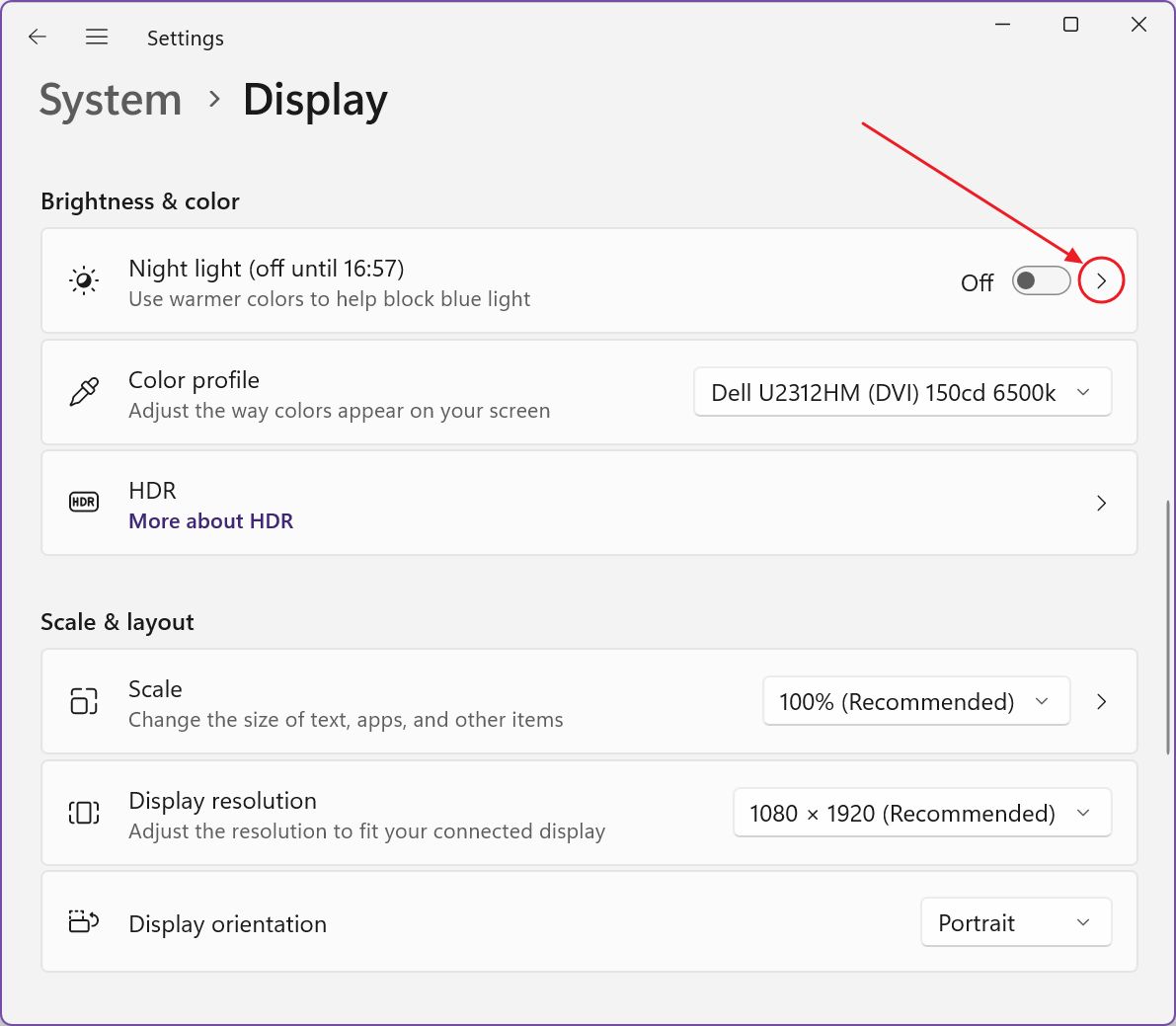
4. Devi selezionare un'intensità, compresa tra 0 e 100. Questo parametro agisce come un moltiplicatore per l'effetto di spostamento del colore caldo. Se preferisci una luce meno blu, sposta il cursore verso destra. Spostando il cursore verso sinistra, l'effetto di riscaldamento sarà meno pronunciato.
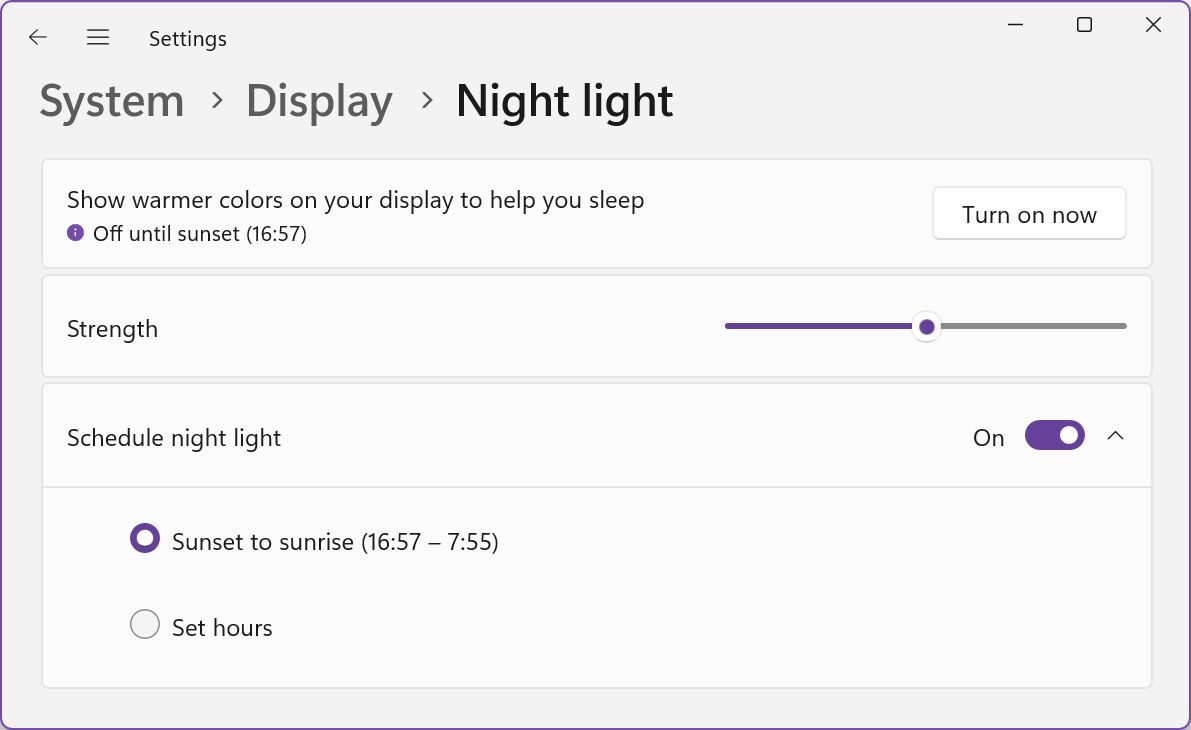
5. Pianifica Luce notturna è l'opzione migliore perché permette a Windows di gestire questa opzione per te.
Una volta attivata la levetta degli orari, dovrai scegliere tra due opzioni:
- Dal tramonto all'alba (consigliato) - utilizza la posizione geografica del tuo PC e la data attuale per determinare gli orari del tramonto e dell'alba, regolando gradualmente il colore dello schermo. I servizi di localizzazione devono essere abilitati perché questa opzione sia attiva!
- Imposta le ore - utilizza un intervallo prestabilito che non cambia mai durante l'anno.
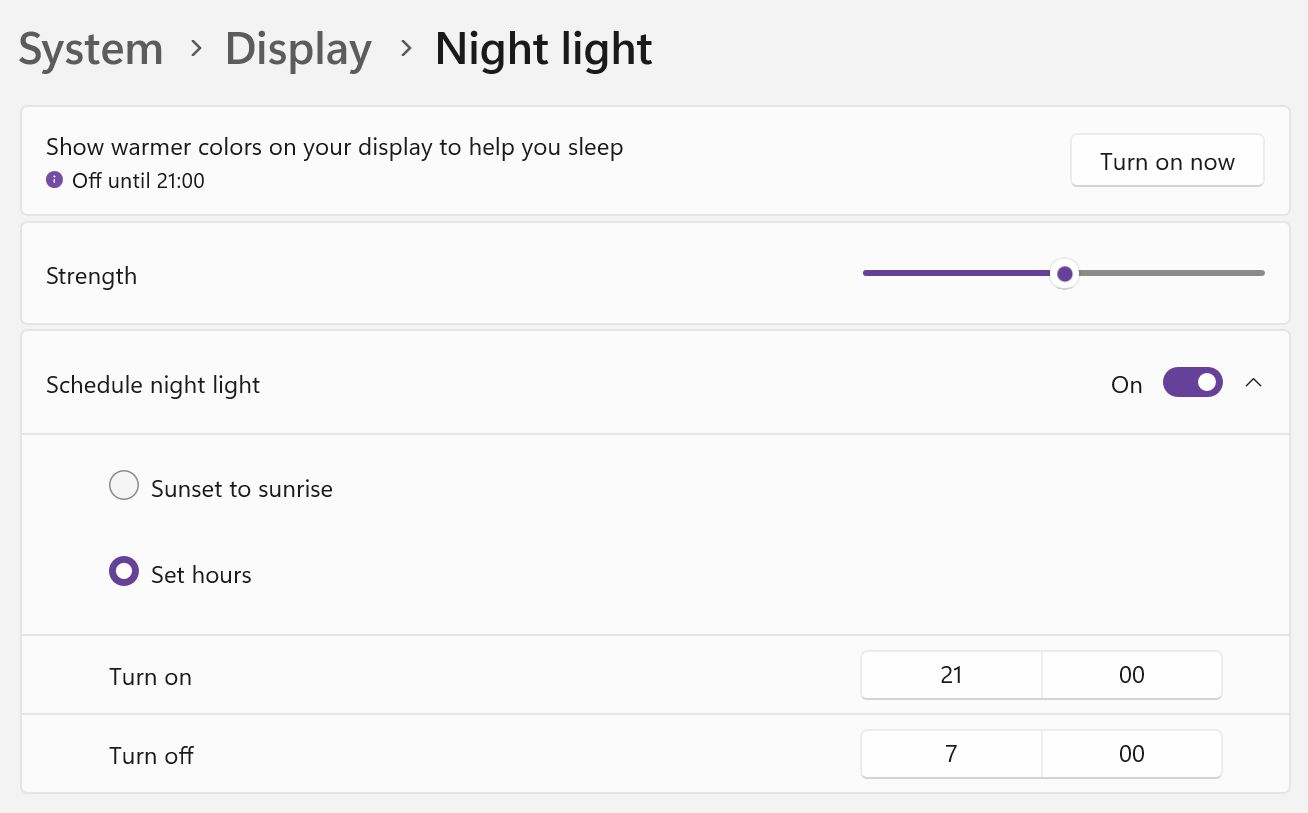
Su tutti i miei computer utilizzo l'opzione Dal tramonto all'alba. Devo farlo solo una volta, dopo l'installazione di Windows, e non devo mai preoccuparmi di questo.
Ci sono degli svantaggi nell'utilizzo della Luce Notturna?
A parte le preferenze personali, mi vengono in mente solo i seguenti esempi una situazione in cui vorresti/dovresti disattivare questa funzione. Questa situazione si verifica quando stai svolgendo un lavoro che è critico per il colore.
Se attivi e disattivi questa funzione, noterai una notevole differenza nei colori visualizzati sullo schermo. Se sei un designer o un colorista, vuoi avere sempre i colori più accurati possibili. Un'opzione nel tuo caso potrebbe essere quella di impostare un intervallo di ore al di fuori del tuo orario di lavoro per la Luce notturna.
Risoluzione dei problemi della luce notturna che non funziona correttamente
Nei molti anni in cui ho utilizzato Night Light, a partire da Windows 10, ho riscontrato regolarmente un problema: La Luce Notturna non si spegne dopo che il computer è tornato dalla sospensione..
Non succede sempre, ma quando succede c'è c'è solo una soluzione: riavviare il computer. Esegui un riavvio completo, senza l'avvio rapido. Sì, è un altro caso in cui Il riavvio risolve i problemi.

Windows Voice Access: una guida per iniziare a usare il controllo vocale del PC
Forse ti starai chiedendo se è necessario usare Night Light se il tuo schermo include già un filtro per la luce blu. Direi di sì, usali entrambi.
La maggior parte dei display moderni include una sorta di funzione di riduzione della luce blu che non influisce sulla precisione dei colori. Night Light fa un ulteriore passo avanti, spostando effettivamente le tonalità di blu verso un colore rossastro. Basta fare un test di accensione e spegnimento per vedere quanto cambiano i colori.
Questo è evidente durante il giorno, quando lo schermo mostra forti tinte rosse, mentre di notte si nota una forte tinta blu e un bianco più puro. Questo potrebbe convincerti a lasciare la Luce notturna attiva.







